Как узнать версию Mozilla Firefox, за минуту
Обновлено 02.09.2019
 Добрый день! Уважаемые читатели и гости одного из крупнейших IT сообществ Pyatilistnik.org. В прошлый раз я вам подробно показал, как можно легко удалить cookie в вашем браузере, как выборочно так и полностью. В сегодняшней статье я разберу вопрос, как понять, какая версия Firefox у вас установлена. Это полезно знать, когда вы удаленно помогаете человеку, дабы понять из-за чего могут быть те или иные ошибки. Ну что давайте начнем практическую часть.
Добрый день! Уважаемые читатели и гости одного из крупнейших IT сообществ Pyatilistnik.org. В прошлый раз я вам подробно показал, как можно легко удалить cookie в вашем браузере, как выборочно так и полностью. В сегодняшней статье я разберу вопрос, как понять, какая версия Firefox у вас установлена. Это полезно знать, когда вы удаленно помогаете человеку, дабы понять из-за чего могут быть те или иные ошибки. Ну что давайте начнем практическую часть.
Методы получения информации о версии Mozilla Firefox
Существует, как минимум 6 методов получения нужной нам информации:
- Через справку в браузере
- Через техническую страницу
- Через панель управления
- Через приложения и возможности
- Через вкладку сведения
- Через реестр Windows
Получаем версию из справки браузера
Откройте Mozilla Firefox и в правом верхнем углу нажмите кнопку открывающую меню с возможными вариантами по взаимодействию с браузером. В самом низу найдите пункт "Справка".
Далее выбираем пункт "О Firefox".
В результате этих действий у вас появится новое окно "О Mozilla Firefox", где вы легко увидите разрядность и версию браузера.
Так же вызов справки можно выполнить из дополнительного меню, для этого нажмите клавишу ALT в браузере и сверху выберите пункт "Справка - О Firefox".
Второй метод через панель управления
В панели управления Windows есть пункт "Программы и компоненты", вызвать его можно через окно "Выполнить" введя команду:
Находим в списке установленных программ Mozilla Firefox и справа от нее вы увидите версию. в моем примере, это 68.0.2.
Получаем версию из окна приложения и возможности
Microsoft все интенсивнее выпиливает окна панели управления, вводя их аналоги. Аналогом окна "Программы и компоненты" является окно параметров Windows под именем "Приложения и возможности". Открыть его можно через параметры Windows (Вызвав их одновременным нажатием клавиш WIN+I) или открыв оболочку PowerShell, где вводите:
В окне "Приложения и возможности" найдите Mozilla Firefox и посмотрите его версию.
Четвертый метод определить версию Firefox
Откройте ваш Mozilla Firefox и в адресной строке введите:
В результате чего у вас откроется техническая страница "Информация для решения проблем", где вы можете посмотреть версию Firefox в соответствующем поле.
Пятый метод с использованием вкладки сведения
Данный метод подразумевает, что вам необходимо посмотреть свойства исполняемого файла, для этого переходим в свойства ярлыка Mozilla Firefox и на вкладке "Ярлык" нажмите кнопку "расположение файла".
Далее находите файл firefox.exe, открываете его свойства и переходите на вкладку "Подробно", где среди свойств найдите версию браузера.
Определение версии через реестр Windows
Не так давно я вам рассказывал, как производится поиск по реестру Windows, я не поленился и нашел ветки, где прописана информация, о установленной версии Mozilla Firefox. Переходим в куст:
тут находим папку Mozilla Firefox, в ней есть ключ "Comments или DisplayVersion", они показывают версию программы.
На этом у меня все, надеюсь, что эти разнообразные методы помогут вам находить данную информацию очень быстро. С вами был Иван Семин, автор и создатель IT портала Pyatilistnik.org.

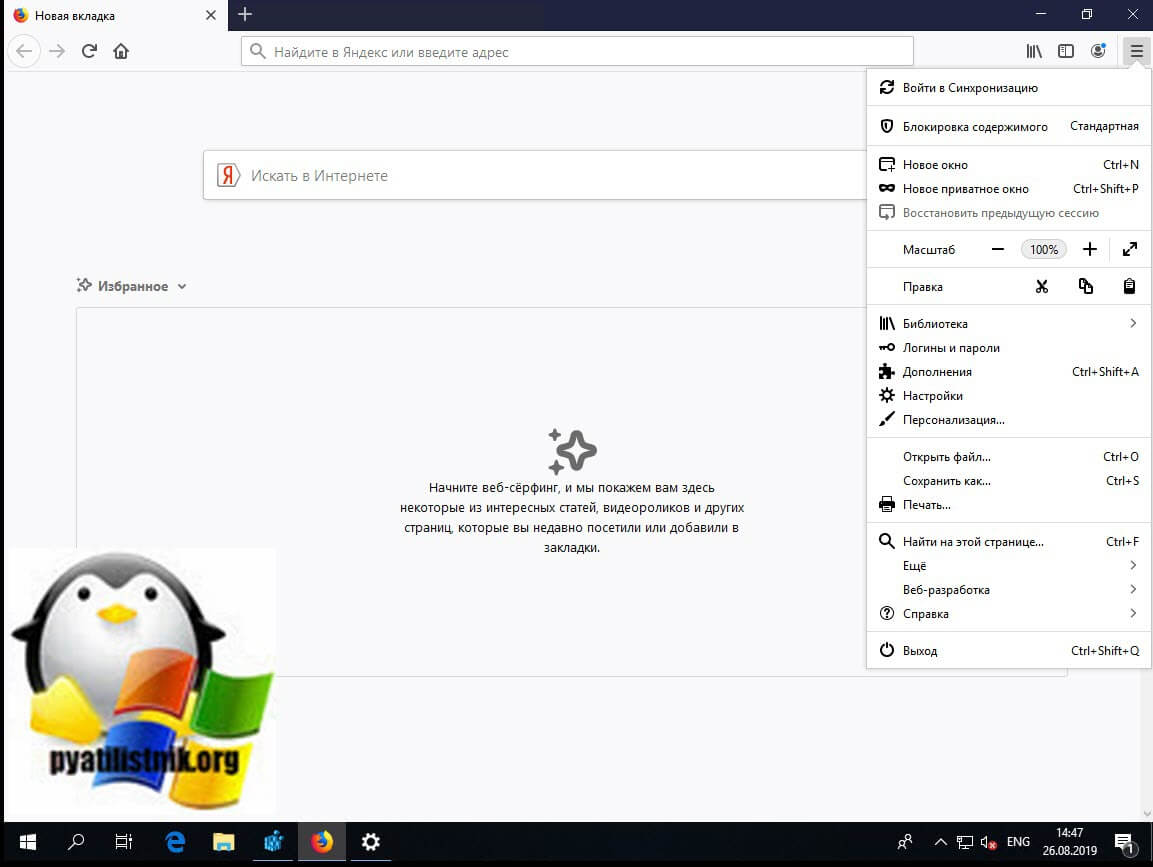
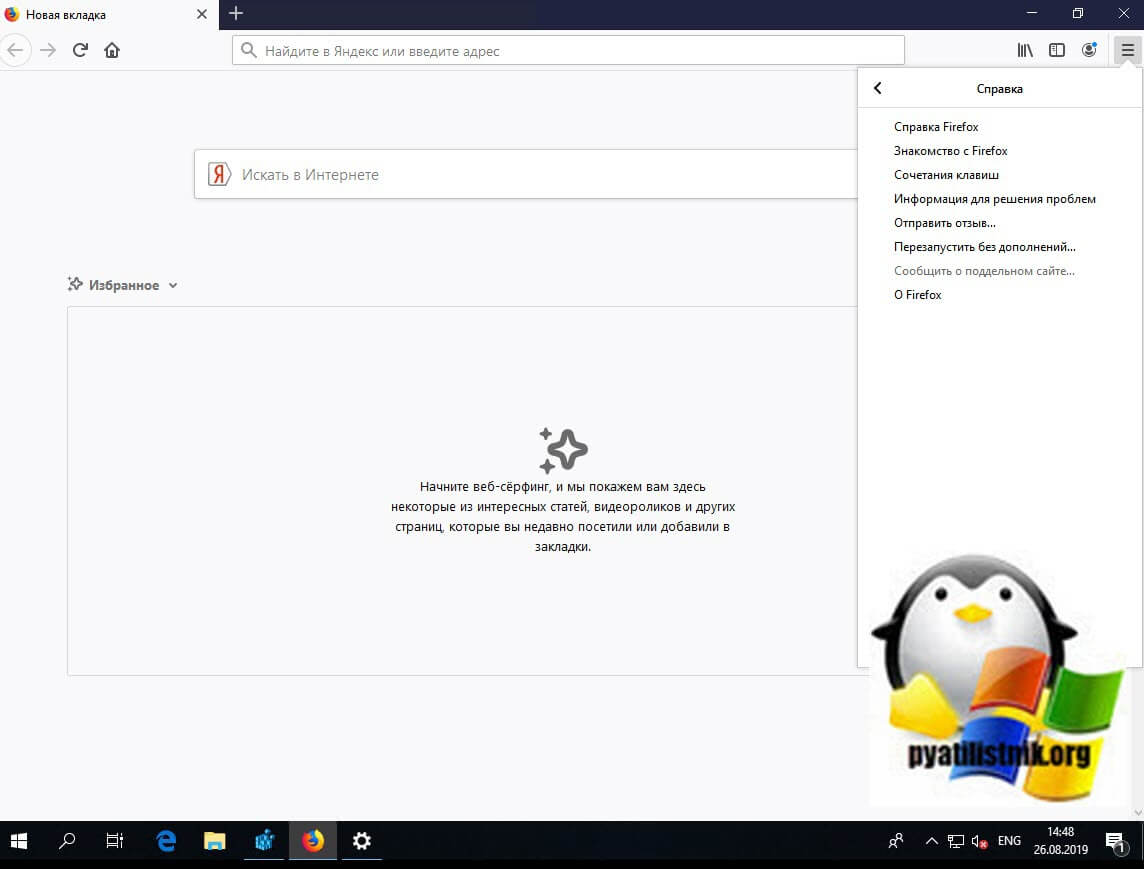
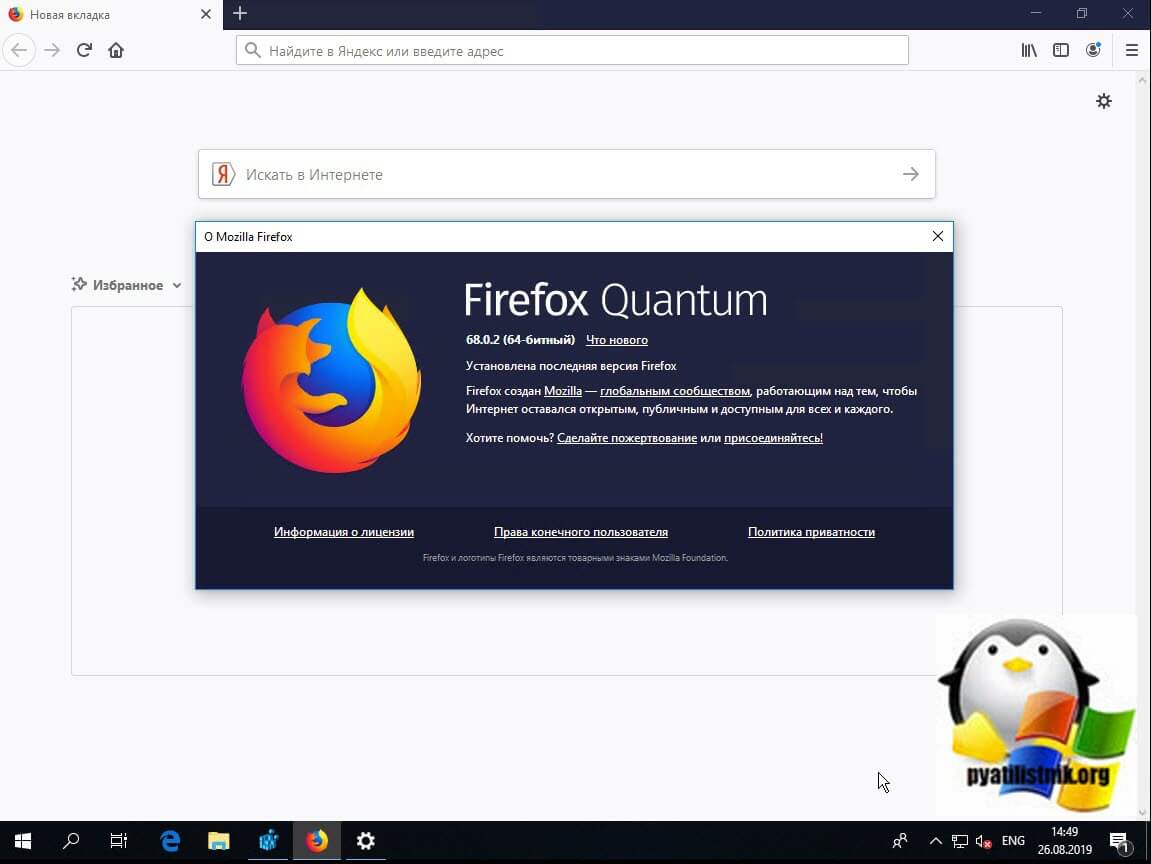
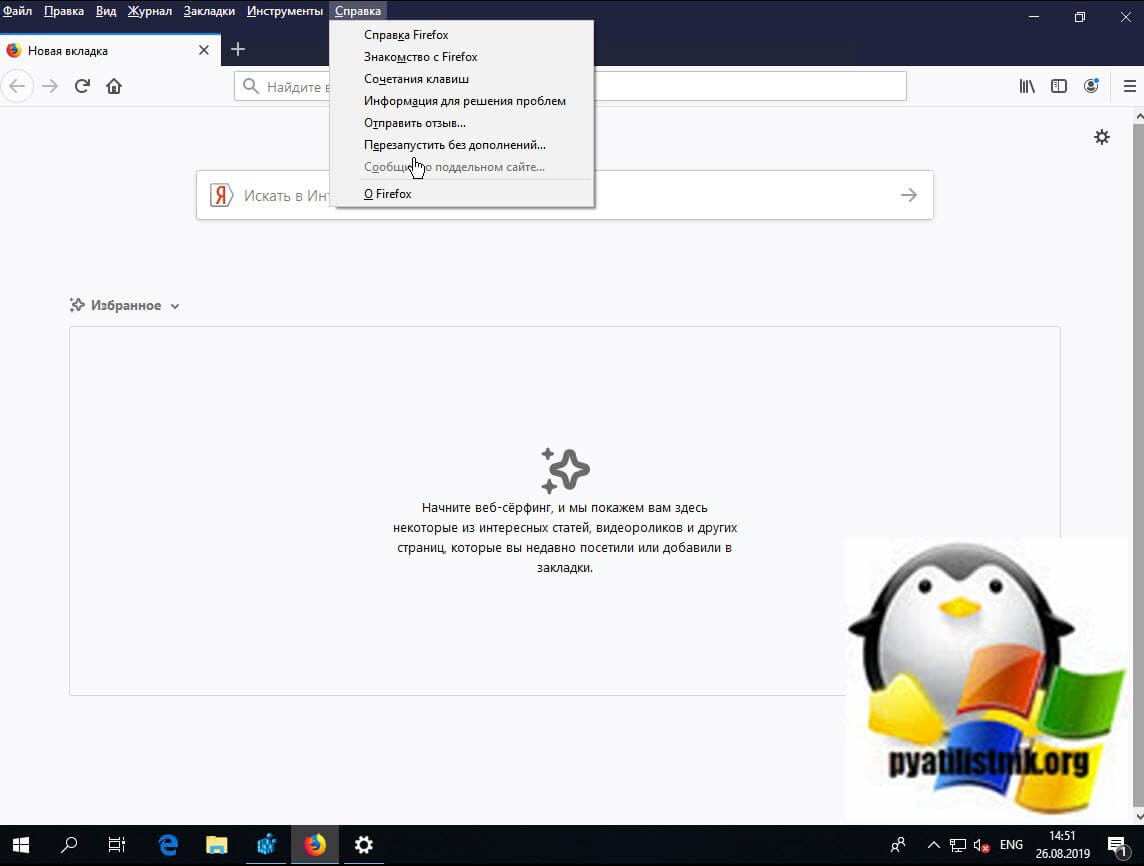
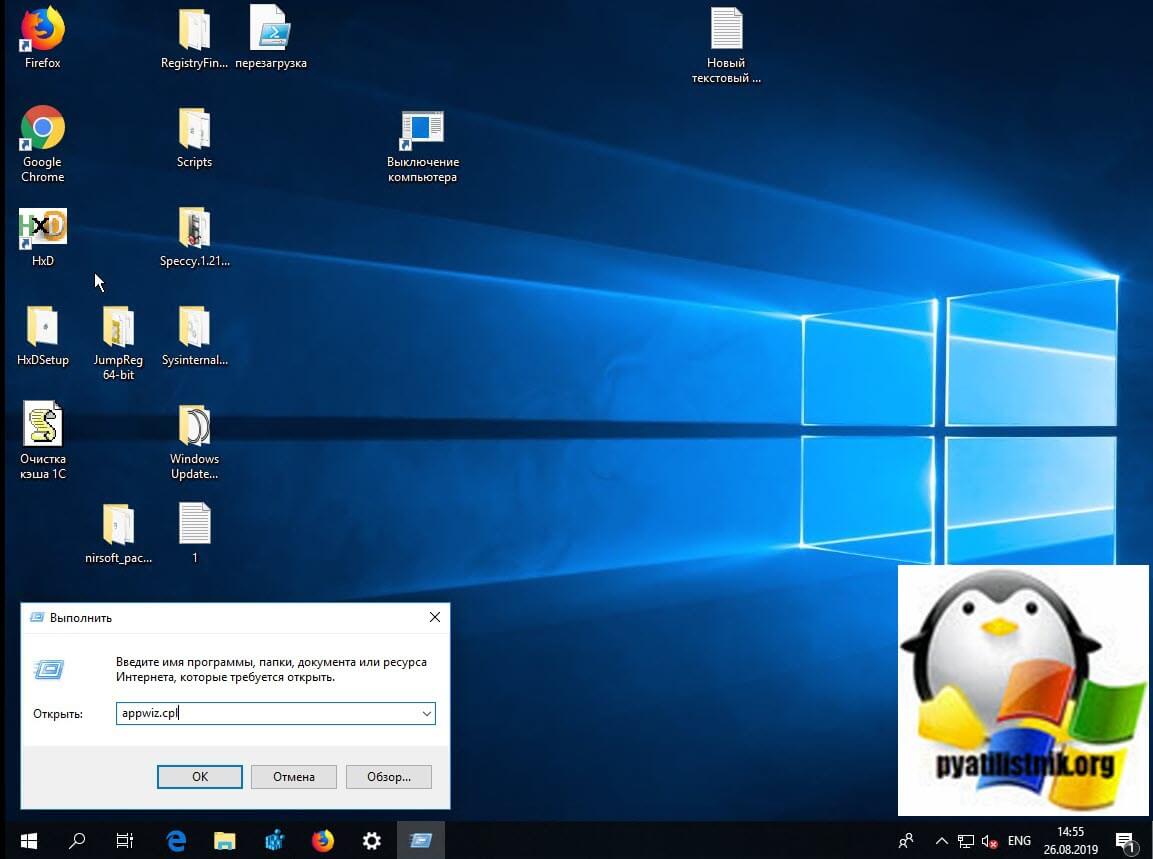
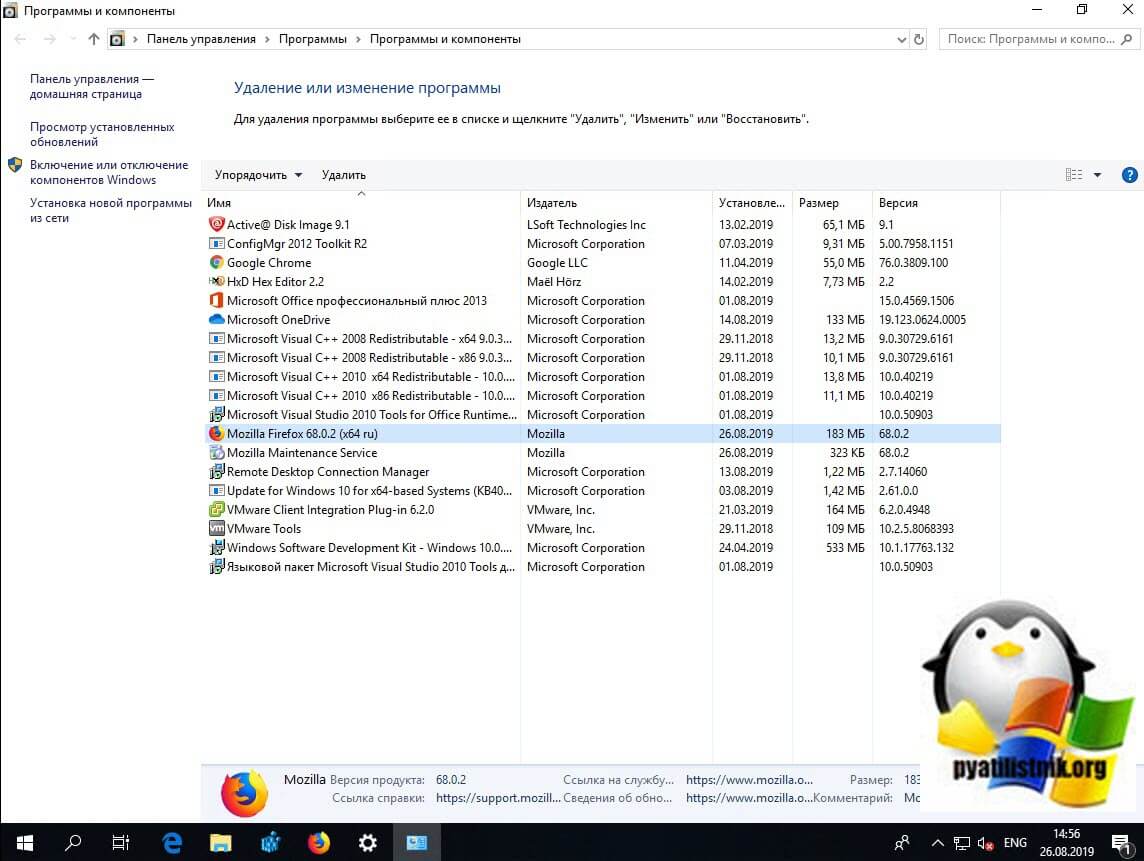
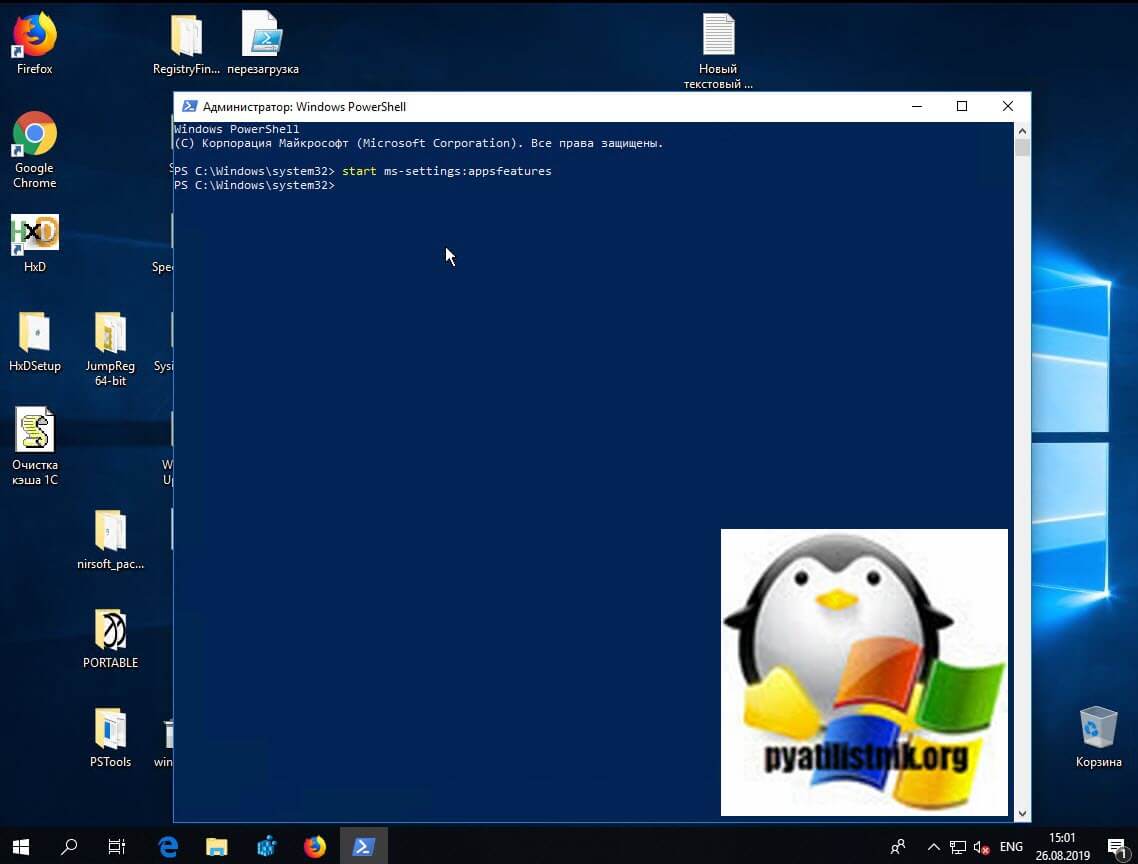
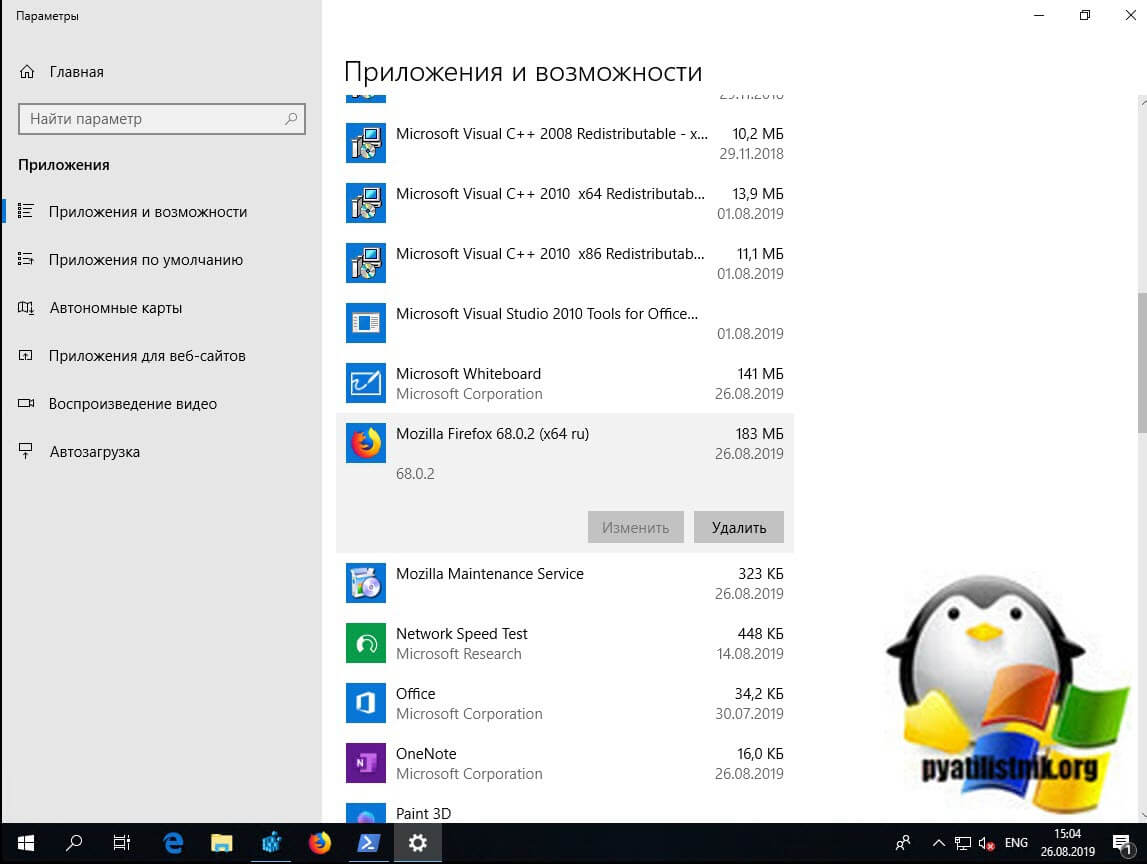
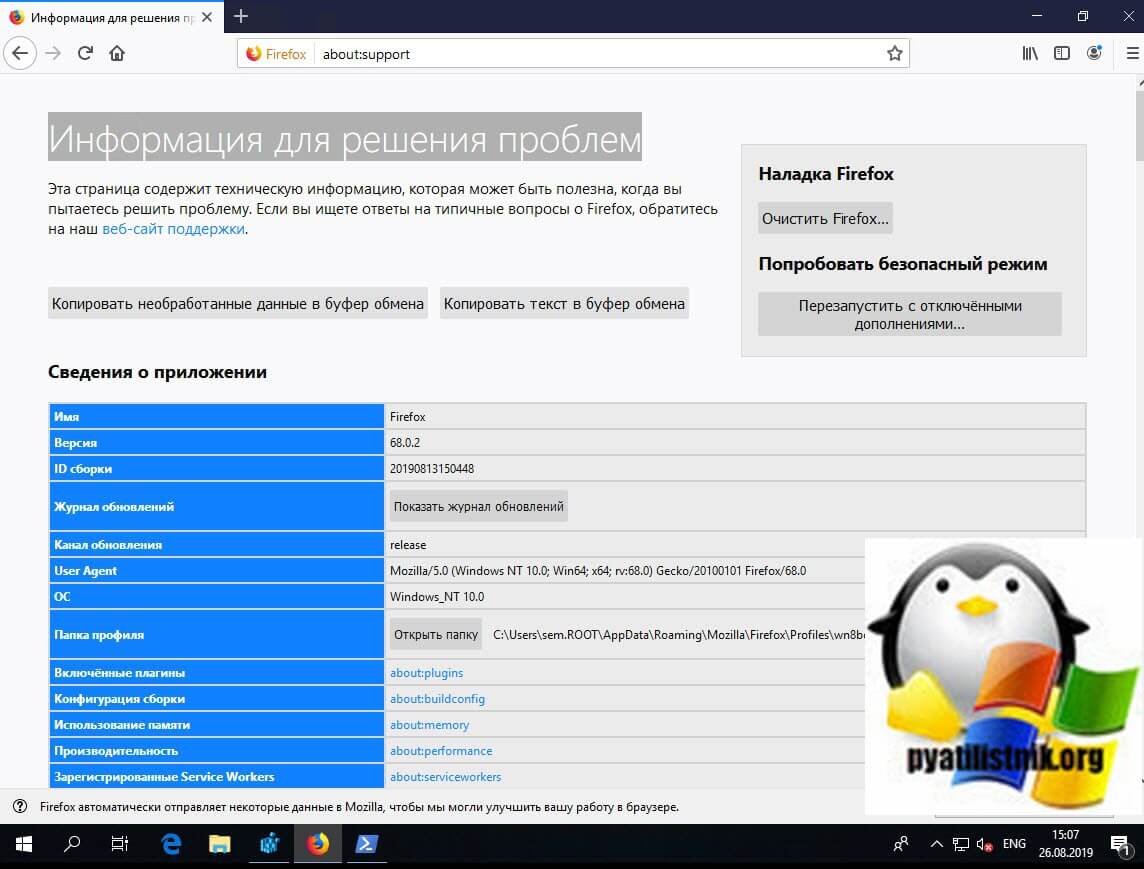
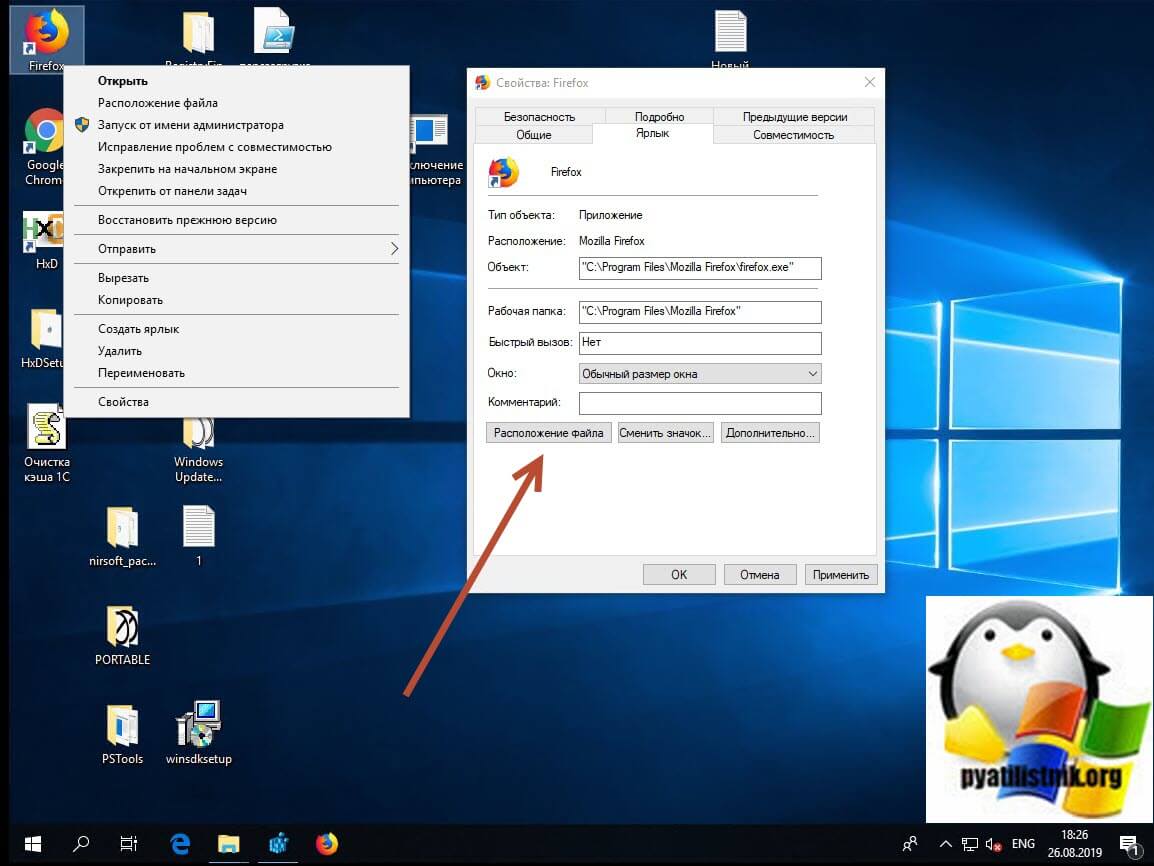
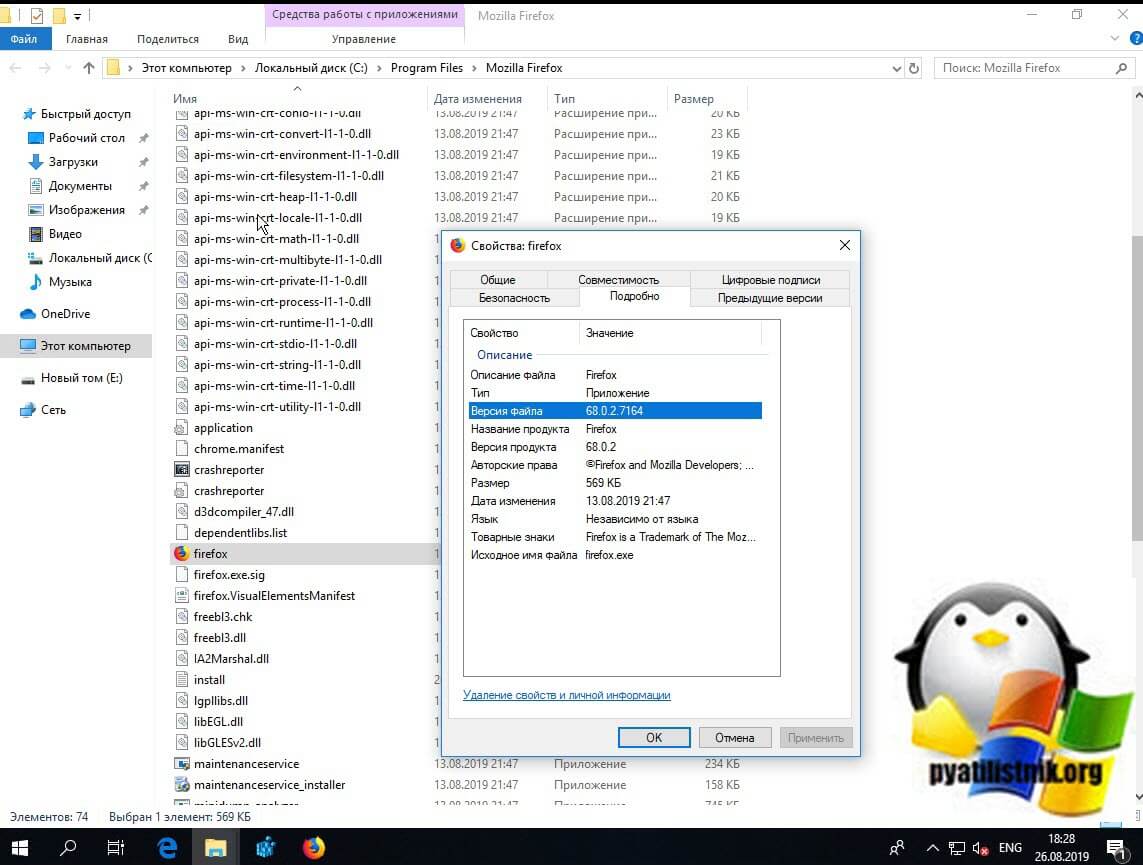
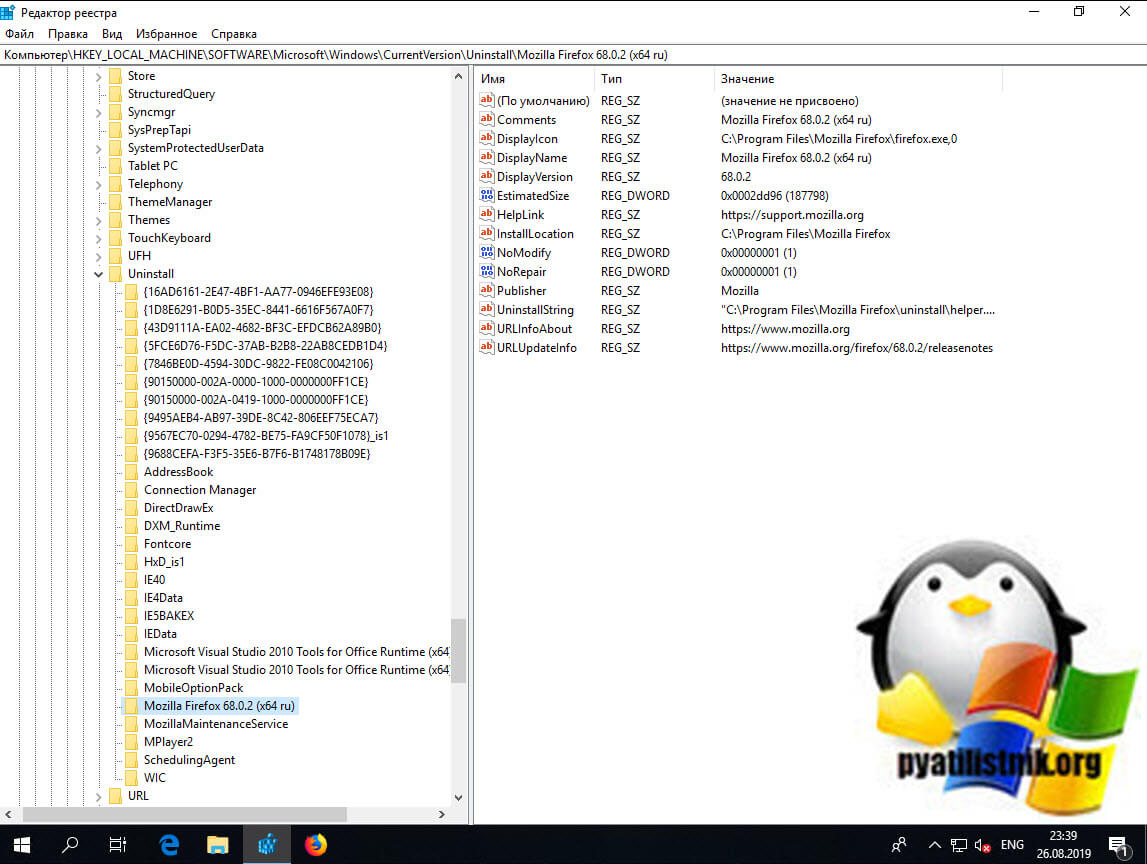



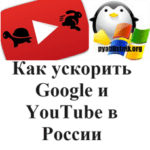



Добавить комментарий