Как добавить компьютер в домен windows 2008 R2 / как ввести компьютер в домен Windows
Обновлено 30.09.2018
 Добрый день уважаемые читатели блога pyatilistnik.org, сегодня хочется рассказать как добавить компьютер в домен windows server 2008 R2. Что такое домен можно почитать в статье Введение в основные понятия Active Directory. Для того чтобы добавить компьютер в domain active directory, существует несколько способов.
Добрый день уважаемые читатели блога pyatilistnik.org, сегодня хочется рассказать как добавить компьютер в домен windows server 2008 R2. Что такое домен можно почитать в статье Введение в основные понятия Active Directory. Для того чтобы добавить компьютер в domain active directory, существует несколько способов.
Как ввести компьютер в домен
И так методов ввести компьютер в домен несколько, один через GUI интерфейс, а вот второй для любителей команд, но тот и другой имеют свои сценарии применения. Напомню, что для того чтобы добавить компьютер в AD, у вас должны быть учетные данные пользователя, либо администратора домена. Рядовой пользователь по умолчанию может вносить до 10 компьютеров в AD, но при желании это можно обойти, увеличив цифру, либо можно делегировать нужные права для учетной записи.
1. Через графический интерфейс
Перейдите в свойства Моего компьютера, для этого щелкните правым кликом и выберите из контекстного меню Свойства. Либо нажать сочетание клавиш Win+Pause Break, что тоже откроет окно свойств системы.
Нажимаем Изменить параметры
На вкладке Имя компьютера жмем кнопку Изменить
Задаем имя компьютера максимум 16 символов, лучше сразу задавать понятное для вас имя, соответствующее вашим стандартам.
И пишем название домена, жмем ОК
Вводим учетные данные имеющие право на ввод сервера в домен, по умолчанию каждый пользователь может ввести до 10 раз в domain, если конечно вы этого не запретили.
Видим что все ок и мы добавили ваш ПК в домен Windows.
Не забывайте, что как только вы ввели сервер в AD ему так же нужно сразу произвести настройка статического ip адреса и только потом перезагружаемся
После перезагрузки видим, что все хорошо и мы являемся членами домена и вам удалось ввести пк в домен.
2. Утилита Netdom
Открываем (командную строку) cmd. Ранее я описывал как открыть командную строку Windows. Удобство этого метода, в том, что можно сделать в виде скрипта и передать его например для удаленного пользователя, у которого не хватает знаний как это сделать.
Думаю было не сложно и вы сами выберете себе метод, подходящий именно вам. Полезно знать оба так как правильнее сервера делать все же в режиме core, для максимальной безопасности.
3. Через Offline файл и утилиту djoin.exe
Представим себе ситуацию, что у вас на компьютере, который требуется ввести с домен Active Directory, нет связи с контроллером, а сделать то нужно, ну вот не настроил еще сетевой инженер vpn канал между офисами, у Microsoft на этот момент есть сценарий Offline domain join или как его еще принято называть автономный ввод в домен. Offline domain join появился с приходом Windows 7 и Windows Server 2008 R2. И так как же выглядит добавление компьютера в домен AD.
Вот для наглядности, есть главный офис и удаленный филиал, их нужно связать вместе, разворачивать отдельный под домен, в филиале смысла нет, так как там всего допустим 3 сотрудника, а по стандартам компании они должны быть частью домена Active Directory.
Этапы Offline domain join
- В самом начале вам необходим любой компьютер имеющий связь с контроллером домена, на нем мы будем создавать специальный файл, он называется blob (большой двоичный объект), через выполнение в командной строке команды djoin /provision, которая создаст в базе Active Directory, учетную запись компьютера
- Второй этап это передать данный файл, через почту или интернет, и на стороне клиента, которого нужно ввести в домен выполнить команду с применением полученного файла.
Параметры утилиты djoin.exe
- /PROVISION — подготавливает учетную запись компьютера в домене.
- /DOMAIN <имя> — <имя> домена, к которому необходимо присоединиться.
- /MACHINE <имя> — <имя> компьютера, присоединяемого к домену.
- /MACHINEOU <OU> — необязательный параметр, определяющий подразделение
<OU>, в котором создается учетная запись. - /DCNAME <DC> — необязательный параметр, определяющий целевой контроллер домена <DC>, на котором будет создана учетная запись.
- /REUSE — повторно использовать существующую учетную запись (пароль будет сброшен).
- /SAVEFILE <путь_к_файлу> — сохранить данные подготовки в файл, расположенный по указанному пути.
- /NOSEARCH — пропустить обнаружение конфликтов учетных записей; требуется DCNAME (более высокая производительность).
- /DOWNLEVEL — обеспечивает поддержку контроллера домена Windows Server 2008 или более ранней версии.
- /PRINTBLOB — возвращает большой двоичный объект метаданных в кодировке base64 для файла ответов.
- /DEFPWD — использовать пароль учетной записи компьютера по умолчанию (не рекомендуется).
- /ROOTCACERTS — необязательный параметр, включить корневые сертификаты центра сертификации.
- /CERTTEMPLATE <имя> — необязательный параметр, <имя> шаблона сертификата компьютера. Включает корневые сертификаты центра сертификации.
- /POLICYNAMES <имена> — необязательный параметр, список имен политик, разделенных точкой с запятой. Каждое имя является отображаемым именем объекта групповой политики в AD.
- /POLICYPATHS <пути> — необязательный параметр, список путей к политикам, разделенных точкой с запятой. Каждый путь указывает на расположение файла политик реестра.
- /NETBIOS <имя> — необязательный параметр, Netbios-имя компьютера, присоединяемого к домену.
- /PSITE <имя> — необязательный параметр, <имя> постоянного сайта, в который нужно поместить компьютер, присоединяемый к домену.
- /DSITE <имя> — необязательный параметр, <имя> динамического сайта, в который первоначально помещается компьютер, присоединяемый к домену.
- /PRIMARYDNS <имя> — необязательный параметр, основной DNS-домен компьютера, присоединяемого к домену.
- /REQUESTODJ — требует автономного присоединения к домену при следующей загрузке.
- /LOADFILE <путь_к_файлу> — <путь_к_файлу>, указанный ранее с помощью параметра /SAVEFILE.
- /WINDOWSPATH <путь> — <путь> к каталогу с автономным образом Windows.
- /LOCALOS — позволяет указывать в параметре /WINDOWSPATH локальную операционную систему.
В тестовой среде мы создадим компьютер WKS1, его мы и будем добавлять в домен Active Directory. WKS1 будет находится в подразделении Offline_Join, blob файл у нас будет называться wks1.txt
В итоге у меня добавилась компьютерная учетная запись WKS1
Если вы вдруг решите, что в blob файле вы сможете отыскать полезную информацию, то вы заблуждаетесь, она зашифрована и не читабельна для человека.
Теперь нам необходимо переправить эти пару килобайт на удаленный компьютер, где и будет производится автономный ввод в домен. Копируете blob допустим в корень диска C:\, открываете командную строку и вводите команду
После выполнения команды, будут добавлены метаданные учетной записи компьютера из blob файла в директорию Windows.
С виртуальными машинами djoin работает, так же на ура, ей разницы нет, есть ключ /windowspath указывает на расположение VHD-файла с установленной системой.
4. добавить в домен через Powershell
Открываем Powershell от имени администратора и вводим вот такую команду
Указываете имя вашего домена, у вас вылезет форма ввода логина и пароля
если все ок, то вы увидите желтую надпись, о том что будет перезагрузка.
Как видите методов очень много и каждый сможет использовать свой и под свои задачи, я думаю вопрос как присоединить компьютер к домену ad, можно закрывать.
Материал сайта Pyatilistnik.org

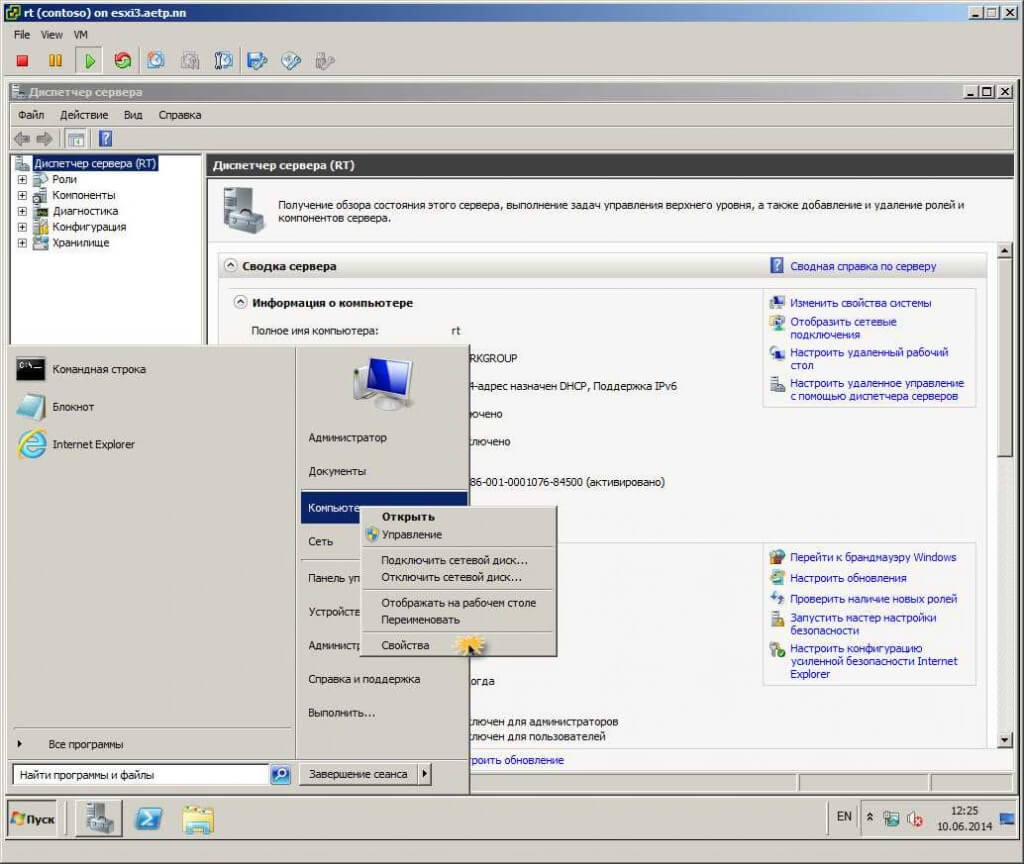
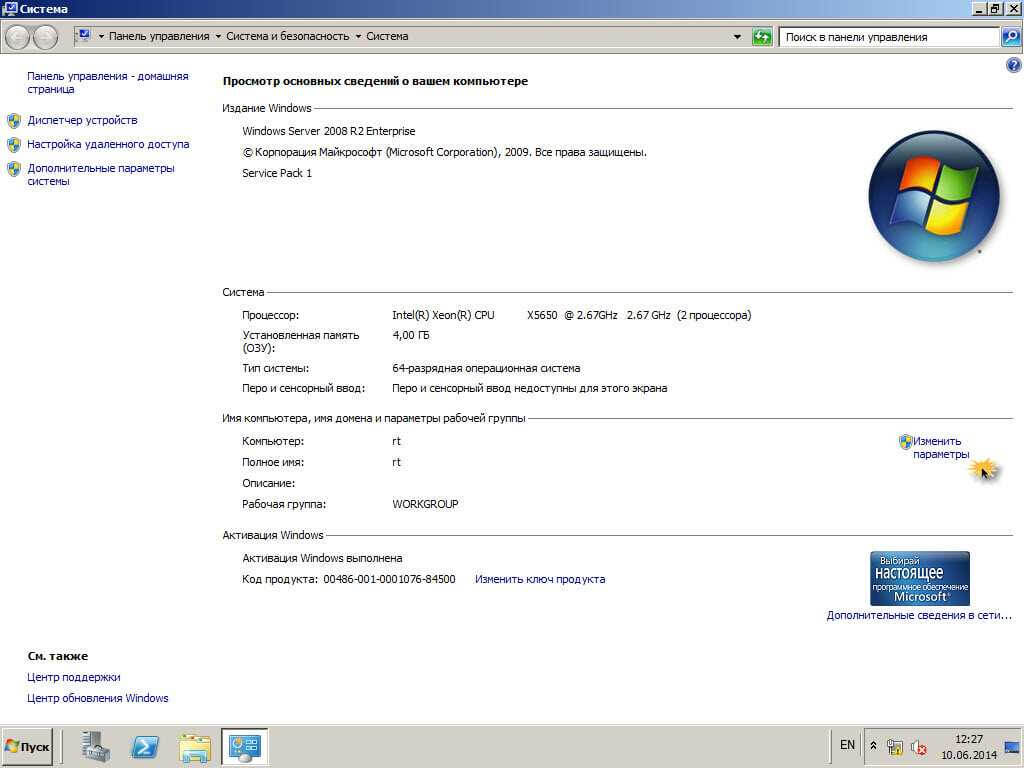
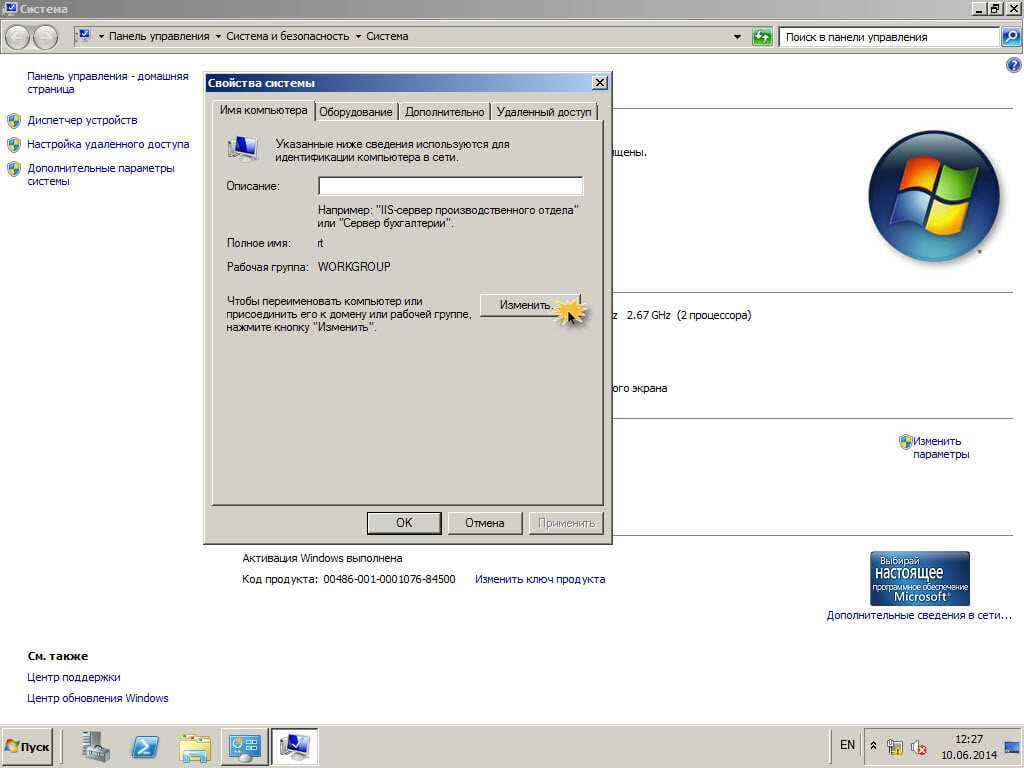
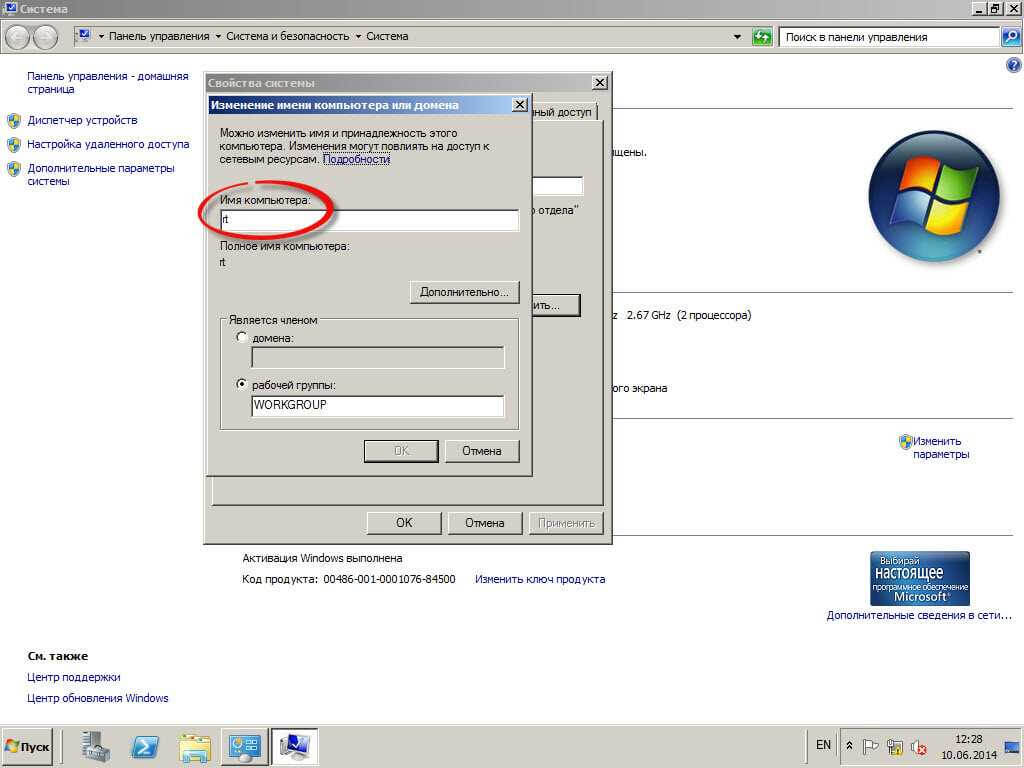
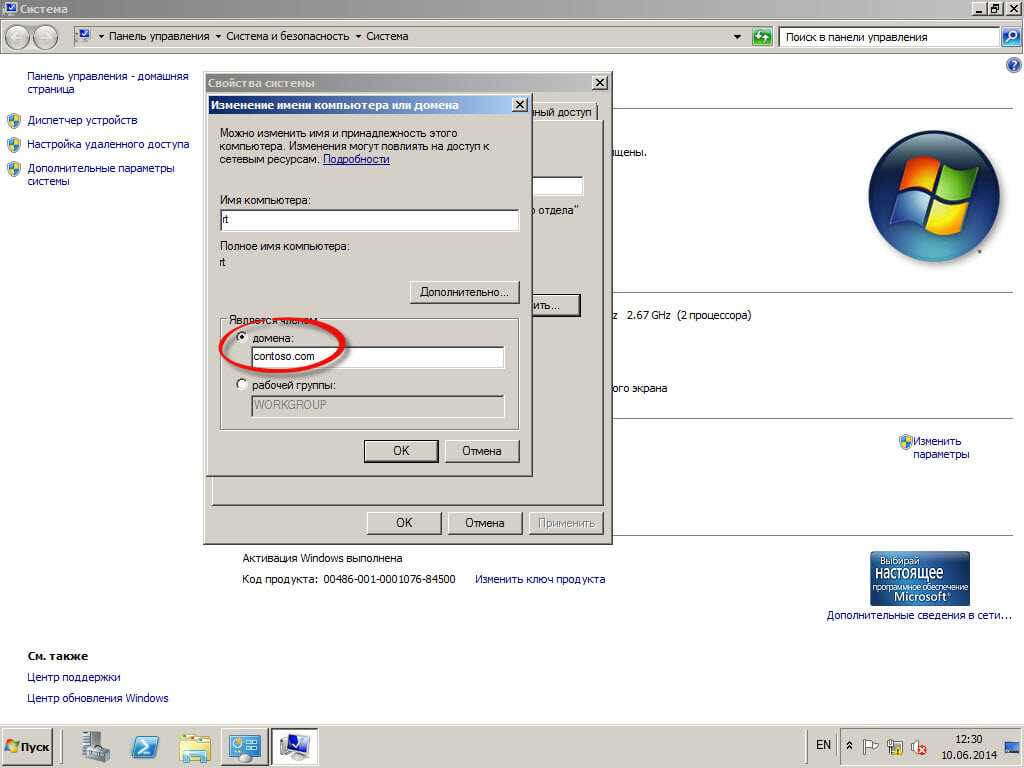
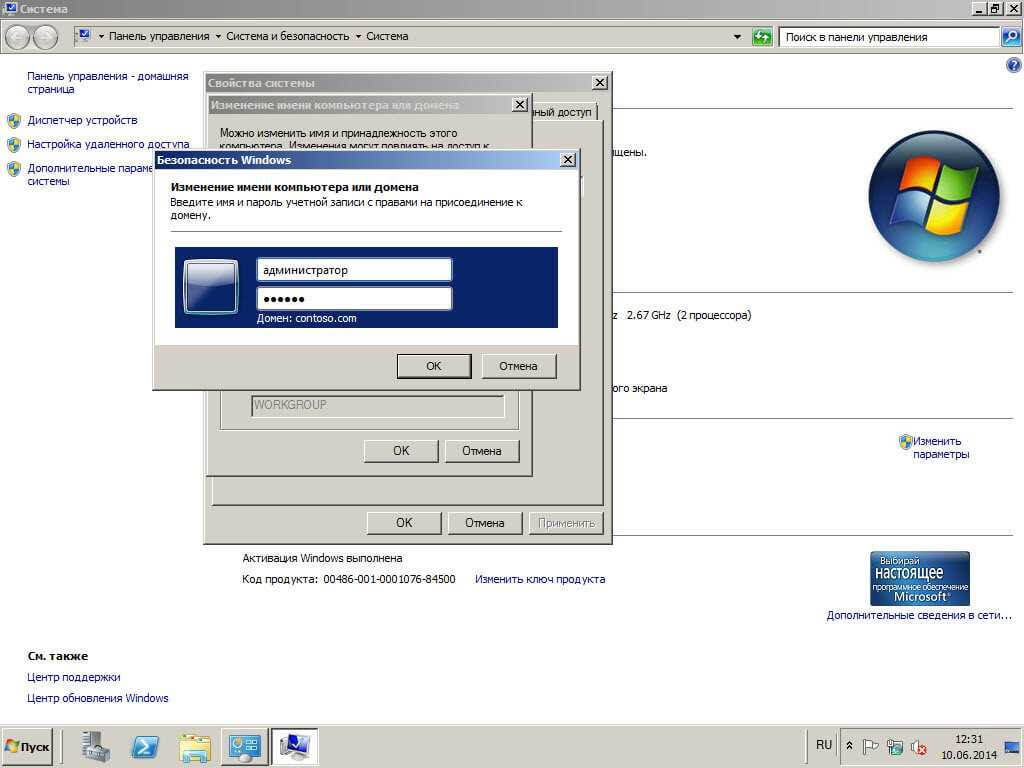
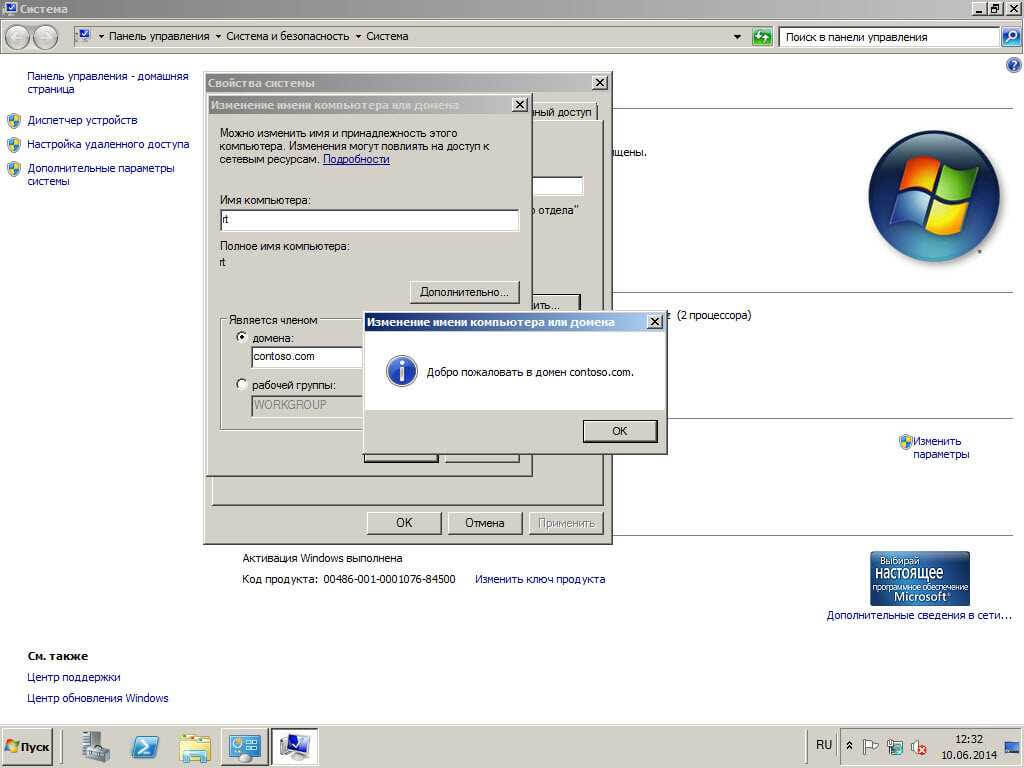
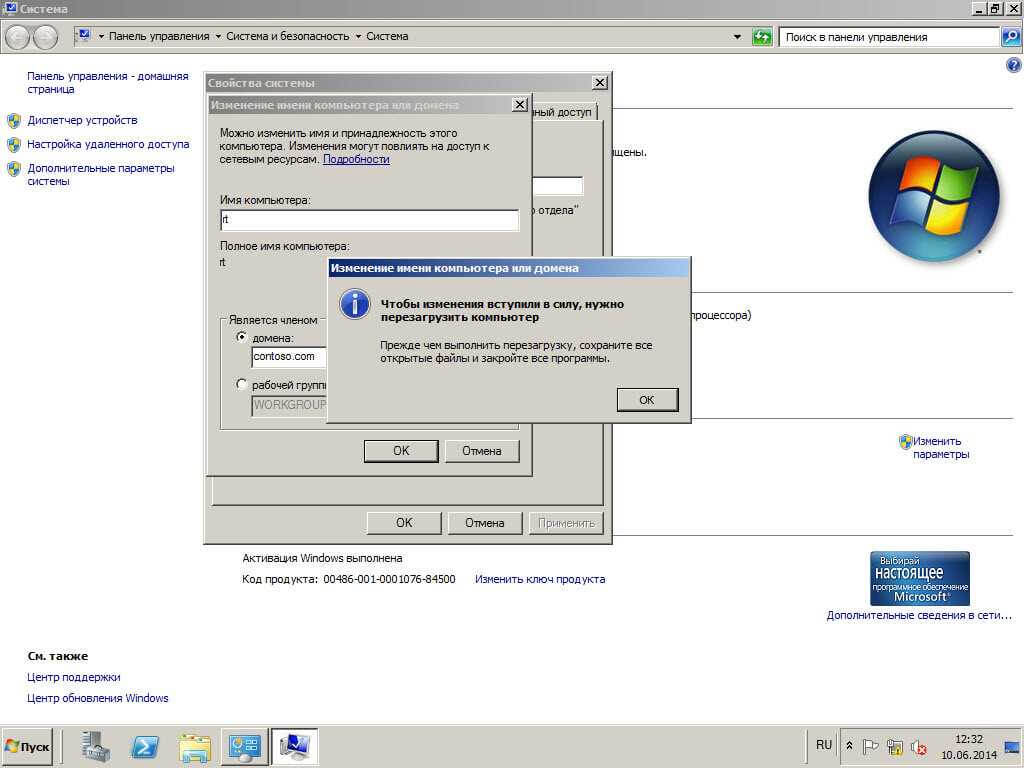
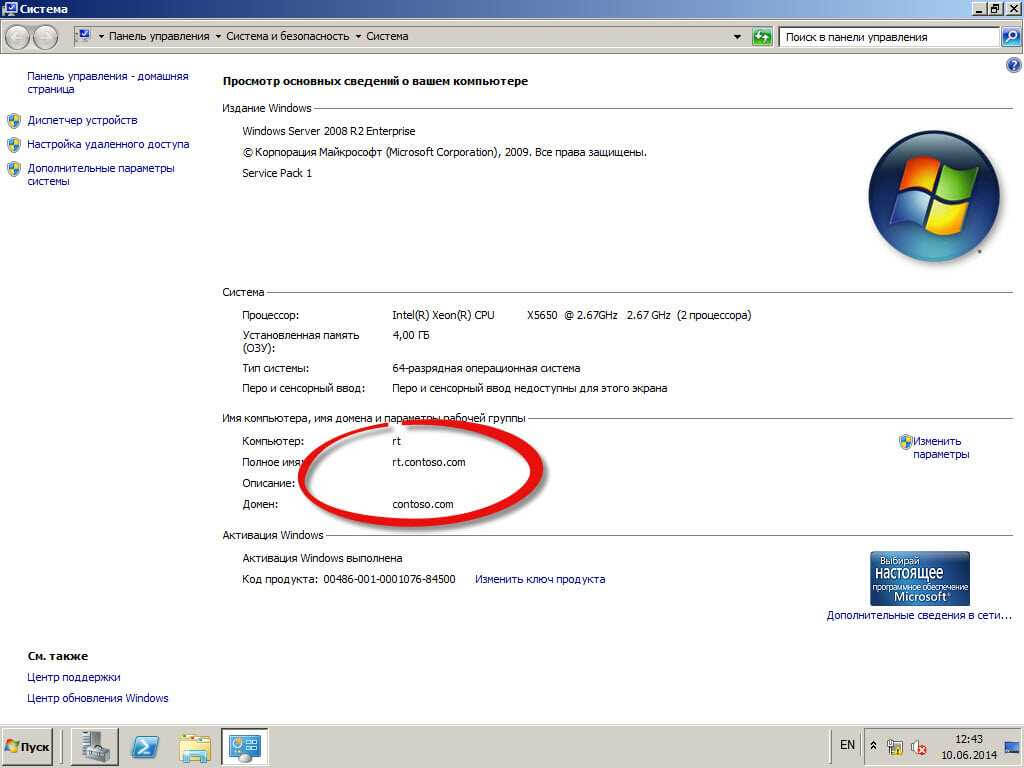
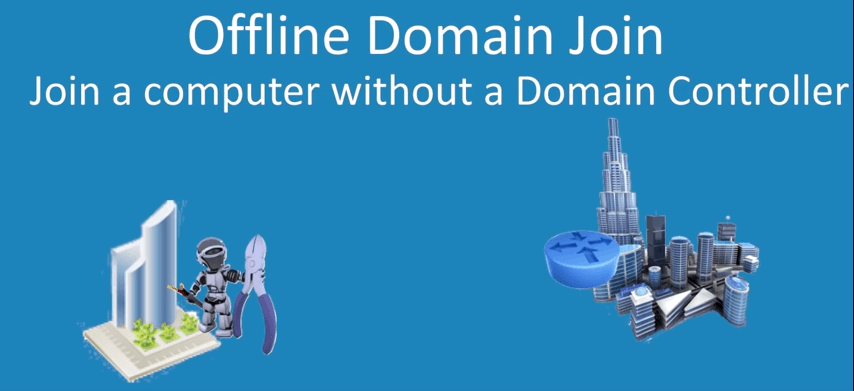
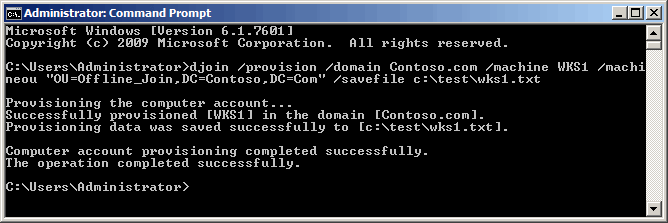

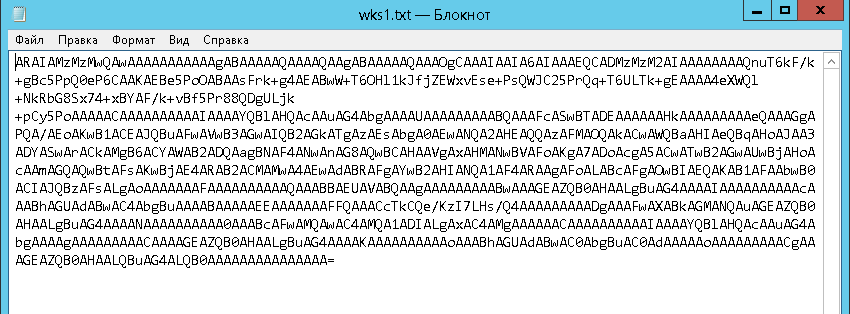

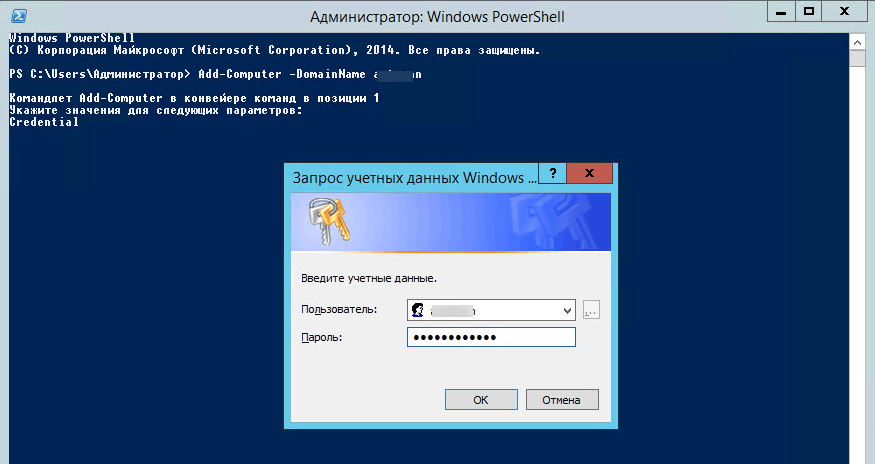








Не знал про блоб
отличные статьи для начинающих (типа меня)
Рад, что информация на сайте помогает в профессиональном росте
Спасибо, не знал про метод с файлом.