Как обновить flash player в Windows
Обновлено 16.06.2016
 Всем привет сегодня расскажу как обновить flash player в Windows. Просмотр видеороликов, воспроизведение музыкальных файлов, а также запуск онлайн-игр невозможен без специального мультимедийного расширения Adobe Flash Player. Как и любое другое программное обеспечение для своей корректной работы плеер нуждается в систематическом обновлении. Резонно возникает вопрос как обновить флеш плеер на компьютере бесплатно. Выбор способа обновления зависит от браузера, используемого для выхода в интернет.
Всем привет сегодня расскажу как обновить flash player в Windows. Просмотр видеороликов, воспроизведение музыкальных файлов, а также запуск онлайн-игр невозможен без специального мультимедийного расширения Adobe Flash Player. Как и любое другое программное обеспечение для своей корректной работы плеер нуждается в систематическом обновлении. Резонно возникает вопрос как обновить флеш плеер на компьютере бесплатно. Выбор способа обновления зависит от браузера, используемого для выхода в интернет.
Проверка установленной версии
В первую очередь следует проверить актуальность установленной версии Flash плеера. Для этого необходимо:
- Запустить браузер;
- В адресную строку скопировать ссылку «http://www.adobe.com/software/flash/about/»;
- Нажать клавишу «Enter»;
На открывшейся странице будет представлена информация о версии плеера, установленной на компьютере в данный момент.
Быстрое обновление Adobe Flash Player средствами PowerShell
Как по мне все такие вещи можно легко переложить на плечи PowerShell. Приведенный ниже код нужно запускать в PowerShell ISE в режиме администратора:
# 1. Вычислить версию Flash Player
$flashVersion = Get-WmiObject -Class Win32_Product | Where-Object {$_.Name -like "*Flash Player*"} | Select-Object -ExpandProperty Version
# 2. Вывести информацию о версии Flash Player
Write-Host "Текущая версия Flash Player: $flashVersion"
# 3. Обновить Flash Player до последней версии в тихом режиме
$installerUrl = "https://get.adobe.com/flashplayer/download/?installer=FP_32_for_Internet_Explorer_-_ActiveX&os=Windows%2010&browser_type=KHTML&dualoffer=false&fpchrome=true&standalone=1"
$installerPath = "$env:TEMP\FlashPlayerInstaller.exe"
Invoke-WebRequest -Uri $installerUrl -OutFile $installerPath
Start-Process -FilePath $installerPath -ArgumentList "/install /silent" -Wait
# 4. Вывести результат обновления
$newFlashVersion = Get-WmiObject -Class Win32_Product | Where-Object {$_.Name -like "*Flash Player*"} | Select-Object -ExpandProperty Version
Write-Host "Обновление Flash Player завершено."
Write-Host "Новая версия Flash Player: $newFlashVersion"
Если задача стоит в массовом обновлении Adobe Flash Player на куче компьютеров, то вот пример такого скрипта:
# Получить список компьютеров из файла
$computers = Get-Content -Path "C:\temp\computers.txt"
# Перебрать каждый компьютер в списке
foreach ($computer in $computers) {
Write-Host "Обработка компьютера: $computer"
# Подключиться к удаленному компьютеру
$session = New-PSSession -ComputerName $computer
# Выполнить скрипт на удаленном компьютере
Invoke-Command -Session $session -ScriptBlock {
# Вставьте здесь код скрипта, который нужно выполнить на удаленном компьютере
# 1. Вычислить версию Flash Player
$flashVersion = Get-WmiObject -Class Win32_Product | Where-Object {$_.Name -like "*Flash Player*"} | Select-Object -ExpandProperty Version
# 2. Вывести информацию о версии Flash Player
Write-Host "Текущая версия Flash Player: $flashVersion"
# 3. Обновить Flash Player до последней версии в тихом режиме
$installerUrl = "https://get.adobe.com/flashplayer/download/?installer=FP_32_for_Internet_Explorer_-_ActiveX&os=Windows%2010&browser_type=KHTML&dualoffer=false&fpchrome=true&standalone=1"
$installerPath = "$env:TEMP\FlashPlayerInstaller.exe"
Invoke-WebRequest -Uri $installerUrl -OutFile $installerPath
Start-Process -FilePath $installerPath -ArgumentList "/install /silent" -Wait
# 4. Вывести результат обновления
$newFlashVersion = Get-WmiObject -Class Win32_Product | Where-Object {$_.Name -like "*Flash Player*"} | Select-Object -ExpandProperty Version
Write-Host "Обновление Flash Player завершено."
Write-Host "Новая версия Flash Player: $newFlashVersion"
}
# Закрыть сеанс удаленного компьютера
Remove-PSSession -Session $session
}
Обновление Adobe Flash Player средствами SCCM
Для обновления Adobe Flash Player через SCCM (System Center Configuration Manager) следуйте следующему алгоритму.
Подготовка пакета обновления:
- Скачайте последнюю версию Adobe Flash Player с официального сайта Adobe.
- Создайте новую папку на сервере SCCM, где будет храниться пакет обновления.
- Распакуйте скачанный файл Adobe Flash Player в созданную папку.
Создание пакета программного обеспечения:
- Откройте SCCM Console на сервере SCCM.
- Перейдите в раздел "Software Library" и выберите "Software Updates".
- Нажмите правой кнопкой мыши на "Software Updates" и выберите "Create Software Update Group".
- Введите имя для группы обновлений и нажмите "Next".
- В появившемся окне выберите "Manually select software updates" и нажмите "Next".
- В списке доступных обновлений найдите Adobe Flash Player и отметьте его для включения в группу обновлений. Нажмите "Next".
- Подтвердите выбранные обновления и нажмите "Next".
- В появившемся окне выберите "Create a new deployment package" и нажмите "Next".
- Введите имя для пакета обновления и укажите путь к папке, в которой распакован файл Adobe Flash Player. Нажмите "Next".
- Подтвердите настройки и нажмите "Next".
- Дождитесь завершения создания пакета программного обеспечения.
Создание задачи развертывания:
- В SCCM Console перейдите в раздел "Software Library" и выберите "Software Updates".
- Найдите созданную ранее группу обновлений и выберите ее.
- Нажмите правой кнопкой мыши на группе обновлений и выберите "Deploy".
- В появившемся окне выберите целевую коллекцию компьютеров, на которых нужно установить обновление. Нажмите "Next".
- Укажите настройки для задачи развертывания, такие как время запуска, повторное выполнение, установка без участия пользователя и т. д. Нажмите "Next".
- Подтвердите настройки и нажмите "Next".
- Дождитесь завершения создания задачи развертывания.
Мониторинг выполнения задачи:
- В SCCM Console перейдите в раздел "Monitoring" и выберите "Deployments".
- Найдите созданную ранее задачу развертывания и выберите ее.
- Мониторьте статус выполнения задачи развертывания во вкладке "Deployment Status".
Обновление плагина для браузеров Edge, Opera, Google chrome, Mozilla Firefox
Большинство браузеров оснащены функцией автоматического обновления расширения «Adobe Flash Player». В случае отсутствия авто обновления, как обновить flash player на компьютере вручную? Для этого нужно:
- запустить браузер;
- перейти по ссылке «http://get.adobe.com/ru/flashplayer/»;
- откроется страница загрузок;
- в блоке «Дополнительное предложение» оставить галочку при необходимости установки бесплатной утилиты «McFree Security Scan Plus» или убрать ее;
- кликнуть мышкой по кнопке «Установить сейчас»;
- после скачивания загрузочного файла запустить установку двойным щелчком мыши;
- установка займет некоторое время;
- завершить процесс, нажав на кнопку «Завершить».
Если все сделано правильно, то такую проблему, как обновить флеш плеер на компьютере можно считать решенной.
Иногда при запуске загрузочного файла появляется окно-предупреждение о невозможности установки. В этом случае следует:
- Выключить компьютер;
- Включить снова;
- Выбрать учетную запись «Администратор»;
- Попробовать установить flash плеер еще раз;
Обновление плагина для браузера Internet Explorer
Браузер Internet Explorer использует свою версию программы «Adobe Flash Player». На это следует обратить особое внимание при обновлении плеера самостоятельно. Скачать более свежую версию утилиты можно следующим образом:
- зайти на официальный сайт разработчика (http://www.adobe.com/ru/);
- в верхнем правом углу кликнуть мышкой по разделу «Меню»;
- выбрать пункт «Adobe Flash Player»;
- щелкнуть по ссылке «У вас другая операционная система или браузер»;
- из предложенного списка выбрать операционную систему и версию плеера для браузера Internet Explorer;
- нажать на кнопку «Загрузить»;
- найти установочный файл в папке «Загрузки»;
- запустить установку, дважды кликнув мышкой;
- после установки проверить работу плеера, открыв в браузере любой сайт с мультимедийной информацией.
Флеш плеер, обновленный до последней версии, расширяет возможности пользователя в интернете (более быстрая обработка видео, аудиотреков и игр). Решить проблему как обновить «Адобе флеш плеер» на компьютере не составит особого труда. Главное, не скачивать непроверенный софт со сторонних ресурсов и проявить немного терпения и внимательности.
Вот так вот просто обновить flash player в Windows.
Материал сайта pyatilistnik.org

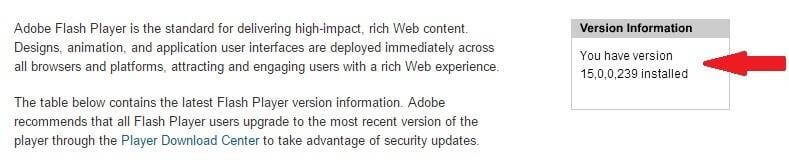
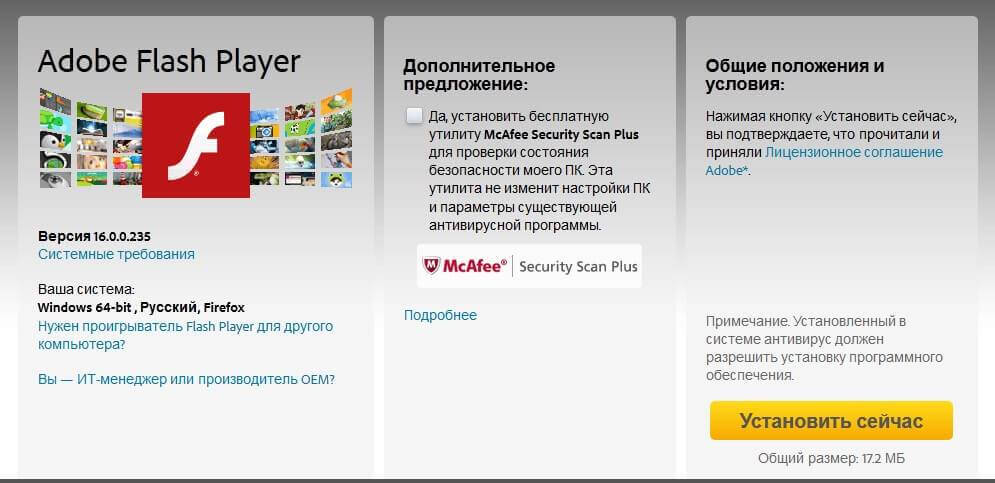
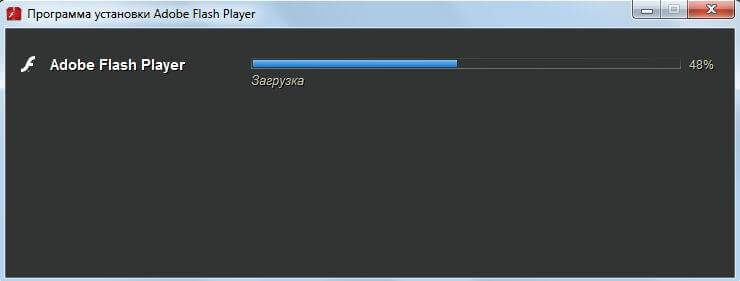
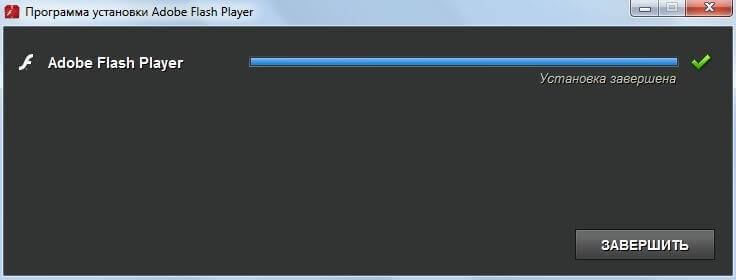
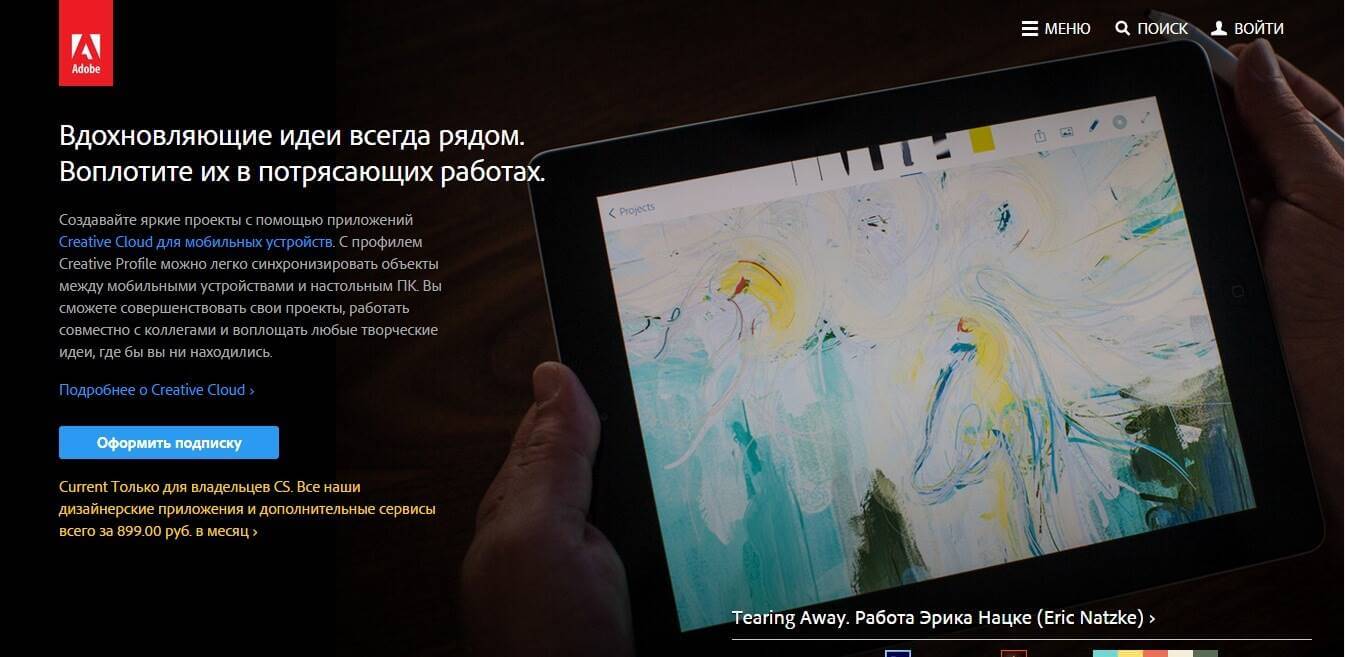
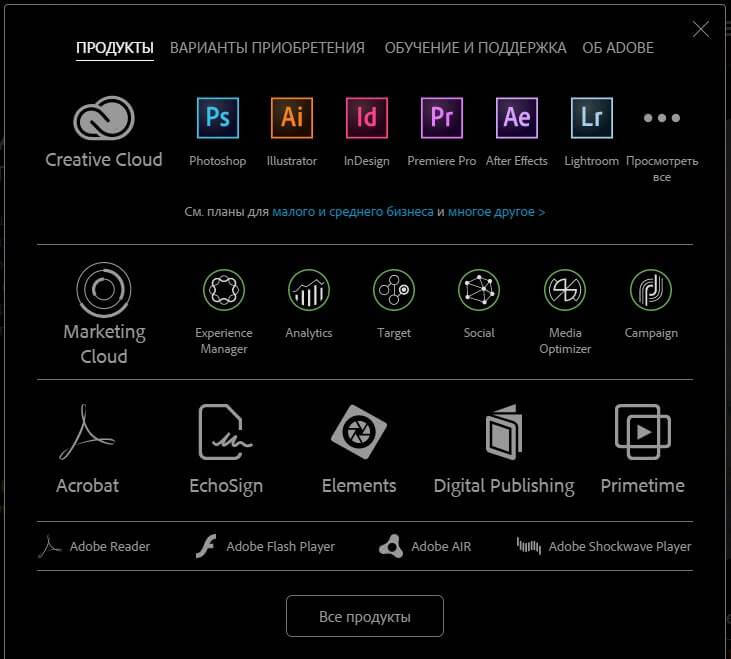
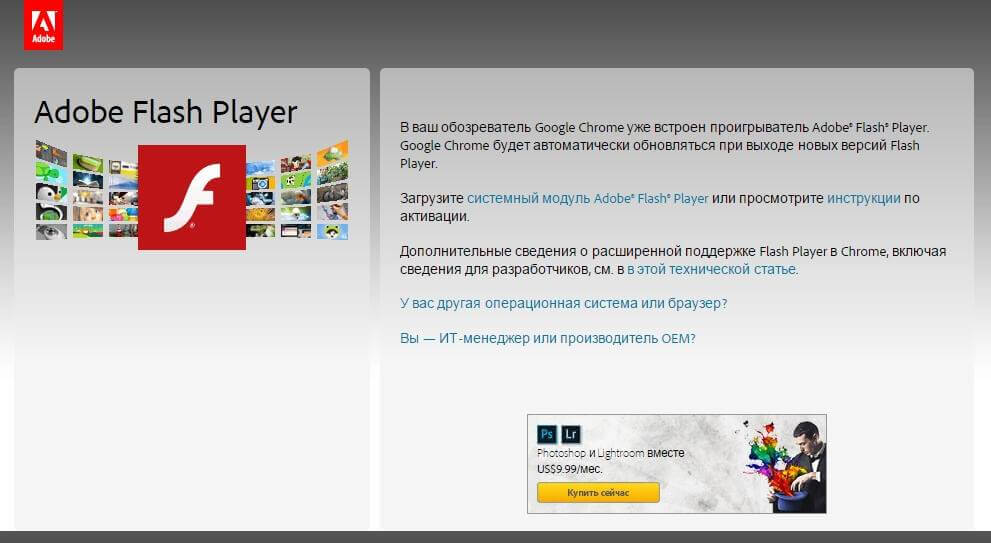
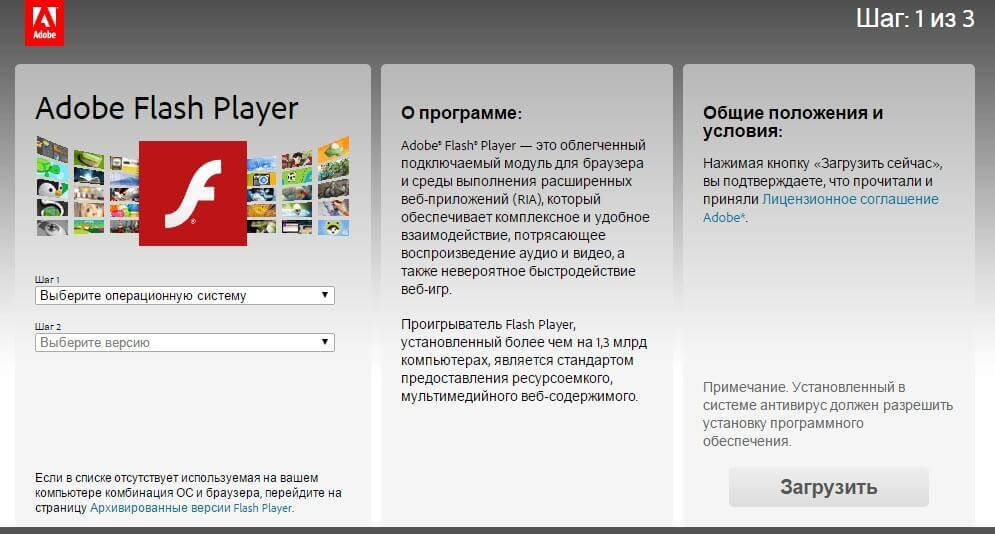
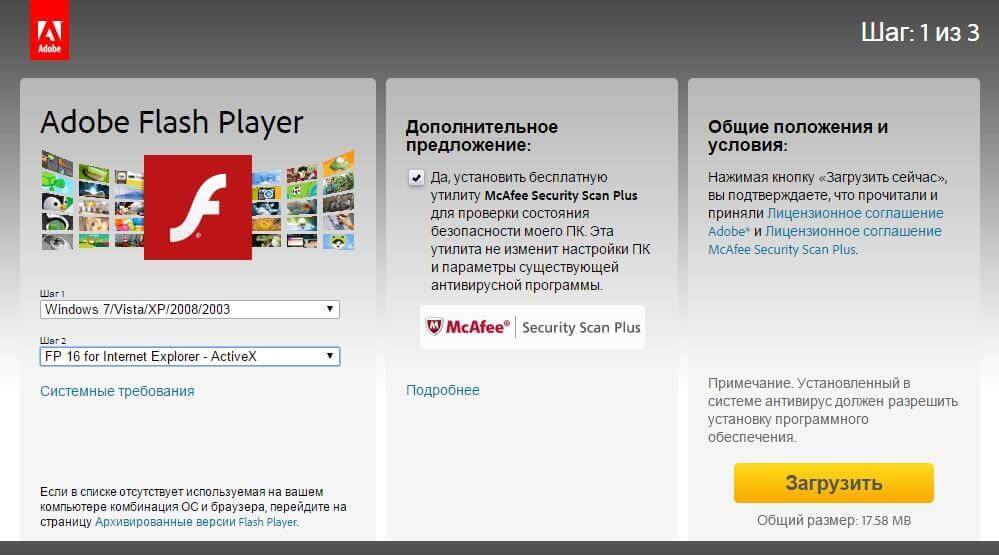
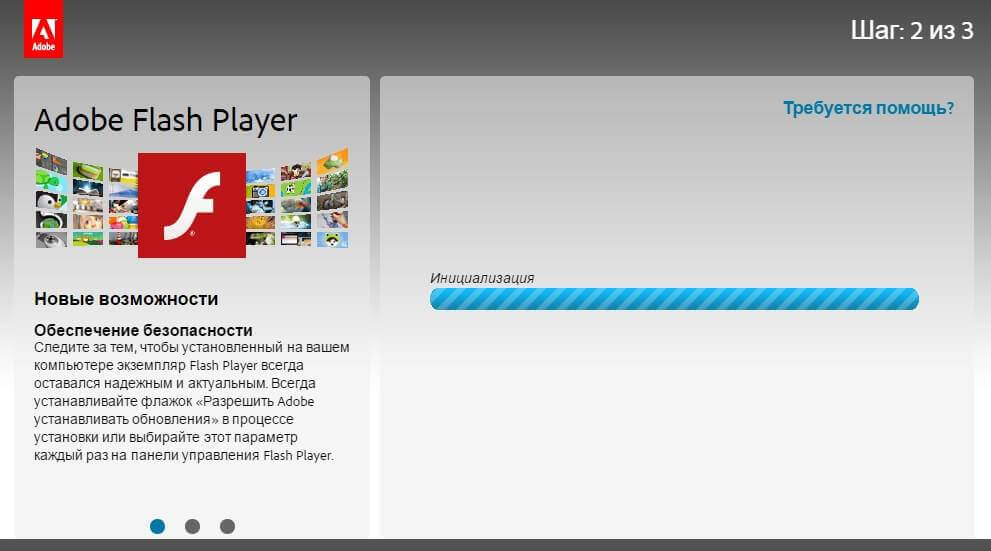




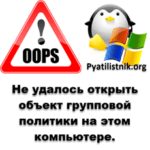


Добавить комментарий