Как проверить загрузочную флешку, за минуту
Обновлено 05.08.2022

Добрый день! Уважаемые читатели и гости IT блога Pyatilistnik.org. Уверен, что у каждого из вас есть либо переносной диск или флешка, и хоть раз вы сталкивались с проблемами, когда устройство отказывалось работать, то была ошибка, когда диск защищен от записи, то у вас кнопка расширить том не активна и так далее. Самое противное, когда вы приходите кому-то починить компьютер, подключаете вашу загрузочную флешку, а она просто отказывается работать. Сегодня я покажу, как проверить загрузочную флешку на работоспособность, буквально за пару кликов, без смс и регистраций😄.
Почему не запускается загрузочная флешка?
Как я описал выше USB флешки, могут легко выходить из строя в самый не подходящий момент, тут причин может быть много, но я приведу основные:
- 1️⃣Файловая структура диска повредилась, этим страдает пресловутый NTFS, у которого нет встроенной проверки и исправления повреждений структуры, как следствие ошибка "Структура диска повреждена чтение невозможно"
- 2️⃣Физический сбой на самой флешке, в результате чего повредились некоторые файлы
- 3️⃣Флешка долго не подключалась к компьютеру и не имела возможность подзарядиться, как следствие повреждение структуры файлов
- 4️⃣Вы неправильно выбрали в BIOS порядок загрузки
И вот тут встает вопрос, как производится проверка загрузочной флешки, заранее. Можете не волноваться я все уже за вас исследовал😄.
⚙️Программы для проверки загрузочной флешки
Тестирование загрузочной флешки процесс не сложный и уже давно освоен специализированными программами, благо эмуляция и виртуализация активно уже развиты. Я в своей коллекции имею вот такой список программ:
- Bootable-USB-Test
- QemuBootTester
- QemuSimpleBoot
- UltimateBootUSB
- WinSetupFromUSB
- MobaLiveCD
Давайте начнем более детальный разбор. Все тесты я буду проводить на Windows 11, где будет подключена рабочая загрузочная флешка.
Скачать мой набор программ по тестированию загрузочных флешек
Я не буду вас посылать на кучу разных сайтов, а преложу свой архив с уже подобранными правами, единственное, что со временем они могут слегка устаревать по версионности, но это на сам процесс ни как не повлияет.
Проверка загрузочной флешки с помощью WinSetupFromUSB
WinSetupFromUSB - это наверное самая попсовая утилита для создания загрузочного носителя, но не все знают, что она же может проводить тестирование загрузочной флешки. Запускаем WinSetupFromUSB в режиме администратора. Утилита определит вашу загрузочную флешку, если их несколько, то выберите нужную.
Все, что вам нужно это поставить галочку "Test in QEMU", после чего нажмите кнопку "GO".
В результате у вас откроется окно эмулятора QEMU, который попытается загрузиться с вашего носителя.
Если все отлично, то начнется загрузка, в моем случае, появился загрузчик Windows 11, если загрузочная флешка не стартует, то значит с ней, что-то не, то и нужно это исправлять.
Проверка загрузочной флешки с помощью QemuBootTester
Во втором методе я буду использовать утилиту QemuBootTester. Так же запустите QemuBootTester в режиме администратора, через правый клик. Тут вы сразу можете заметить, что QemuBootTester имеет ряд преимуществ по отношению к WinSetupFromUSB, а именно:
- он позволяет выделить для эмуляции загрузки нужное количество оперативной памяти, по умолчанию это 512 МБ, но я всегда выделяю минимум 1 ГБ (1024 МБ)
- Так же вы можете явным образом задать режим "Boot Mode", отвечающий за тип BIOS.
- Есть возможность выделить на вашем жестком диске виртуальную область "Virtual disk", это улучшит эмуляцию и сможет в эту область временно, что-то записать. Для проверки загрузочной флешки, его можно не активировать.
Когда все подготовительные требования выполнены, вы можете проверить загрузочную флешку на работоспособность, для этого просто нажмите "Run Qemu". У вас запуститься окно эмулятора, где начнется проверка загрузочной флешки.
Если все нормально, то будет привычный загрузчик в зависимости от вашего типа, если загрузочная флешка не видится, то с высокой долей вероятности вы неправильно ее создали. У меня все отлично отработало. и я вижу привычный ползунок WinPE у Windows 11.
Тестирование загрузочной флешки с помощью Bootable-USB-Test
Третья утилита, это Bootable-USB-Test. Так же запускаем ее в режиме администратора. Мне почему-то Bootable-USB-Test нравится больше всех, но это дело субъективное. Интерфейс утилиты так же простой.
- 1️⃣Выбираем в самом верху нужную флешку
- 2️⃣Задаем размер оперативной памяти, лучше минимум ставить 1024 МБ
- 3️⃣По сути все, но можете для ускорения еще использовать виртуальный диск, но я всегда отключаю.
- 4️⃣Нажимаем кнопку "Start"
У вас так же будет открыто окно эмулятора QEMU. У меня сразу определился носитель, и идет попытка с него загрузиться, о чем свидетельствует надпись "Booting from Hard Drive - Start booting from USB device"
Через секунду Bootable-USB-Test показывает уже стандартный загрузчик Windows 11, проверка загрузочной флешки на работоспособность пройдена.
Тестирование загрузочной флешки с помощью MobaLiveCD
MobaLiveCD визуально самая привлекательная утилита из всего списка и если у вас не работает загрузочная флешка, то она со всей дружелюбностью вам поможет провести тестирование по интуитивно понятному меню. Запустите MobaLiveCD в режиме администратора, нас будет интересовать раздел "Start directory from a bootble USB Drive". Нажмите кнопку "Run the LiveUSB".
Теперь вам нужно выбрать вашу загрузочную флешку, в моем случае это буква E:\.
Откажитесь от создания виртуального диска.
Далее будет стандартная попытка эмуляции в QEMU. В моем случае с USB носителем все в порядке.
Проверка работоспособности флешки в UltimateBootUSB
UltimateBootUSB это мощная, маленькая утилита, в которой есть как редактор секторов, так и крутой функционал форматирования. Чтобы тут провести тестирование вам нужно:
- 1️⃣Выбрать в пункте "Drive Letter" нужную букву вашей флешки
- 2️⃣Убрать галку "Create CD Image for USB"
- 3️⃣Нажать кнопку "Test USB"
Далее все стандартно, окно QEMU, если загрузочная флешка не стартует, то переделываем ее, если все хорошо, то радуемся.
Проверка работоспособности флешки с помощью QemuSimpleBoot
Ну и в заключении наверное самая простая утилита QemuSimpleBoot. QemuSimpleBoot интуитивно очень простая утилита и если не запускается загрузочная флешка windows, то вы можете выполнить такие шаги для проверки:
- 1️⃣Запустите QemuSimpleBoot в режиме администратора
- 2️⃣Выбираете пункт "HDD", после чего в списке находите
- 3️⃣В "размер ОЗУ" добавьте памяти до 1024 МБ
- 4️⃣Нажмите кнопку "Запустить тест Qemu"
В результате QemuSimpleBoot будет свернута и у вас отобразиться окно эмулятора QEMO, которое начнет тестирование загрузочной флешки. Если все хорошо, то вы увидите дальнейшую загрузку, если не, то придется поискать причину.
На этом у меня все, теперь вы знаете, что делать если не запускается загрузочная флешка, как ее протестировать. С вами был Иван Сёмин, автор и создатель IT канала Pyatilistnik.org.

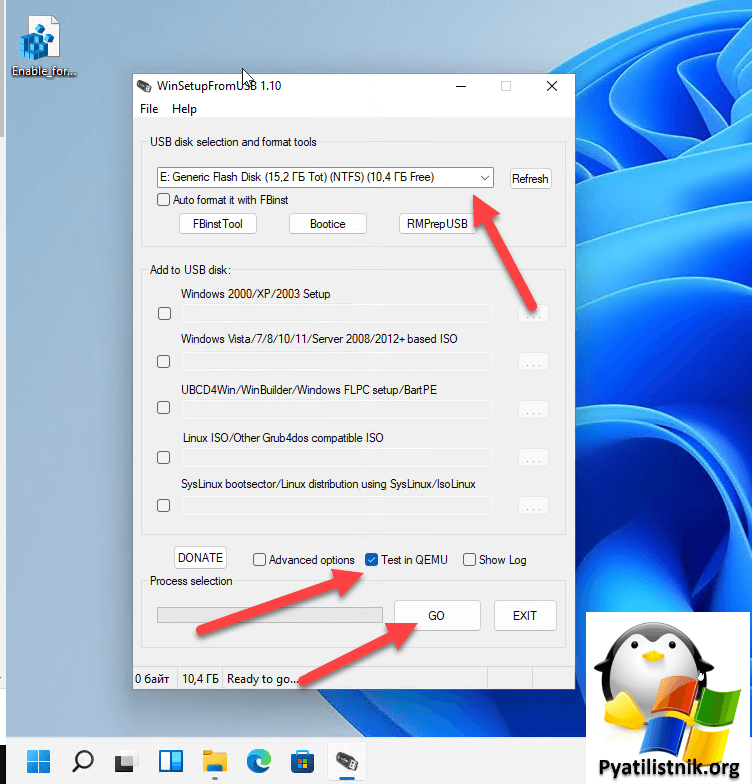
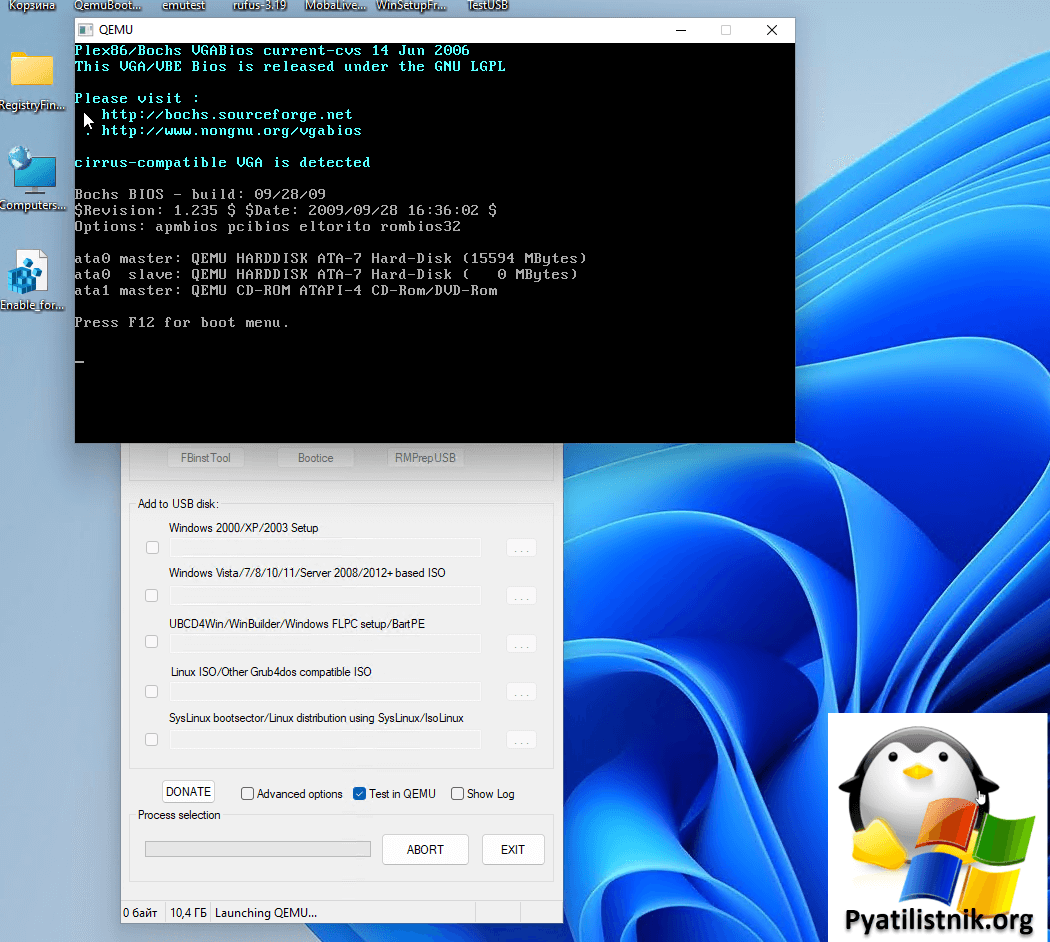
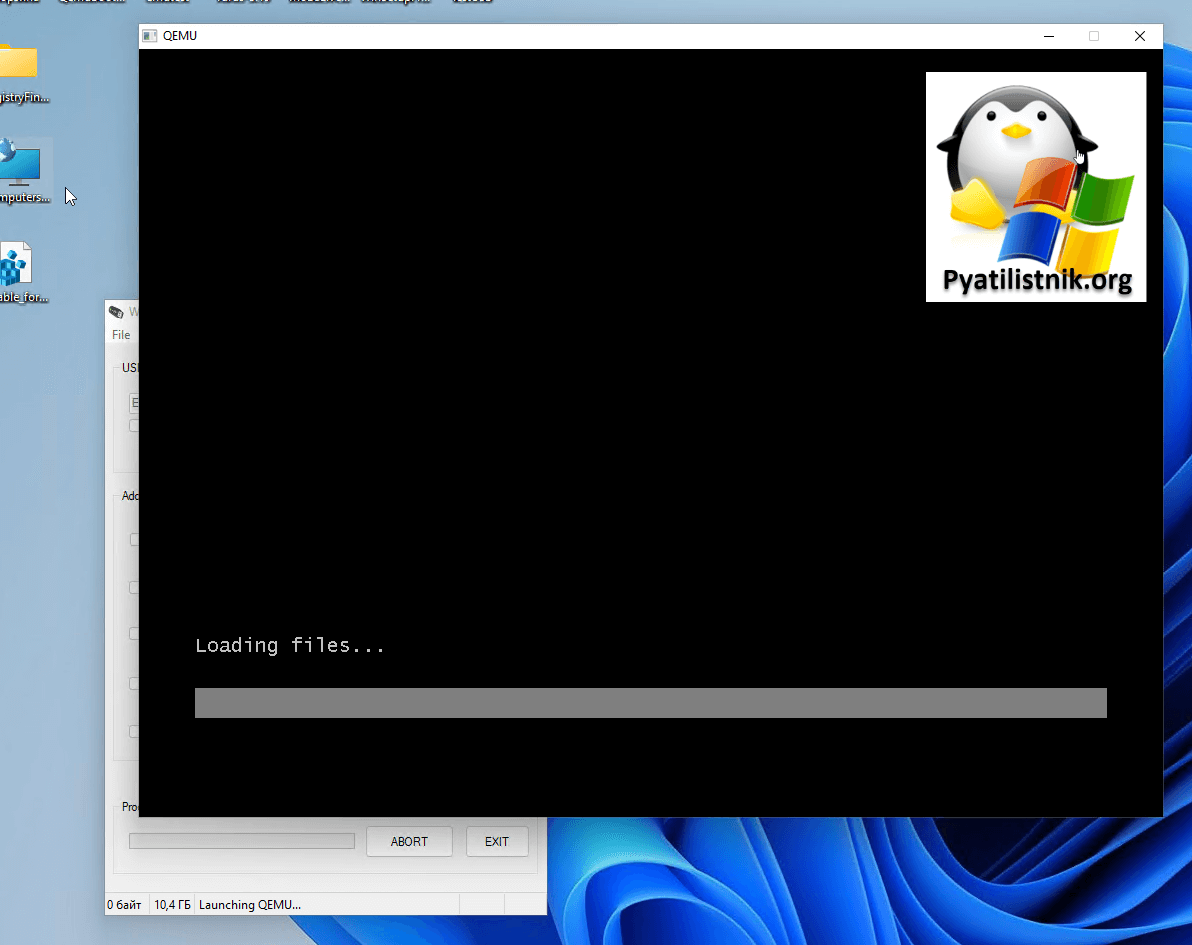
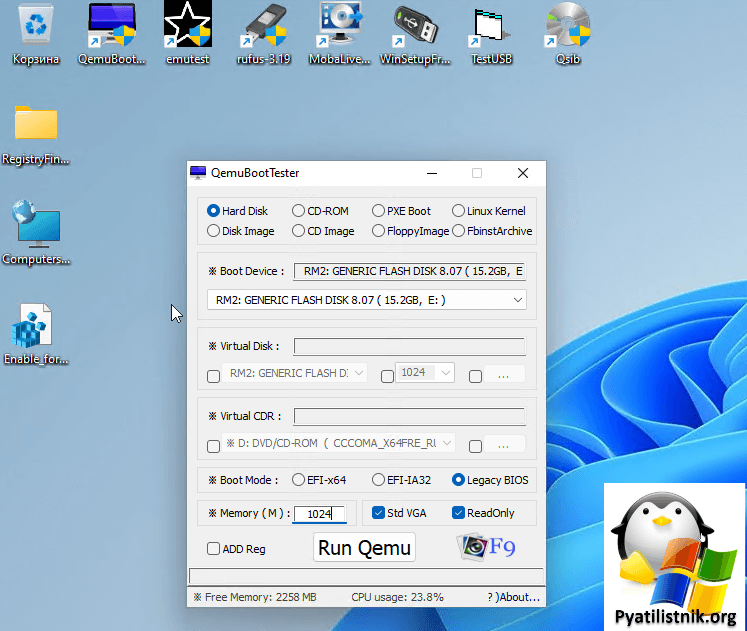
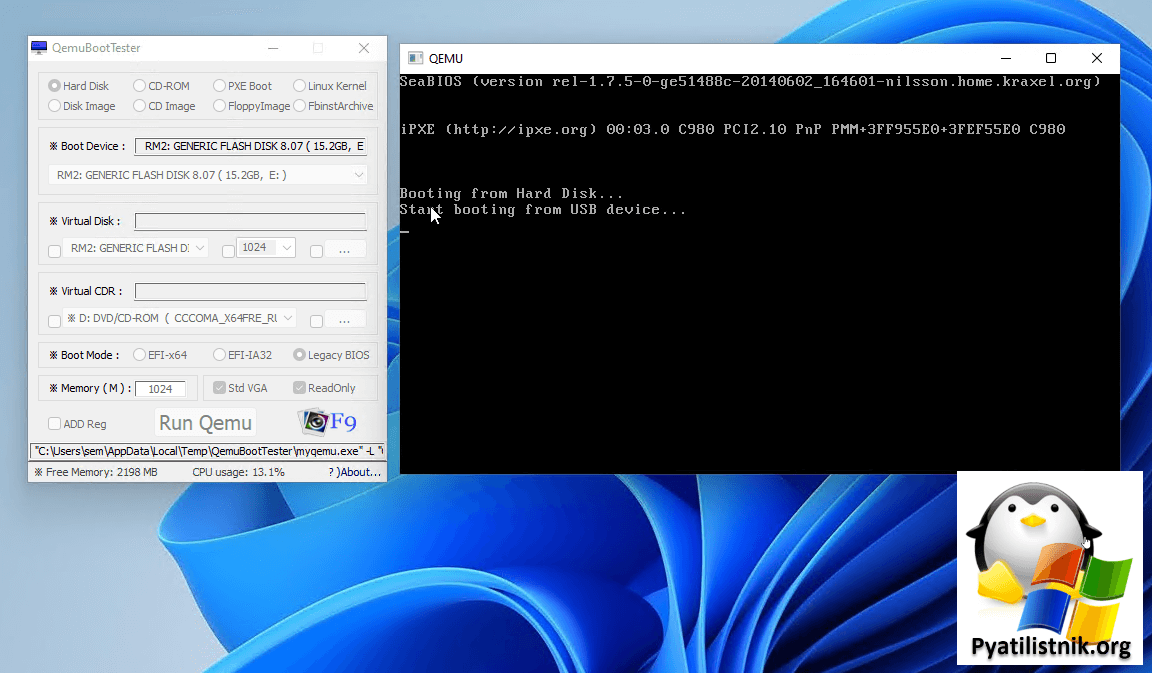
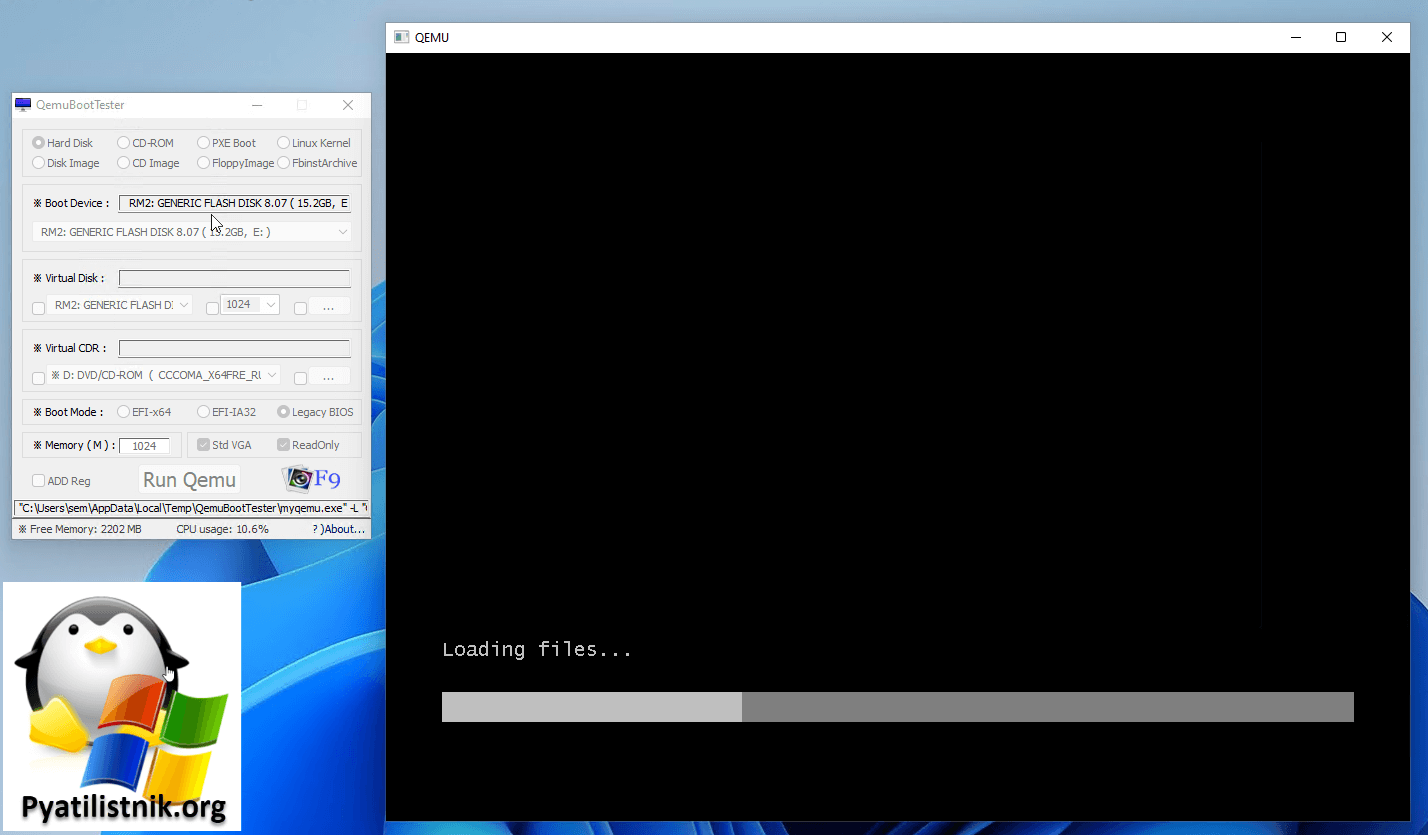
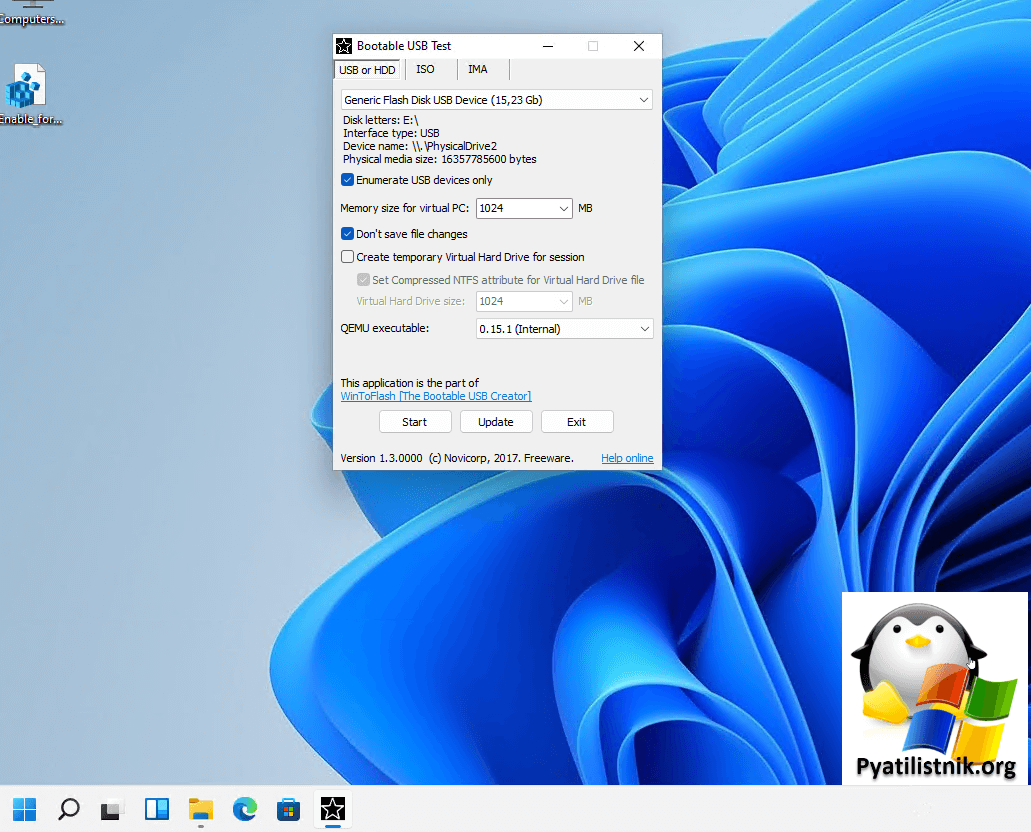
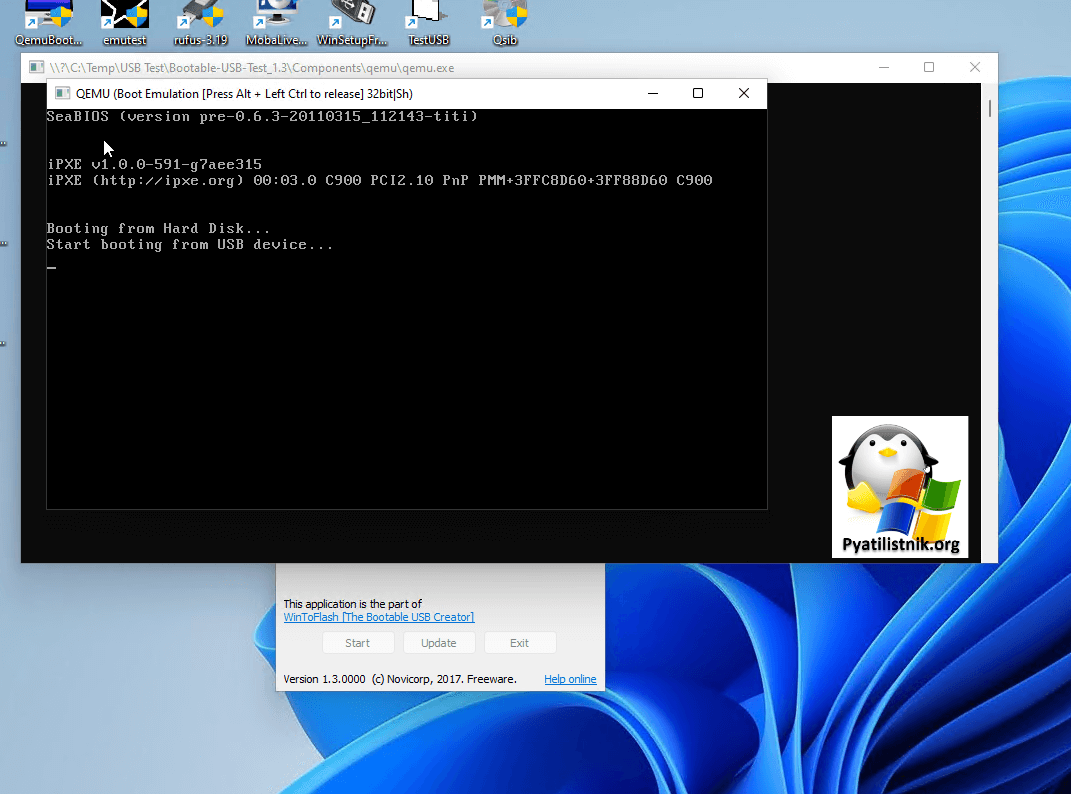
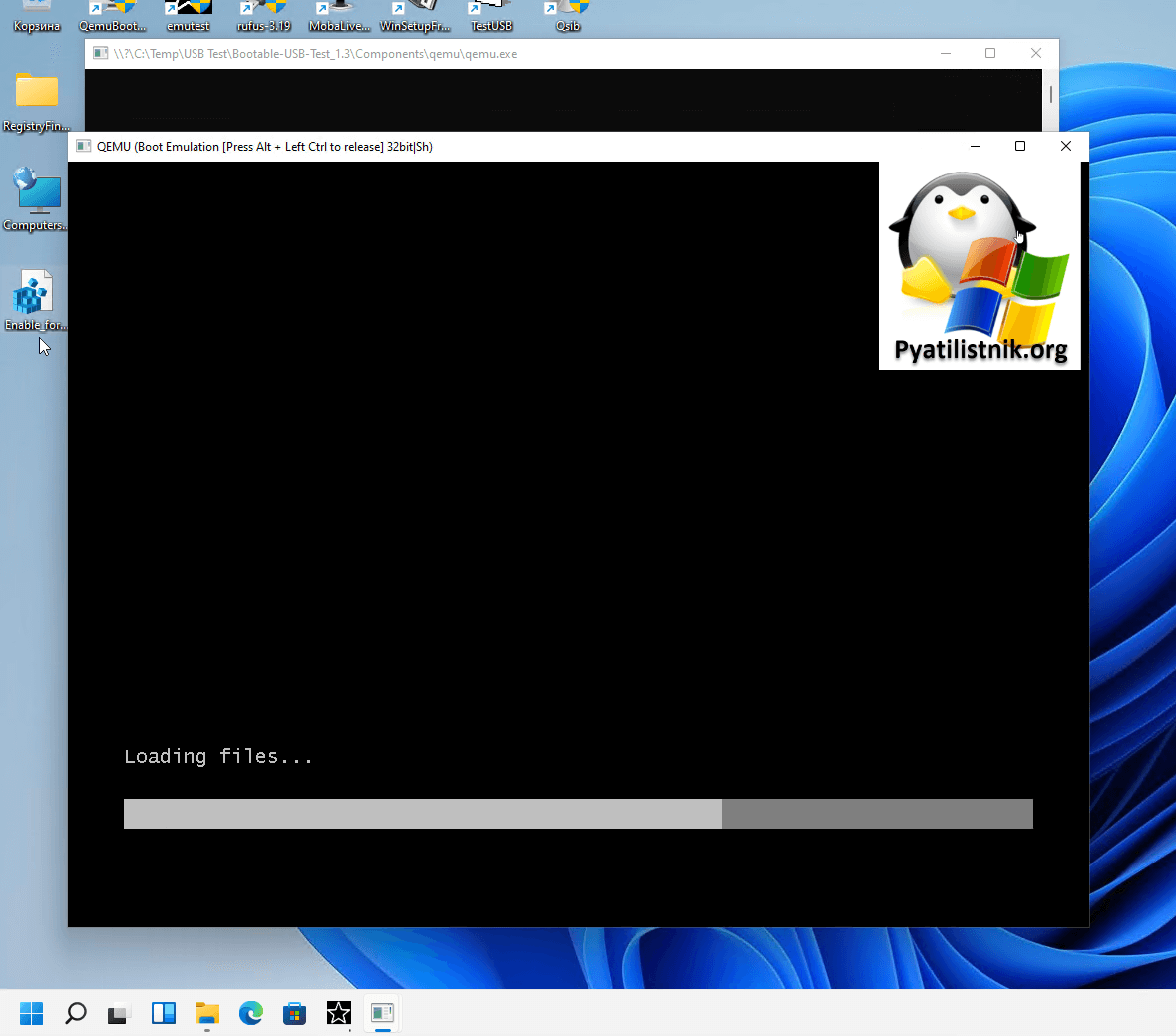
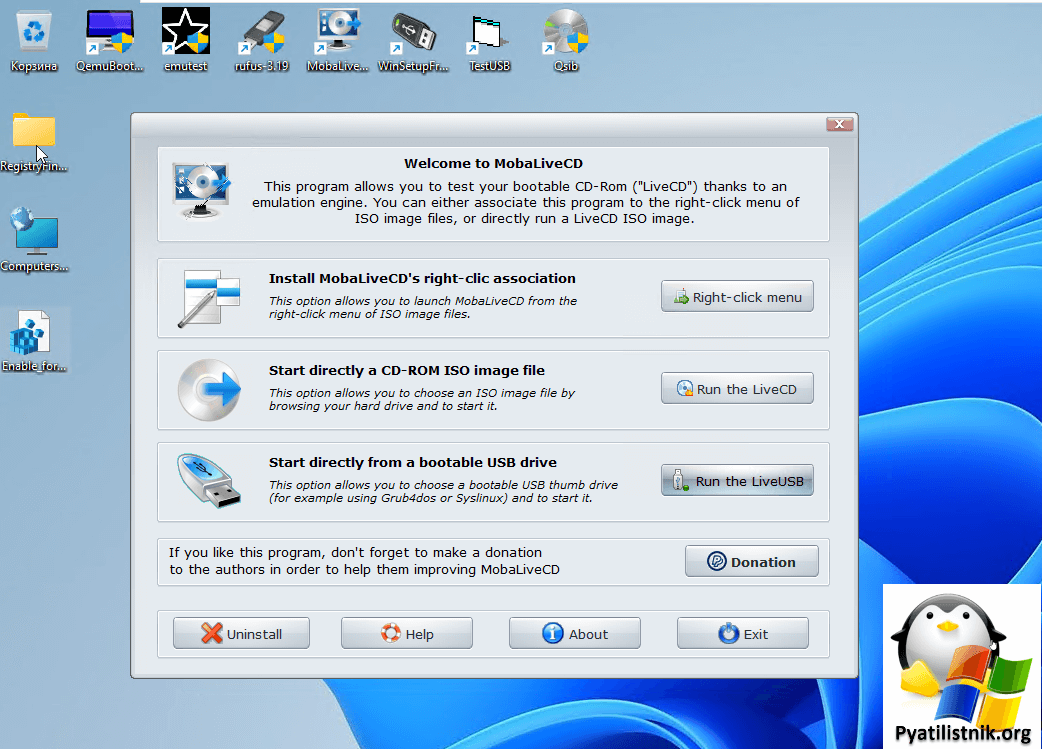
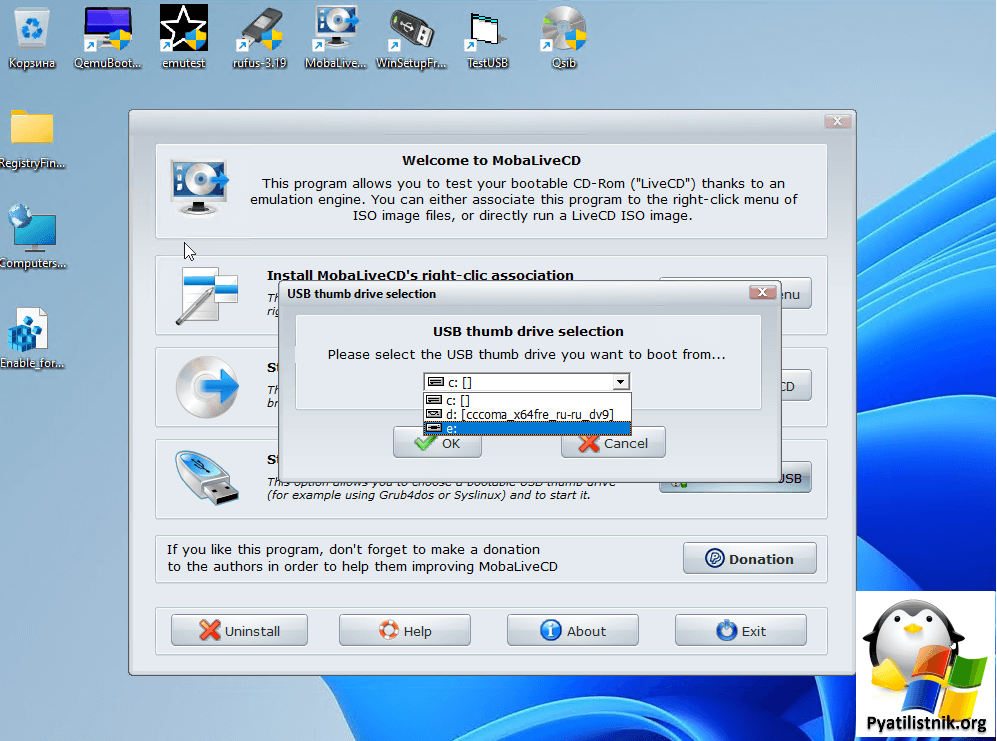
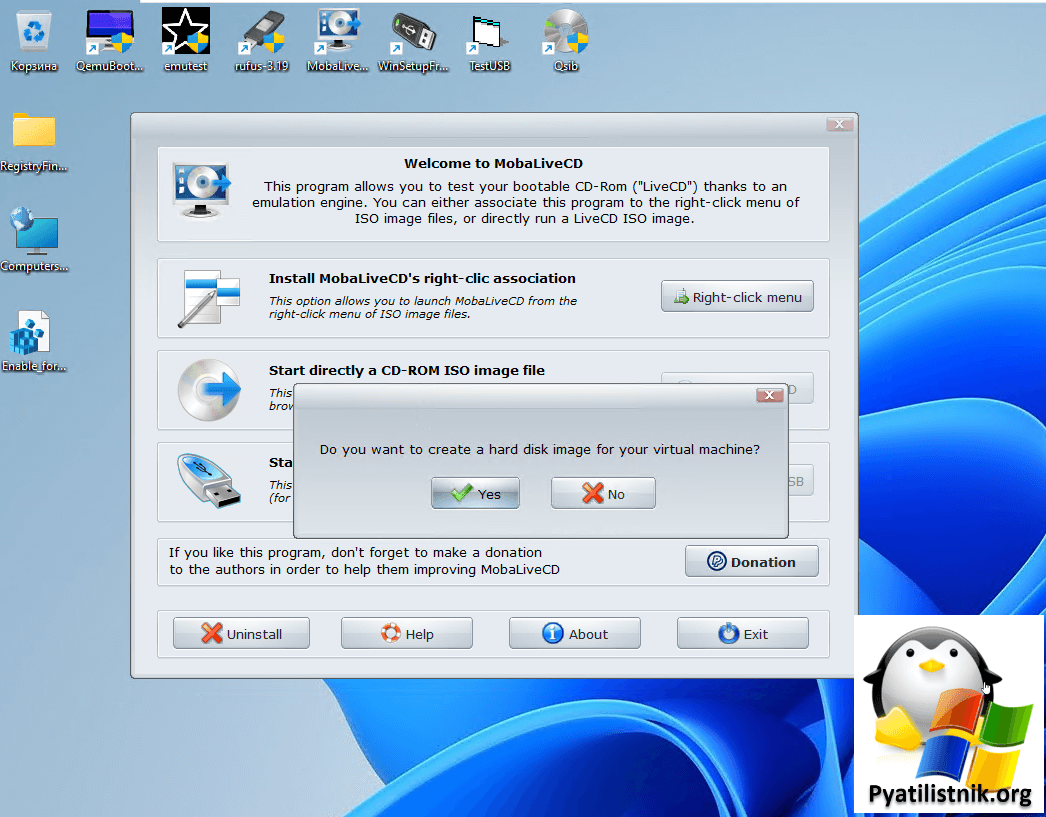
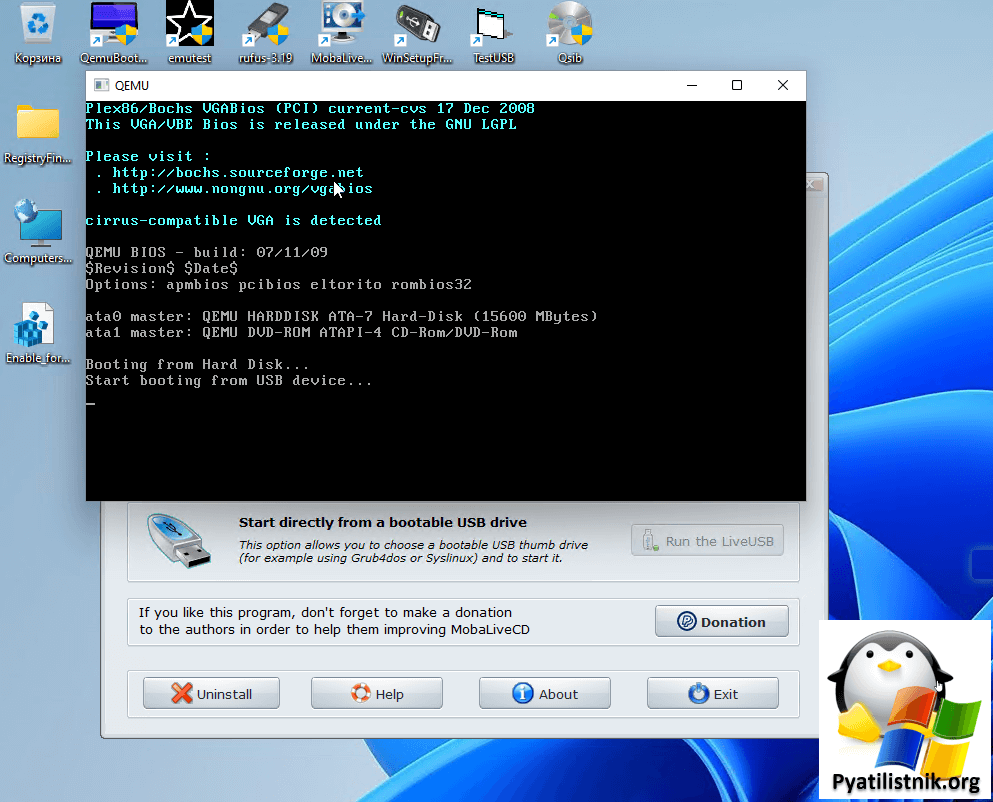
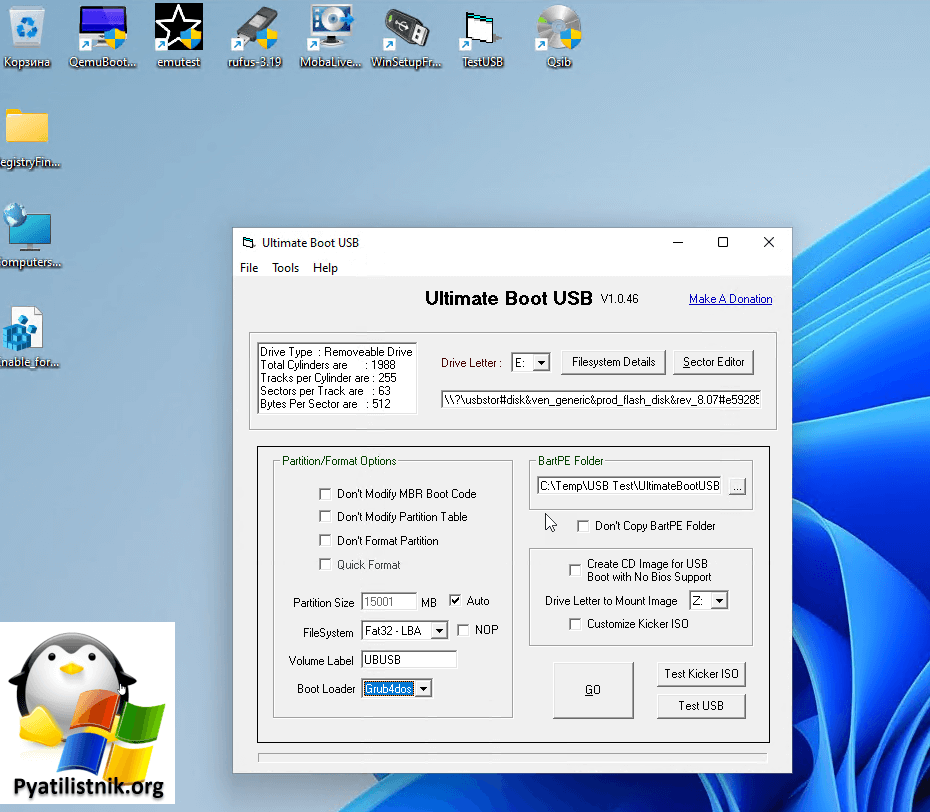
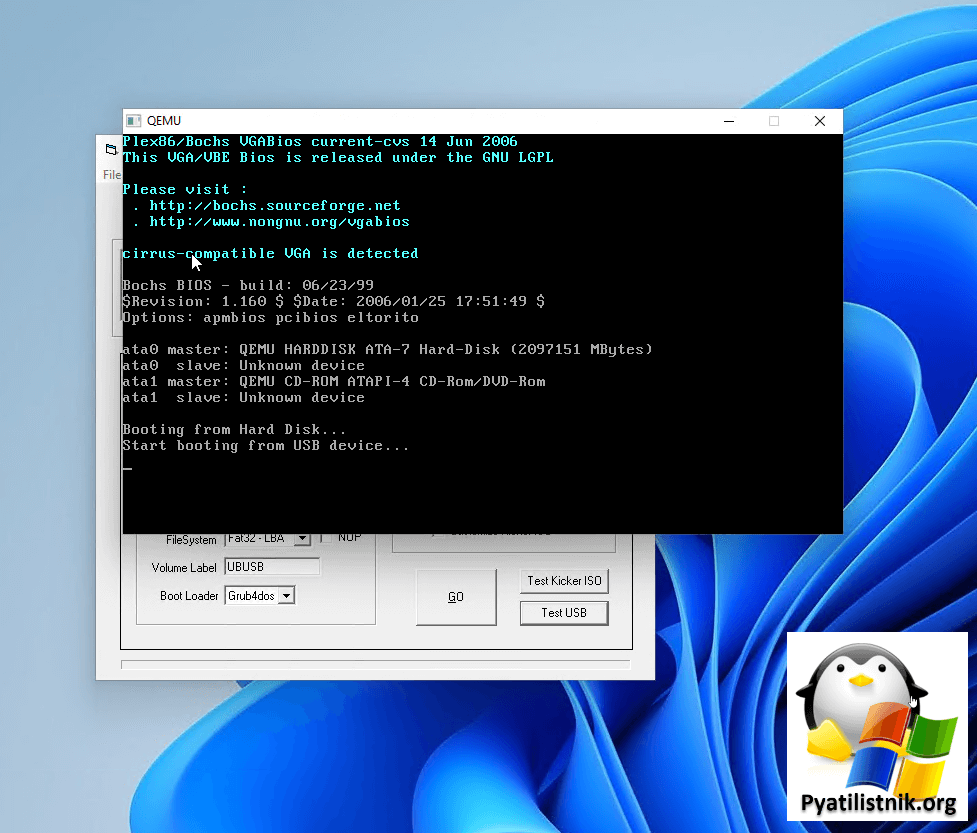
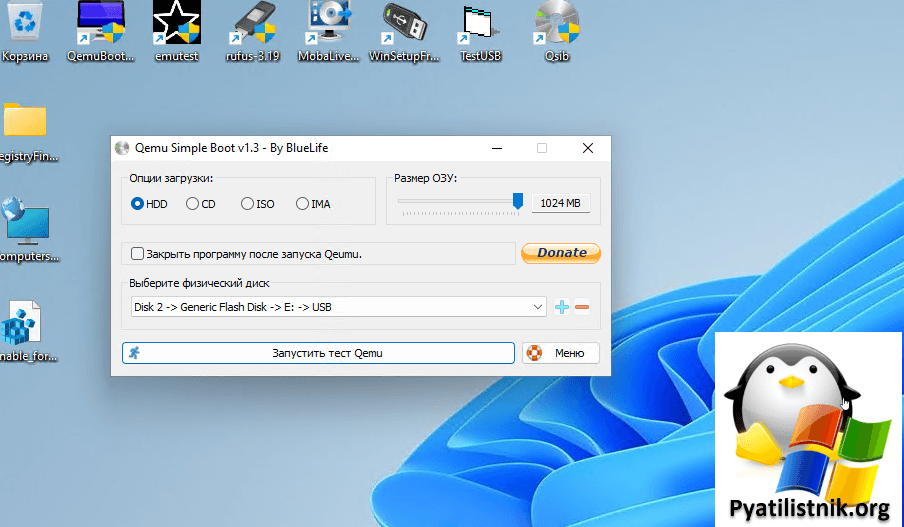
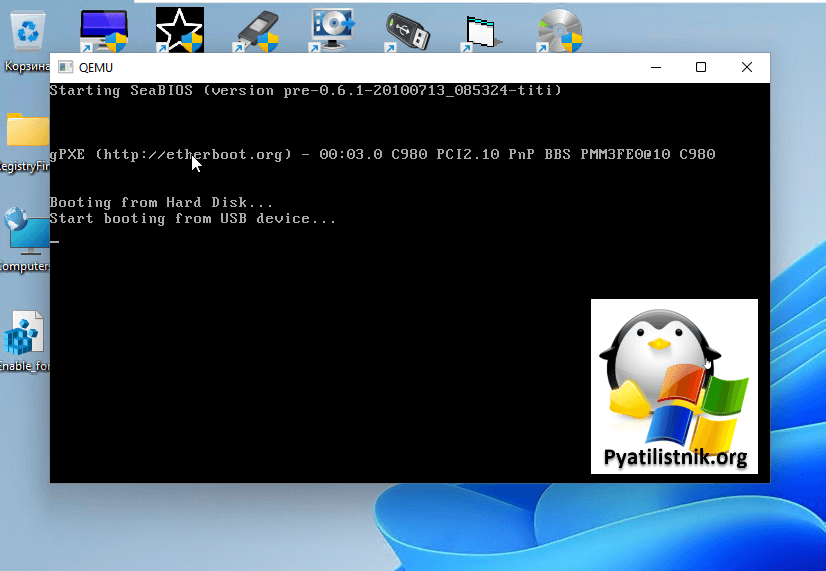







Добавить комментарий