Как поставить загрузку с флешки на ASUS X541U
Обновлено 12.02.2023

Добрый день! Уважаемые читатели и гости IT блога Pyatilistnik.org. В прошлый раз м ы с вами разобрали ситуацию "Как включить Num Lock при загрузке Windows", чтобы не печатать цифры вместо букв. Идем далее и сегодня я расскажу вам, как мне на ремонт принесли ноутбук ASUS X541U, на котором мне необходимо было поменять диск и поставить операционную систему, и так по мелочи настроить специализированный софт для массажного салона. Вроде дело плевое, но вот на ASUS X541U я столкнулся с тем, что не смог в меню загрузки найти мою флешку, ее просто там не было, хотя она точно рабочая. Давайте я расскажу, как поставить загрузку с USB-флешки на ноутбуке ASUS X541U.
🆘Почему отсутствует возможность смены устройства загрузки в BIOS у ноутбуков ASUS
Я уже лет наверное 7-8 не ремонтировал ничьи ноутбуки, всегда отказывался, так как это еще тот квест, но близким родственникам отказать не могу. Принесли от такой ASUS X541U.
Его попросили почистить от мусора, так как он жутко, медленно работал😀 и это не мудрено с жестким диском 5400 оборотов в минуту. Данной ноутбук планировался под перенос на него коммерческой программы, но я сразу сказал, что памяти и CPU хватит, а вот если не заменить HDD на SSD, то толку не будет. В результате я открутил болтов 12, поменял жесткий диск на SSD и решил установить на него Windows 11 с загрузочной флешки.
Дело тривиальное, по таблице сочетаний вызова BIOS компьютеров я подглядел, что нужно при включении нажать клавишу F2.
Вы попадете в UEFI BIOS. В правом верхнем углу вы увидите все доступные устройства, что можно использовать для загрузки, в этом случае у меня единственный SSD диск KINGSTON, больше сделать ничего нельзя. Вам доступна кнопка F7, которая перебросит вас на экран с большим количеством настроек. Переходим в Advanced Mode (F7)
Тут в Boot Option, будет доступно только один Windows Boot Manager и все.
⚙️Как настроить ноутбук ASUS X541U разрешить загружаться с других устройств
Тут все дело в банальной защите со стороны производителей, чтобы пользователи не поломали тут чего, поэтому и включена опция безопасной загрузки, ее то и нужно выключить. Переходим на вкладку "Security", где листаем в самый низ. Тут вы обнаружите раздел "Secure boot" в который нужно зайти через кнопку Enter".
находим тут пункт "Secure Boot Control", который нужно выключить. Для этого нажмите "Enter" и выставите статус "Disable" и нажмите Enter".
Но это еще не все, чтобы ваш ноутбук ASUS X541U мог в качестве устройства загрузки использовать другие носители. то вам нужно включить в UEFI опцию "CSM Support". Данная опция находится в разделе "Boot". Выбираем пункт "CSM Support" и переключаем его в режим "Enable".
Теперь когда все настройки выполнены вам необходимо их сохранить, для этого просто нажмите клавишу F10.
Теперь после перезагрузки зайдите заново в UEFI BIOS, теперь в области "Boot Priority" вы увидите больше устройств. Например, мой виртуальный CD-rom Zalman. Чтобы его выставить первым, просто перетащите его мышкой вверх.
В результате я получил нужную мне связку и теперь снова нажав клавишу F10, я сохраню настройки и смогу продолжить установку операционной системы, вы например можете уже устанавливать Windows 12.
На этом у меня все, мы научились выставлять нужное устройство с которого хотим произвести загрузку ноутбука ASUS X541U. С вами был Иван Сёмин, автор и создатель IT портала Pyatilistnik.org.


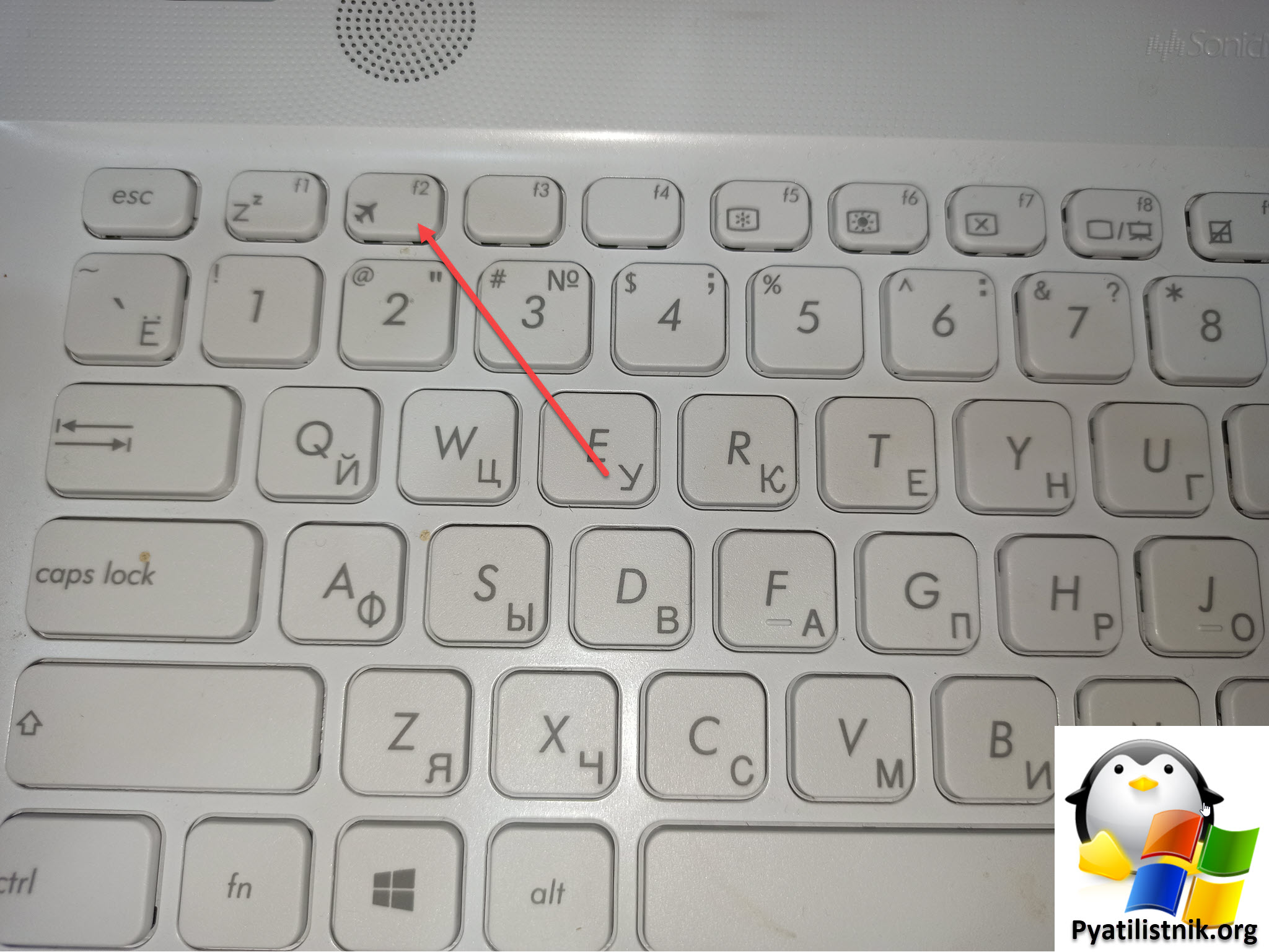
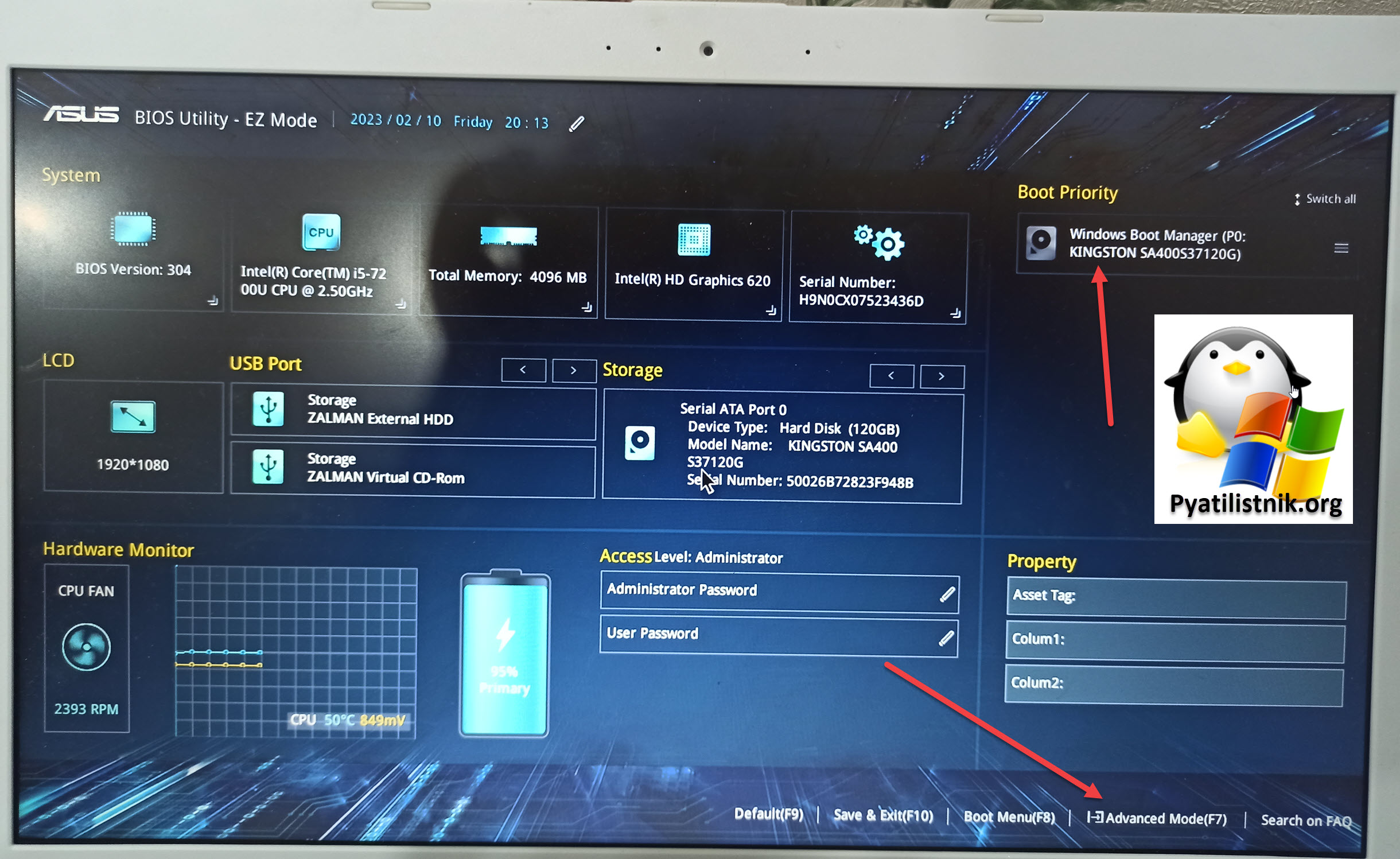
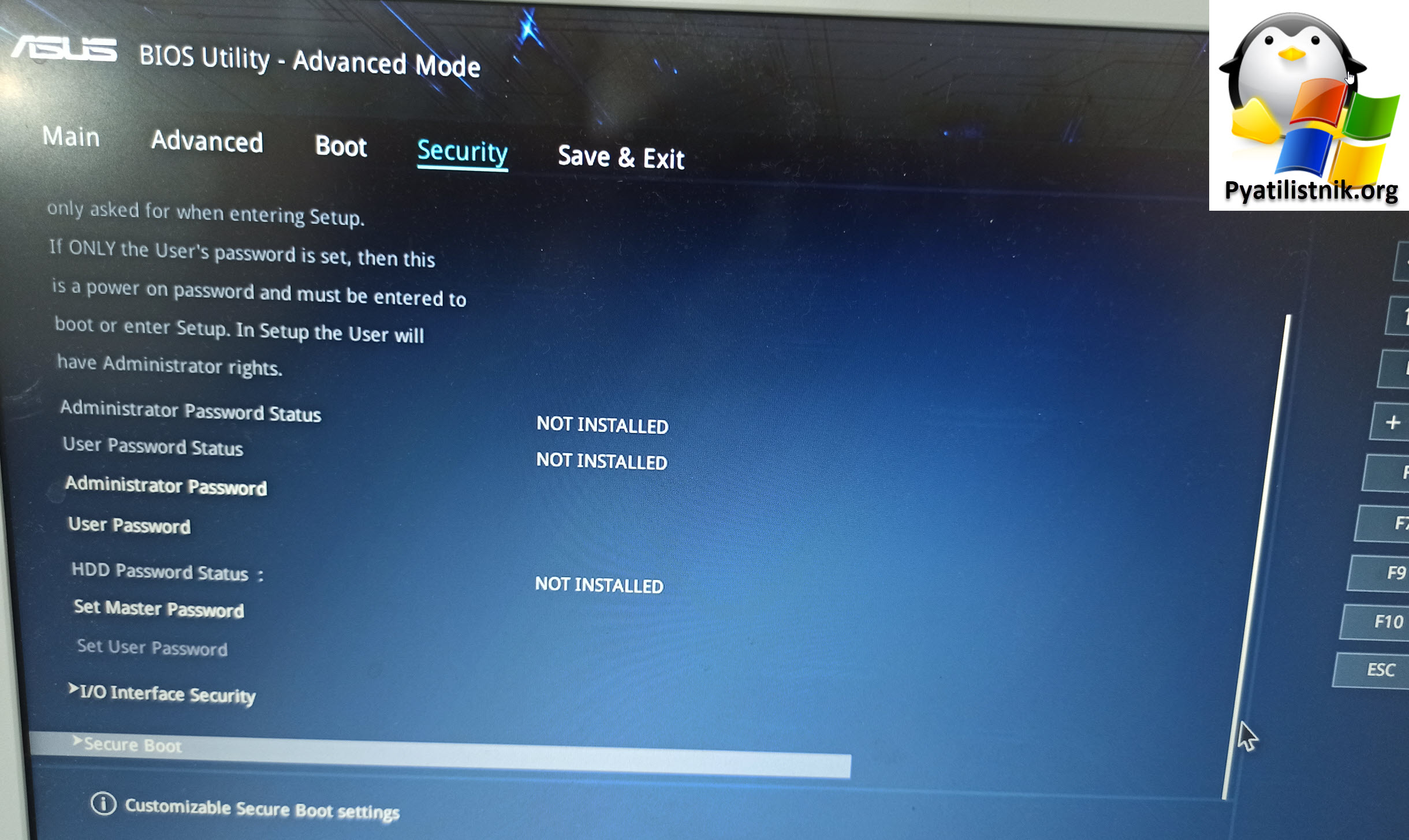
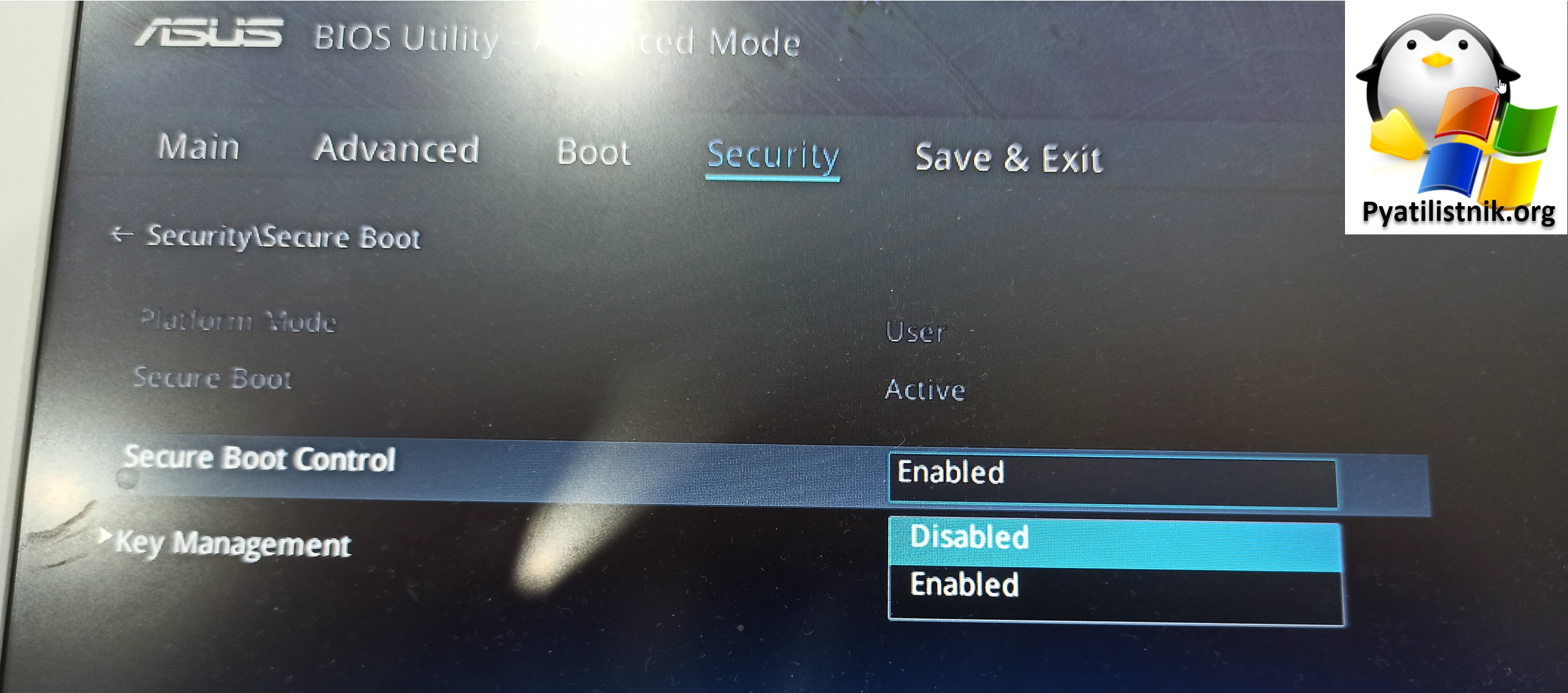
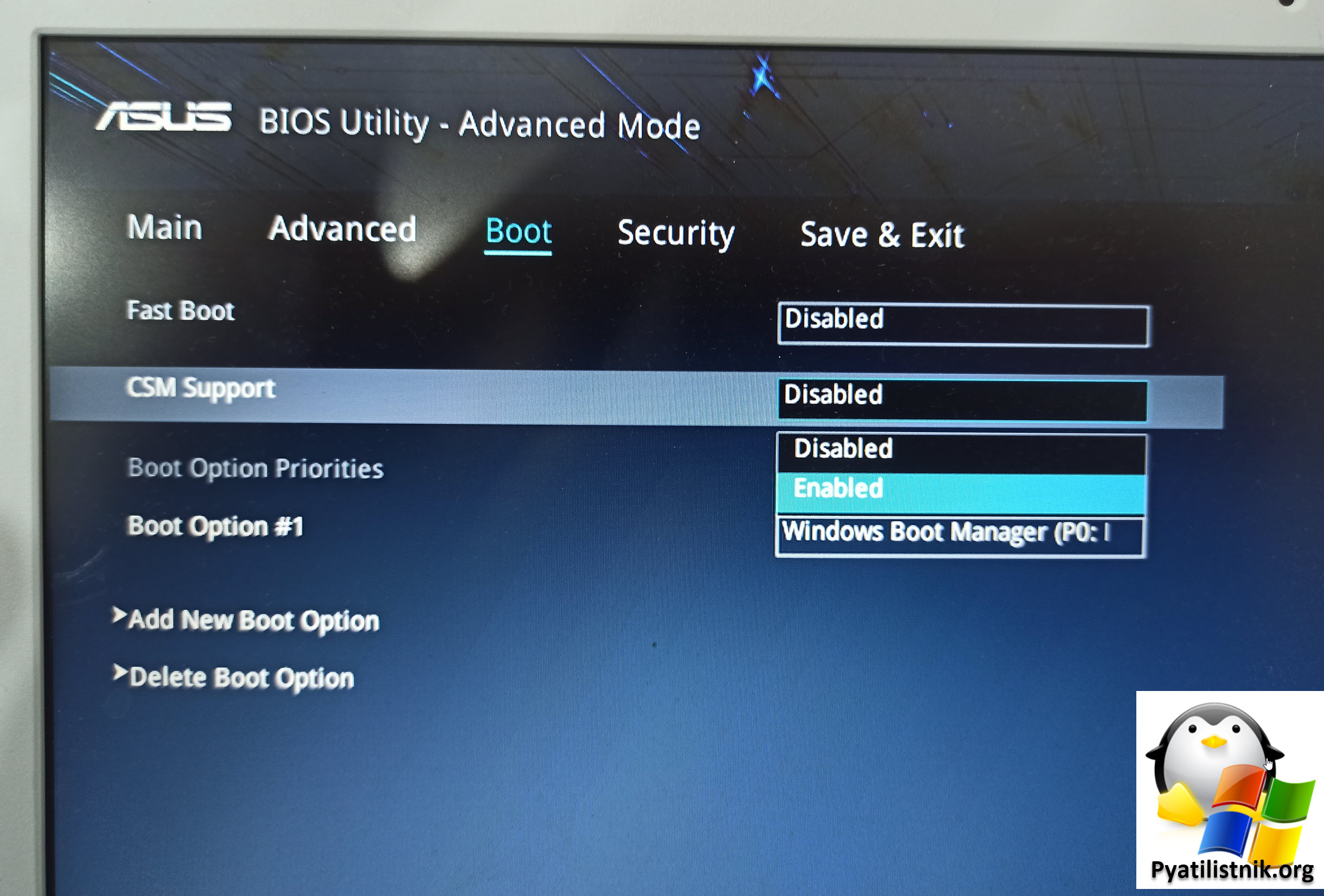
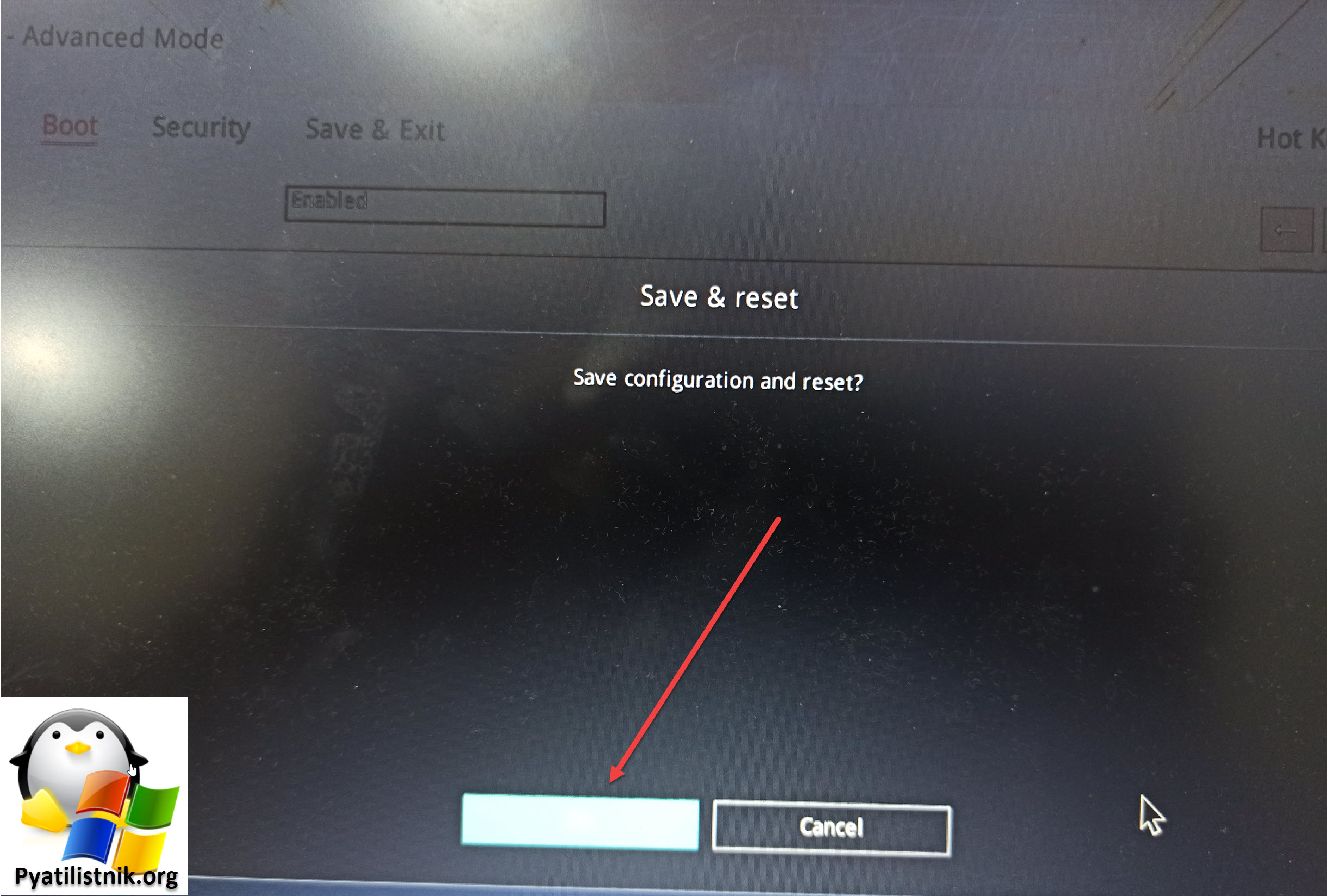
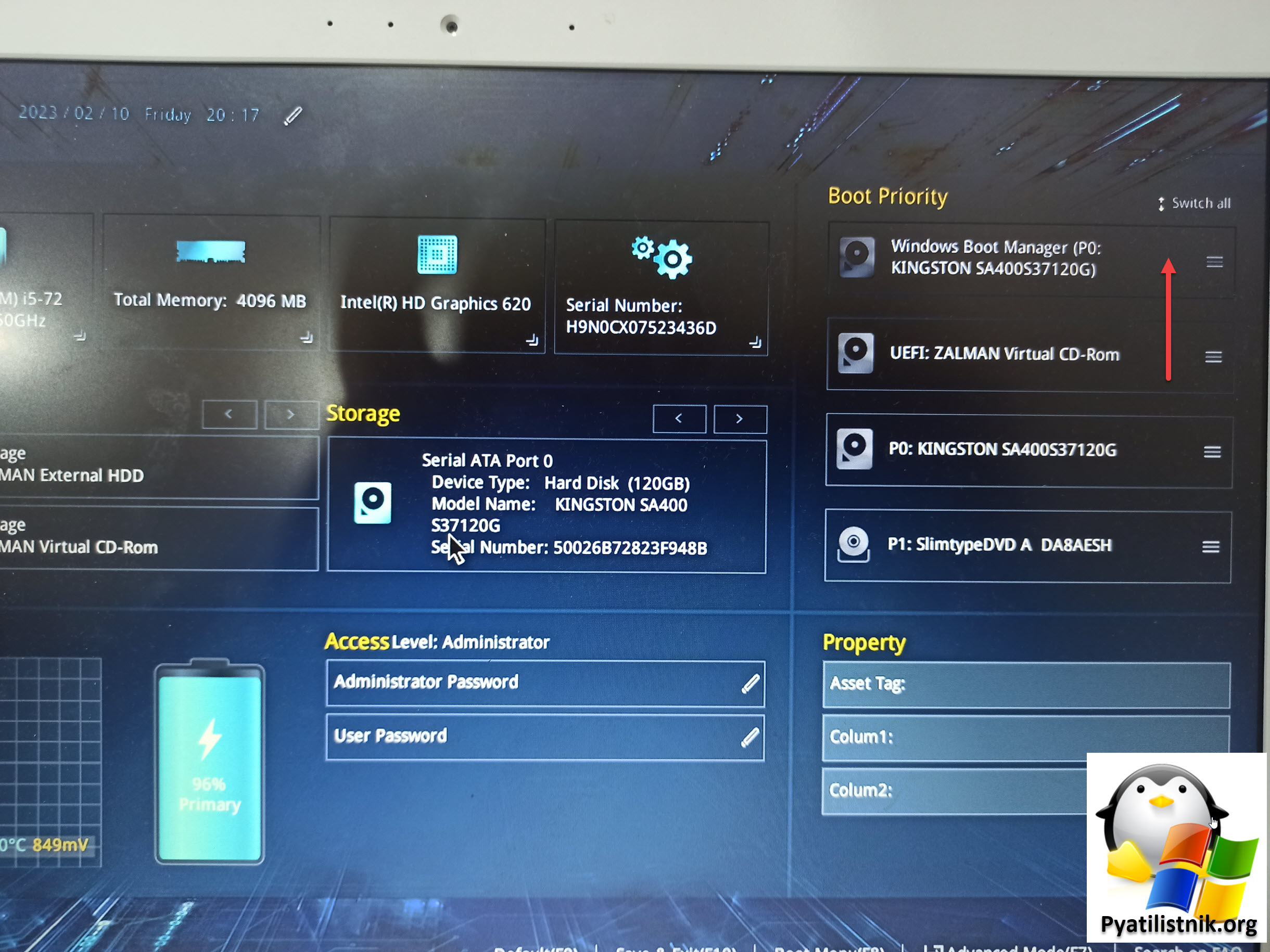
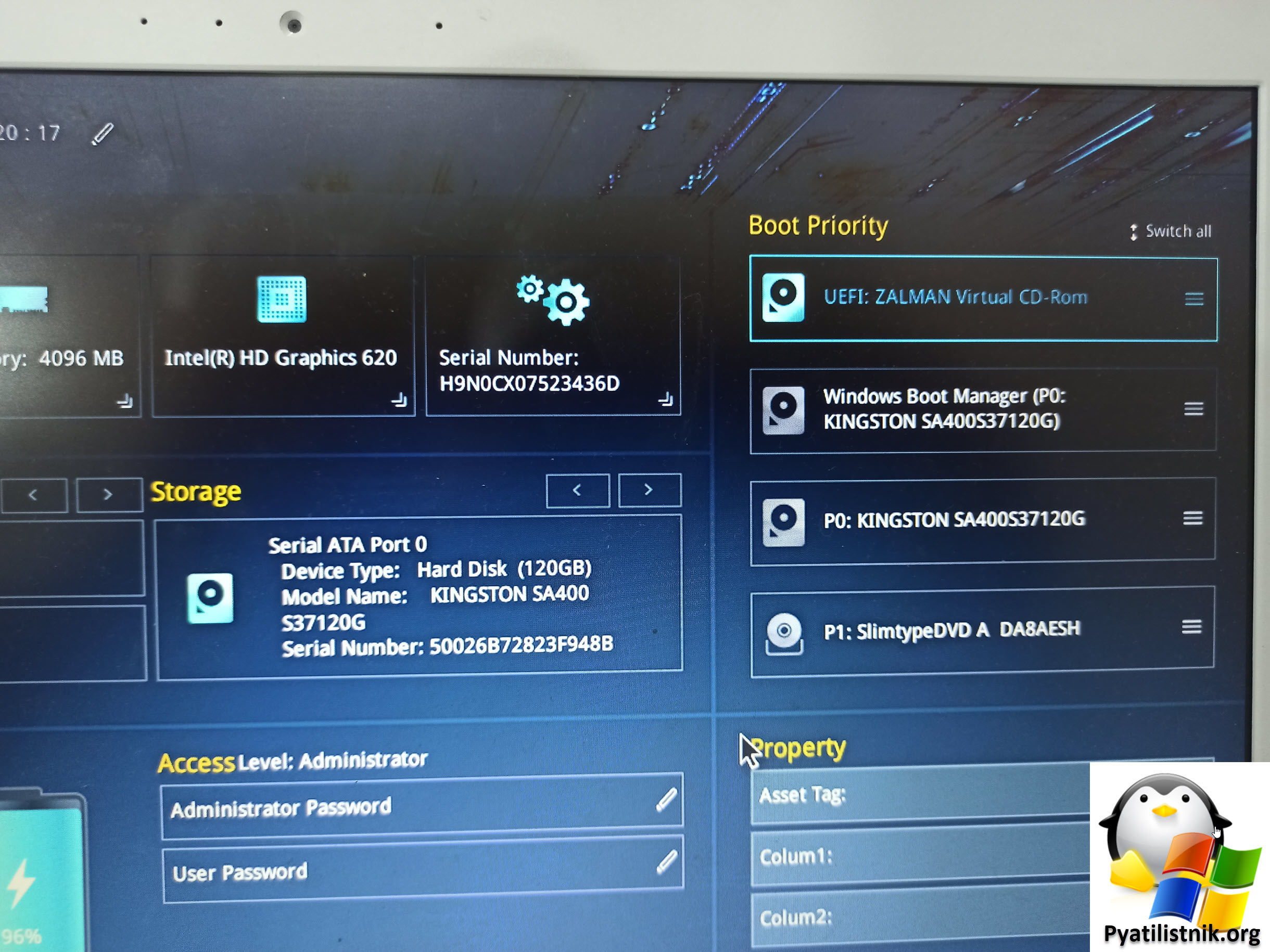







Добавить комментарий