Как установить Htop в Debian, Ubuntu / Что такое Htop
htop — продвинутый монитор процессов, написанный для Linux. Он был задуман заменить стандартную программу top. Htop показывает динамический список системных процессов, список обычно выравнивается по использованию ЦПУ. В отличие от top, htop показывает все процессы в системе. Также показывает время непрерывной работы, использование процессоров и памяти. Htop часто применяется в тех случаях, когда информации даваемой утилитой top недостаточно, например при поиске утечек памяти в процессах. Htop написан на языке Си и использует для отображения библиотеку Ncurses.
Как установить htop:
sudo apt-get install htop
Запускаем:
sudo htop
Описание столбцов:
PID - идентификатор процесса.
USER - владелец процесса.
PRI - текуший приоритет (влияет на процессорное время, отводимое процессу, значение по умолчанию - 20; чем меньше приоритет, тем больше времени отводится процессу, следовательно он выполняется быстрее).
NI - величина изменения приоритета относительно значения PRI (клавиши F7, F8).
VIRT - общий объем виртуальной памяти, используемой процессом. Включает в себя: область кода (CODE), данные (DATA), разделяемые библиотеки (SHARED) и страницы, перемещенные в swap-область памяти. Если приложение потребовало от ядра выделить ему 100Мб памяти, а использует всего 5 Мб, данный столбец всё равно будет показывать цифру 100.
(CODE - объем памяти, содержащий исполняемый код процесса.
DATA - объем памяти, занятой данными, используемыми процессом в ходе выполнения.
SWAP - объем памяти, используемой процессом, но перемещенной в swap-область.)
RES - количество резидентной (не перемещаемой в swap) памяти в килобайтах. Если приложение потребовало от ядра выделить ему 100Мб памяти, а использует всего 5 Мб, то данный столбец покажет 5. Но здесь есть два ньюанса:
а) RES не показывает сколько данных было перемещено в swap,
б) часть RES-памяти может быть разделяемой.
SHR - количество разделяемой (shared) памяти программы в килобайтах, т.е. памяти, которая может быть использована другими приложениями.
S - состояние процесса:
S — так называемое состояние сна;
R — состояние выполнения;
D — состояние ожидания.
CPU% - использование процессора в процентном отношении.
MEM% - использование процессом памяти в процентном отношении.
TIME+ - время работы процесса.
Command - указывает на команду, которой был запущен процесс.
Через настройки (F2) можно добавить еще некоторые полезные параметры:
IO RATE - Операции ввода\вывода. Чтение + запись. Если нужно отдельно на чтение и на запись, то можно добавить:
IO READ RATE и IO WRITE RATE.
Также на экран выводятся следующие параметры:
Load average - отражает число блокирующих процессов в очереди на исполнение в определенный временной интервал, а именно 1 минута, 5 минут и 15 минут, соответственно. Блокирующий процесс — это процесс, который ожидает ресурсов для продолжения работы.
Uptime - время работы системы.
Управление:
F1 - справка;
F2 - настройки;
F3 - поиск процесса;
F4 - сортировка списка процессов (от большего к меньшему или от меньшего к большему);
F5 - устанавливает древовидное отображение (корни - родительские процессы, а листья - дочерние) и наоборот;
F6 - открывает панель с выбором параметра сортировки процессов;
F7 - увеличить приоритет выполнения текущего процесса;
F8 - уменьшить приоритет выполнения текущего процесса;
F9 - убить процесс;
F10 - выйти из программы.

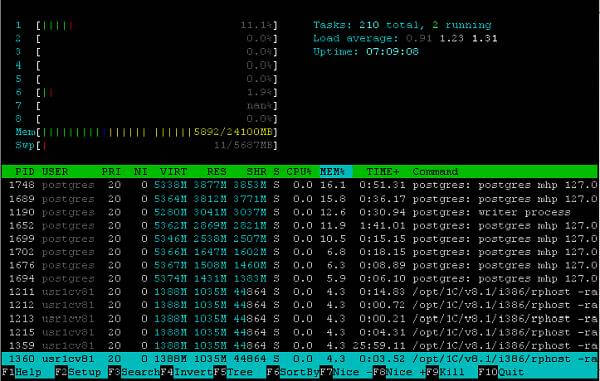




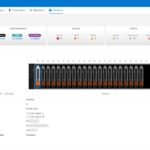

Спасибо, все получилось. У вас прекрасный сайт.