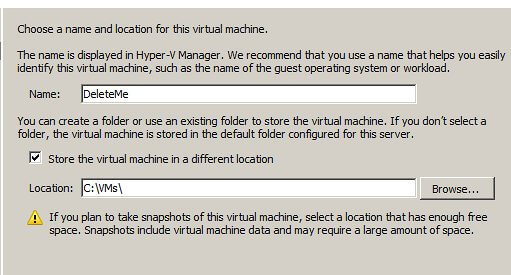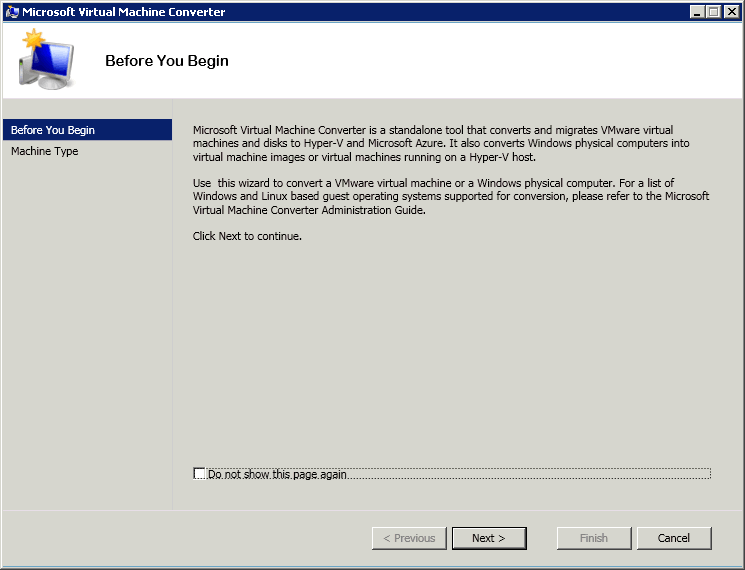
Hyper-V
Hyper-V
Как наоборот сконвертировать vhdx в vmdk тут Где скачать и как поставить описано тут. Давайте теперь произведем конвертацию vmdk to vhdx. Открываем Virtual Machine Converter 3.1. Next 
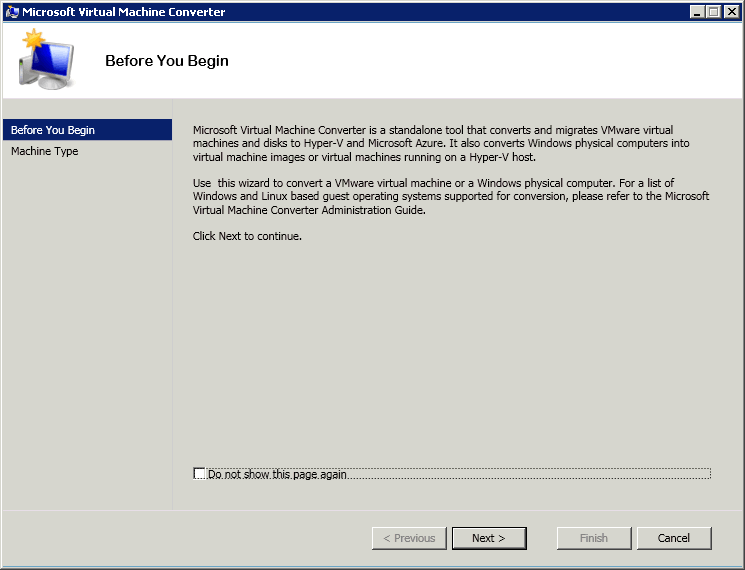
Hyper-V Добрый день! Уважаемые пользователи и читатели IT блога Pyatilistnik.org. В прошлый раз я с вами поделился дистрибутивом полезного софта HP Download Manager 4.3. Сегодня мы то же коснемся серверного сегмента и поговорим про виртуализацию на основе гипервизора Microsoft, задача научиться устанавливать конвертер Virtual Machine Converter 3.1. Рассмотрим какие у него функции, чем он может помочь инженеру в повседневной работе. Думаю, что для начинающих коллега данная информация будет полезна к прочтению и использованию.
Добрый день! Уважаемые пользователи и читатели IT блога Pyatilistnik.org. В прошлый раз я с вами поделился дистрибутивом полезного софта HP Download Manager 4.3. Сегодня мы то же коснемся серверного сегмента и поговорим про виртуализацию на основе гипервизора Microsoft, задача научиться устанавливать конвертер Virtual Machine Converter 3.1. Рассмотрим какие у него функции, чем он может помочь инженеру в повседневной работе. Думаю, что для начинающих коллега данная информация будет полезна к прочтению и использованию.
 Добрый день! Уважаемые пользователи и читатели IT блога Pyatilistnik.org. В прошлый раз я с вами поделился дистрибутивом полезного софта HP Download Manager 4.3. Сегодня мы то же коснемся серверного сегмента и поговорим про виртуализацию на основе гипервизора Microsoft, задача научиться устанавливать конвертер Virtual Machine Converter 3.1. Рассмотрим какие у него функции, чем он может помочь инженеру в повседневной работе. Думаю, что для начинающих коллега данная информация будет полезна к прочтению и использованию.
Добрый день! Уважаемые пользователи и читатели IT блога Pyatilistnik.org. В прошлый раз я с вами поделился дистрибутивом полезного софта HP Download Manager 4.3. Сегодня мы то же коснемся серверного сегмента и поговорим про виртуализацию на основе гипервизора Microsoft, задача научиться устанавливать конвертер Virtual Machine Converter 3.1. Рассмотрим какие у него функции, чем он может помочь инженеру в повседневной работе. Думаю, что для начинающих коллега данная информация будет полезна к прочтению и использованию. Hyper-V Вчера на одном из официальных ресурсов софтверной корпорации – Microsoft TechNet, который в свою очередь был создан для специалистов, осуществляющих, как внедрение, поддержку, а также планирование решений Майкрософт появилась информация о том, что всем желающим уже доступна новоиспеченная версия Microsoft Virtual Machine Converter 3.0 (MVMC). В первую очередь MVMC предназначен для конвертации виртуальных дисков VMware в Hyper-V, после чего, последние могут быть загружены пользователем в облачную среду Windows AZURE.
Вчера на одном из официальных ресурсов софтверной корпорации – Microsoft TechNet, который в свою очередь был создан для специалистов, осуществляющих, как внедрение, поддержку, а также планирование решений Майкрософт появилась информация о том, что всем желающим уже доступна новоиспеченная версия Microsoft Virtual Machine Converter 3.0 (MVMC). В первую очередь MVMC предназначен для конвертации виртуальных дисков VMware в Hyper-V, после чего, последние могут быть загружены пользователем в облачную среду Windows AZURE.
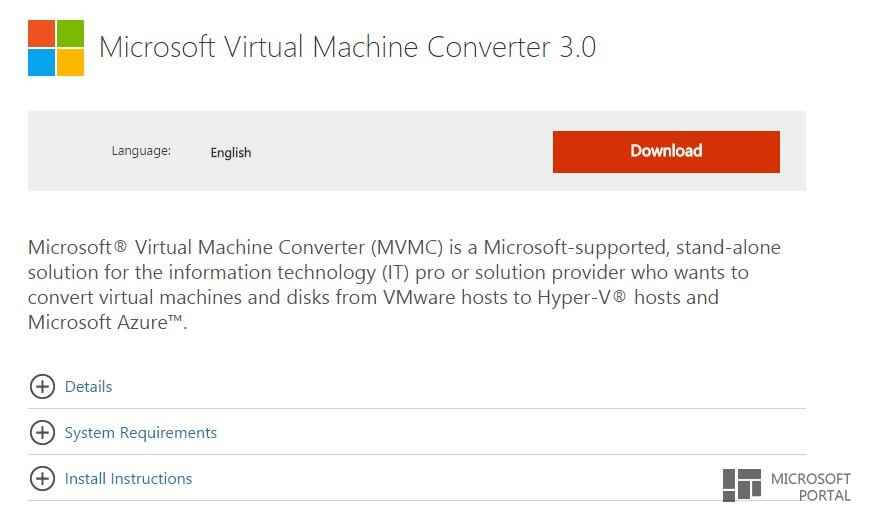 Вчера на одном из официальных ресурсов софтверной корпорации – Microsoft TechNet, который в свою очередь был создан для специалистов, осуществляющих, как внедрение, поддержку, а также планирование решений Майкрософт появилась информация о том, что всем желающим уже доступна новоиспеченная версия Microsoft Virtual Machine Converter 3.0 (MVMC). В первую очередь MVMC предназначен для конвертации виртуальных дисков VMware в Hyper-V, после чего, последние могут быть загружены пользователем в облачную среду Windows AZURE.
Вчера на одном из официальных ресурсов софтверной корпорации – Microsoft TechNet, который в свою очередь был создан для специалистов, осуществляющих, как внедрение, поддержку, а также планирование решений Майкрософт появилась информация о том, что всем желающим уже доступна новоиспеченная версия Microsoft Virtual Machine Converter 3.0 (MVMC). В первую очередь MVMC предназначен для конвертации виртуальных дисков VMware в Hyper-V, после чего, последние могут быть загружены пользователем в облачную среду Windows AZURE. Hyper-V
Недавно столкнулись с задачей создания полигона Windows Server 2012 R2 Hyper-V и Microsoft System Center 2012 R2. Свободных физических серверов у нас не оказалось, зато есть серверная ферма на VMware vSphere 5.5. Для экономии ресурсы развёртываем Windows Server 2012 R2 Hyper-V внутри виртуальной машины (VM) запущенной на VMware vSphere 5.5. Для этого нужно в настройках созданной виртуальной машины с Windows Server 2012 R2 Hyper-V сделать следующие настройки:
- в разделе Virtual Hardware -> CPU выбрать checkbox "Expose hardware-assisted virtualization to the guest operating system"
Hyper-V Добрый день, уважаемые товарищи, сегодня продолжаем изучение виртуальной инфраструктуры от компании Microsoft и ее гипервизора Hyper-V 3.0. В нем мы узнаем, что такое динамическая миграция в Windows Server 2012 позволяет переносить данные виртуальной машины, включая файл конфигурации и виртуальные жесткие диски (VHD), между любыми поддерживаемыми хранилищами без простоя виртуальной машины. Из одной папки в другую на том же диске, с одного логического устройства (LUN) на другое в пределах одной и той же сети SAN, с DAS на SAN, с SAN в файловое хранилище SMB, — если Hyper-V поддерживает данный тип хранилища, то такой перенос возможен без остановки виртуальной машины. Однако динамическая миграция применима только к виртуализованным хранилищам, поэтому транзитное хранилище, если таковое используется для виртуальной машины, не может быть перенесено. К счастью, новый формат VHDX с поддержкой 64-терабайтных VHD делает применение транзитного хранилища ненужным как в интересах увеличения объема, так и с точки зрения производительности. Возможность переноса хранилища виртуальной машины в любое время без снижения ее работоспособности важна в двух основных сценариях.
Добрый день, уважаемые товарищи, сегодня продолжаем изучение виртуальной инфраструктуры от компании Microsoft и ее гипервизора Hyper-V 3.0. В нем мы узнаем, что такое динамическая миграция в Windows Server 2012 позволяет переносить данные виртуальной машины, включая файл конфигурации и виртуальные жесткие диски (VHD), между любыми поддерживаемыми хранилищами без простоя виртуальной машины. Из одной папки в другую на том же диске, с одного логического устройства (LUN) на другое в пределах одной и той же сети SAN, с DAS на SAN, с SAN в файловое хранилище SMB, — если Hyper-V поддерживает данный тип хранилища, то такой перенос возможен без остановки виртуальной машины. Однако динамическая миграция применима только к виртуализованным хранилищам, поэтому транзитное хранилище, если таковое используется для виртуальной машины, не может быть перенесено. К счастью, новый формат VHDX с поддержкой 64-терабайтных VHD делает применение транзитного хранилища ненужным как в интересах увеличения объема, так и с точки зрения производительности. Возможность переноса хранилища виртуальной машины в любое время без снижения ее работоспособности важна в двух основных сценариях.
 Добрый день, уважаемые товарищи, сегодня продолжаем изучение виртуальной инфраструктуры от компании Microsoft и ее гипервизора Hyper-V 3.0. В нем мы узнаем, что такое динамическая миграция в Windows Server 2012 позволяет переносить данные виртуальной машины, включая файл конфигурации и виртуальные жесткие диски (VHD), между любыми поддерживаемыми хранилищами без простоя виртуальной машины. Из одной папки в другую на том же диске, с одного логического устройства (LUN) на другое в пределах одной и той же сети SAN, с DAS на SAN, с SAN в файловое хранилище SMB, — если Hyper-V поддерживает данный тип хранилища, то такой перенос возможен без остановки виртуальной машины. Однако динамическая миграция применима только к виртуализованным хранилищам, поэтому транзитное хранилище, если таковое используется для виртуальной машины, не может быть перенесено. К счастью, новый формат VHDX с поддержкой 64-терабайтных VHD делает применение транзитного хранилища ненужным как в интересах увеличения объема, так и с точки зрения производительности. Возможность переноса хранилища виртуальной машины в любое время без снижения ее работоспособности важна в двух основных сценариях.
Добрый день, уважаемые товарищи, сегодня продолжаем изучение виртуальной инфраструктуры от компании Microsoft и ее гипервизора Hyper-V 3.0. В нем мы узнаем, что такое динамическая миграция в Windows Server 2012 позволяет переносить данные виртуальной машины, включая файл конфигурации и виртуальные жесткие диски (VHD), между любыми поддерживаемыми хранилищами без простоя виртуальной машины. Из одной папки в другую на том же диске, с одного логического устройства (LUN) на другое в пределах одной и той же сети SAN, с DAS на SAN, с SAN в файловое хранилище SMB, — если Hyper-V поддерживает данный тип хранилища, то такой перенос возможен без остановки виртуальной машины. Однако динамическая миграция применима только к виртуализованным хранилищам, поэтому транзитное хранилище, если таковое используется для виртуальной машины, не может быть перенесено. К счастью, новый формат VHDX с поддержкой 64-терабайтных VHD делает применение транзитного хранилища ненужным как в интересах увеличения объема, так и с точки зрения производительности. Возможность переноса хранилища виртуальной машины в любое время без снижения ее работоспособности важна в двух основных сценариях. Hyper-V
Ситуация следующая: виртуальная машина Hyper-V не может запуститься, выдавая при старте ошибку примерно такого содержания «VM failed to start. Synthetic SCSI controller (Instance ID xxxxxxxx-xxxx-xxxx-xxxx-xxxxxxxxxxxx): Failed to Power on with Error ‘General access denied error’.». Если развернуть окно и посмотреть детальную информацию об ошибке, то станет понятно, что проблема кроется в отсутствии доступа к файлу виртуального диска. Дело в том, что виртуальной машине (как и обычному пользователю) для работы с файлом необходимы NTFS-права на этот файл. В том случае, когда у виртуальной машины отсутствуют необходимые разрешения, то она не сможет стартовать и вывалится с ошибкой. 
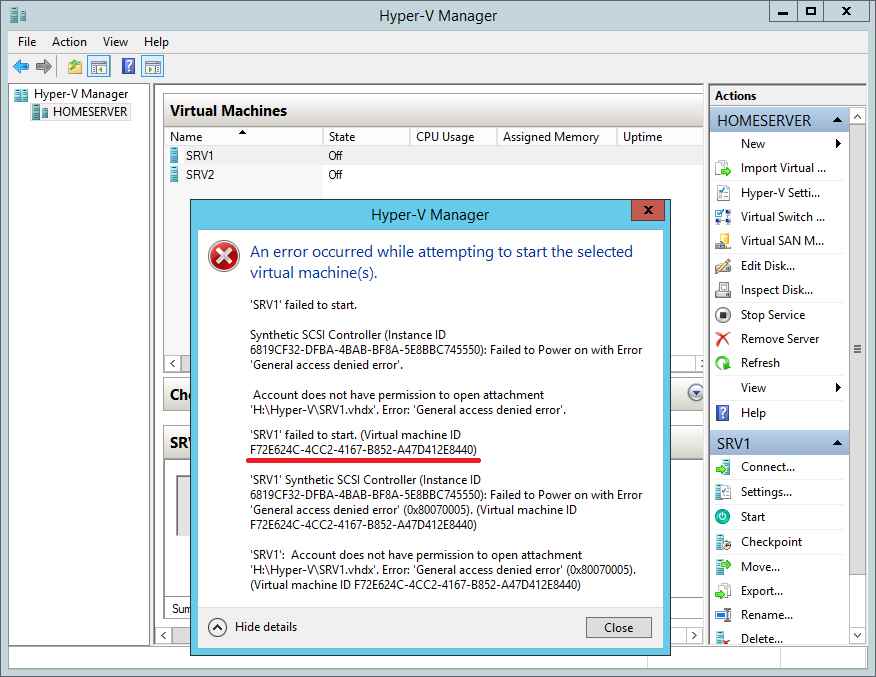
Hyper-V
При корректном удалении снимков виртуальной машины при её выключении снимки жёстких дисков должны объединяться автоматически. К сожалению, не всегда это получается и в силу разных причин папка со снимками может распухать и привести ко всяким неприятным последствиям. Инструмента по автоматическому объединению таких “бесхозных” снимков нет. Приходится делать объединение вручную. Для этого необходимо знать где находятся снимки жёстких дисков (находятся обычно в папке виртуальной машины в подпапке Snapshots) и где находится исходный vhd-файл, к которому эти снимки мы будем прикреплять. Так же необходимо понять в каком порядке объединять снимки. Сначала объединяем самый свежий снимок (дата изменения снимка при включённой виртуалке совпадает с текущей, например 20/05/2010) со снимком более старшим (дата изменения снимка меньше предыдущей, но больше остальных, например 15/05/2010). Получившийся в итоге снимок объединяем со следующим по старшинству. Процедуру повторяем до тех пор пока не остается один снимок, который объединяется с исходным vhd-файлом. Процедура получается следующая:
Hyper-V
Наткнулся на забавную статью решил ей поделиться. В наличии папка с конфигурационными файлами виртуальной машины и снепшотов (xml) и файлы виртуальных дисков и снапшотов vhd и avhd. Папка осталась после потери системного раздела или после копирования виртуальной машины вместо экспорта. Цель: подключить виртуальную машину со всеми снепшотами. Итак, для начала создаем новую виртуальную машину с именем DeleteMe в папке c:\VMs. Рисунок 1. Создание виртуальной машины