Как получить доступ к данным на VMFS разделе из-под Windows / Linux
 Добрый день уважаемые читатели блога pyatilistnik.org, сегодня мы разберем два простых способа получения доступа к данным, хранящимся на файловой системе хранилища (datastore) гипервизора ESXi (это файлы конфигурации, файлы с данными и снапшотами виртуальных машин). Статья, собственно, основана на реальной ситуации, возникшей у одного из клиентов, когда единственный продуктивный сервер с гипервизором VMware ESXi перестал загружаться.
Добрый день уважаемые читатели блога pyatilistnik.org, сегодня мы разберем два простых способа получения доступа к данным, хранящимся на файловой системе хранилища (datastore) гипервизора ESXi (это файлы конфигурации, файлы с данными и снапшотами виртуальных машин). Статья, собственно, основана на реальной ситуации, возникшей у одного из клиентов, когда единственный продуктивный сервер с гипервизором VMware ESXi перестал загружаться.
Проблема была в том, что резервное копирование виртуальных машин VMware настроено не было, как и не было времени на диагностику и решение проблем с загрузкой системы. Поэтому было принято решение вручную скопировать файлы критичной виртуальной машины с хранилища VMFS и запустить ее на другом компьютере на срочно поднятом для этих целей гипервизоре ESXi. Разберем два сценария доступа к данным на файловой системе VMFS:
Доступ к VMFS разделу из Ubuntu
В этой секции мы покажем, как смонтировать раздел с файловой системой VMFS на компьютере с установленной ОС Ubuntu (Live CD с Ubuntu в этом сценарии нам не подойдет, скачать серверные ubuntu с 10 по 14 версии и выше).
В первую очередь необходимо подключить физический диск с VMFS к компьютеру с Ubuntu.
Чтобы получить доступ к данным на VMFS томе, нам понадобиться установить специальный пакет vmfs-tools. Данный пакет позволяет получить доступ к файловой системе раздела VMFS с не ESX/ESXi хостов. Доступ возможен в режиме только на чтение (read-only).
Установим пакет следующей командой
apt-get install vmfs-tools
Примечание. В репозитариях Ubuntu пока доступна только версия vmfs-tools 0.2.1, основной ее недостаток – она умеет работать только с файловой системой VMFS v4. Если вам нужно смонтировать датастор с VMFS 5, придется самостоятельно скачать и установить версию vmfs-tools не ниже 0.2.5, например, здесь:
http://ge.archive.ubuntu.com/ubuntu/pool/universe/v/vmfs-tools/vmfs-tools_0.2.5-1_i386.deb – пакет для 32 битной системы
http://de.archive.ubuntu.com/ubuntu/pool/universe/v/vmfs-tools/vmfs-tools_0.2.5-1_amd64.deb – пакет для 64 битной системы
Качаем соответствующую версию пакета так:
#wget http://de.archive.ubuntu.com/ubuntu/pool/universe/v/vmfs-tools/vmfs-tools_0.2.5-1_amd64.deb
И устанавливаем его:
#dpkg -i vmfs-tools_0.2.5-1_amd64.deb
Если нужно будет удовлетворить зависимости, воспользуемся командой:
#apt-get install vmfs-tools
После установки пакета, создадим каталог для точки монтирования:
#mkdir /mnt/vmfs
Следующий шаг – нужно разобраться с разделами на дисках. Гипервизор ESXi при установке помимо, собственно, раздела для файлов виртуальных машин (VMFS) создает множество служебных разделов. Если версия ESXi 4 или ниже, или VMFS хранилище было обновлено с версии VMFS 4 до VMFS 5, а его размер не превышает 2 Тб, выведем список дисков и разделов так:
#fdisk -l
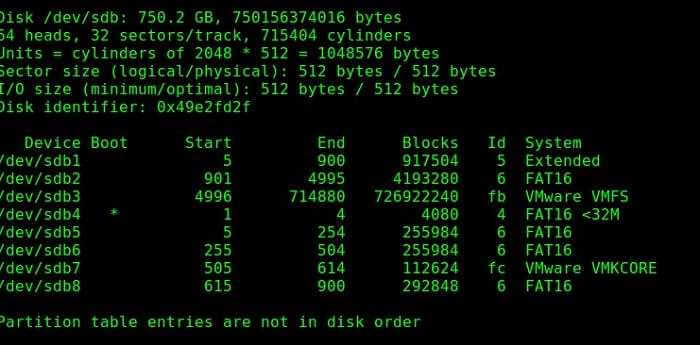
Как мы видим, раздел с файловой системой VMFS – /dev/sd3 (метка VMware VMFS)
Важно. Т.к. в ESXi 5 используется VMFS v5 с таблицей разделов GPT (таблица GUID Partition Table используется вместо MBR, что позволяет создавать хранилища большего размера и пробрасывать RDM диски в режиме физической совместимости размером более 2 TB). Поэтому для просмотра таблицы разделов придется вместо fdisk использовать команду parted.
Итак, выведем информацию о разделах так:
#parted -l
Осталось смонтировать партицию с хранилищем VMFS:
#vmfs-fuse /dev/sdb3 /mnt/vmfs
Выведем содержимое смонтированного раздела:
#ls -all /mnt/vmfs
Итак, теперь мы видим все файлы виртуальных машин на VMFS хранилище, которое доступно нам для чтения, а это значит, что мы можем скопировать каталоги и/или отдельные файлы нужных виртуальных машин на отдельный диск и запустить их на другом гипервизоре ESXi.
Доступ к VMFS разделу из Windows
Для доступа к данным на VMFS разделе из Windows, нам понадобится специальный открытый драйвер Open Source VMFS Driver, написанный на Java. Драйвер требует версию Java не ниже 6 и также позволяет монтировть VMFS-тома только для чтения
Итак, качаем Open Source VMFS Driver по этой ссылке https://code.google.com/p/vmfs/ и распаковываем его в произвольный каталог (допустим C:\vmfs)
Проверить работу java-приложения fvmfs.jar можно так:
cd \vmfs
java -jar fvmfs.jar
Определяем номер диска с хранилищем VMFS, подключенный к нашему Windows-компьютеру. Номер диска можно узнать с помощью консоли управление дисками или diskpart. (В нашем примере подключенный диск имеет индекс 1 – Disk1. Для драйвера утилиты fvmfs, этот диск будет именоваться так: \\.\PhysicalDrive1)
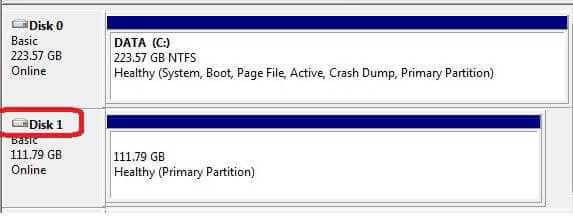
Попытаемся получить информацию о диске:
java -jar fvmfs.jar \\.\PhysicalDrive1 info
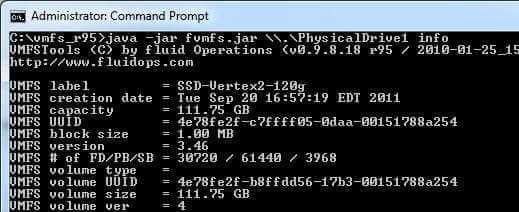
Предоставим общий доступ к данному диску с помощью webdav:
java -jar fvmfs.jar \\.\PhysicalDrive1 webdav
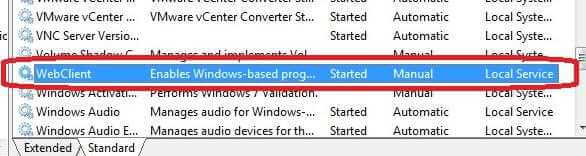
Подключим расшаренный диск:
net use * http://localhost:50080/vmfs
В системе должен появиться новый диск, с содержимым датастора VMFS, доступный для чтения.
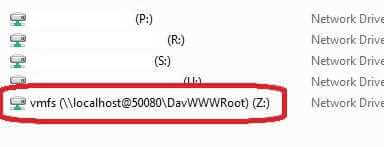
Вот так вот просто получить доступ к данным на VMFS разделе из-под Windows / Linux. До новых встреч. С вами был Иван Семин, автор и создатель IT портала Pyatilistnik.org


![Ошибка запуска VM: File system specific implementation of Ioctl[file] failed Ошибка запуска VM: File system specific implementation of Ioctl[file] failed](https://pyatilistnik.org/wp-content/uploads/2023/07/file-system-specific-implementation-150x150.png)




Спасибо, все отлично
Спасибище, мне это очень помогло смог, подключить wmfs
Статья просто замечательная, но не полная, вы просто копируете одну и туже статью друг у друга и нечего больше. Нет подробной информации как скопировать файлы Linux из монтированного диска в другой.