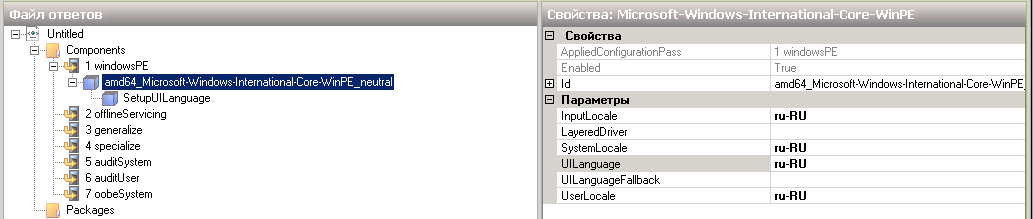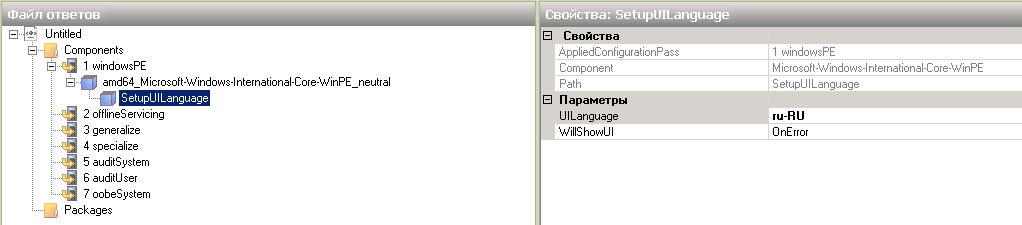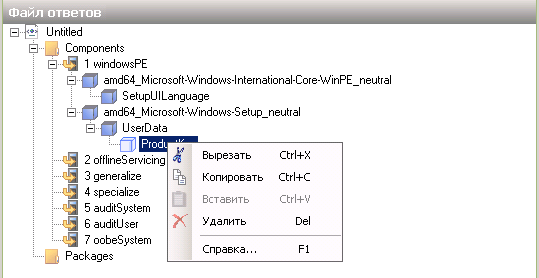Как установить загрузочный PXE сервер для установки Windows, Linux, ESXI 5.5-23 часть. Делаем файл ответов для Windows Server 2008 R2

Всем привет в 22 части мы с вами добавили возможность устанавливать Windows Server 2008 R2 в интерактивном режиме, сегодня сделаем установку с помощью файла ответов. Файл ответов это по сути маленький XML файлик который за вас пройдет все пункты меню во время установки Windows, так что вы их даже не увидите и на выходе уже получите готовую систему.
Продолжается наша настройка pxe, для создания файла ответов для Windows Server 2008 R2 у вас должен быть установлен Windows AIK. После установки запускаем Диспетчер образов системы Windows.
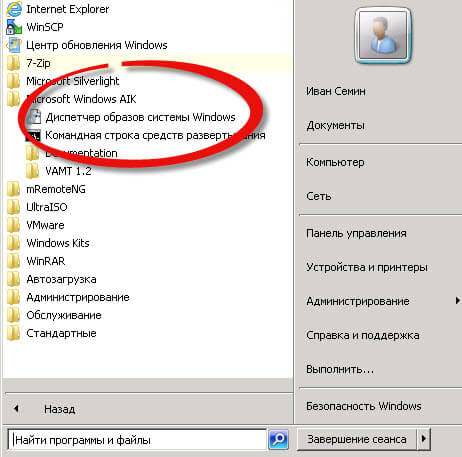
У вас откроется Windows System Image Manager
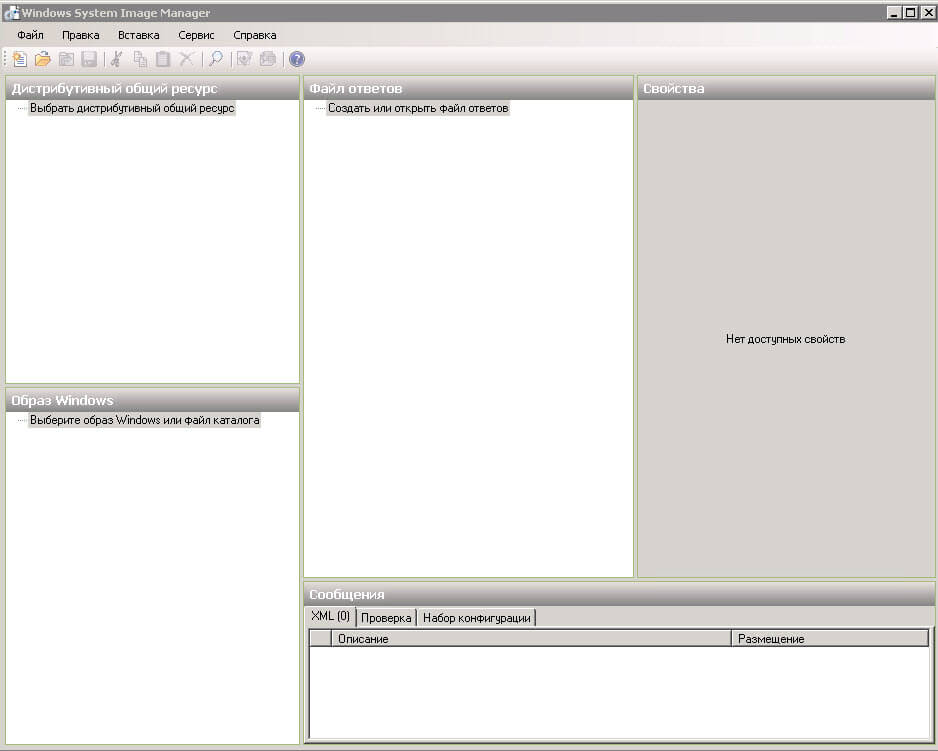
Теперь возьмите дистрибутив Windows Server 2008 R2 и скопируете в новую созданную папку файл install.wim из папки source.

Далее жмем файл - Выбрать образ Windows
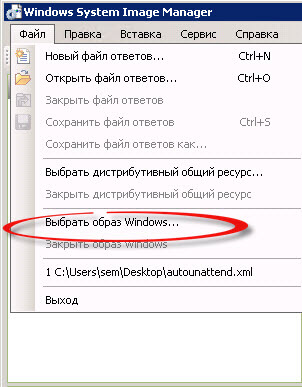
Выбираем наш Install.wim
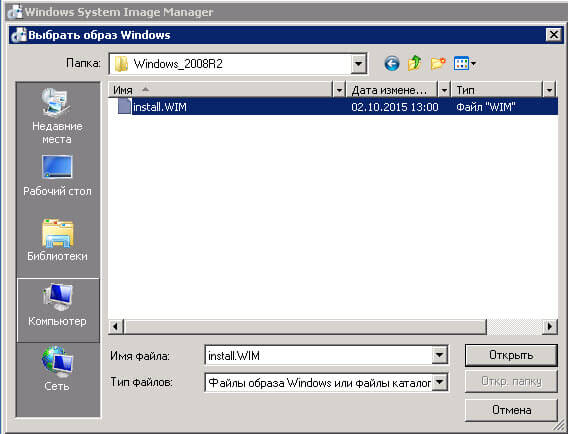
Вам сообщат что в каталоге с образом не хватает связанного файла, жмем да.

Начется процесс получения файла

Видим в области Образ Windows у вас появились две папки компоненты и пакеты
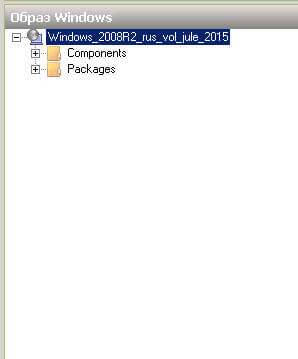
За счет компонентов мы и настроим наш файл ответов.
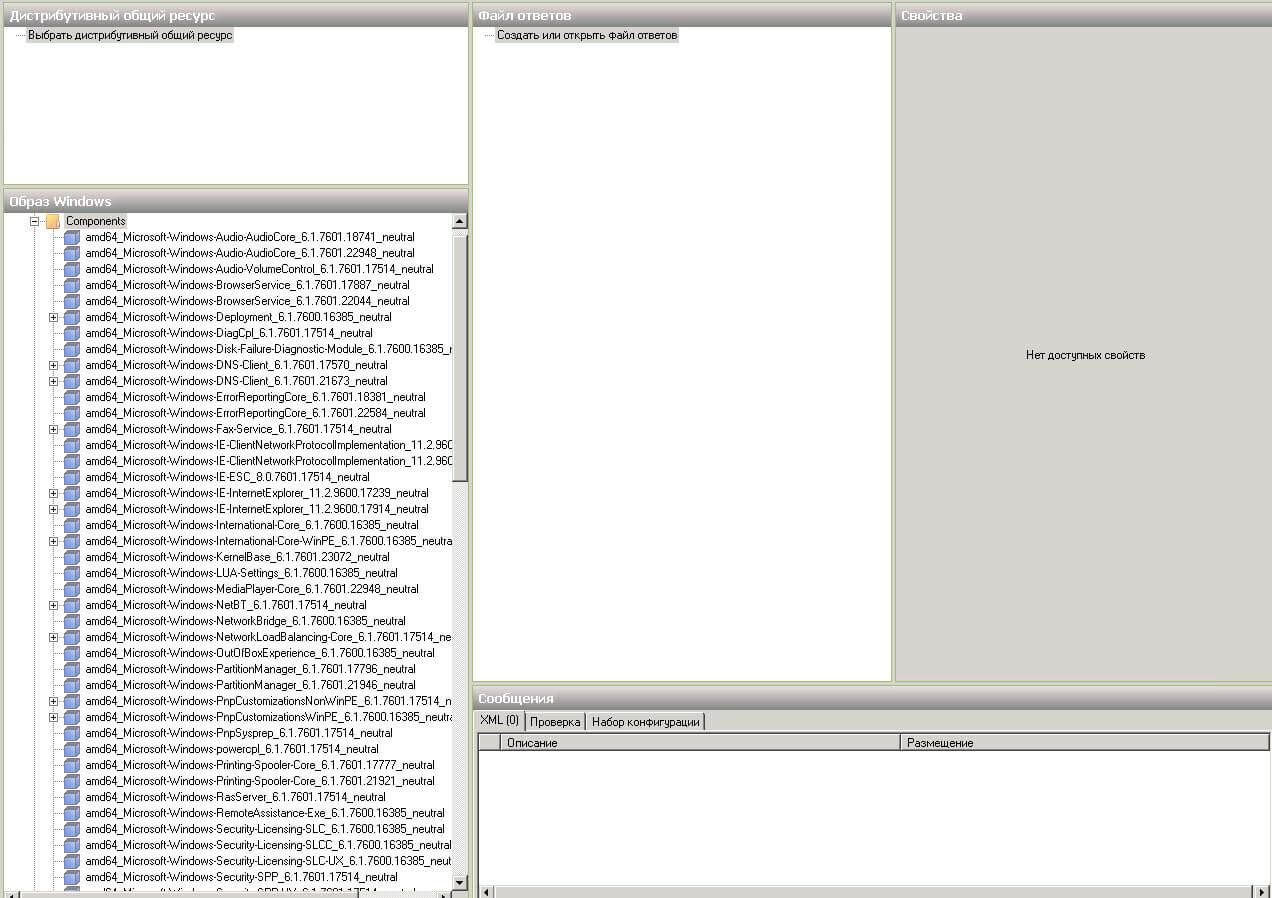
Теперь нужно создать новый файл ответов для pxe server, в верхнем меню выбираем значок

Видим в файле ответов появилось 7 стадий
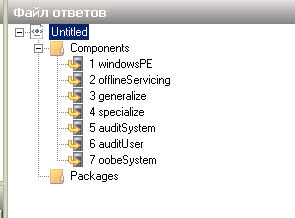
фазы установки Windows
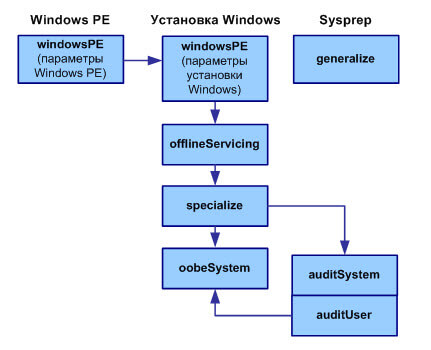
windowsPE
Настраивает параметры Windows PE и основные параметры установки Windows. Эти параметры включают установку ключа продукта и настройку жесткого диска.
Если требуется, чтобы доступ к локальному жесткому диску или сети для Windows PE обеспечивали специальные драйверы, используйте этот этап настройки, чтобы добавить драйверы в хранилище драйверов Windows PE и скопировать критичные для загрузки драйверы, которые требуются Windows PE.
offlineServicing
Вносит обновления в образ Windows. Также применяет пакеты, включая исправления программ, языковые пакеты и другие обновления безопасности.
Во время этого этапа настройки в образ Windows можно добавить драйверы до установки этого образа и обработки драйверов поставщика при установке Windows.
specialize
Создает и применяет сведения, относящиеся к системе. Например, можно настроить параметры сети и региональных стандартов, а также сведения о домене.
generalize
Разрешает минимальную настройку команды sysprep /generalize, а также настройку других параметров Windows, которые необходимо сохранить на исходном образе.
Команда sysprep /generalize удаляет сведения, специфичные для конкретной системы. Например, из образа удаляются уникальный идентификатор безопасности (SID) и другие сведения, относящиеся к оборудованию.
Этап обобщения выполняется только при выполнении команды sysprep /generalize.
auditSystem
Обрабатывает настройки автоматической установки во время работы Windows в контексте системы перед входом пользователя в систему в режиме аудита. Этап auditSystem выполняется только при загрузке в режиме аудита.
auditUser
Обрабатывает параметры автоматической установки после входа пользователя в систему в режиме аудита. Этап auditUser выполняется только при загрузке в режиме аудита.
oobeSystem
Применяет параметры Windows перед запуском экрана приветствия.
И так первое что вас спросит сделать мастер установки Windows Server 2008 R2 это выбрать язык установки системы, давайте пропустим этот вариант.
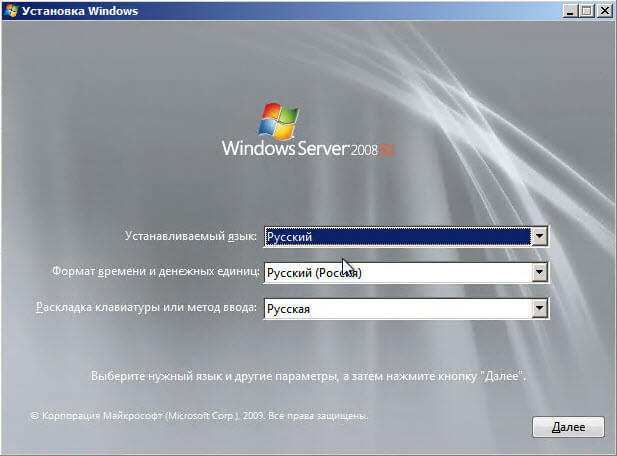
Для пропуска делаем следующее щелкаем правым кликом по компоненту amd64_Microsoft-Windows-International-Core-WinPE и выбираем Добавление параметра для прохода 1 windowspe
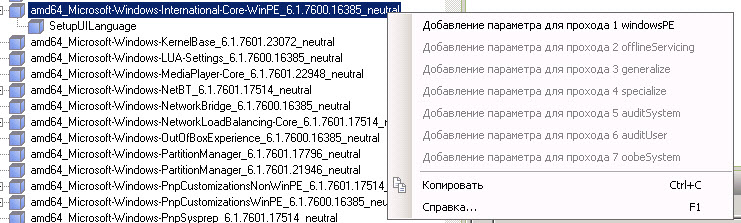
Видим у вас в пункте файл ответов появился параметр в 1 windowspe. В amd64_Microsoft-Windows-International-Core-WinPE заполним параметры
- InputLocale - раскладка клавиатуры (в данном случае указаны соответственно английская и русская раскладки). Их можно задавать как в виде языкового идентификатора (буквенного), так и в шестнадцатеричном виде (цифровом). В этом примере задаются английская (по умолчанию) и русская раскладки. Значения для других языков можно посмотреть в справке, нажав правую кнопку мыши в поле значения и выбрав из контекстного меню. Параметры приведены в столбце Hexadecimal identifier таблицы Default Input Locales.
- LayerdDriver - драйвер клавиатуры для японских и корейских клавиатур, его не нужно указывать.
- SystemLocale - язык для программ, не поддерживающих Юникод. Для русской Windows указывается ru-RU, а для английской - en-US.
- UILanguage - язык интерфейса операционной системы.
- UserLocale - пользовательские параметры отображения чисел, денежных единиц, дат и времени.
Так что ставим ru-Ru, все равно вы это пропустите и вам ничего не покажется.
Как установить загрузочный PXE сервер для установки Windows, Linux, ESXI 5.5-23 часть. Делаем файл ответов для Windows Server 2008 R2-15
UILanguage тоже ставим ru-RU
Как установить загрузочный PXE сервер для установки Windows, Linux, ESXI 5.5-23 часть. Делаем файл ответов для Windows Server 2008 R2-16
Теперь избавимся от необходимости соглашаться с лицензионным оглашением, пусть это делает за нас pxe server с помощью нашего файла ответов. Для этого добавим компонент UserData, так же правым кликом добавляем в параметры для прохода 1 windowspe.
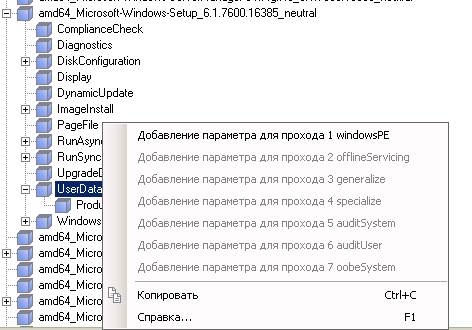
Параметр AcceptEula ставим true.
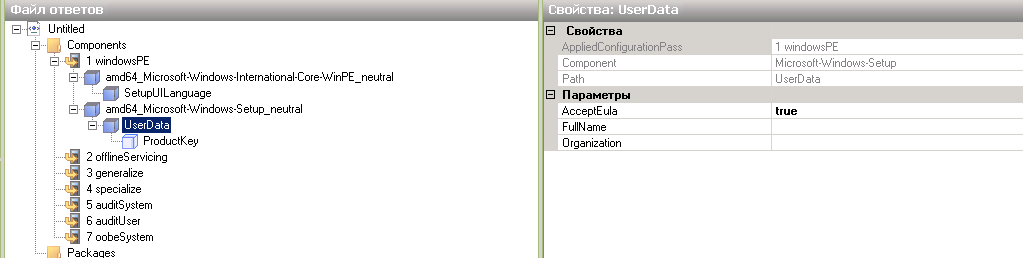
Так же удалите параметр product Key
в результате этих действий вы избавляетесь от этого окна
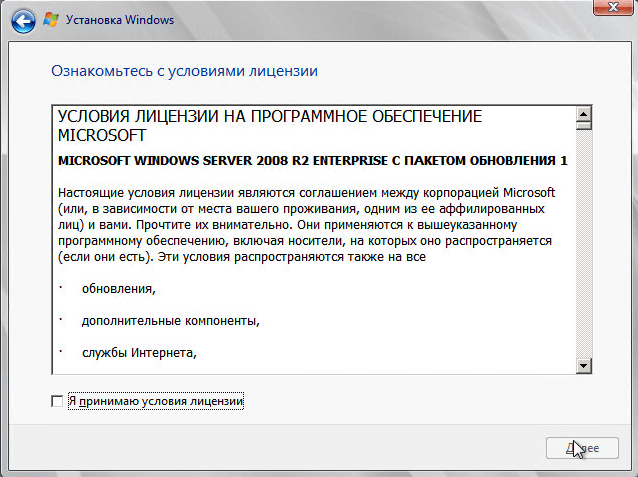
Следующим шагом нужно сделать автоматический выбор устанавливаемой ос, точнее редакции, так например если у вас на диске несколько редакций Windows Server 2008R2 то нужно указать какую ставить. Пример моего окна с выбором системы, у меня она называется Windows-2008R2_rus_vol_jule_2015, так как я сам собираю свою сборку и даю ей такое название.
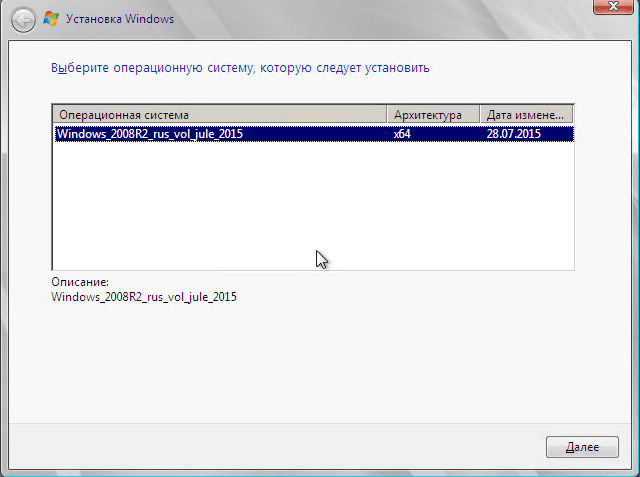
за это окно в файле ответов отвечает параметр amd64_Microsoft-Windows-International-Core-WinPE-ImageInstall-OSimage-InstallFrom-MetaDate, добавляем его в для прохода 1 windowspe
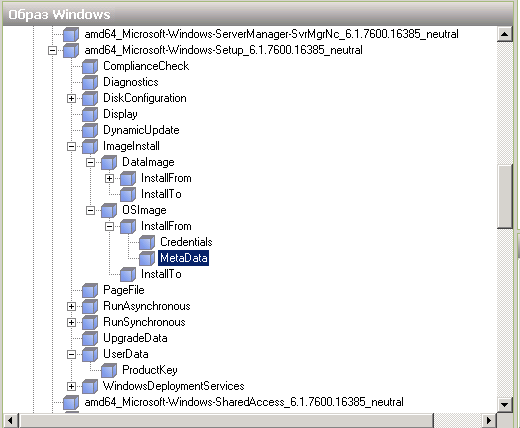
В MetaDate в поле key пишем /IMAGE/NAME и в поле Value указываем название образа, его можно посмотреть прямо в поле Образ Windows в Windows System Image Manager

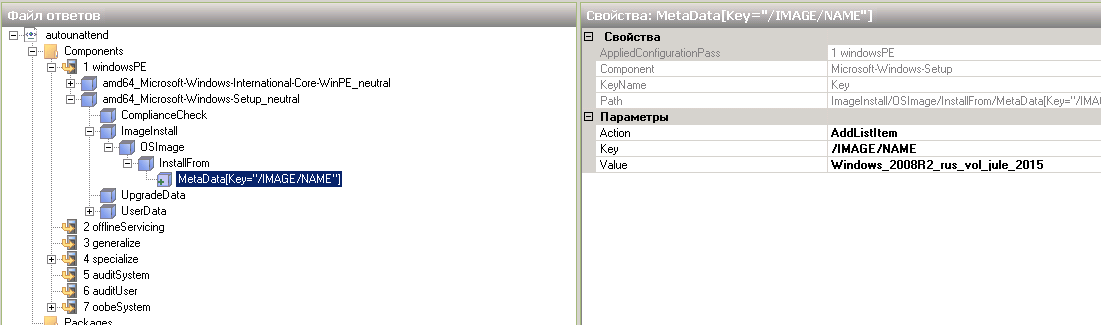
И еще нужно задать параметр OSImage-InstallToAvailablePartition в значении false.
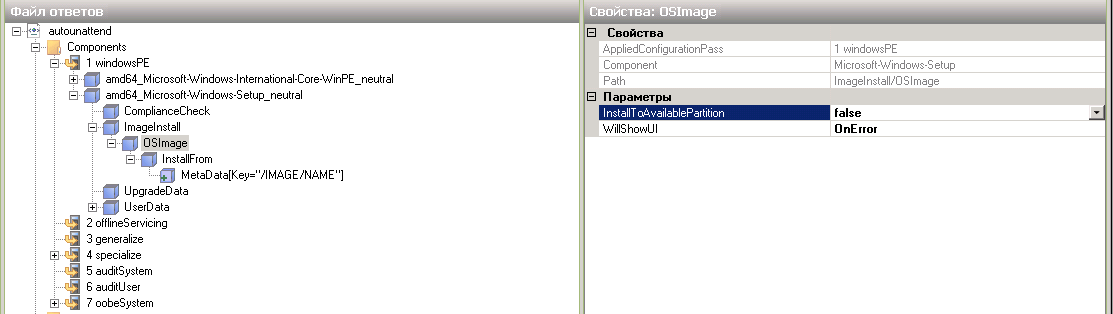
Теперь перед вами появится экран выбора диска для установки. Как его обойти мы рассмотрим в 24 части про установку pxe установка
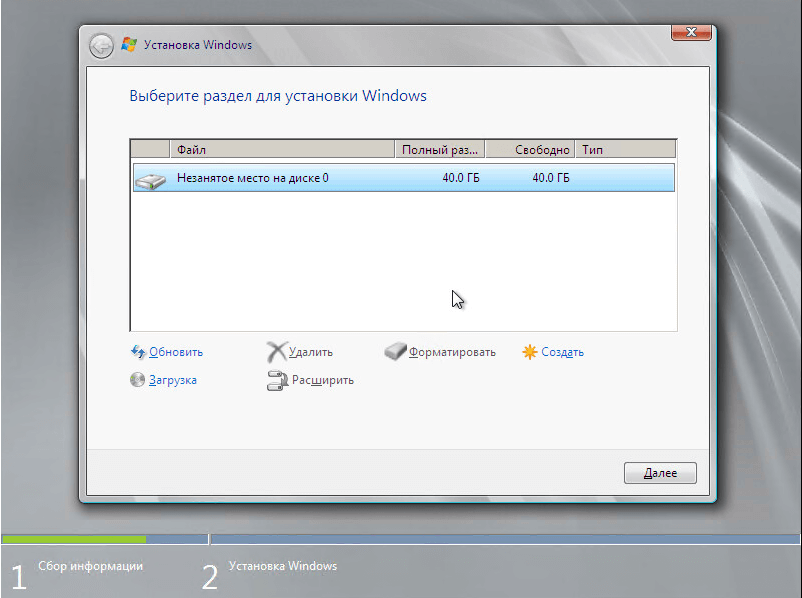
Вот так вот просто создать файл ответов.
Материал сайта pyatilistnik.org