Cisco packet tracer — 1 урок. Как настроить локальную сеть между двумя компьютерами
 Всем привет! Сегодня хочу начать небольшой цикл статей посвященный работе с эмулятором сети Cisco packet tracer. В первом уроке мы разберем как настроить локальную сеть между двумя компьютерами. Это наверное базовая ситуация в которую попадает начинающий системный администратор, так как без сети сейчас уже сложно себе представить работу компьютера, так как давно прошли те автономные времена. ПО времени выполнения задачи мы потратим около 2-3 минут.
Всем привет! Сегодня хочу начать небольшой цикл статей посвященный работе с эмулятором сети Cisco packet tracer. В первом уроке мы разберем как настроить локальную сеть между двумя компьютерами. Это наверное базовая ситуация в которую попадает начинающий системный администратор, так как без сети сейчас уже сложно себе представить работу компьютера, так как давно прошли те автономные времена. ПО времени выполнения задачи мы потратим около 2-3 минут.
Для начала нашего обучения нужно скачать Скачать Cisco packet tracer 6.2. Напомню, что с помощью него можно эмулировать работу реальных устройств таких как коммутаторы и компьютеры, и рисовать простые или сложные локальные сети. Далее вам нужно посмотреть Как установить Cisco Packet Tracer.
И так после установки сформулируем задачу, настроим сеть между двумя компьютерами на прямую. Открываем Cisco packet tracer и слева выбираем End Devices и перетаскиваем на верх два компьютера Generic

В итоге получаем вот такую картину
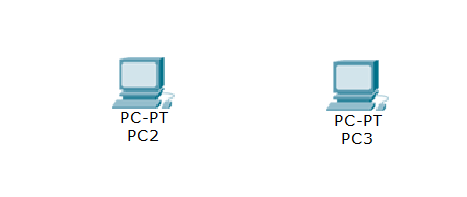
Далее нам нужно соединить два компьютера патч кордом. Для этого выбираем Connections и перекрестный кабель

Щелкаем теперь по первому компьютеру и подключаем патч корд к FastEthernet0
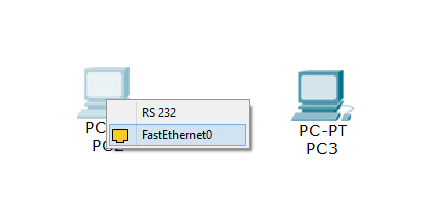
Перетаскиваем связь на второй компьютер и выбираем тоже FastEthernet0
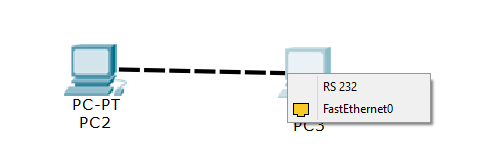
В итоге вы видите что локальная сеть между компьютерами заработала и загорелись зеленые лампочки
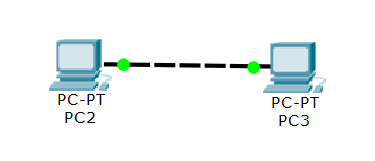
Теперь нужно настроить статический ip адрес у компьютера, для этого щелкаем по первому двойным кликом и переходим в меню Desktop и выбираем IP Configuration
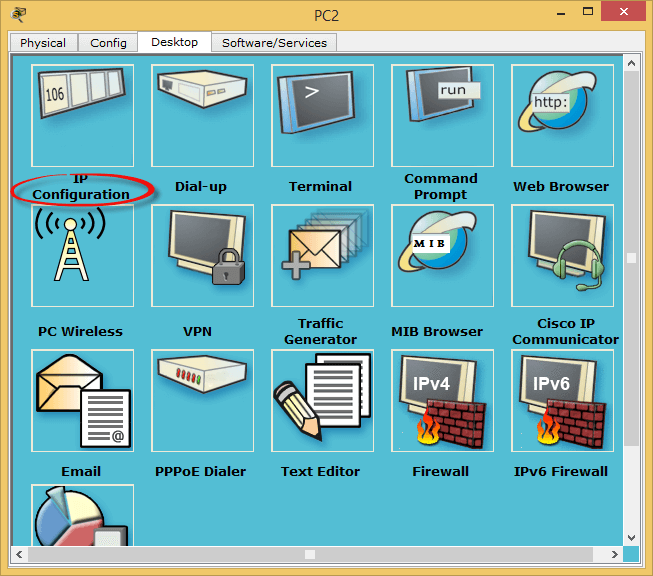
Задаем ip адрес и маску, у меня это будет ip адрес 192.168.1.1
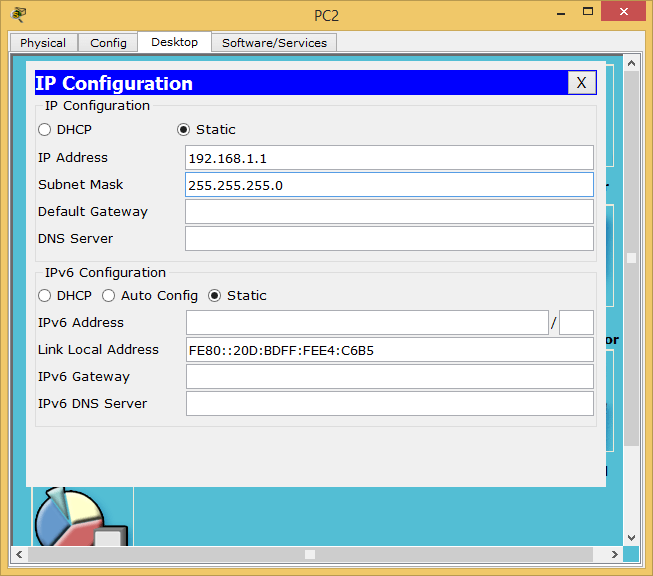
На втором делаем тоже самое но задаем ip адрес 192.168.1.2
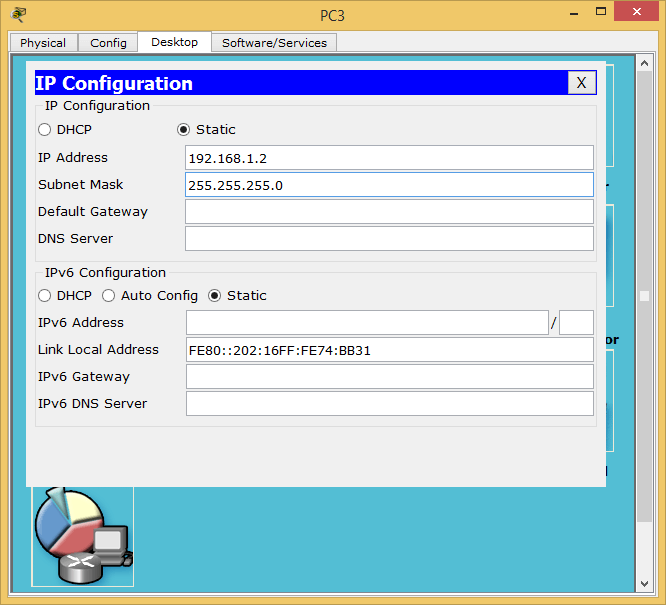
Теперь на втором компьютере выбираем Command Promt
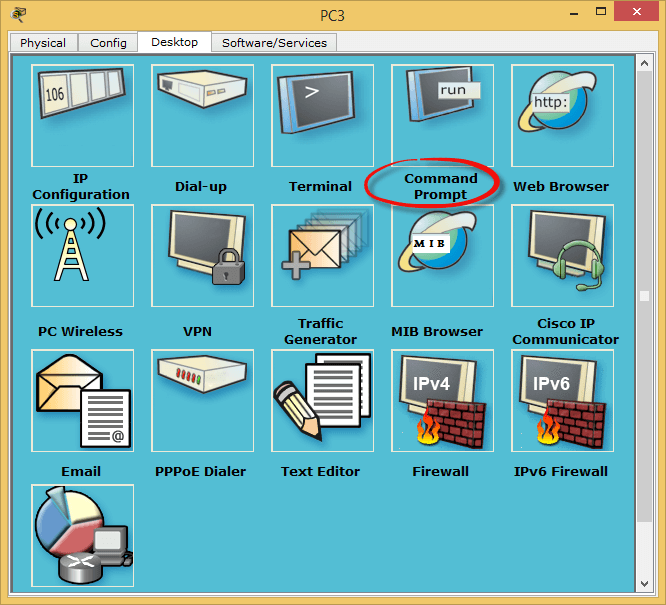
Откроется командная строка где пишем Ping 192.168.1.1, и видим что связь есть
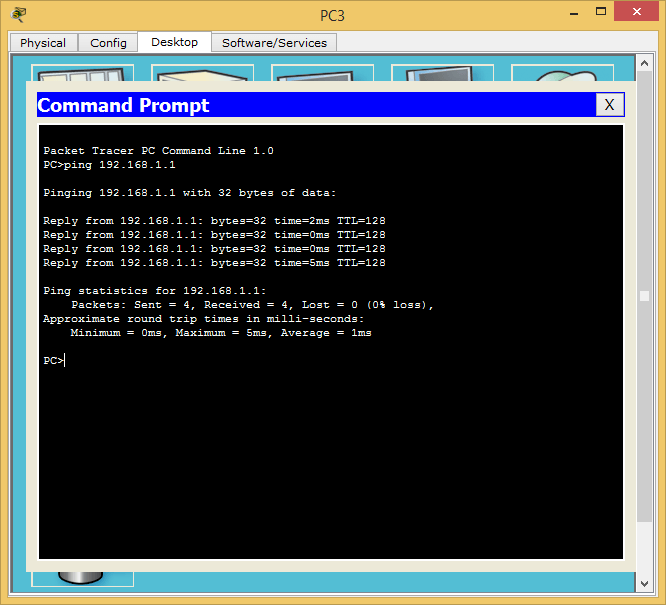
Вот так вот просто настроить простейшую локальную сеть между двумя компьютерами. Материал сайта pyatilistnik.org






Спасибо, автору.