Как изменить имя и папку пользователя в Windows 8.1
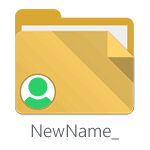
Всем привет сегодня расскажу как изменить имя и папку пользователя в Windows 8.1. Обычно, изменить имя пользователя в Windows 8.1 требуется, когда вдруг оказывается, что имя на кириллице и такая же папка пользователя приводят к тому, что какие-то программы и игры не запускаются или не работают так как нужно (но бывают и другие ситуации). Ожидается, что при смене имени пользователя изменится и имя папки пользователя, но это не так — для этого потребуются другие действия.
В этой инструкции по шагам будет показано, как изменить имя локальной учетной записи, а также ваше имя в учетной записи Microsoft в Windows 8.1, а затем подробно расскажу о том, как переименовать папку пользователя, если возникла такая необходимость.
Примечание: самый быстрый и простой способ проделать оба действия в один шаг (потому как, например, смена имени папки пользователя вручную может показаться сложной для начинающего) — создать нового пользователя (назначить администратором, и удалить старого, если не нужен). Для этого, в Windows 8.1 в панели справа выберите «Параметры» — «Изменение параметров компьютера» — «Учетные записи» — «Другие учетные записи» и добавьте новую с необходимым именем (имя папки у нового пользователя будет совпадать с заданным).
Изменение имени локальной учетной записи
Изменить имя пользователя, если вы используете локальную учетную запись в Windows 8.1, проще простого и сделать это можно несколькими способами, сначала самый очевидный.
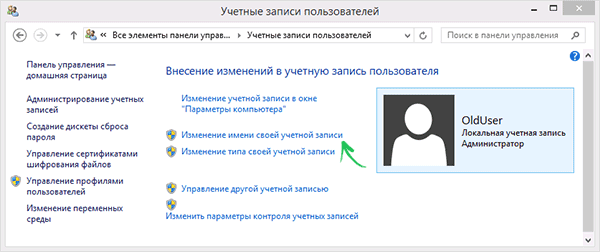
Затем просто выберите пункт «Изменение имени своей учетной записи», введите новое имя и нажмите «Переименовать». Готово. Также, будучи администратором компьютера, вы можете поменять имена других аккаунтов (Пункт «Управление другой учетной записью» в «Учетные записи пользователей»).
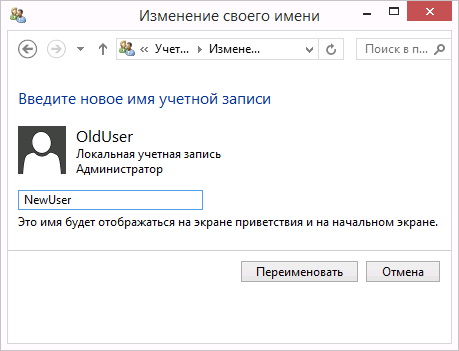
Смена имени локального пользователя возможно также в командной строке:
- Запустите командную строку от имени Администратора.
- Введите команду wmic useraccount where name=»Старое Имя» rename «Новое имя»
- Нажмите Enter и, посмотрите на результат выполнения команды.
Если вы видите примерно то, что на скриншоте, значит команда выполнена успешно и имя пользователя изменилось.
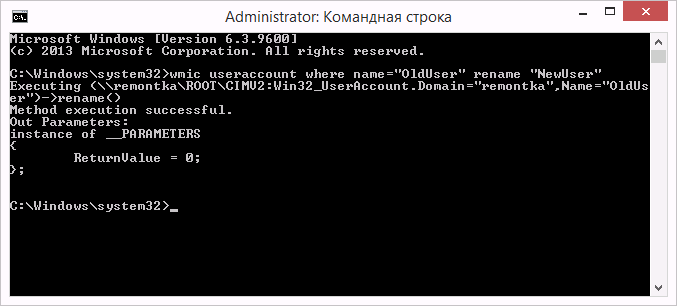
Последний способ изменить имя в Windows 8.1 подходит только для версий Профессиональная и Корпоративная: вы можете открыть «Локальные пользователи и группы» (Win+R и ввести lusrmgr.msc), там дважды кликнуть по имени пользователя и в открывшемся окне изменить его.
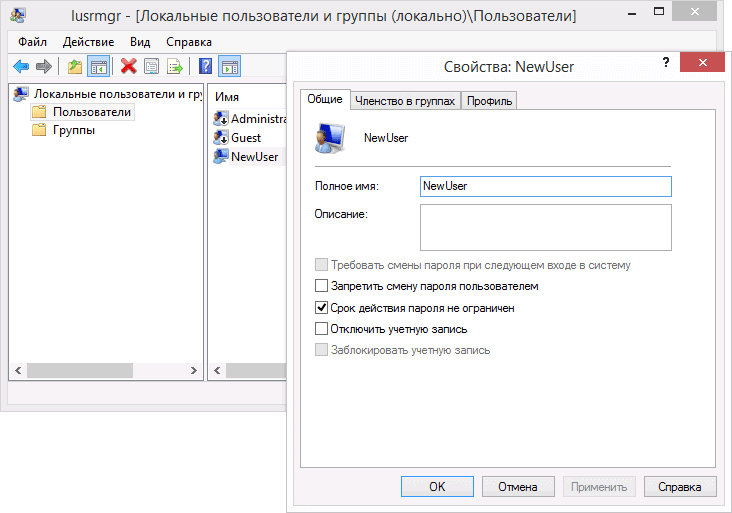
Проблема описанных способов смены имени пользователя в том, что меняется, по сути, только отображаемое имя, которое вы видите на экране приветствия при входе в Windows, так что, если вы преследуете некие иные цели, этот способ не подходит.
Меняем имя в учетной записи Microsoft
Если вам потребовалось поменять имя в онлайн учетной записи Microsoft в Windows 8.1, то сделать это можно следующим образом
- Откройте панель Charms справа — Параметры — Изменение параметров компьютера — Учетные записи.
- Под именем своей учетной записи нажмите «Дополнительные параметры учетной записи в Интернете».
- После этого будет открыт браузер с настройкой параметров вашей учетной записи (при необходимости, пройдите аутентификацию), где, помимо прочего, можно изменить ваше отображаемое имя.
Вот и готово, теперь вас зовут по-другому.
Как изменить имя папки пользователя Windows 8.1
Как я уже писал выше, изменить имя папки пользователя проще всего путем создания нового аккаунта с нужным именем, для которого автоматически будут созданы все необходимые папки.
Если же все-таки требуется переименовать папку у имеющегося пользователя, вот шаги, которые помогут это сделать:
- Вам потребуется еще один локальный аккаунт администратора на компьютере. Если такового нет, добавьте его через «Изменение параметров компьютера» — «Аккаунты». Выберите создание локальной учетной записи. Затем, после того, как она будет создана, зайдите в Панель управления — Учетные записи пользователей — Управление другой учетной записью. Выберите созданного пользователя, затем нажмите «Изменение типа учетной записи» и установите «Администратор».
- Зайдите под аккаунтом администратора, отличным от того, имя папки для которого будет меняться (если создавали, как описано в п.1, то под только что созданным).
- Откройте папку C:\Users\ и переименуйте папку, имя которой хотите изменить (правый клик мышью — переименовать. Если переименование не получилось, проделайте то же в безопасном режиме).
- Запустите редактор реестра (нажать клавиши Win+R, ввести regedit, нажать Enter).
- В редакторе реестра откройте раздел HKEY_LOCAL_MACHINE\ SOFTWARE\ Microsoft\ Windows NT\ CurrentVersion\ ProfileList и найдите там подраздел, соответствующий пользователю, имя папки для которого мы меняем.
- Кликните правой кнопкой мыши по параметру «ProfileImagePath», выберите «Изменить» и укажите новое имя папки, нажмите «Ок».
- Закройте редактор реестра.
- Нажмите Win+R, введите netplwiz и нажмите Enter. Выберите пользователя (которого меняете), нажмите «Свойства» и измените его имя, если нужно и если вы не сделали этого в начале этой инструкции. Также желательно, чтобы было отмечено «Требовать ввод имени пользователя и пароля».
- Примените изменения, выйдите из аккаунта администратора, в котором это проделывалось и, не заходя в изменяемую учетную запись, перезагрузите компьютер.
Когда после перезагрузки вы войдете в свой «старый аккаунт» Windows 8.1, в нем уже будет задействована папка с новым именем и новое имя пользователя, без каких-либо побочных эффектов (правда, могут сброситься настройки оформления). Если созданный специально для этих изменений аккаунт администратора вам больше не нужен, вы можете его удалить через Панель управления — Учетные записи — Управление другой учетной записью — Удаление учетной записи (или запустив netplwiz).
Вот так вот просто изменить имя и папку пользователя в Windows 8.1, данный метод подойдет и для семерки и десятки, тут главное последовательность действий.
Материал сайта pyatilistnik.org

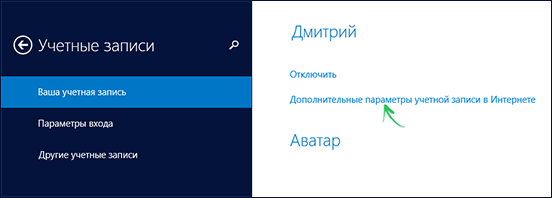
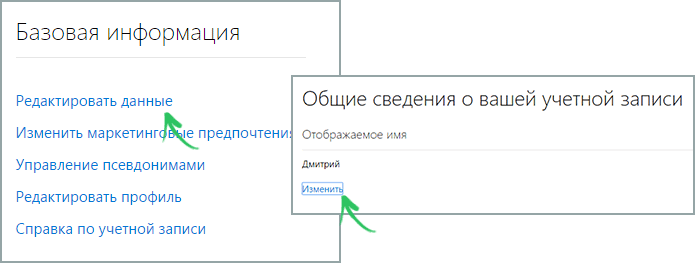
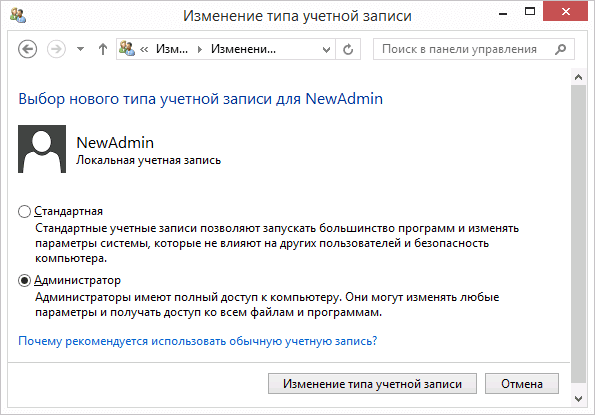
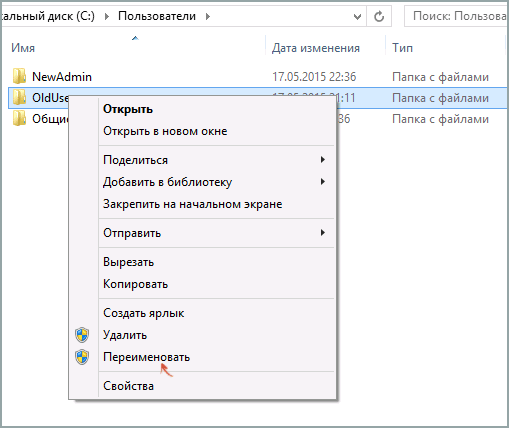
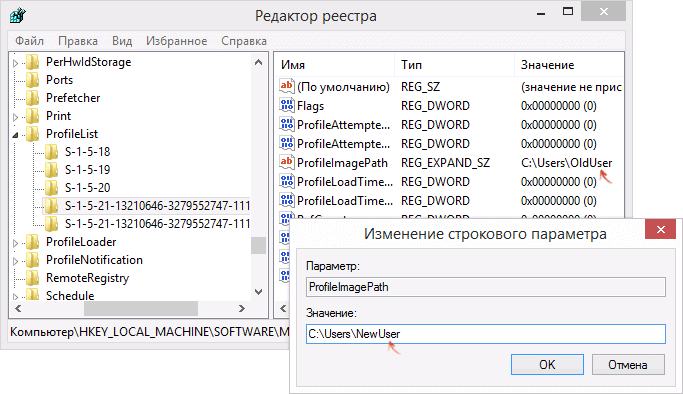
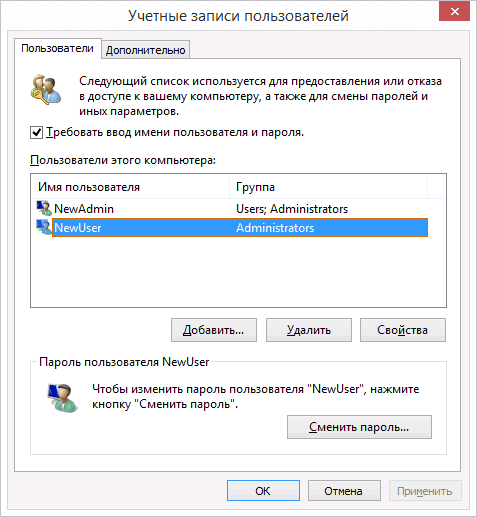


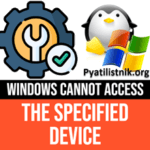



Спасибо, что рассказал как поменять имя папки пользователя windows 7, очень помогла статья