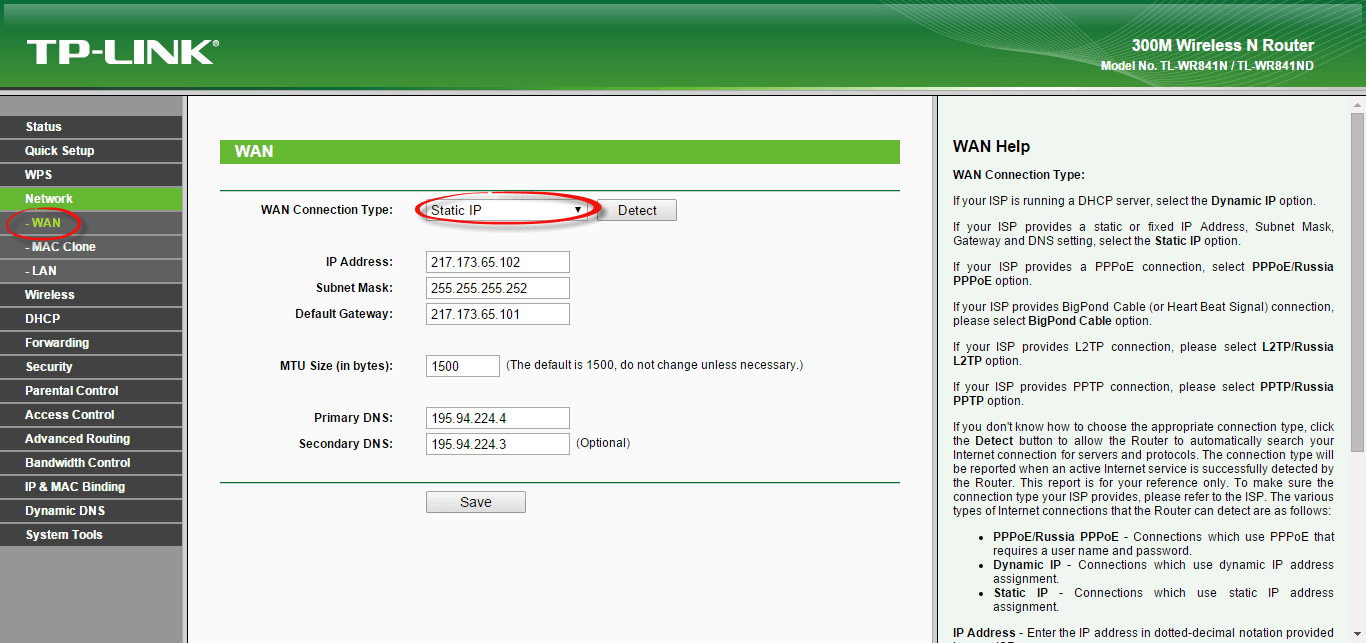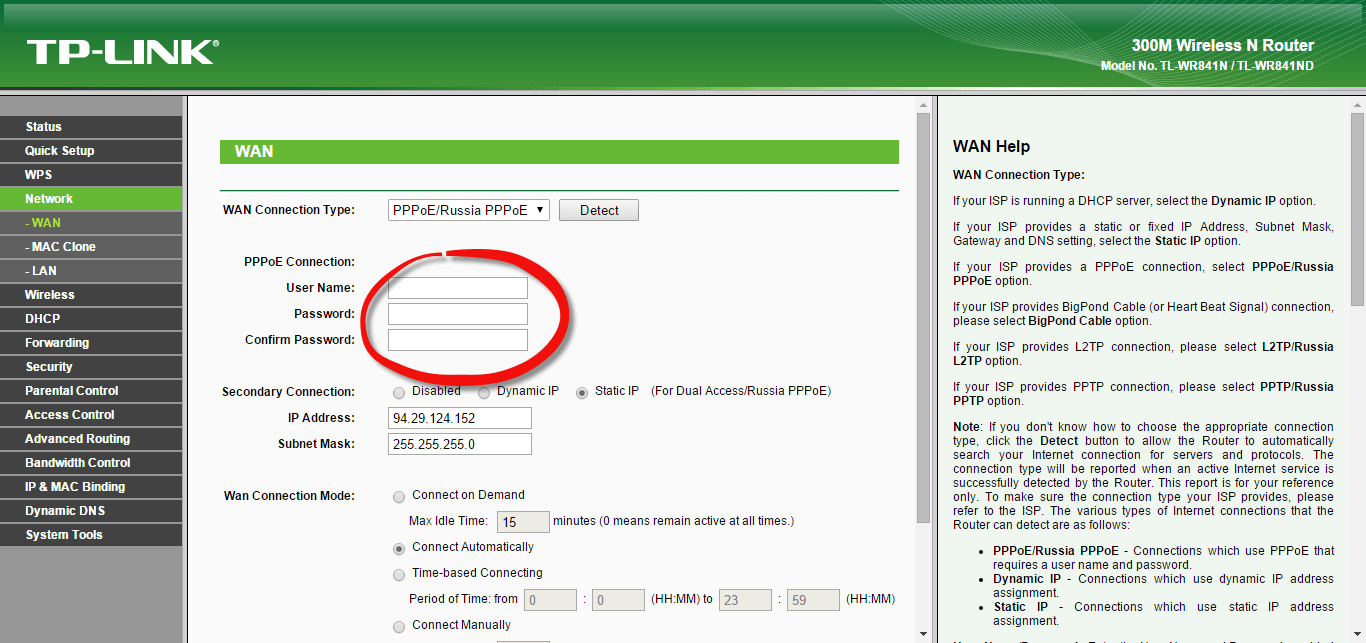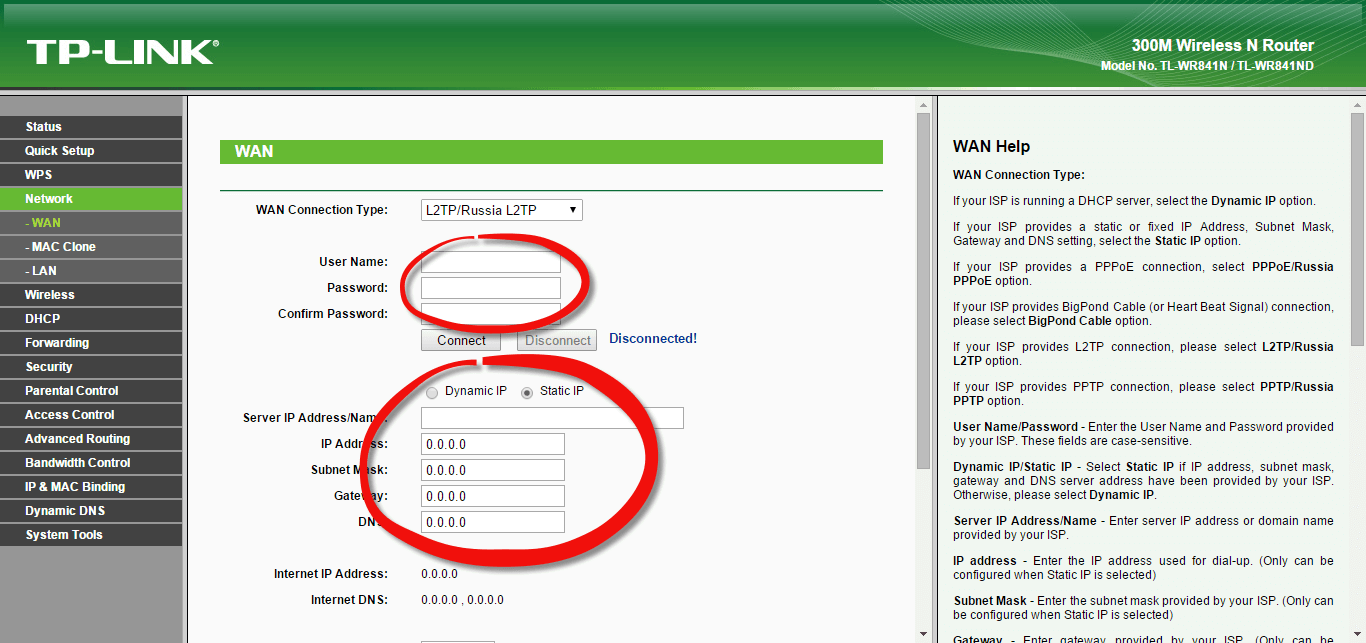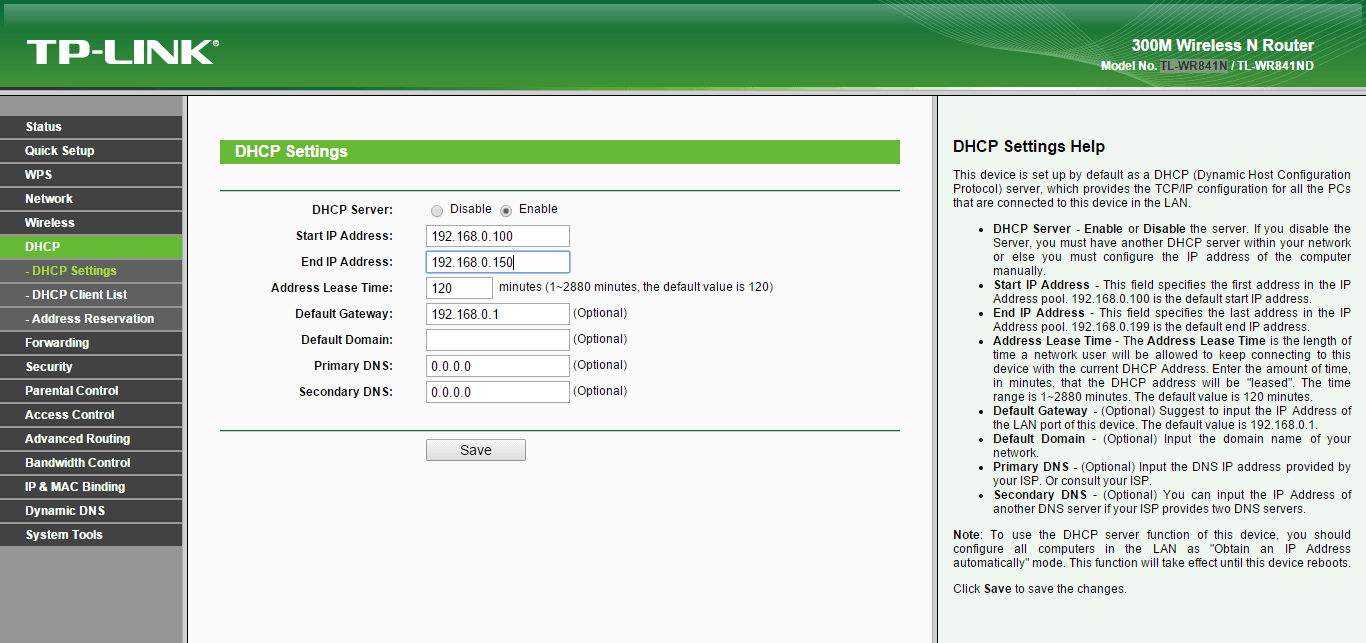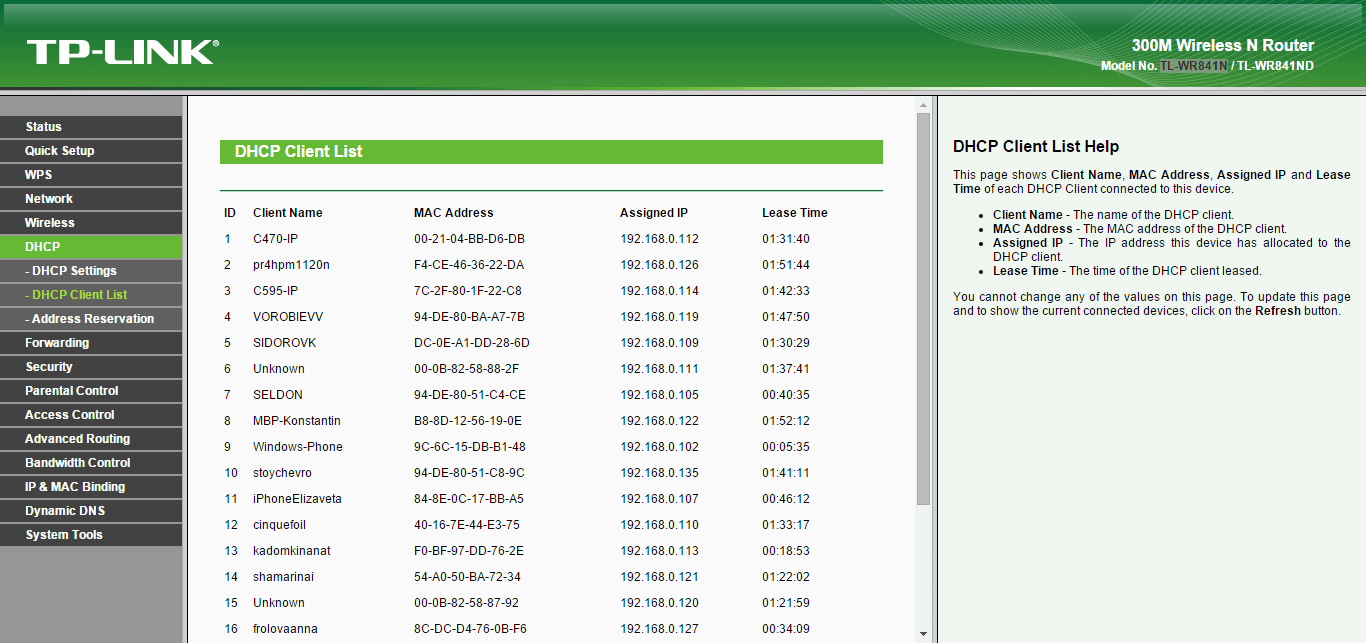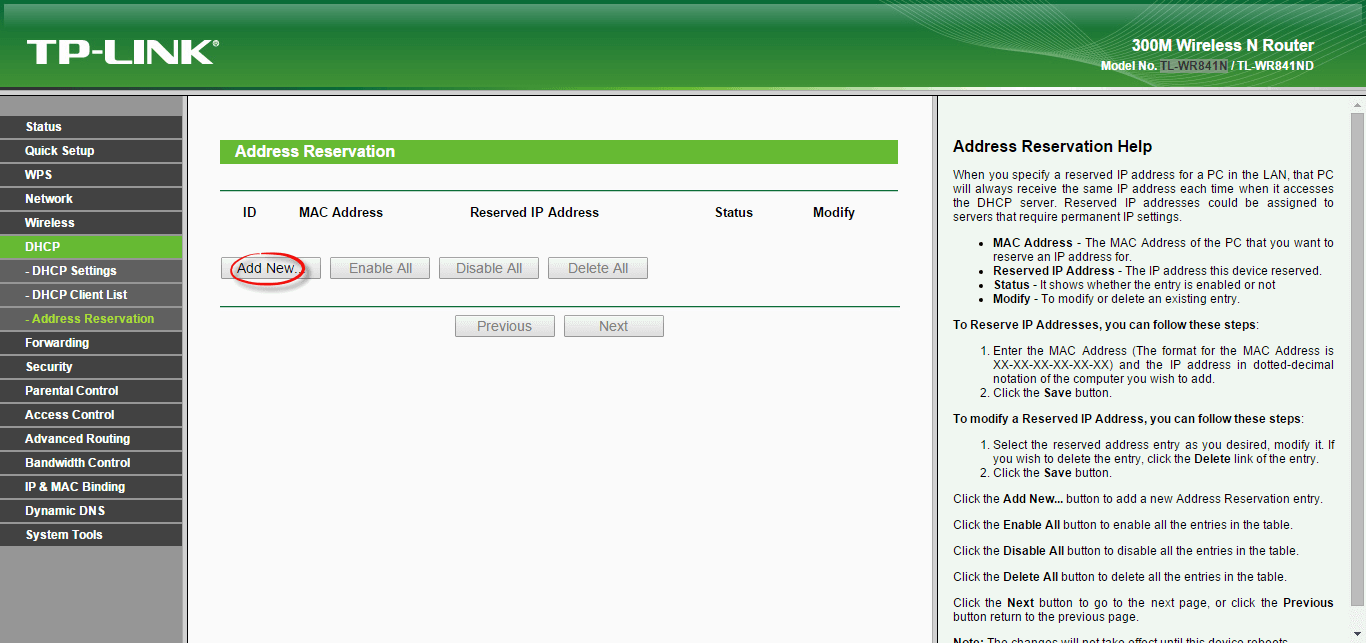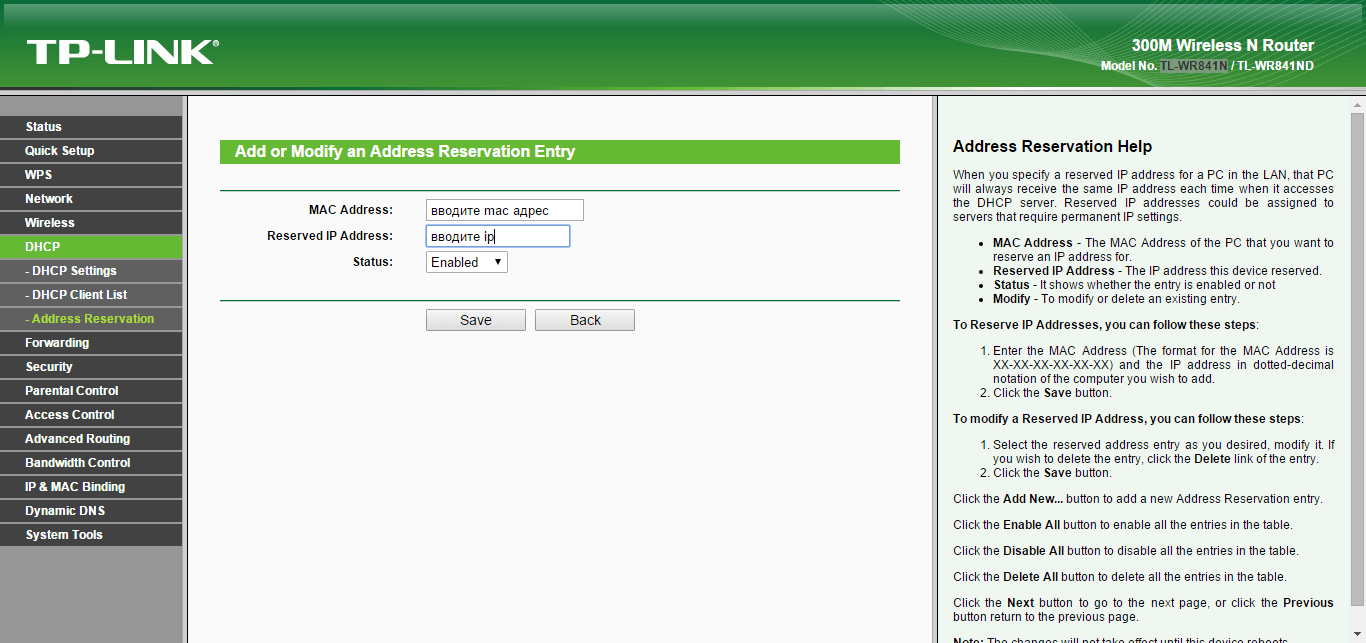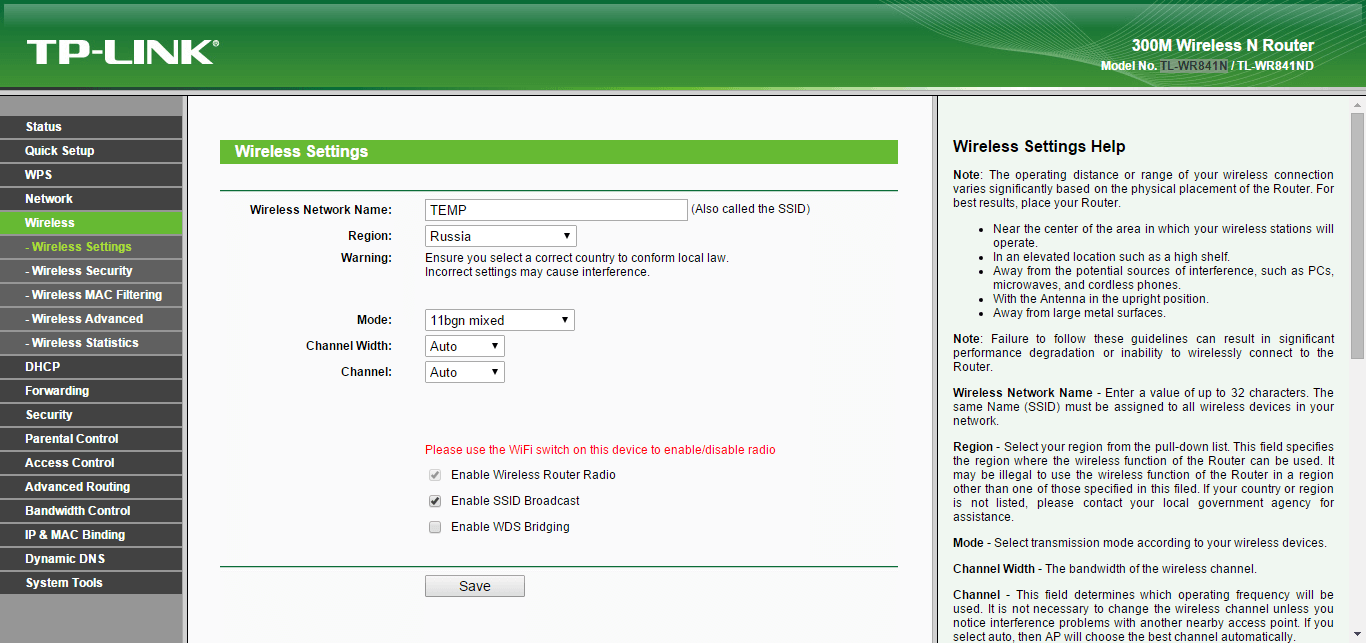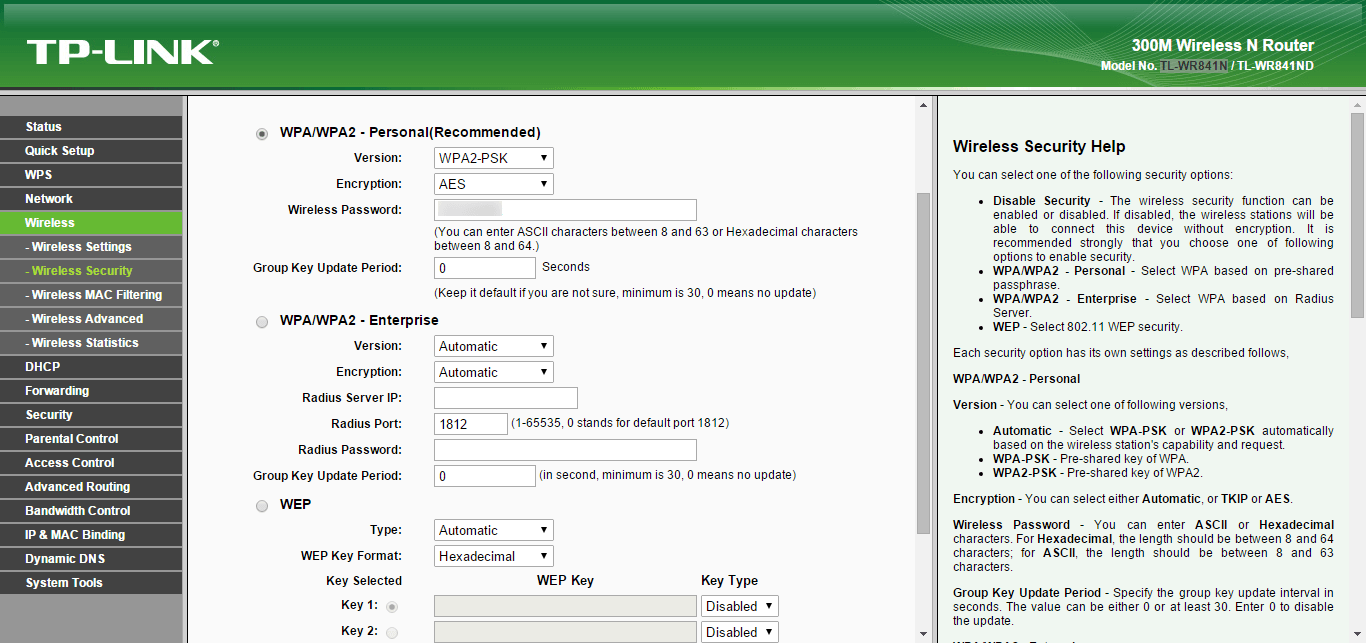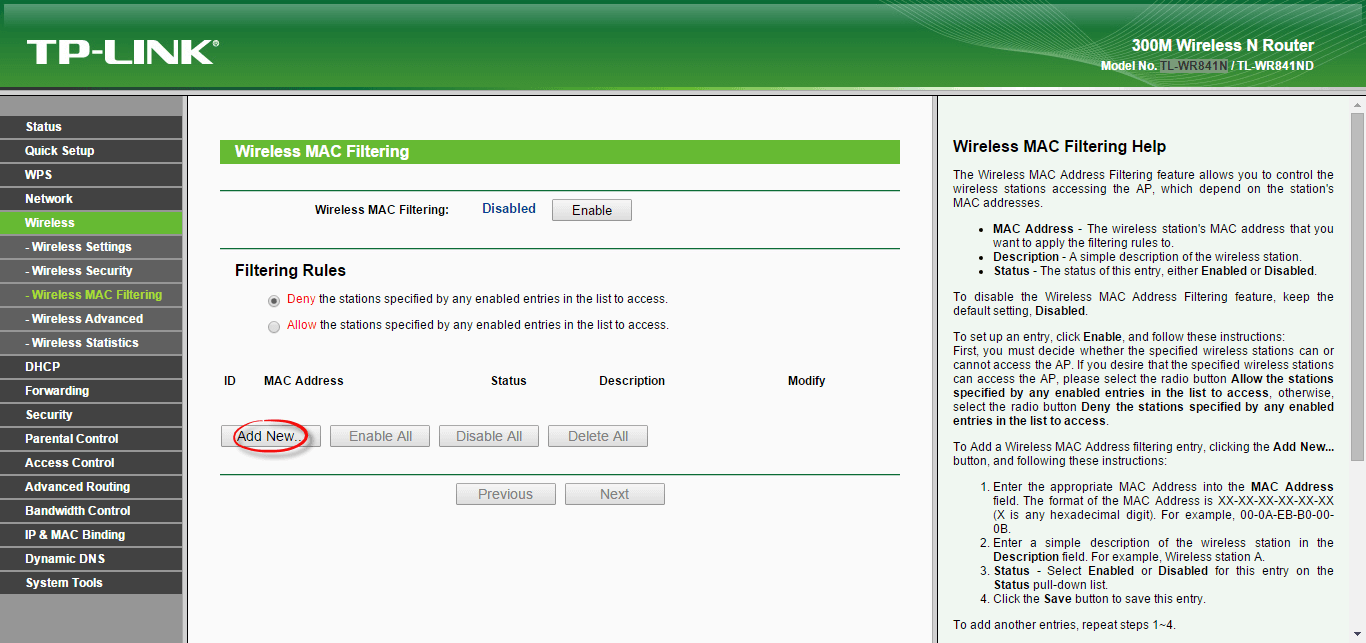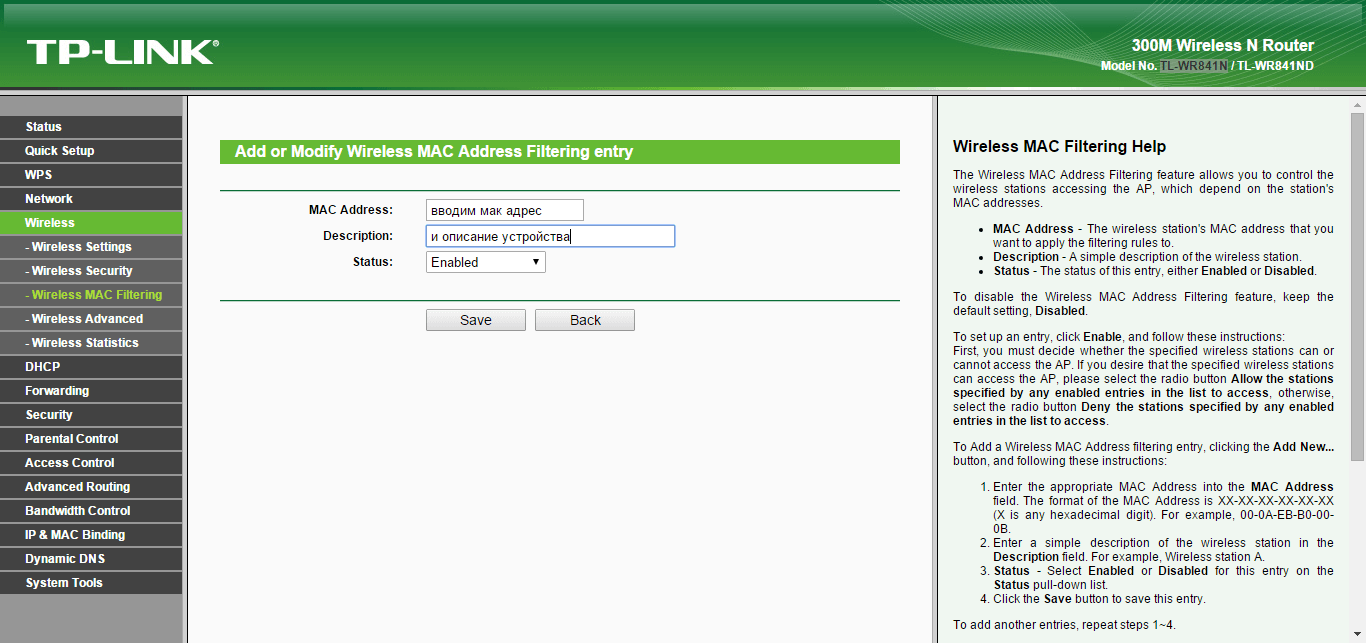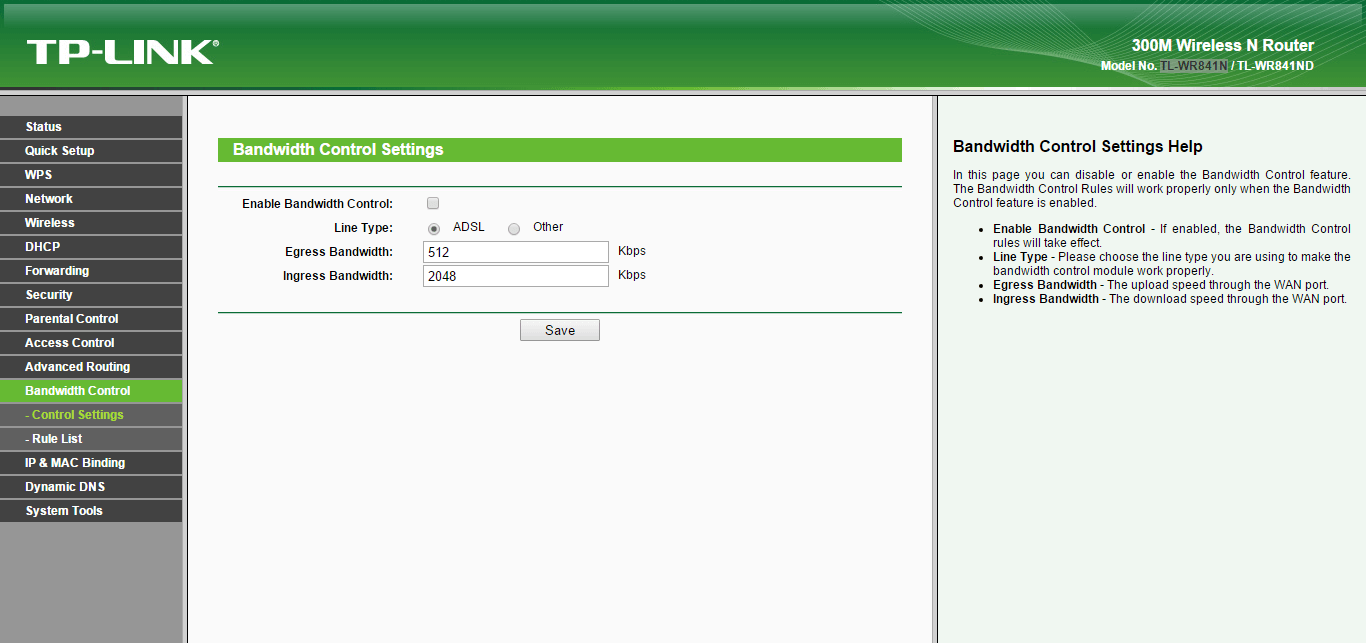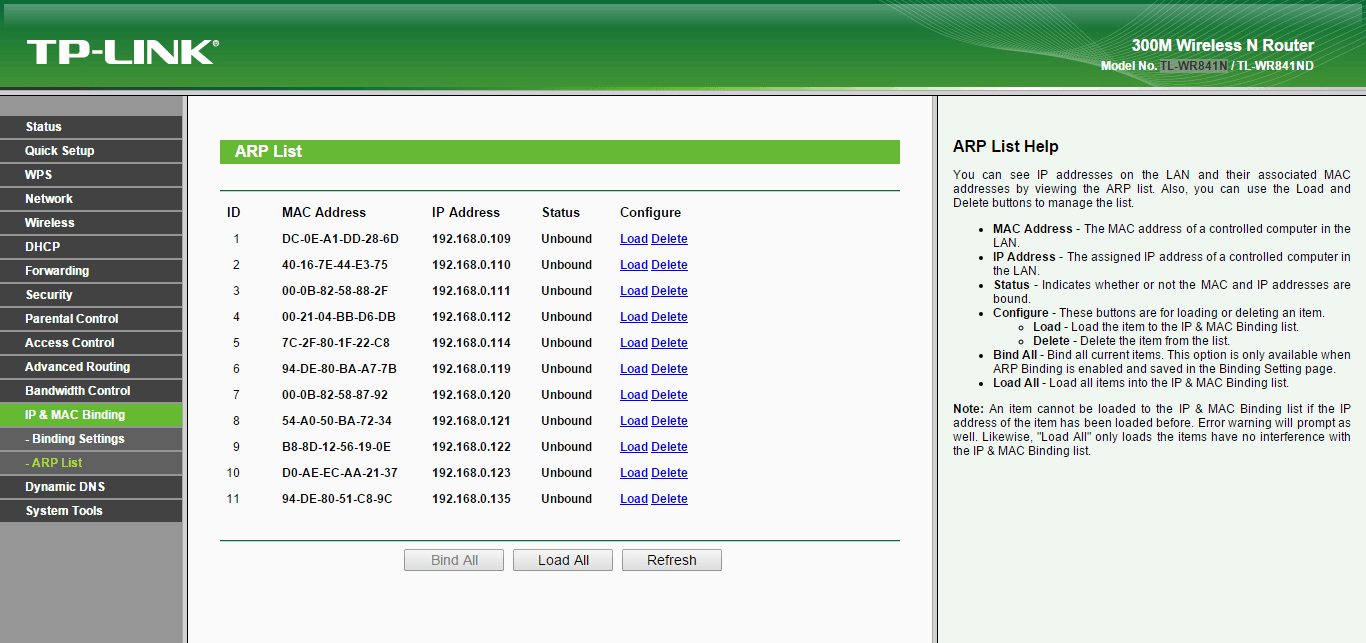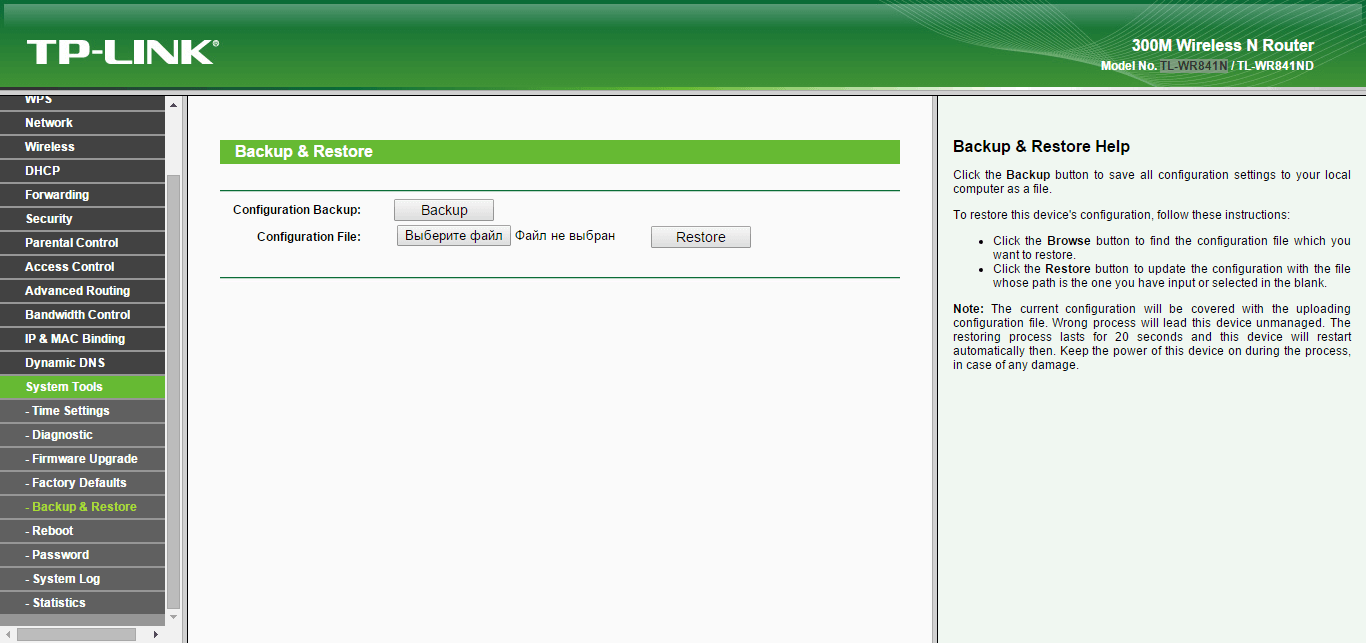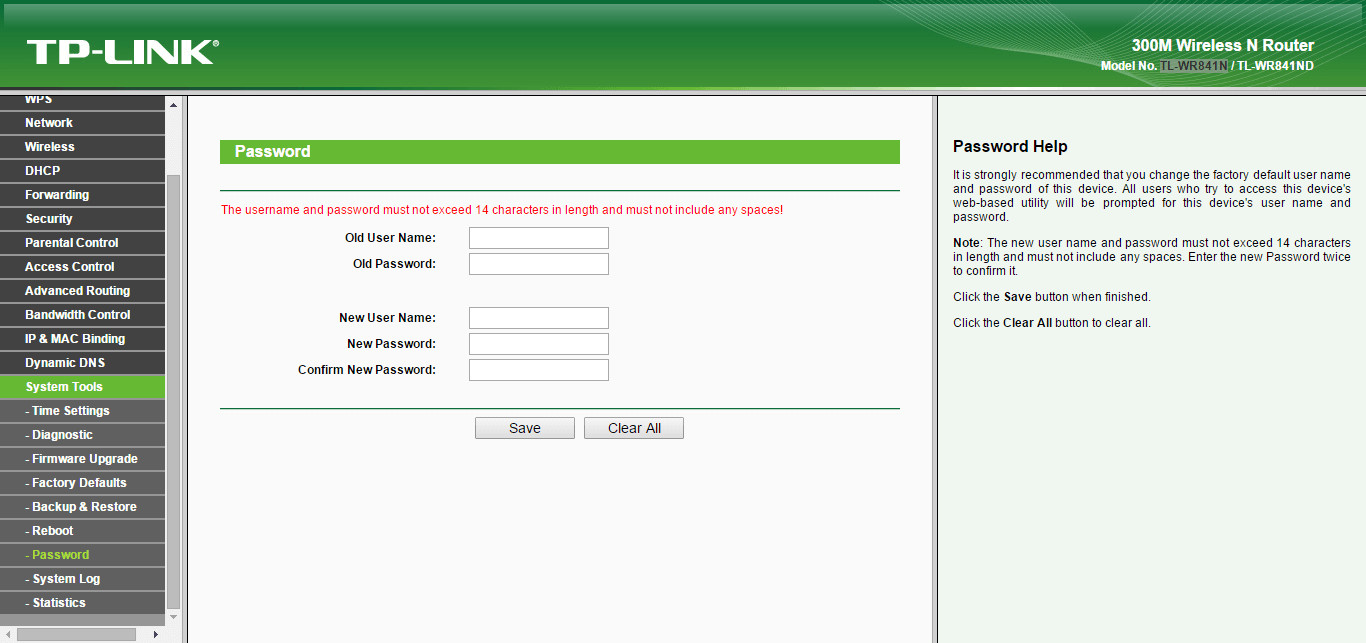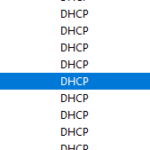Как настроить wifi роутер tl wr841n

Всем привет сегодня хочу рассказать как настроить wifi роутер tl wr841n и как на его основе создать локальную сеть для небольшого офиса в России, такое бюджетное решение, но с неким порогом прочности 🙂 Сам TPLink 300 мб скорости может дать по проводу и естественно до 150 по WiFI, почему именно до 150, все просто сигнад делится пополам, первая половина прием, вторая отдача, и еще зависит от технологии wifi, которую вы выбрали в настройках, давайте приступим к настройке.
Задача
И так постановка задачи, представим себе фирму, человек этак на 20-30, офис у нее разбит на два корпуса, здание и пристройка к ней, задача, организовать дешевую локальную сеть, с Wifi точкой для мобильных устройств, в качестве дешевого решения выбраны два роутера TPLink tl wr841n. Схема сети будет такой, в первый роутер будет в Wan порт идти интернет шнурок провайдера, он будет DHCP сервером и раздавать половину диапазона, определенного нами, от него через LAN порт будет подключен второй tl wr841n и на нем так же будет WiFi и DHCP сервер, раздающий вторую часть ip адресов диапазона.
В итоге, что мы имеем первый роутер tl wr841n, будет раздавать Wifi для своего блока и со своего диапазона ip, а второй роутер у себя, но будут они водном сегменте локальной сети, что означает доступ друг к другу будет без маршрутизации и без конфликта ip адресов.
Настройка ip адреса
Для настройки wifi роутера tl wr841n, нам потребуется себе настроить статический Ip адрес, как это сделать читайте по ссылке слева, единственное он должен быть из диапазона 192.168.0.X, поставьте для примера 192.168.0.2
Вся информация, так же продублирована на задней части роутера, по центру на наклейке.
И так открываем браузер в нем пишем 192.168.0.1 и логинимся. В итоге у вас появится вкладка summury.
Настраиваем интернет на TL-WR841N
Первым шагом нужно настроить интернет приходящий по WAN порту, для этого все настройки вы должны уточнить у вашего провайдера, настройки могут быть вот такие
- Статический ip адрес, самый лучший вариант, узнаем ip, маску, шлюз и dns сервера, без каких либо паролей.
- PPPoe > подразумевает для доступа учетные данные в виде логин и пароль, заполняем поля и вперед
- L2TP > это vpn протокол, весьма защищенный, так же подразумевает ввод учетных данных в виде логина и пароля, возможны и статические настройки ip, маски и шлюза.
В итоге у вас будет настроен интернет, который уже можно будет получить при подключении через LAN порты, но так же после настройки DHCP.
На вкладке LAn в вашем tl wr841n, вы можете поменять ip адрес для данного роутера, если есть такая необходимость.
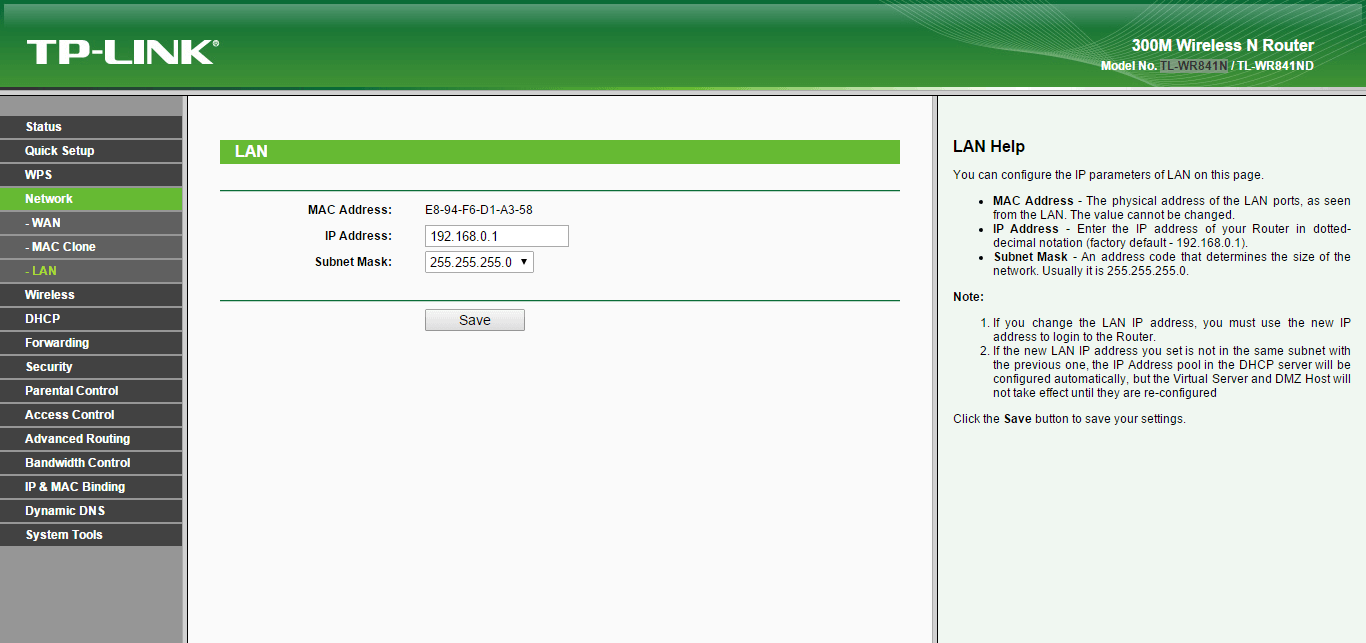
Настройка DHCP на TL-WR841N
Теперь настроим выдачу адресов для наших клиентов, помните, что мы будем делать диапазон поменьше, чтобы поделить его пополам. У меня это будет от 192.168.0.100 до 192.168.0.150, остальные 100 Ip адресов у меня будет раздавать второй TL-WR841N. Указываем нужный шлюз, по умолчанию он 192.168.0.1, адрес текущего, и можете указать DNS сервера, хоть гугловские 8.8.8.8 и 8.8.4.4.
В пункте DHCP List, вы можете отслеживать мак адреса и клиентов, которые сидят на донном маршрутизаторе tl wr841n.
В пункте Address Reservation, можно настроить резервирование за определенным устройством необходимого ip адреса, примером могут быть принтеры, для аренды жмем Add.
указываем mac адрес устройства и нужный ip, как видите tl wr841n, умеет и это.
Настраиваем wifi на tl wr841n
Осталась финишная прямая, обеспечить беспроводных клиентов wifi подключением с TL-WR841N, для этого идем в соответствующий пункт Wireless Settings, где в пункте
- Wireless Network name > задаем имя локальной сети и ssid
- Mode > выбираем режим работы Wifi
- Channel > номер канала, лучше оставить auto, чтобы он са нашел частоту, чтобы не конфликтовать с соседями.
Вкладка Wireless Security, самая важная так как в ней задаются все настройки безопасности, выбираем обязательно протокол WPA2-PSK
Тип шифрования ставим AES и задаем пароль в поле Wireless password
при желании можно повысить уровень безопасности и ограничить устройства, которым можно подключаться по wifi к tl wr841n, для этого есть фильтр по mac адресам в пункте, Wireless mac Filterin, но хочу отметить, что и это легко обойти если зная нужный мак, сменить на него свой.
Указываем mac адрес и описание к устройству и делаем либо запретить или разрешить.
Так же удобно ограничение скорости, чтобы кого то поприжать, делается это в пункте Bandwidth Control. Выставляете в килобайтах скорость входящую и исходящую, обязательно рассмотрите этот пункт, чтобы кто то не качал торренты, приятно, что в tl wr841n это идет штатно.
В пункте ARP list, можно посмотреть arp таблицу на данном роутере TL-WR841N.
После того как вы настроили tl wr841n, то снимите сразу резервную копию настроек через пункт Backup & Restore.
И смените пароль по умолчанию, через Password.
Теперь подключаем второй такой tl wr841n в LAN порт через там длинный патчкорд, и единственное, что на нем настраиваем это WIFI, по аналогии что выше и DHCP пул, но уже с 192.168.0.151 по 192.168.0.250, как видите ip не пересекаются и они в одной подсети, все локальная сеть в маленьком офисе готова, естественно у вас могут быть другие железки, я лишь показал пример как это делается.