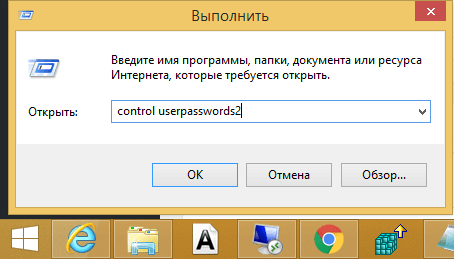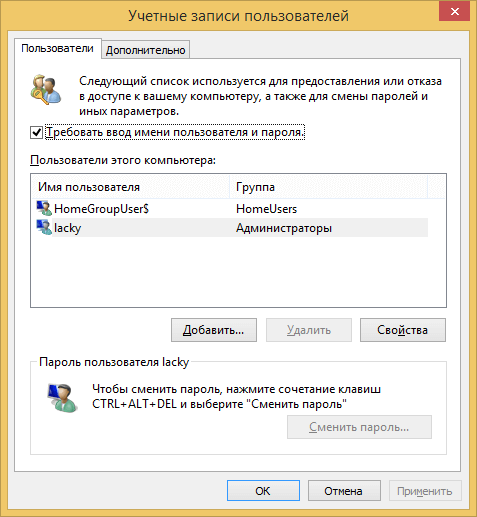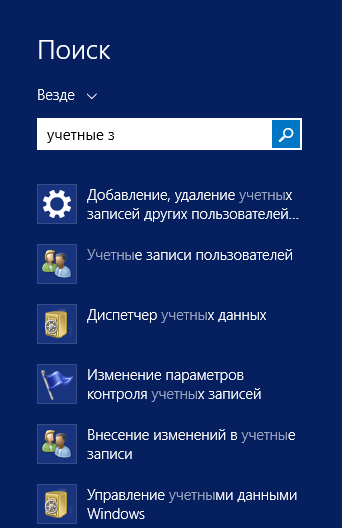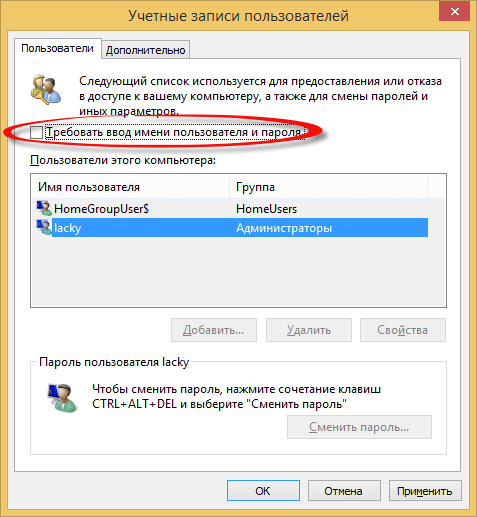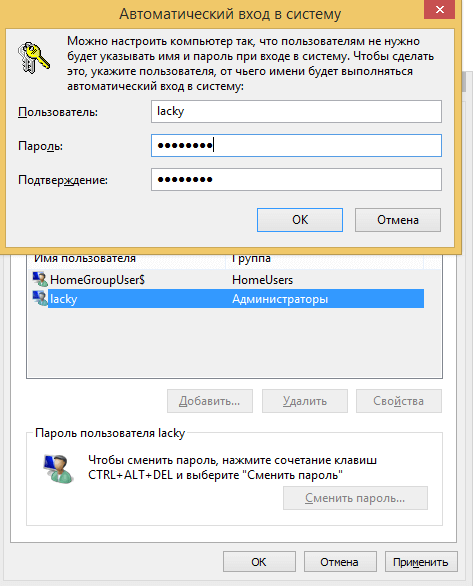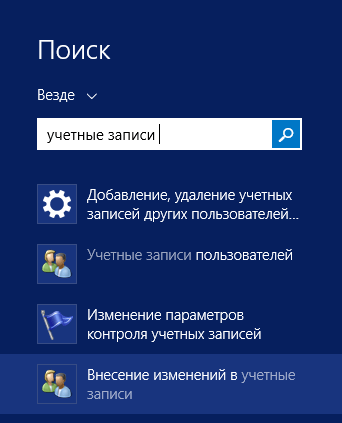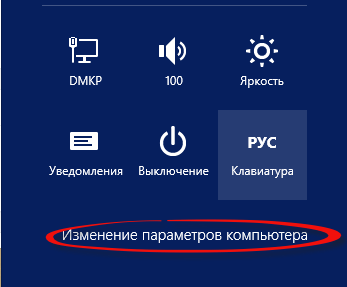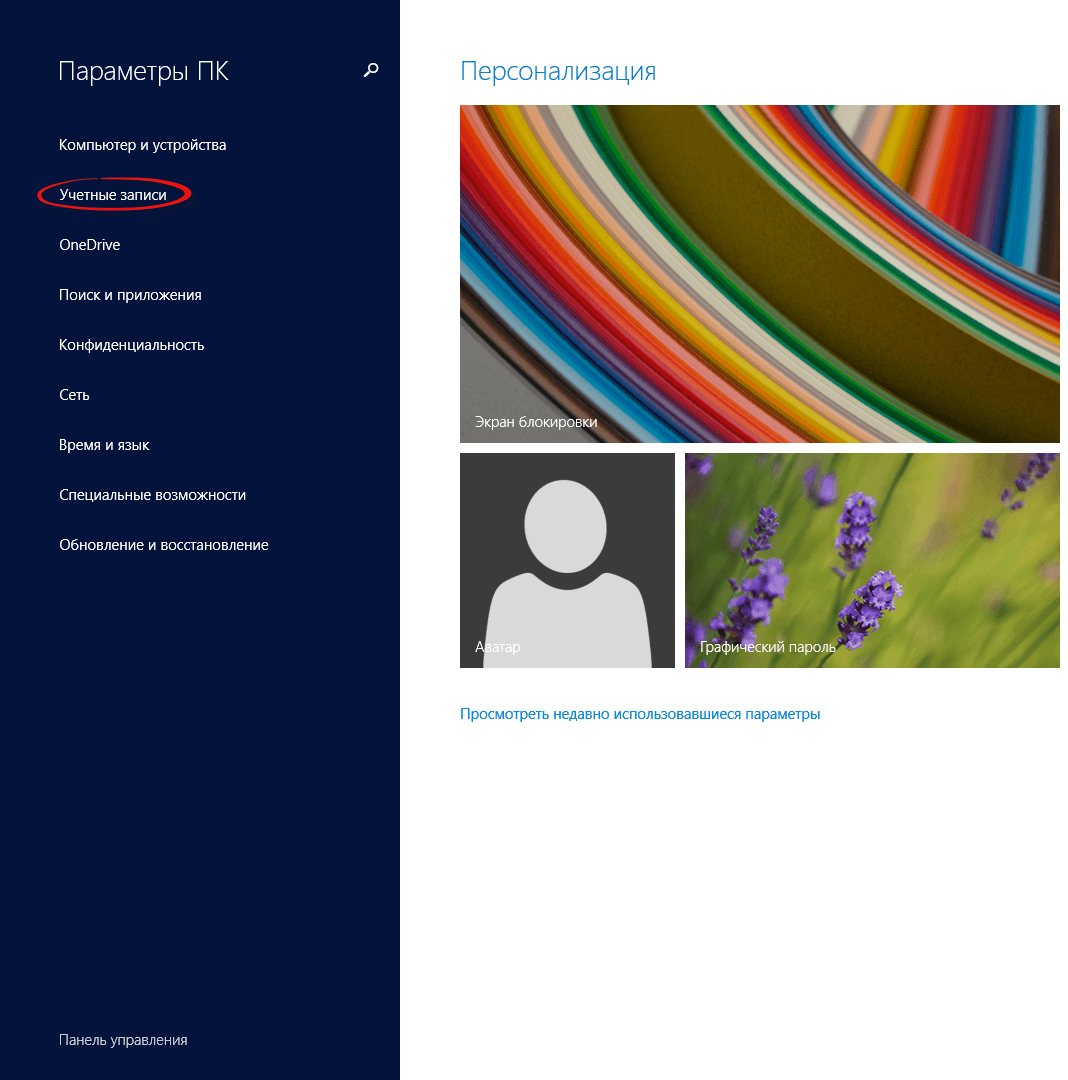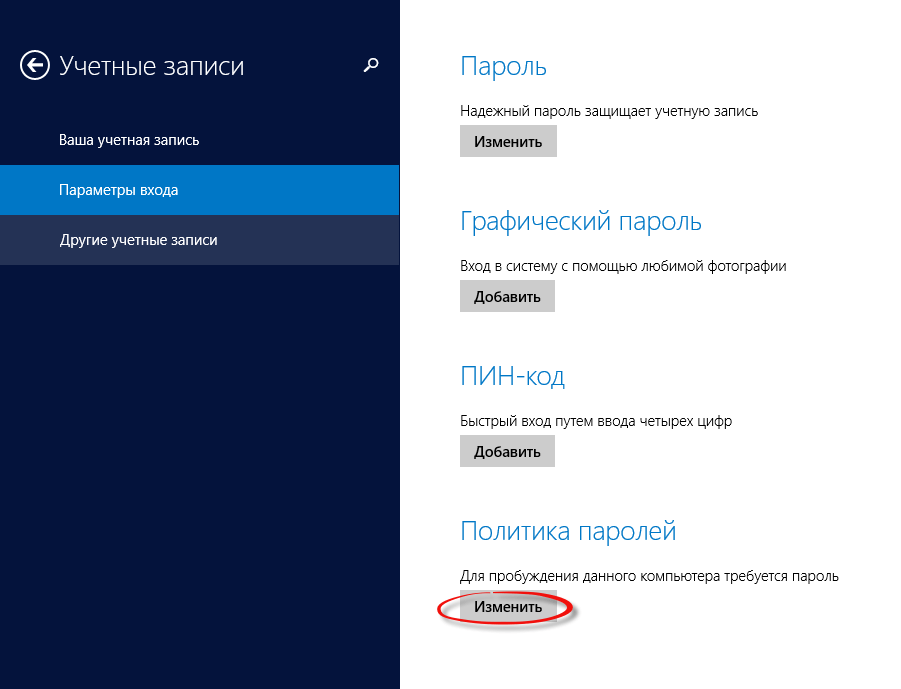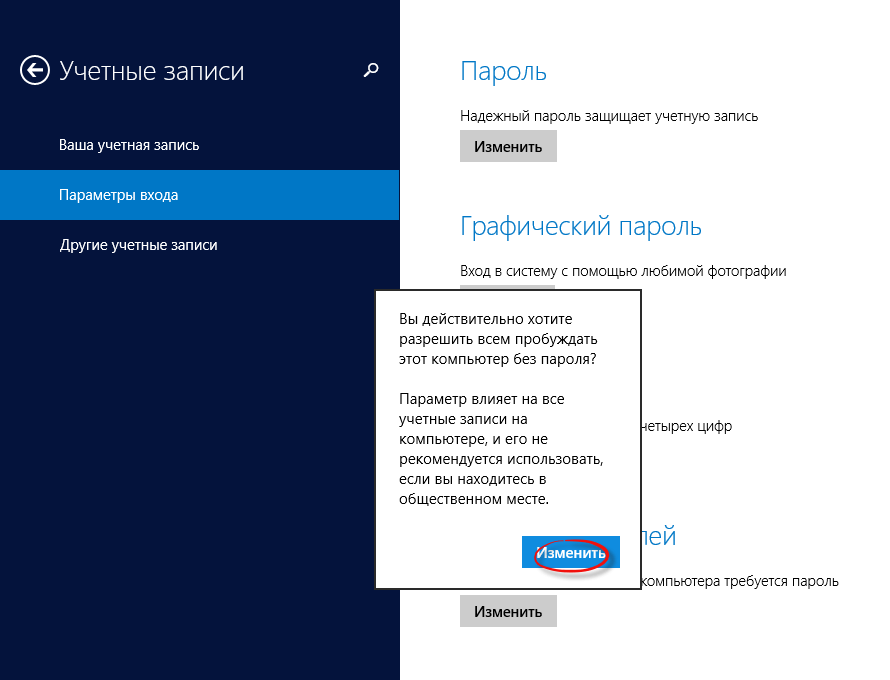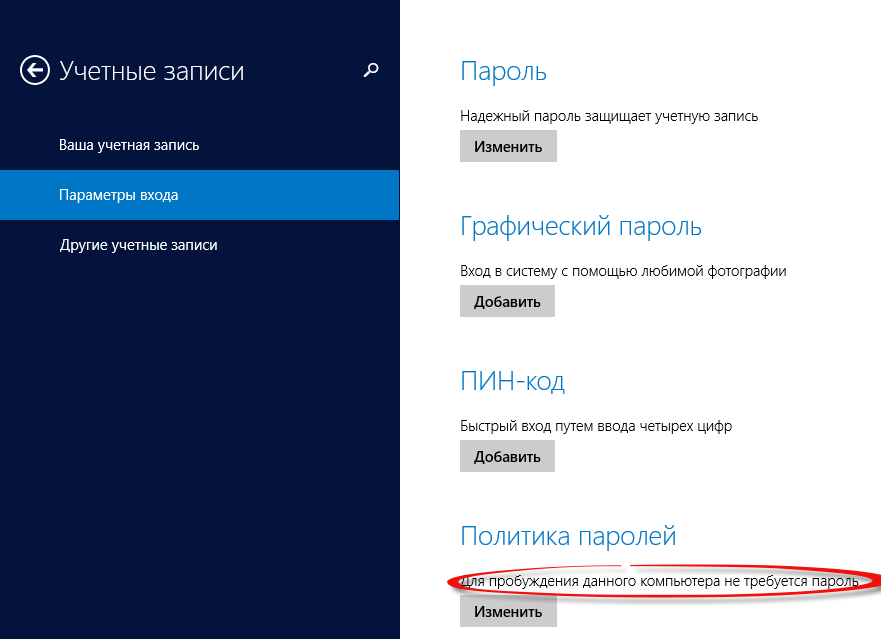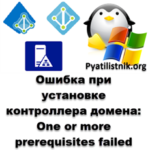Как отключить пароль в windows 8.1

Всем привет, сегодня я хочу вам рассказать, как отключить пароль в windows 8.1. Да бывают и такие вопросы у пользователей, которые при установке системы поставили пароль, предполагая, что это обязательно, но со временем узнав. что можно и без него, решили от него отказаться, да много может быть вариантов, почему вы хотите это сделать. Ранее я же рассказывал, о том Как убрать пароль при входе в Windows 10, если у вас десятка, то посмотрите, будет полезно. Особенно напрягало, что у учетной записи microsoft, отключить пароль было нельзя, а она при установке шла как рекомендуемая, если она у вас и вы хотите от нее избавится, то прочитайте как удалить учетную запись microsoft, полезно будет если у вас есть те кто не очень, разбирается в компьютерах, и им проще сделать вход в него, без дополнительных телодвижений.
Для того, чтобы отключить запрос пароля windows 8.1, вам следует нажать Win+R и в открывшемся окне Выполнить, ввести вот такой кодик
У вас откроется окно Учетные записи пользователей, в котором мы и будем делать нашу настройку.
Хочу заметить, что данное окно можно, открыть и вот таким методом, вы можете нажать WIN+F у вас откроется форма поиска Windows 8.1. Под поиском, укажите, что искать нужно Везде.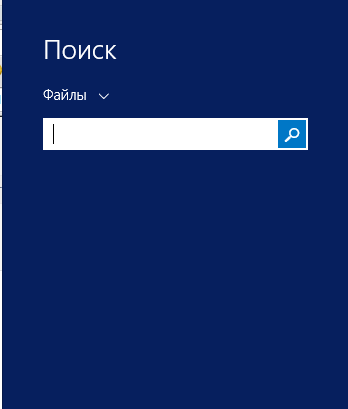
В форме поиска введите Учетные записи пользователей, прямо по русски. Разницы если честно ни какой, первый метод более универсальный подойдет и для Windows 7.
Теперь, для отключения пароля, выбираем учетную запись, у которой его не должно быть и нажимаем применить.
У вас откроется окно, в котором вам нужно подтвердить дважды ваш текущий пароль, если вы его ввели правильно, то при следующей загрузке у вас не будет, запроса пароля для данной учетной записи в Windows 8.1
Еще как вариант, можно создать новую учетку, но уже сразу без пароля, но это при условии, что на этой учетной записи у вас нет ничего ценного и вы готовы перейти на новую
Отключить пароль при пробуждении windows 8.1
В восьмерке есть так же возможность, при пробуждении не запрашивать пароль, в принципе удобная функция, если у вас нетбук или ноутбук, мы его закрыли на 5 минут. открыли и о чудо пароль не требуется. Давайте посмотри, где это делается. Также открываем окно поиска, убедитесь, что у вас выбран пункт Везде, и вводите учетные записи. В появившемся списке выберите > Внесение изменений в учетные записи.
Либо, туда так же можно попасть, через боковое меню Параметры > Изменение параметров компьютера
Не важно, что вы выбрали, у вас должно открыть вот такое окно. в котором вы выбираете Учетные записи.
Далее вы идете в пункт Параметры входа и нажимаете в пункте Политика паролей > Изменить
Мастер расскажет вам, на что повлияет данная опция (Отключить пароль при пробуждении windows), жмем изменить.
Все как видите, вас уведомляют, что для пробуждения данного компьютера не требуется пароль. миссия достигнута.
Как видите, все оказалось очень простым.