Как открыть два окна редактора реестра в Windows?
- Как открыть редактор реестра
- Дополнительные ключи реестра Windows
- Поиск в редакторе реестра windows
- Как восстановить редактор реестра
- Как создать резервную копию реестра
- Как импортировать прежнюю версию реестра
- Как удалить реестр windows?
- Сколько занимает дискового пространства реестр Windows?
- Где лежат файлы реестра Windows 10
 Редактор реестра regedit.exe является встроенной утилитой Windows. Для работы с редактором требуются определённые навыки, так как в случае неправильных или ошибочных изменений могут возникнуть непоправимые последствия вплоть до переустановки Windows. Иногда возникает ситуация когда требуется сверить содержимое веток реестра или вернуться к позиции до внесения изменений(соответственно до сохранения новых параметров). В Windows существует возможность открыть два редактора реестра, разместить их рядом и сравнить.
Редактор реестра regedit.exe является встроенной утилитой Windows. Для работы с редактором требуются определённые навыки, так как в случае неправильных или ошибочных изменений могут возникнуть непоправимые последствия вплоть до переустановки Windows. Иногда возникает ситуация когда требуется сверить содержимое веток реестра или вернуться к позиции до внесения изменений(соответственно до сохранения новых параметров). В Windows существует возможность открыть два редактора реестра, разместить их рядом и сравнить.
Как открыть редактор реестра
Для этого потребуется вызвать диалоговое окно «Выполнить» сочетанием клавиш Win + R и ввести команду regedit, открываем первое окно утилиты, как видите это очень просто, туже команду regedit можно написать и в командной строке Windows, эффект будет тем же.
Для открытия второго окна вводим команду regedit с параметром -m и нажимаем ввод «Enter». Если Вы часто работаете с реестром, то данный метод повышает уровень безопасности системы при внесении изменений.

В итоге получаем два окна, согласитесь, что очень удобно для сравнения каких либо веток.
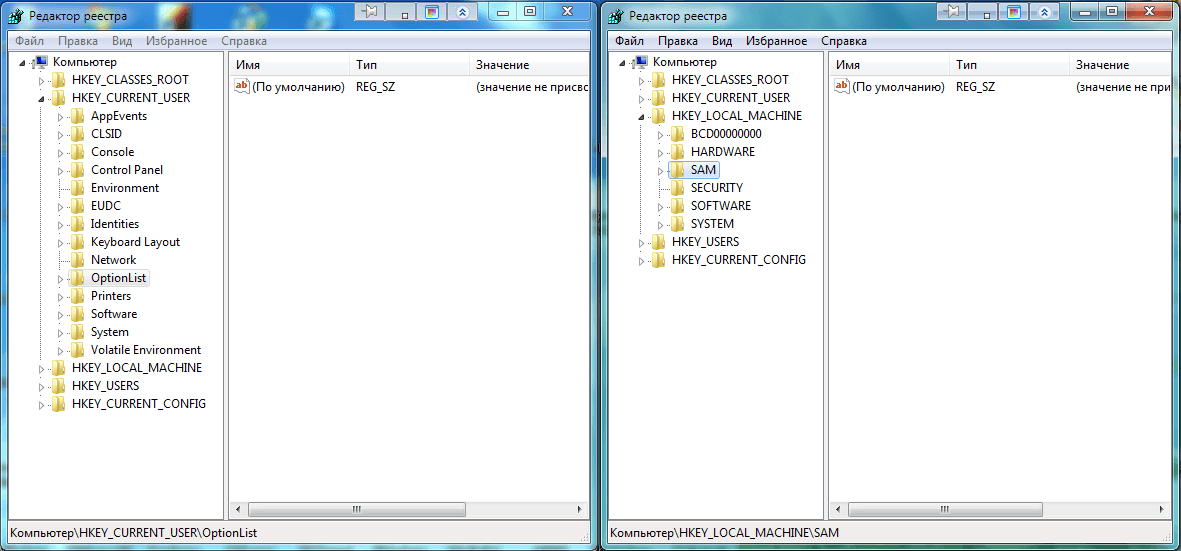
Дополнительные ключи реестра Windows
В команде regedit доступны следующие ключи:
- ✅ /e - экспортировать содержимое указанного ключа реестра в файл .reg.
- ✅ /s - выполнить операцию импорта из файла .reg.
- ✅ /c - выполнить операцию сравнения двух файлов .reg.
- ✅ /l - указать путь к журналу событий, в который будут записываться сообщения об ошибках и предупреждениях.
- ✅ /e - экспортировать содержимое указанного ключа реестра в файл .reg.
- ✅ /s - выполнить операцию импорта из файла .reg.
- ✅ /c - выполнить операцию сравнения двух файлов .reg.
- ✅ /l - указать путь к журналу событий, в который будут записываться сообщения об ошибках и предупреждениях.
Поиск в редакторе реестра windows
И так как вы понимаете в такой большой куче параметров и ключей должен быть поиск, иначе, чтобы отыскать параметр в ручную уйдет уйма времени. Для решения данной задачи есть данный функционал, позволяющий осуществить поиск по редактору реестра виндоус, для этого нажмите в верхнем меню вкладку Правка и далее два пункта:
- Найти > ее также можно вызвать клавишами CTRL+F
- Найти далее > с помощью F3
Тут вам нужно слева выбрать куст по которому производить поиск и далее в поле Найти вводим нужное значение, если первое найденное значение не, то что вы искали, то смело жмите F3. чтобы продолжить поиск.
Как восстановить редактор реестра
Не редкой поломкой Windows выступает поломка реестра, а точнее удаление или повреждение какого либо ключа, в этом случае вы конечно можете воспользоваться средствами восстановления Windows 10, привожу пример для десятки, так как она последняя, но весь порядок действий будет одинаков и для Windows 8.1 и для семерки. Одним из выходов еще может служить создание резервной копии реестра.
Как создать резервную копию реестра
Для того, чтобы создать резервную копию реестра Windows, я покажу вам два простых способа, их конечно же больше, но хватит и этих (Проще конечно использовать точки восстановления Windows)
Первый способ создания резервной копии реестра Windows будет его экспорт, а потом при наличии проблемы импорт. Делается это очень просто, вы выбираете корень или любую другую ветку, далее правый клик по ней и из меню выбираете пункт Экспортировать.
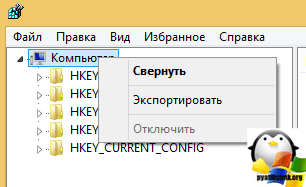
На выходе вы получите файл, размером пару сотен мегабайт, который содержит весь пакет веток из редактора реестра windows. Теперь, чтобы восстановить реестр Windows, достаточно щелкнуть по данному файлу два раза и запустить, если компьютер не запускается, то вам поможет безопасный режим Windows 10 (для Windows 8.1 и 7 все то же самое), запускайте из под него.
Второй метод, так же делает экспорт, но с некоторой разницей, лишь в том, что это вделано в более красивой упаковке, для этого мы используем бесплатную утилиту registry backup. Запускаете ее, на первой вкладке registry backup покажет вам все важные файлы конфиги и реестр, жмем Backup Now.
После чего, данную точку восстановления реестра Windows можно, увидеть на вкладке restore Registry.
На вкладке Settings вы можете увидеть, где сохраняется резервная копия.
Еще резервную копию, позволяет сохранить ccleaner, перед очисткой реестра Windows, но только те, что он меняет в данный момент. Делается это на вкладке Реестр, после нажатия кнопки исправить, где вы и должны нажать да, для сохранения копии из редактора реестра windows 10.
Все видим, сохраняется файл с расширением reg.
Как импортировать прежнюю версию реестра
Чтобы восстановить реестр Windows имя при этом ранее сохраненную копию, вы можете открыть PowerShell в режиме администратора и ввести команду:
В этом примере, regedit загрузит резервную копию реестра из файла C:\Temp\full_regedit.reg и попросит вас импортировать его.
Как удалить реестр windows?
Более глупого вопроса задать нельзя про реестр Windows, так как это по сути его кровеносная система. Реестр по сути и задает системе, как работают ее компоненты, где установлены программы, как их запускать и многое другое. Поэтому ответ простой НИКАК вы не удалите реестр Windows, если только отформатируете сам диск.
Сколько занимает дискового пространства реестр Windows?
Тут все зависит от интенсивности использования операционной системы, количестве пользователей, программ и приложений, правил брандмауэра и многое другое. Если посчитать в мегабайтах, то это от 200 мегабайт до 1,5 ГБ, все что выше уже очень сильно много и нужно принимать меры по его оптимизации.
Где лежат файлы реестра Windows 10
Давайте теперь узнаем где же лежат файлы реестра Windows, выше уже мы видели их на скриншоте, но напишу еще и тут
Нас будут интересовать файлы:
- DEFAULT
- SOFTWARE
- SYSTEM
- SECURITY
- SAM
Windows кстати сама делает резервные копии данных файлов через планировщик заданий виндоус и лежит этот бэкап в папке RegBack, давайте глянем само задание. Нажмите Win+R и введите taskschd.msc (это сокращенное название оснастки windows). В папке Windows найдите папку registry и увидите задание выполняющееся каждые 10 дней по архивации реестра Windows.
И зная, что эти файлы лежат в папке RegBack, вы можете с любого Live CD загрузившись вернуть их на замену, поврежденным. Подведя итог, мы с вами разобрали как открыть редактор реестра Windows, научились производить его резервное копирование и восстановление в случае сбоев.

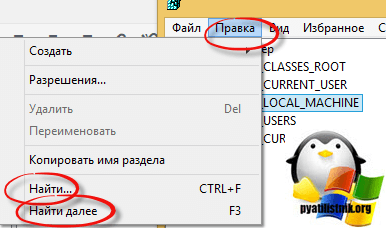
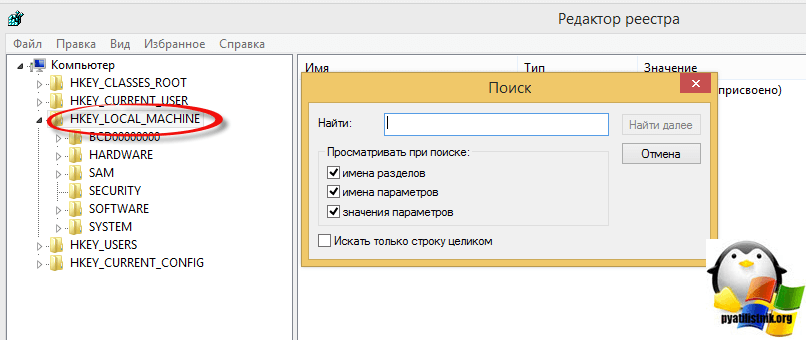
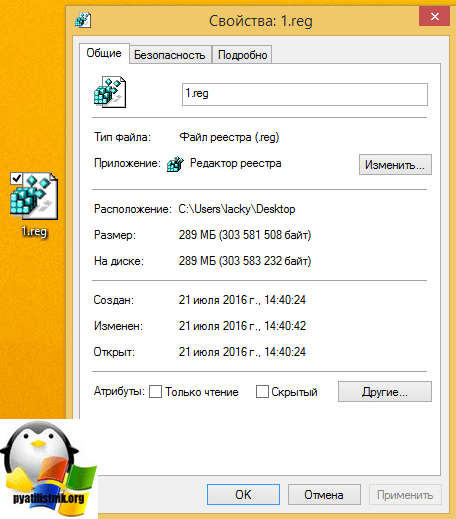
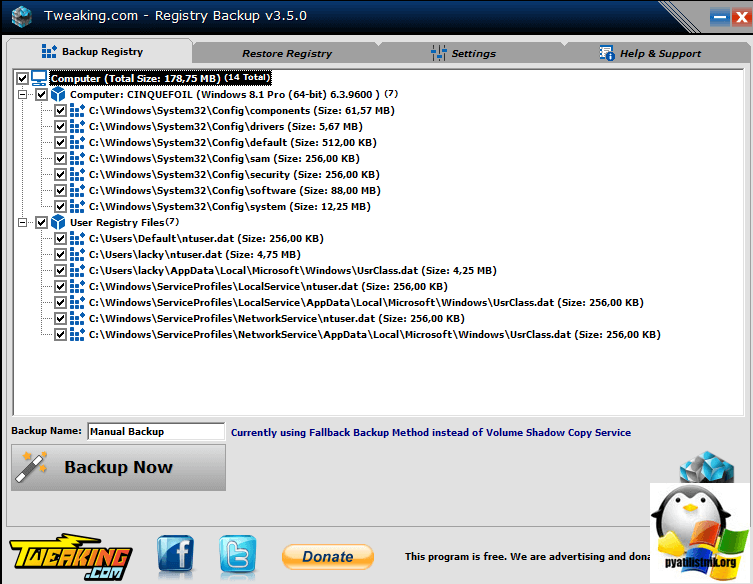
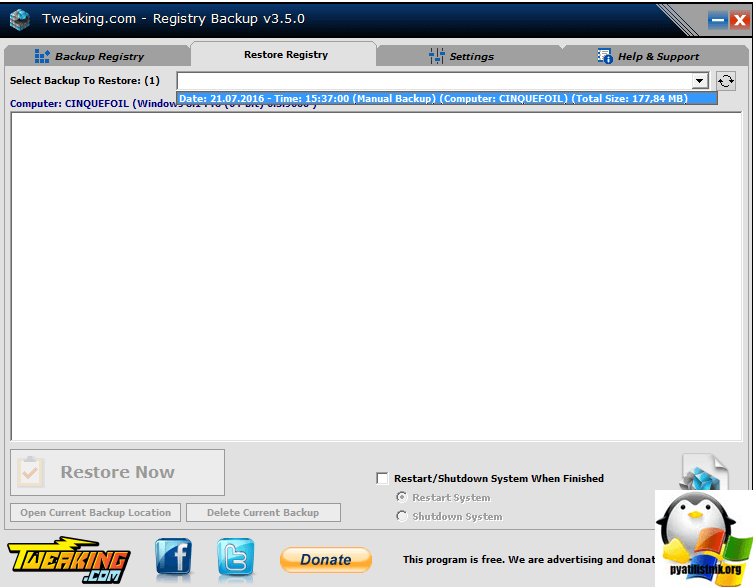
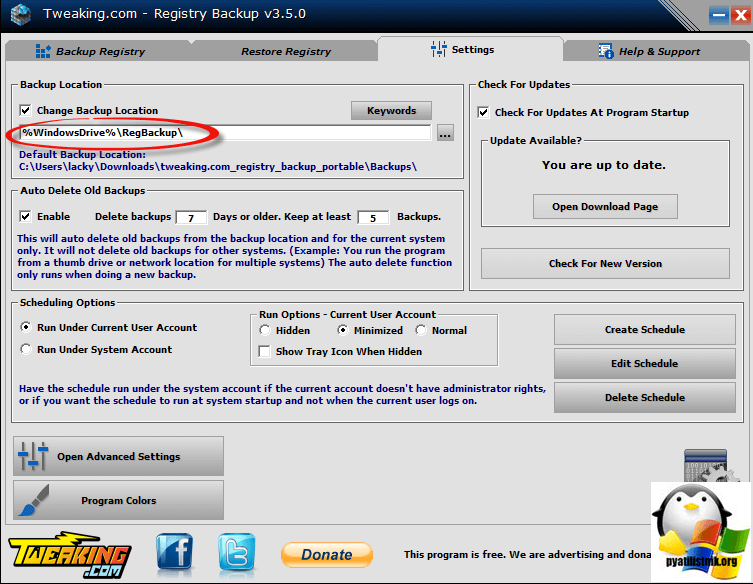
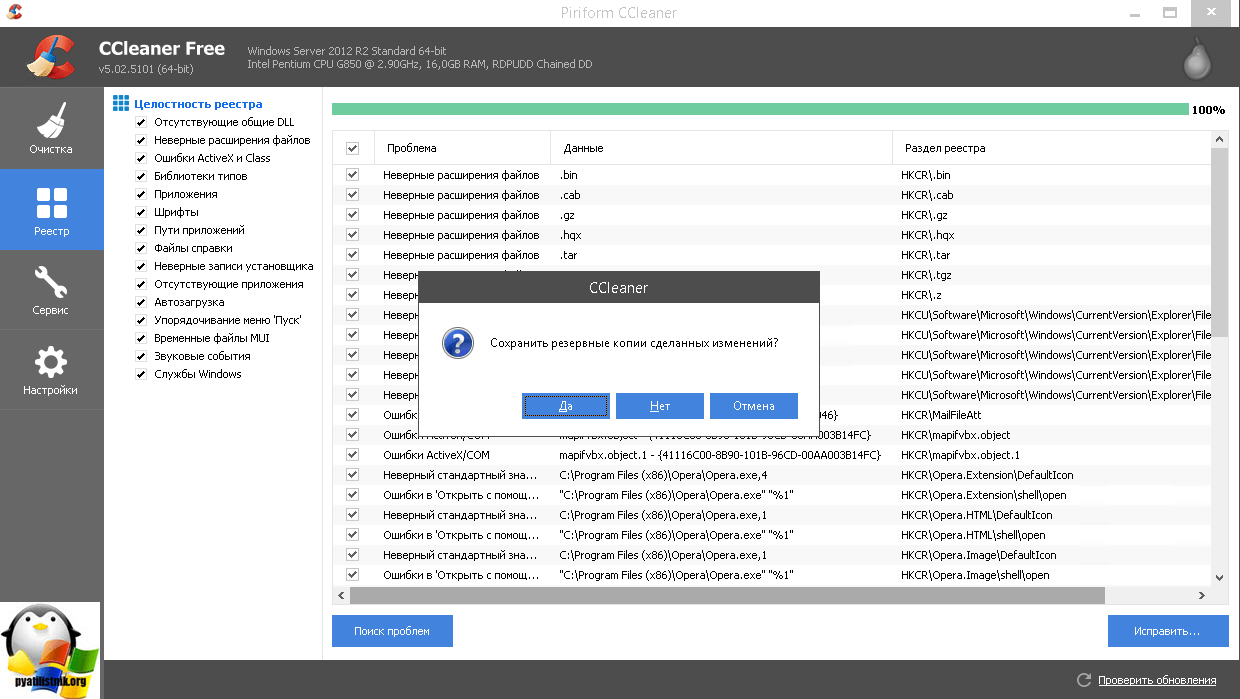
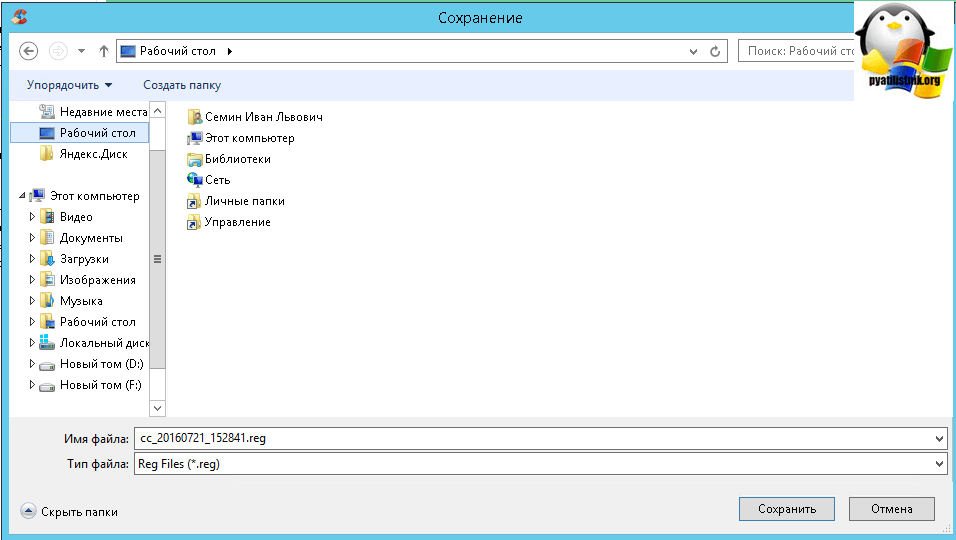
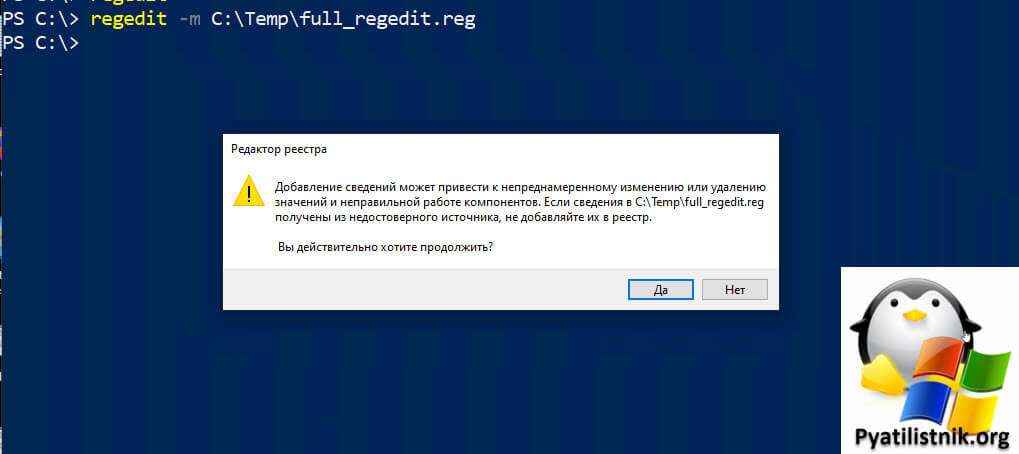
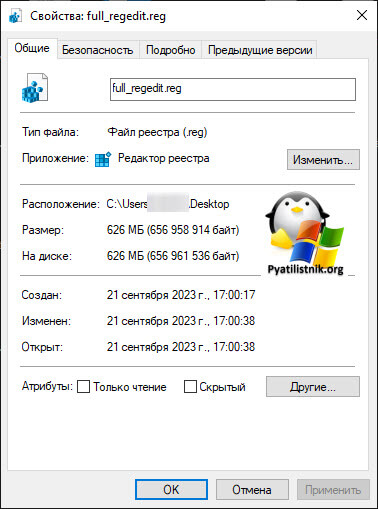
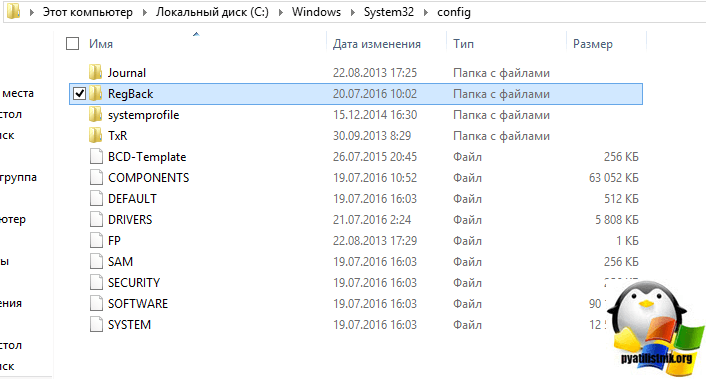
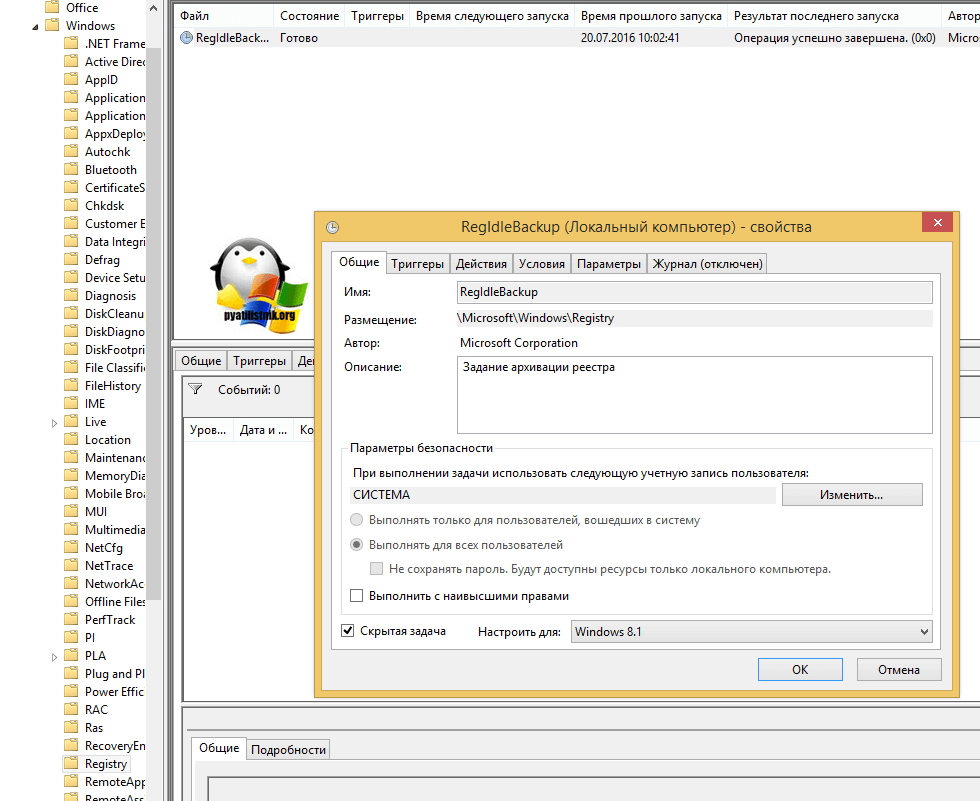




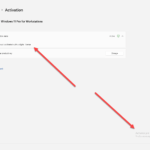

никакими кнопками ничего не вызывается.тупо перезагружается.
Спасибо, отличный мануал, вы мне помогли не переустанавливать систему.
Других не держим.