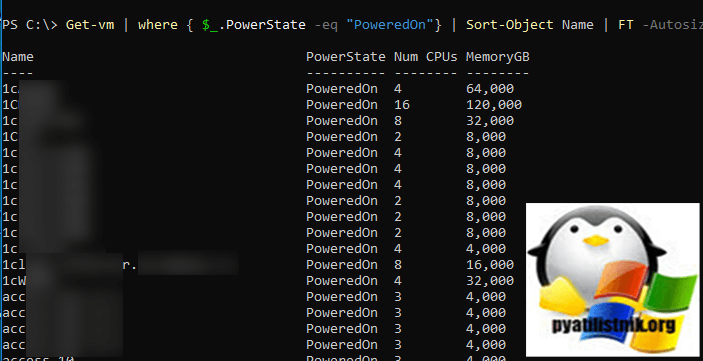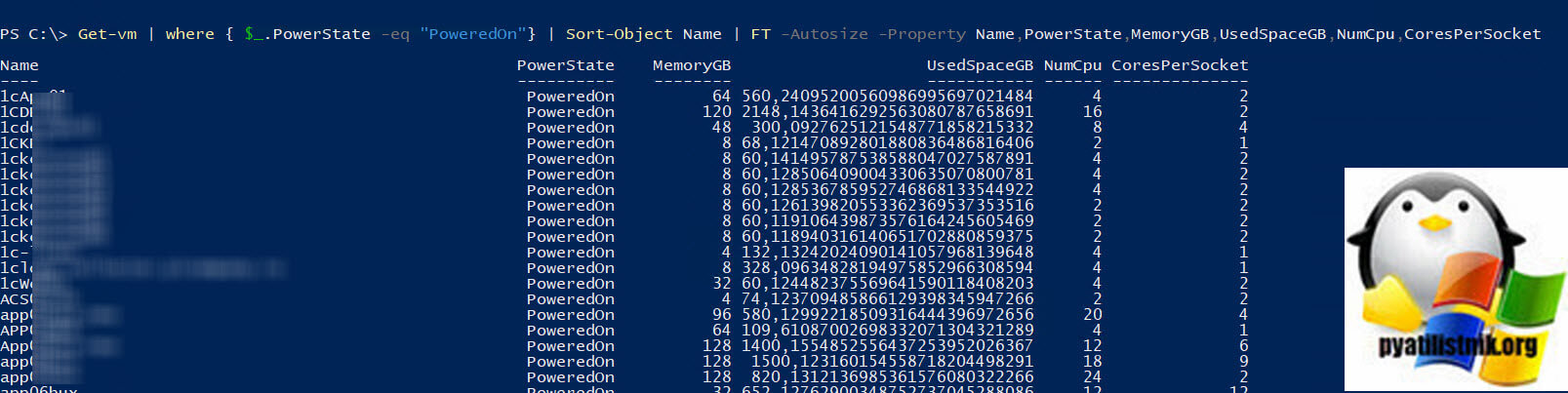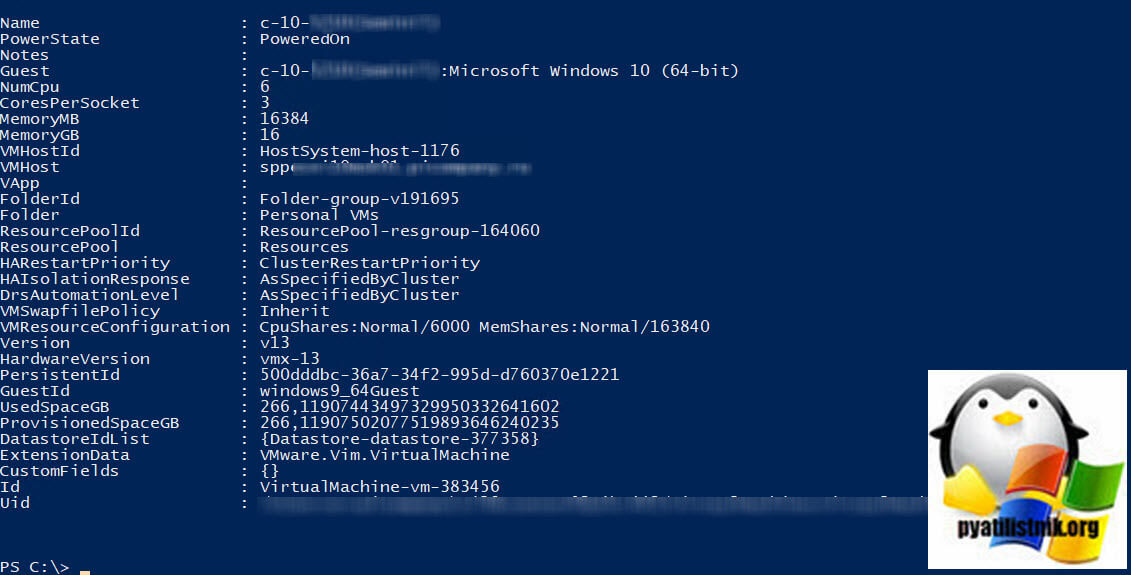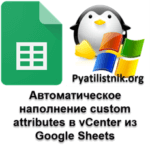Как получить список включенных виртуальных машин через PowerCLI
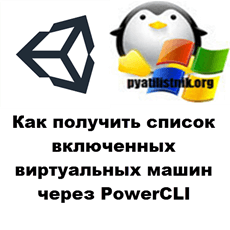
Добрый день! Уважаемые системные администраторы, рад что вы вновь попали на страницы IT Блога Pyatilistnik.org. В прошлый раз мы с вами разобрали причины конфликта IP-адресов, и немного потраблшутили. В сегодняшней публикации, она будет небольшой мы научимся получать из вашего vCenter или ESXI хоста, список включенных виртуальных машин через PowerCLI. Слегка разберем сценарии при которых данные знания будут полезны.
Первое, что мы делаем, это открывает консоль PowerCLI. Далее вводим команду для подключения к серверу ESXI или vCenter:
Если выскочит ошибка "Error: Invalid server certificate", то посмотрите как она устраняется. Получаем список работающих серверов:
Так же если имена виртуальных машин будут выведены не полностью, то добавьте вывод -Autosize:
Очень полезно сюда будет добавить количество ядер, за это отвечает CoresPerSocket и используемое дисковое пространство через параметр UsedSpaceGB. В результате наша команда будет выглядеть вот так:
Вы вольны в данную команду добавлять много параметров, чтобы получить приблизительный список вам нужно взять любую виртуальную машину и выполнить для нее команду:
Где c-10 это имя виртуального сервера, а "*" означает, что учитываются любые символы после нее. В результате у вас будет приблизительный вывод
- Name : c-10
- PowerState : PoweredOn
- Notes :
- Guest : c-10:Microsoft Windows 10 (64-bit)
- NumCpu : 6
- CoresPerSocket : 3
- MemoryMB : 16384
- MemoryGB : 16
- VMHostId : HostSystem-host-1176
- VMHost : esxi.root.pyatilistnik.org
- VApp :
- FolderId : Folder-group-v191695
- Folder : Personal VMs
- ResourcePoolId : ResourcePool-resgroup-164060
- ResourcePool : Resources
- HARestartPriority : ClusterRestartPriority
- HAIsolationResponse : AsSpecifiedByCluster
- DrsAutomationLevel : AsSpecifiedByCluster
- VMSwapfilePolicy : Inherit
- VMResourceConfiguration : CpuShares:Normal/6000 MemShares:Normal/163840
- Version : v13
- HardwareVersion : vmx-13
- PersistentId : 500dddbc-36a7-34f2-995d-d760370e1221
- GuestId : windows9_64Guest
- UsedSpaceGB : 266,11907443497329950332641602
- ProvisionedSpaceGB : 266,11907502077519893646240235
- DatastoreIdList : {Datastore-datastore-377358}
- ExtensionData : VMware.Vim.VirtualMachine
- CustomFields : {}
- Id : VirtualMachine-vm-383456
- Uid : /VIServer=pyatilistnik.org\sem@vcenter:443/VirtualMachine=VirtualMachine-vm-383456/