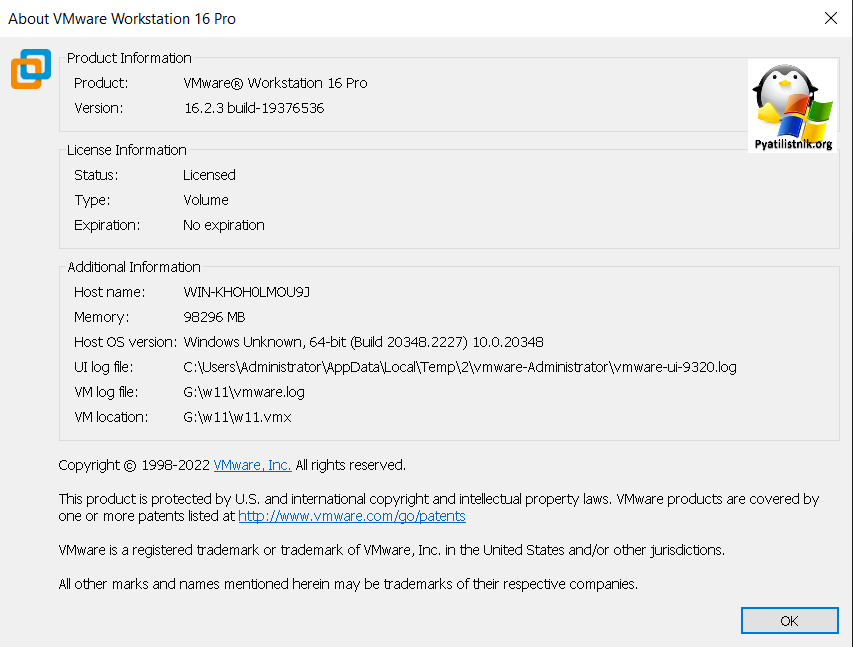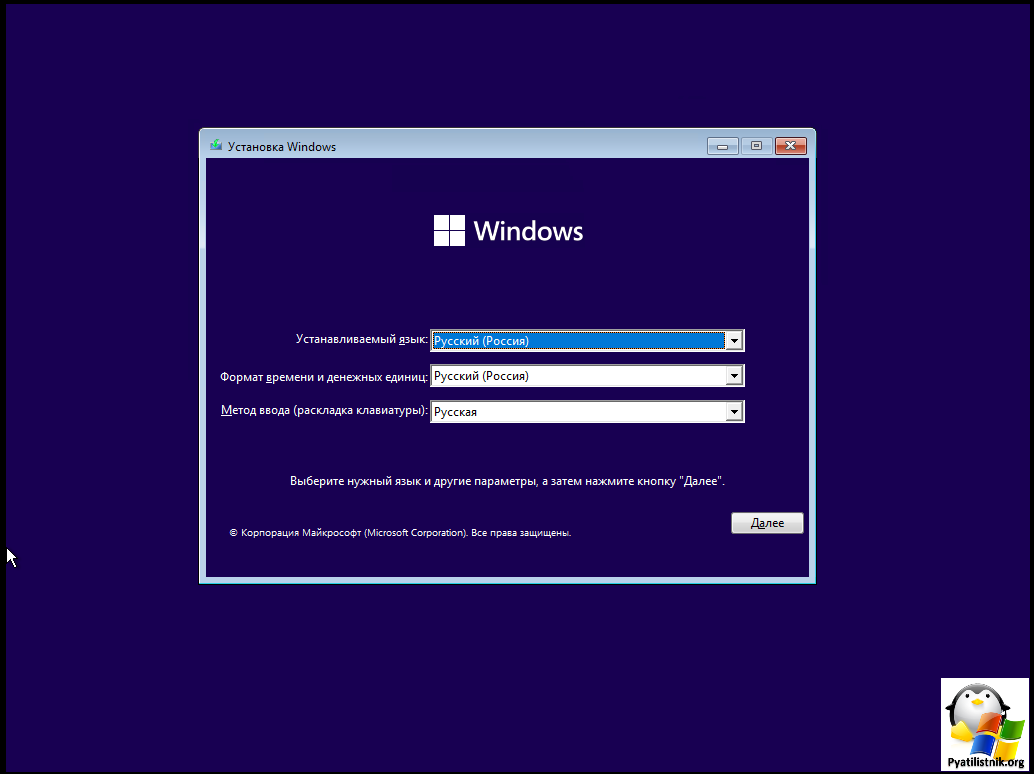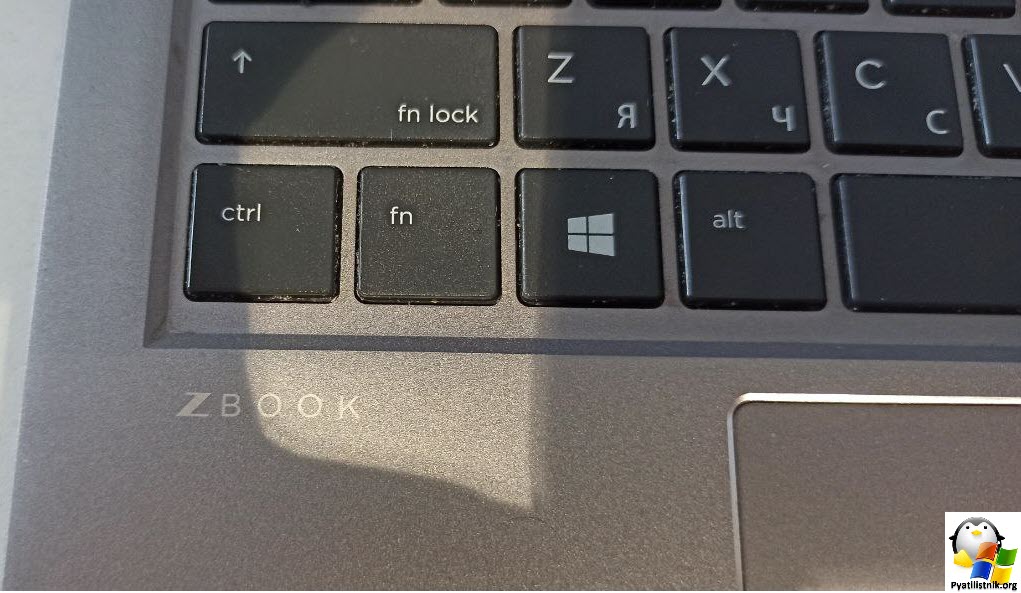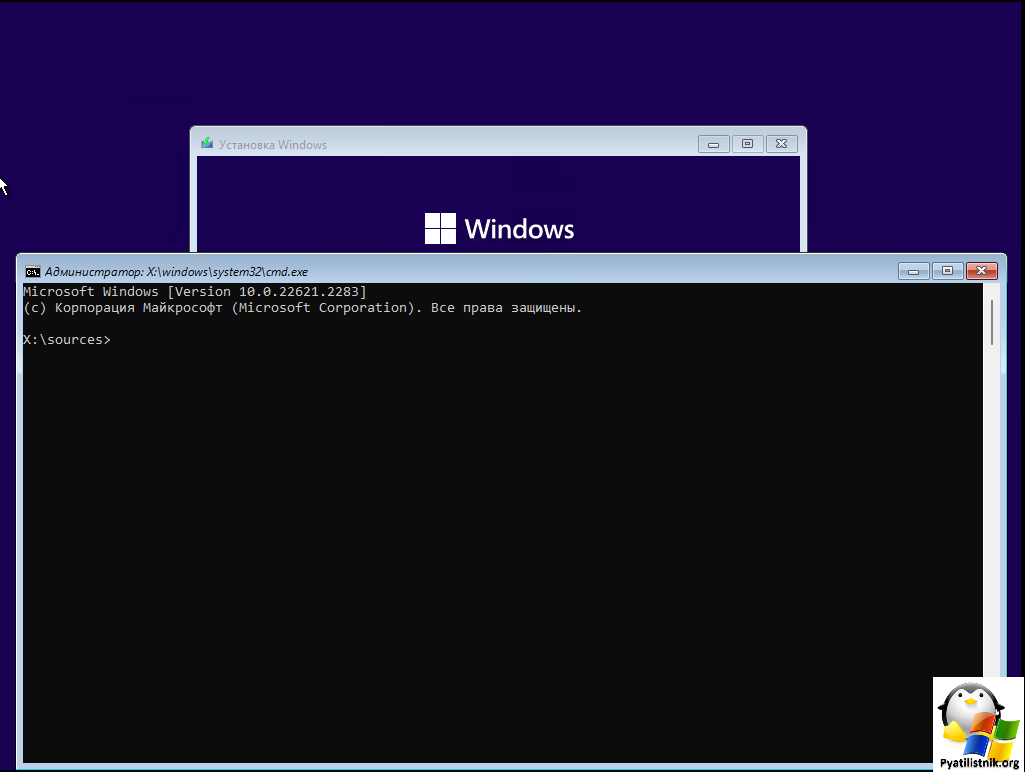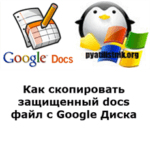Не работает Shift + F10 при вызове командной строки

Добрый день! Уважаемые читатели и гости IT блога Pyatilistnik. В прошлый раз мы с вами устанавливали FC карты в сервер Dell PowerEdge R740. Продолжаем дальше погружаться в информационные технологии. Сегодня я хочу с вами поделиться вот таким опытом, наверняка многие из вас знают, что когда вы устанавливаете Windows 10/11, то в мастере установки на экране выбора языка вы имеете возможность вызвать командную строку с помощью сочетания клавиш Shift + F10, но я столкнулся с тем, что в VMware Workstation данная команда не отработала, что было странно, так как я это делал много раз. Давайте я покажу, что нужно нажимать, да и в целом приведу примеры полезных сочетаний клавиш.
Почему не работает комбинация Shift + F10 при вызове командной строки
Опишу немного фактуры, есть сервер на котором установлен гипервизор VMware Workstation 16 Pro. Мне потребовалось развернуть там виртуальную машину с Windows 11, чтобы проверить работу специализированного софта SolidWorks 2024 SP1 Full Premium Multilanguage x64.
Для создания новой виртуалки с Windows 11 при установке, чтобы он не проверял TPM модуль нужно внести некоторые изменения в реестре Windows в мастере установки, делается это через вызов командной строки на экране выбора языка, через одновременное нажатие клавиш Shift + F10.
Если вы попали в ситуацию, что у вас стандартная комбинация не выполнилась, то попробуйте вот такие варианты:
- ✅WIN+Shift+F10 (Если вы делаете это на ноутбуке, то там еще может потребоваться нажать клавишу Fn)
- ✅CTRL+SHIFT+F10 (Если вы делаете это на ноутбуке, то там еще может потребоваться нажать клавишу Fn)
- ✅ALT+SHIFT+F10 (Если вы делаете это на ноутбуке, то там еще может потребоваться нажать клавишу Fn)
- ✅SHIFT+F10+Fn
В результате у вас должна открыться командная строка.
Дополнительные горячие клавиши VMware Workstation
Ниже приведен полный список горячих клавиш для VMware Workstation 16:
- Ctrl + N - Создать новую виртуальную машину
- Ctrl + O - Открыть виртуальную машину
- Ctrl + S - Сохранить состояние виртуальной машины
- Ctrl + P - Печать из виртуальной машины
- Ctrl + R - Перезагрузить виртуальную машину
- Ctrl + D - Отключить виртуальную машину
- Ctrl + Q - Закрыть виртуальную машину
- Ctrl + G - Переключиться на полноэкранный режим
- Ctrl + L - Переключиться на режим с отдельным окном
- Ctrl + M - Переключиться на режим с несколькими мониторами
- Ctrl + Alt + Enter - Переключиться на полноэкранный режим с несколькими мониторами
- Ctrl + Alt + F - Переключиться на режим с полноэкранным окном
- Ctrl + Alt + S - Открыть настройки виртуальной машины
- Ctrl + Alt + P - Открыть панель управления плагинами
- Ctrl + Alt + N - Открыть сетевые настройки виртуальной машины
- Ctrl + Alt + M - Открыть настройки монитора виртуальной машины
- Ctrl + Alt + D - Открыть настройки устройств виртуальной машины
- Ctrl + Alt + V - Открыть настройки виртуального принтера
- Ctrl + Alt + B - Открыть настройки звука виртуальной машины
- Ctrl + Alt + C - Открыть настройки совместного использования папок
- Ctrl + Alt + F1 - Переключиться на консоль виртуальной машины
- Ctrl + Alt + F2 - Переключиться на консоль 2 виртуальной машины
- Ctrl + Alt + F3 - Переключиться на консоль 3 виртуальной машины
- Ctrl + Alt + F4 - Переключиться на консоль 4 виртуальной машины
- Ctrl + Alt + F5 - Переключиться на консоль 5 виртуальной машины
- Ctrl + Alt + F6 - Переключиться на консоль 6 виртуальной машины
- Ctrl + Alt + F7 - Переключиться на консоль 7 виртуальной машины
- Ctrl + Alt + F8 - Переключиться на консоль 8 виртуальной машины
- Ctrl + Alt + F9 - Переключиться на консоль 9 виртуальной машины
- Ctrl + Alt + F10 - Переключиться на консоль 10 виртуальной машины
На этом у меня все, если у вас есть другой опыт и другие сочетания клавиш, чтобы вызвать командную строку в мастере установки Windows, то просьба поделиться ими в комментариях. С вами был Иван Сёмин, автор и создатель IT портала Pyatilistnik.org.