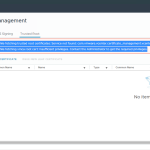Как создать собственный сертификат на Juniper SRX
 Ранее мы рассмотрели как сгенерировать How to generate a PKCS10 certificate request on a J Series or SRX Series device. Продолжим эту статью, и доделаем собственный сертификат. После создания запроса, обрабатываем данный запрос в центре сертификации. Если CA не имеется, то CA можно установить на любом Windows Server, и обработать запрос. Давайте подробнее разберем этот вопрос и закроем пробел в знаниях.
Ранее мы рассмотрели как сгенерировать How to generate a PKCS10 certificate request on a J Series or SRX Series device. Продолжим эту статью, и доделаем собственный сертификат. После создания запроса, обрабатываем данный запрос в центре сертификации. Если CA не имеется, то CA можно установить на любом Windows Server, и обработать запрос. Давайте подробнее разберем этот вопрос и закроем пробел в знаниях.
Какие плюсы после установки сертификата на Juniper SRX
- Безопасность: Установка сертификата позволяет защитить сетевое оборудование от атак и несанкционированного доступа. Сертификаты используются для проверки подлинности и шифрования данных, передаваемых между устройствами.
- Доверие: Установка сертификата позволяет доказать, что ваше сетевое оборудование является доверенным и подлинным. Это может быть особенно важно при взаимодействии с другими устройствами или сетями, где требуется проверка подлинности.
- Доступ к защищенным ресурсам: Установка сертификата на Juniper SRX позволяет получить доступ к защищенным ресурсам, таким как веб-порталы, VPN-серверы и другие защищенные службы. Без сертификата доступ к этим ресурсам может быть ограничен или невозможен.
- Улучшение производительности: Установка сертификата на Juniper SRX может улучшить производительность сети, так как шифрование данных может быть выполнено на уровне оборудования, что уменьшает нагрузку на серверы и устройства.
- Соответствие требованиям безопасности: Установка сертификата на Juniper SRX может помочь организации соблюдать требования безопасности, установленные регуляторными органами или внутренними политиками. Это может быть особенно важно для компаний, работающих в отраслях, где требуется высокий уровень безопасности, таких как финансы или здравоохранение.
Читайте так же - Утилита netstat
Загрузка сертификата через FTP
После того как запрос был обработан, необходимо сертификат загрузить на устройство juniper, сделать это можно через ftp. Далее, загружаем сертификат в идентификатор, который был создан ранее, в нашем случае certificate-id srx240:
request security pki local-certificate load filename /var/tmp/certsrx240.cer certificate-id srx240
Командой show, можно просмотреть все ли прошло успешно:
show security pki local-certificate certificate-id srx240
Заходим в режим конфигурации, указываем от куда необходимо подсовывать сертификат при доступе через https :
set system services web-management https pki-local-certificate srx240-id
где srx240-id-идентификатор, созданный ранее с помощью KB10175
Создание сертификата на Juniper SRX через веб-интерфейс
Чтобы создать собственный сертификат на Juniper SRX через веб-интерфейс, вы можете следовать следующим шагам:
- 1️⃣Войдите в веб-интерфейс устройства Juniper SRX, используя свои учетные данные администратора.
- 2️⃣Перейдите в раздел "Certificates" (Сертификаты) или "Security" (Безопасность), в зависимости от версии ПО устройства.
- 3️⃣Нажмите на ссылку "Create Certificate" (Создать сертификат) или "Generate Certificate" (Сгенерировать сертификат).
- 4️⃣Заполните информацию о сертификате: Укажите название сертификата, введите организацию, страну и другие детали, выберите тип сертификата, например, SSL или IPsec и укажите длину ключа и алгоритм шифрования.
- 5️⃣Нажмите кнопку "Generate" (Сгенерировать) или "Create" (Создать), чтобы создать приватный ключ и запрос на сертификат (CSR).
- 6️⃣Сохраните приватный ключ и CSR в безопасное место.
- 7️⃣Отправьте CSR на подпись в удостоверяющий центр (CA).
- 8️⃣Когда вы получите подписанный сертификат от CA, сохраните его в безопасное место.
- 9️⃣Вернитесь в веб-интерфейс устройства Juniper SRX и перейдите в раздел "Certificates" (Сертификаты) или "Security" (Безопасность).
- 🔟 Нажмите на ссылку "Import Certificate" (Импортировать сертификат) или "Upload Certificate" (Загрузить сертификат).
- 1️⃣1️⃣Выберите файл с подписанным сертификатом и загрузите его на устройство.
- 1️⃣2️⃣Укажите профиль, который будет использовать этот сертификат, например, SSL или IPsec.
- 1️⃣3️⃣Нажмите кнопку "Save" (Сохранить) или "Apply" (Применить), чтобы применить изменения.
Теперь у вас должен быть созданный и установленный собственный сертификат на Juniper SRX через веб-интерфейс.