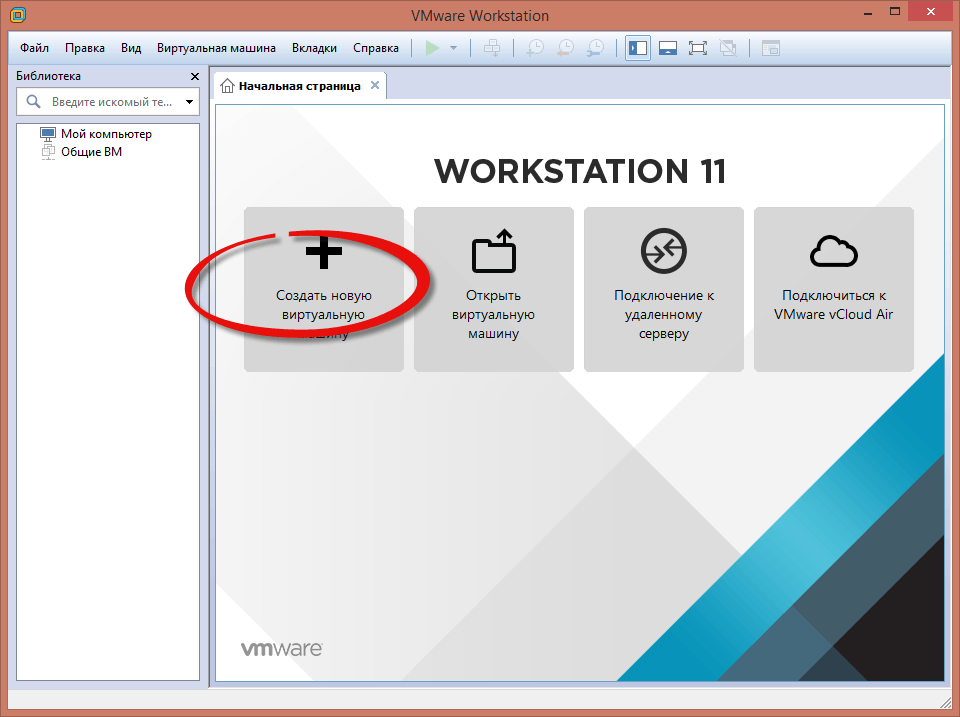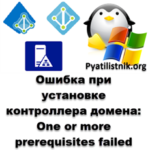Как создать виртуальную машину обычным методом в VMware Workstation 11
Ранее мы с вами рассмотрели Как установить VMware Workstation 11. Теперь следующим шагом будет это создание виртуальной машины.
Открываем VMware Workstation 11. В основном окне мы сразу видим, вкладку со знаком +, которая создает новую виртуалку
Либо выберите сверху слева, пункт Файл-Новая виртуальная машина, либо просто нажмите CTRL+N, работает на всех продуктах компании vMware.
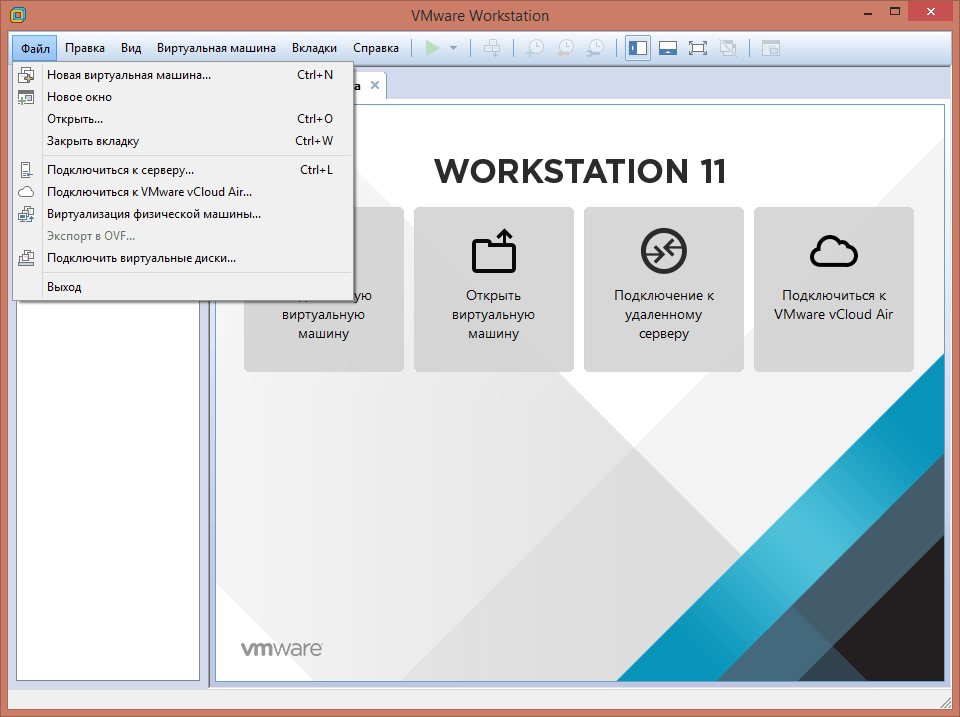
Далее откроется мастер создания новой виртуалки, как вы можете заметить есть два варианта развития событий, Обычный и Выборочный. Рассмотрим в данном посте первый а второй далее.
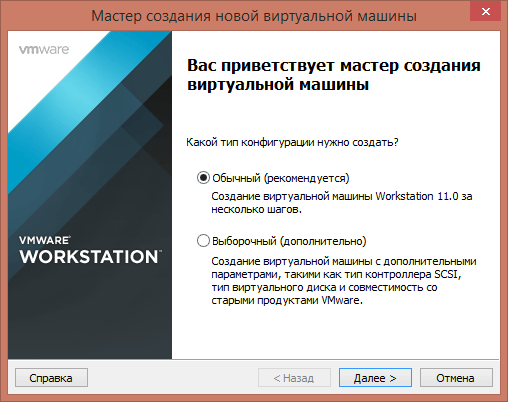
Первым пунктом нас встретит мастер установки гостевой операционной системы, тут три варианта, либо поставить с физического dvd привода, либо с ISo образа, ну и пропустить монтирование и сделать это после создания виртуальной машины. Нам подходит второй вариант, указываем путь к нашему установочному ISO.
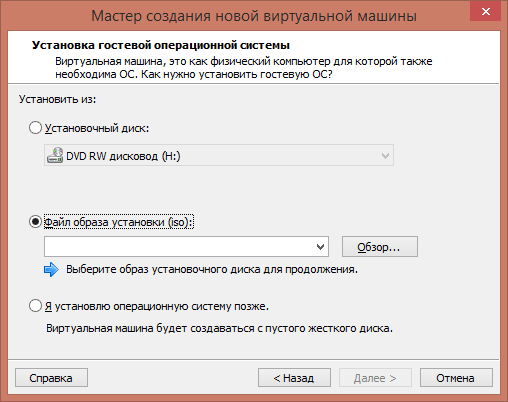
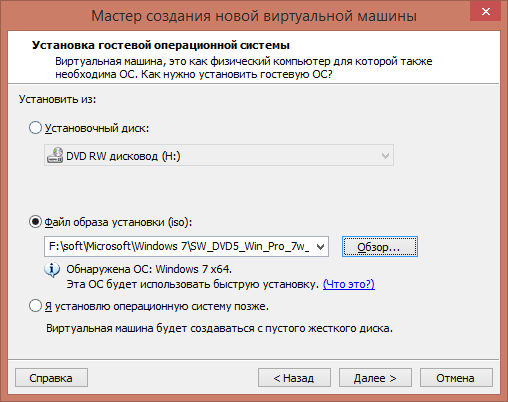
Как вы можете заметить я смонтировал Windows 7. На следующем шаге можно задать лицензионный ключ продукта, имя пользователя и пароль, заполните все как вам нужно, но это можно все не указывать.
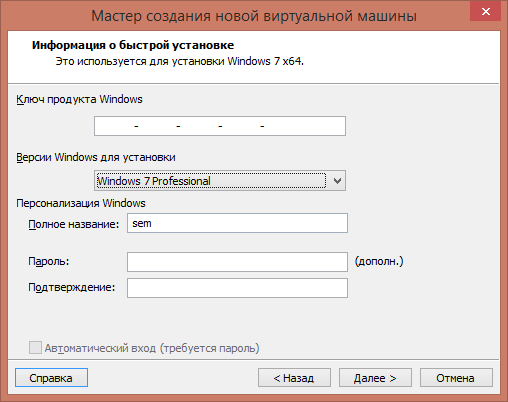
Задаем имя виртулки и место ее хранения, лучше выбрать отдельную папку на диске с запасом места.
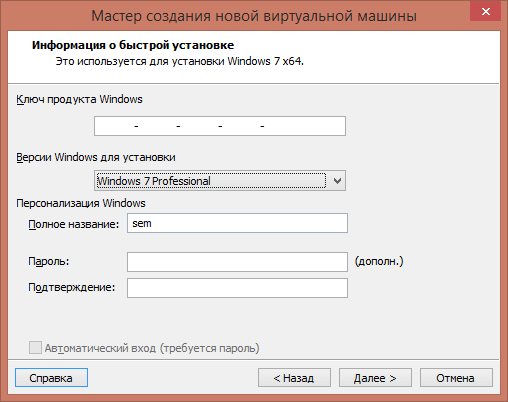
Указываем размер виртуального жесткого диска, и ставим пункт Сохранить виртуальный диск в одном файле, будет работать быстрее, жмем далее.
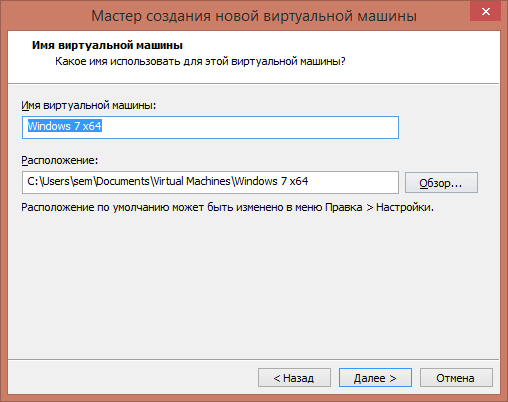
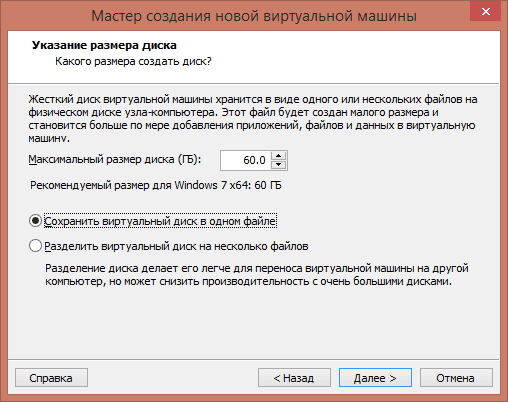
Снимаем галку включить эту виртуальную машину и жмем готово.
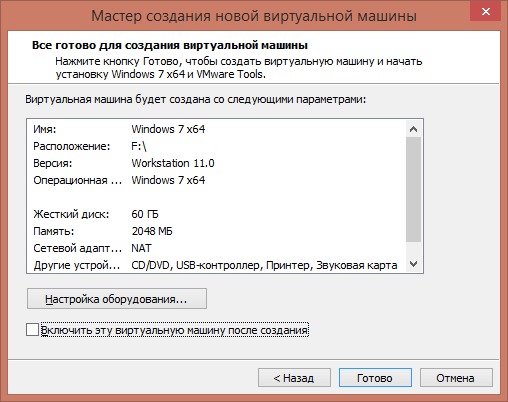
В следующей части мы до настроим конфигурацию нашего виртуального компьютера и разберем Как создать виртуальную машину выборочным методом в VMware Workstation 11.