Как установить tftp сервер на примере tftpd64 service edition
 Добрый день товарищи, сегодняшней темой для изучения будет как установить tftp сервер на примере tftpd64 service edition. Для некоторых айтишных задач требуется поднять tftp-сервер, который обычно предназначен только для простой передачи файлов между устройствами. TFTP изначально так и разрабатывался, чтобы быть простым. Прочитать о его работе можно на Wikipedia.Мне понадобился сервер tftp для того, чтобы слить настройки с уже настроенного коммутатора Cisco и при необходимости залить его обратно.
Добрый день товарищи, сегодняшней темой для изучения будет как установить tftp сервер на примере tftpd64 service edition. Для некоторых айтишных задач требуется поднять tftp-сервер, который обычно предназначен только для простой передачи файлов между устройствами. TFTP изначально так и разрабатывался, чтобы быть простым. Прочитать о его работе можно на Wikipedia.Мне понадобился сервер tftp для того, чтобы слить настройки с уже настроенного коммутатора Cisco и при необходимости залить его обратно.
Tftp сервер windows
Для того, чтобы развернуть сервер на своем рабочем месте необходимо:
- Загрузить нужный дистрибутив отсюда. Стоит обратить внимание, что дистрибутивы различаются по типу запуска: как службу (service edition) и как приложение (standard edition) и также по битности ОС. Для себя я выбрал пакет tftpd64 service edition (installer)
- После загрузки, устанавливаем загруженный дистрибутив, не изменяя абсолютно никаких параметров.
- Если Вы загрузили, как и я, дистрибутив с запуском в качестве службы, то стоит вручную запустить службу или просто перезапустить компьютер.
далее жмем i Agree и соглашаемся с лицензионным соглашением.
Выставляем нужный птички и жмем next.
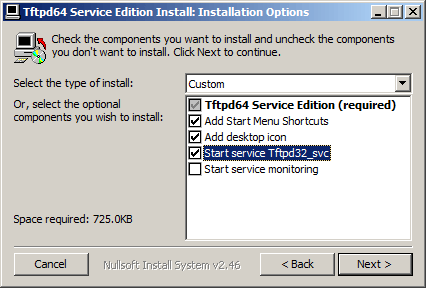
Задаем при необходимости альтернативный каталог для установки.
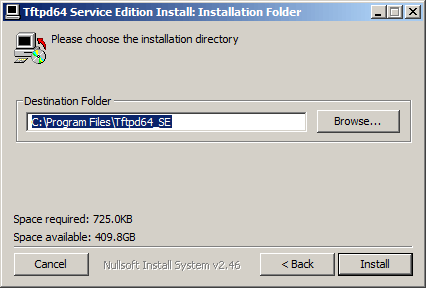
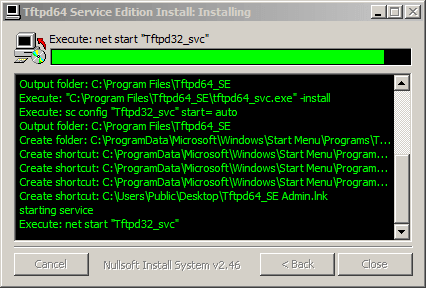
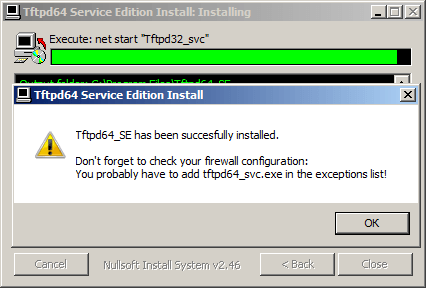
Не забудьте проверить что открыт TCP, UPD порт 69.
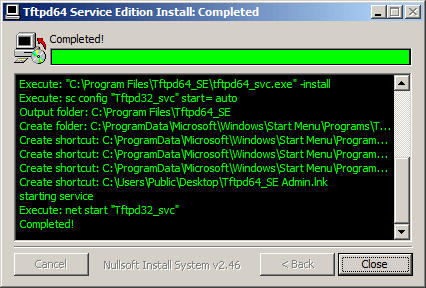
Открываем установленную программу и нажимаем снизу Settings
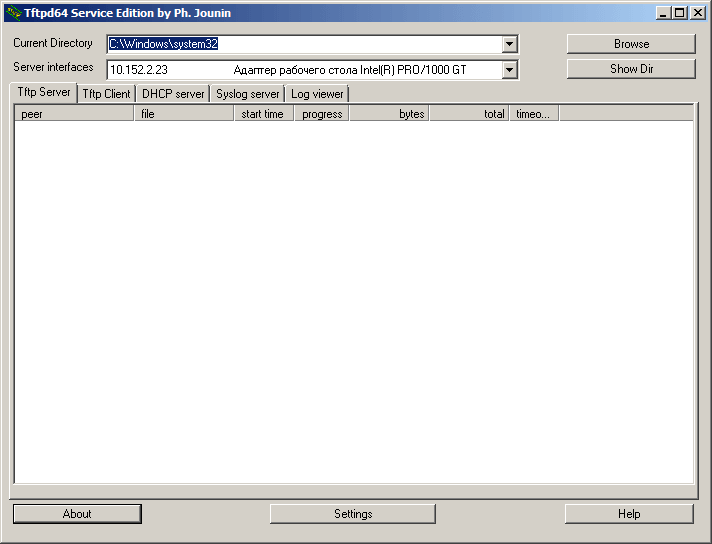
Оставляем галку TFTP Server
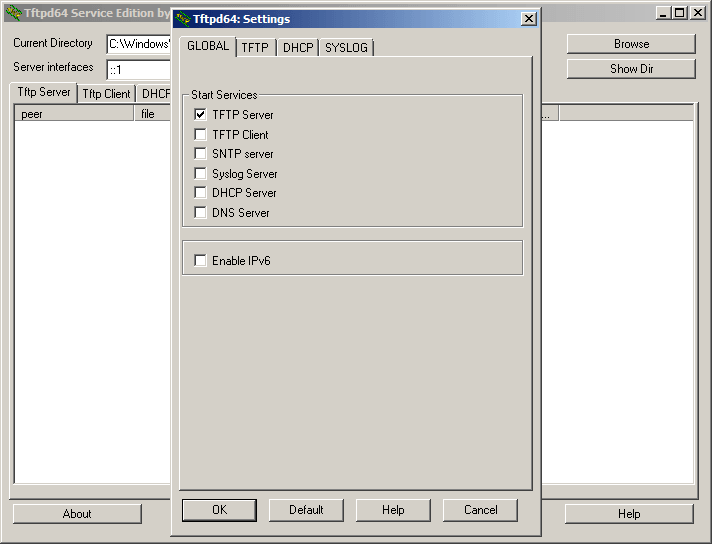
Переходим на вкладку TFTP и нажимаем Browse
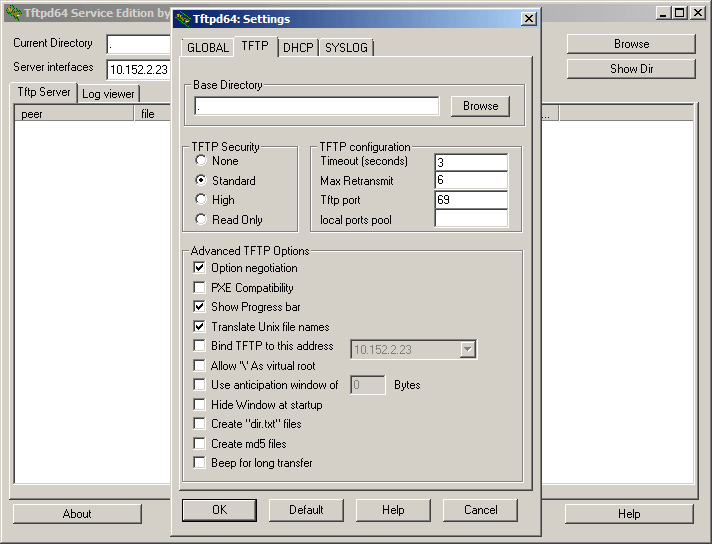
Указываем папку где у вас будет ссылка на папку tftp
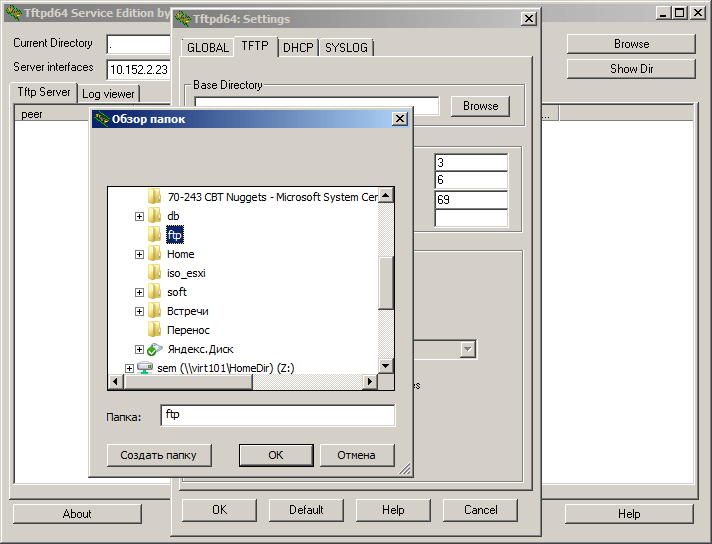
Закрываем, у вас должно получиться нечто подобное
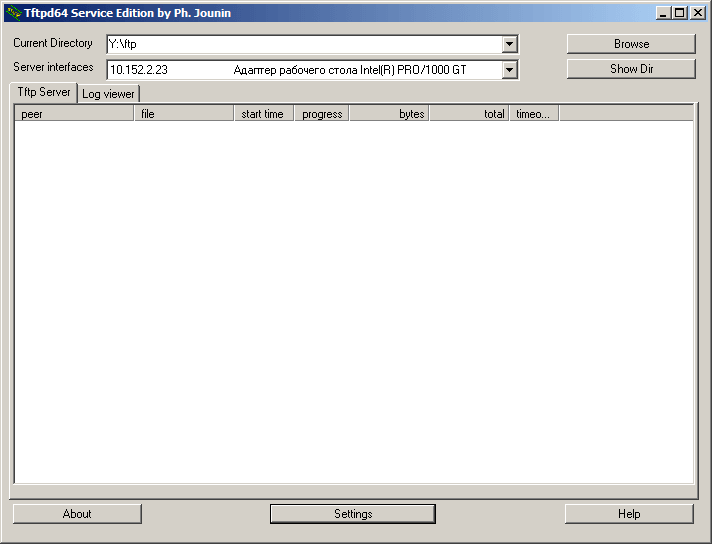
Всё! Теперь можно подключаться к серверу и копировать файлы. У операционной системы Windows XP tftp-клиент установлен по умолчанию, а у Windows server 2008R2 его необходимо доставить, я описал это тут (Как установить tftp клиента в Windows Server 2008R2)
Как проверить работу tftp-сервера?
Для того, чтобы передать файл необходимо открыть cmd.exe и выполнить команду:
tftp 192.168.1.10 GET имя_файла.txtДля того, чтобы получить файл с сервера, есть команда:
tftp 192.168.1.10 PUT имя_файла.txtИспользовать этот сервер для каких-то постоянных задач не рекомендуется, так как у него практически нет никакой защиты от несанкционированного подключений к серверу. Да, можно ограничить доступ к нему только определенным IP-адресам, но та легкость, с которой можно подменить IP-адрес, позволяет сказать, что это не относится к сетевой безопасности вообще.

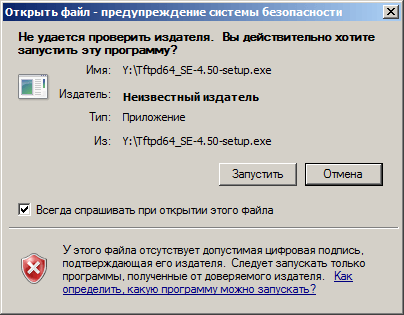
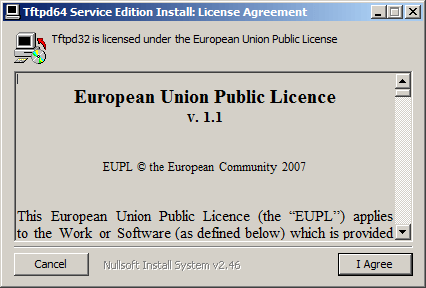

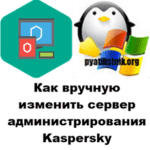


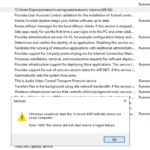

Да вот еще один tftp сервер _ttp://helpform.ru/s0002
Да спасибо, за еще один вариант
Спасибо!