Как установить Veeam Backup & Replication 7
 Добрый день! Уважаемые читатели и гости одного из популярных IT блогов по системному администрированию Pyatilistnik.org. Продолжаем с вами осваивать резервное копирование виртуальных серверов ESXi и Hyper-V. Пора установить лучший программный комплекс по данной задаче "Veeam Backup & Replication 7". Сам процесс инсталляции весьма тривиален, но когда вы только, только знакомитесь с продуктом и начинаете его изучать, не страшно прочитать мануал по данному действию.
Добрый день! Уважаемые читатели и гости одного из популярных IT блогов по системному администрированию Pyatilistnik.org. Продолжаем с вами осваивать резервное копирование виртуальных серверов ESXi и Hyper-V. Пора установить лучший программный комплекс по данной задаче "Veeam Backup & Replication 7". Сам процесс инсталляции весьма тривиален, но когда вы только, только знакомитесь с продуктом и начинаете его изучать, не страшно прочитать мануал по данному действию.
Предполагается, что у вас уже есть загруженный дистрибутив Veeam Backup & Replication 7. Открываем папку с дистрибутивом и запускаем setup.
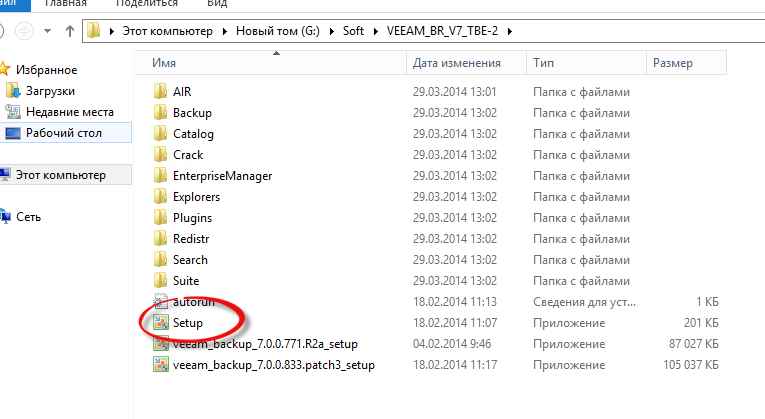
Выбираем левый пункт Veeam Backup & Replication-Install
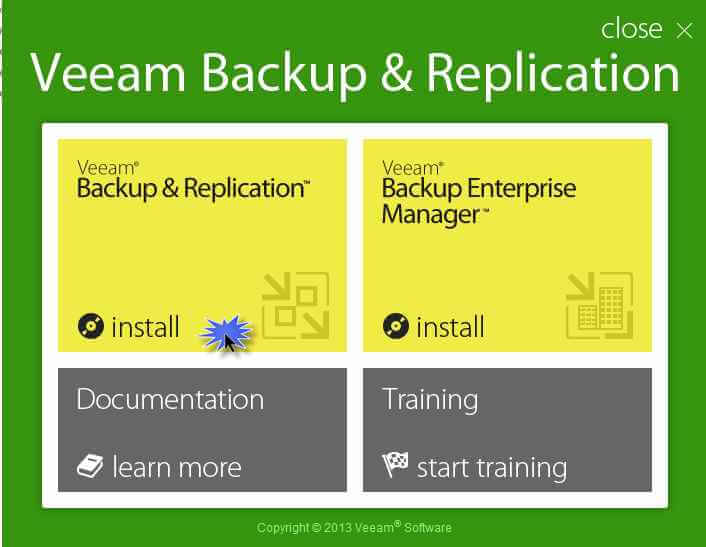
Жмем Next
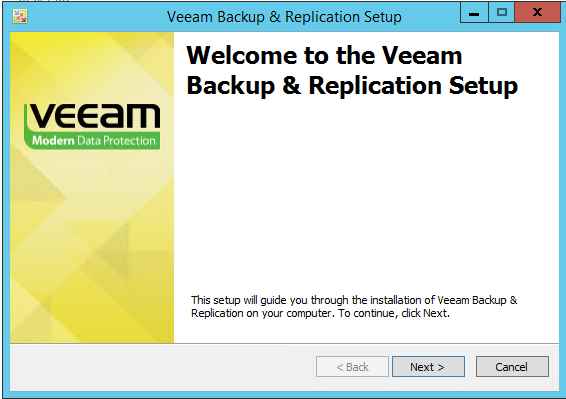
Соглашаемся с лицензией, выставив пункт "I accept the terms in the license agreement"
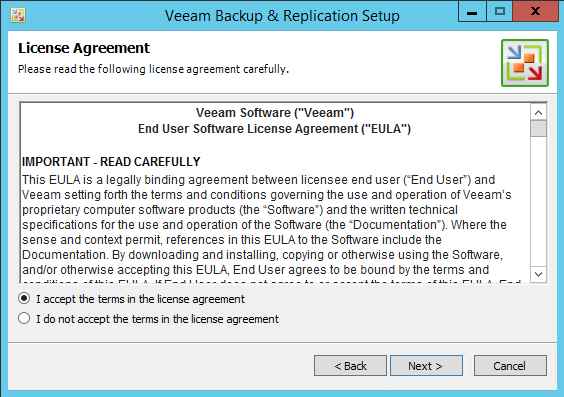
Если у вас есть лицензионный ключ выбираем его тут, если нет жмем next.
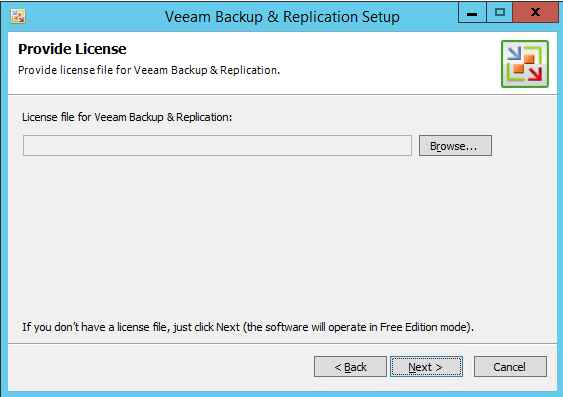
Выбираем все компоненты
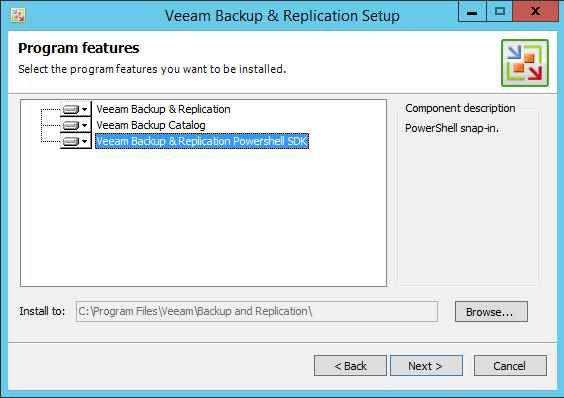
Если у вас не стоят нужные модули то жмем Install
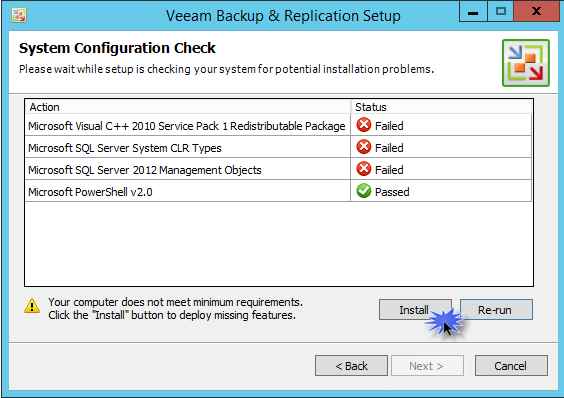
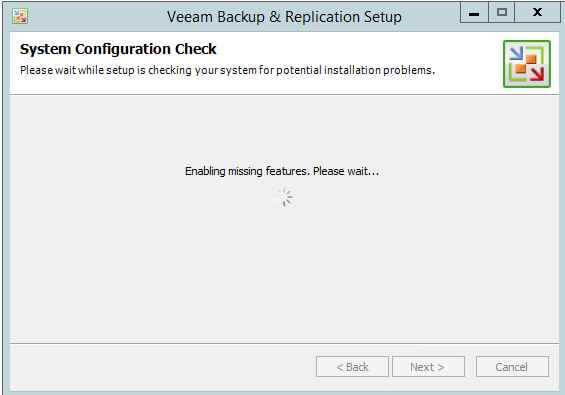
После установки модулей жмем next
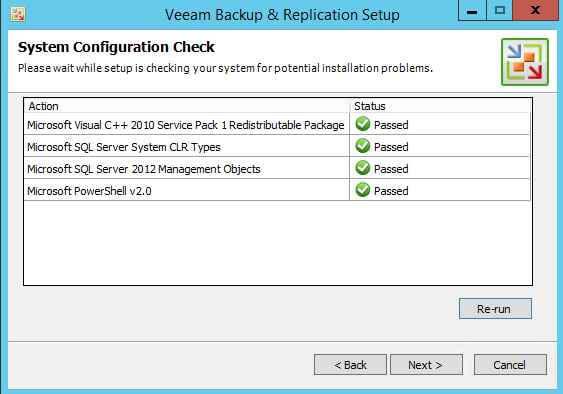
Выбираем от имени кого будет крутится служба
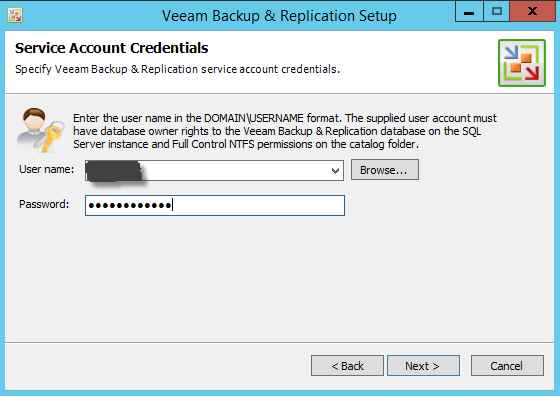
Выбираем установить новую копию SQL если у вас есть можете выбрать ее
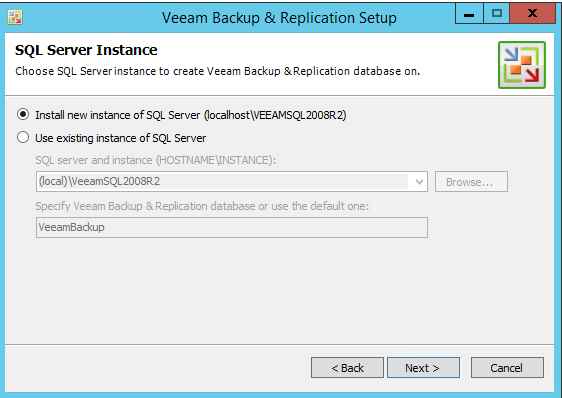
При желании можно изменить порт
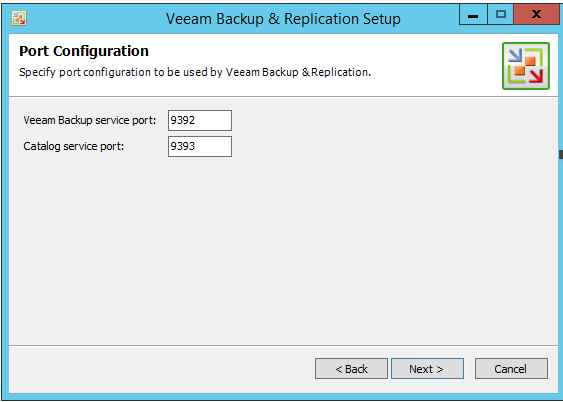
Выбираем папки для NFS и VBR
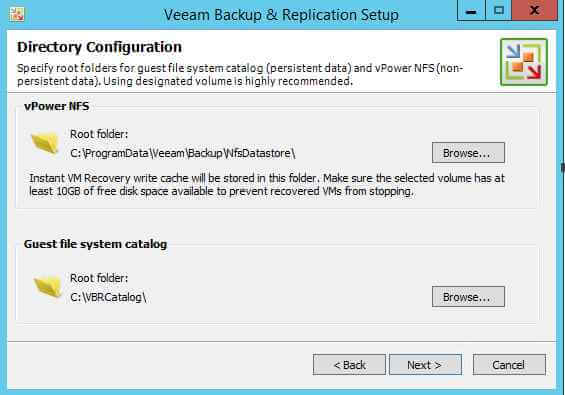
Для инсталляции нажимаем "Install"
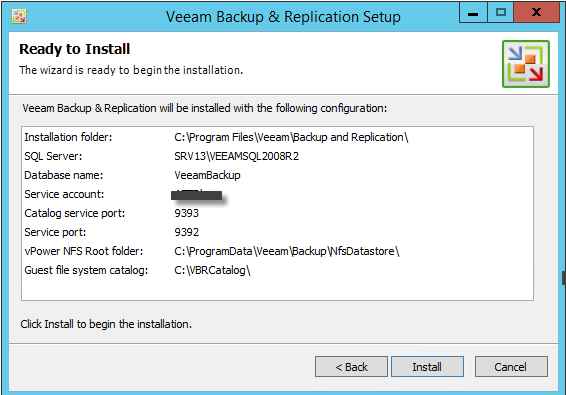
Ожидаем, когда процесс копирования файлов завершится.
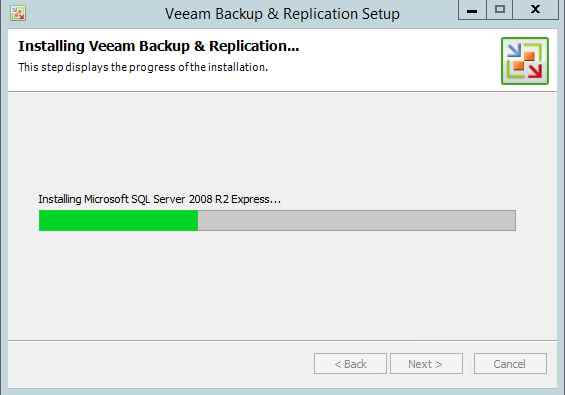
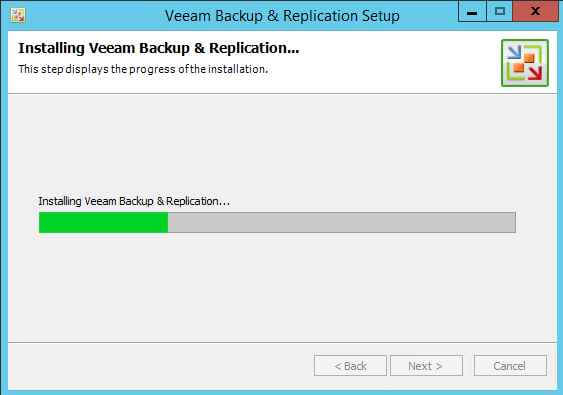
Установка завершена.
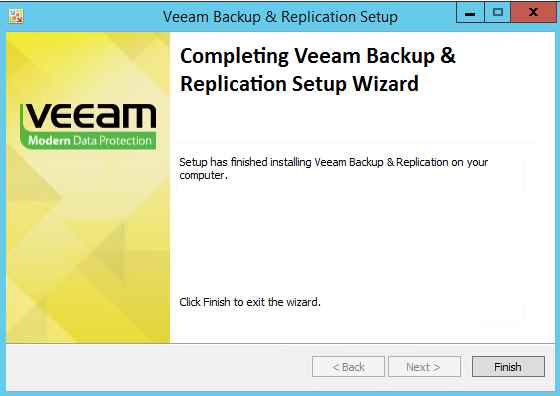
Активируем Veeam Backup & Replication 7
Берем файлик vecomlic.dll
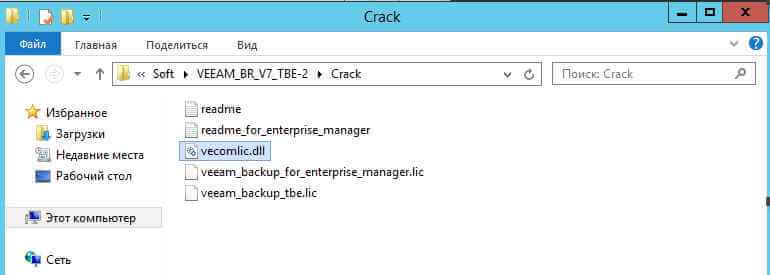
Переходим в C:\Program Files\Common Files\Veeam\Backup And Replication и видим что там тоже есть такой файлик заменяем его на наш
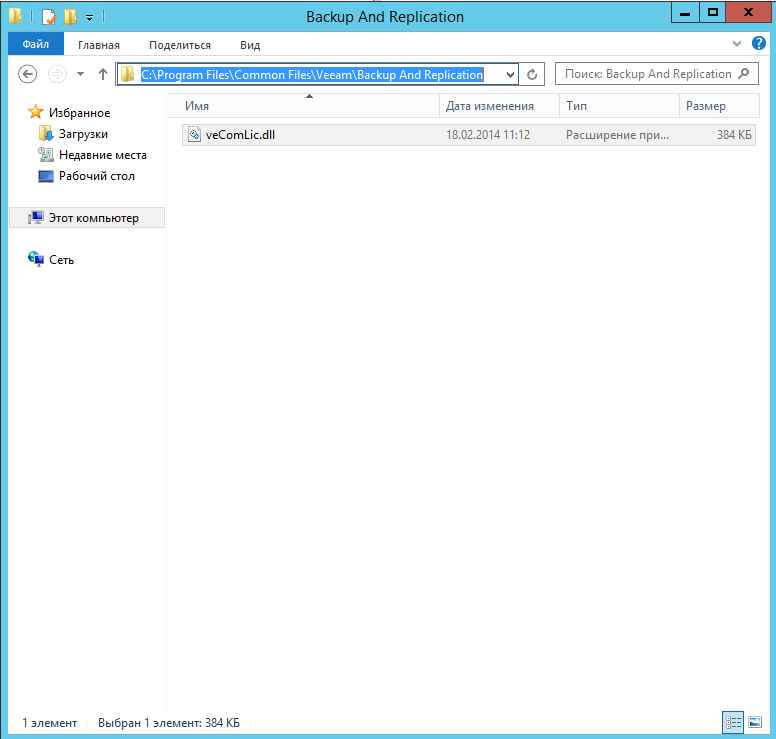
Если заменяться не будет то остановите службу veeam. Далее открываем veeam backup & Replication
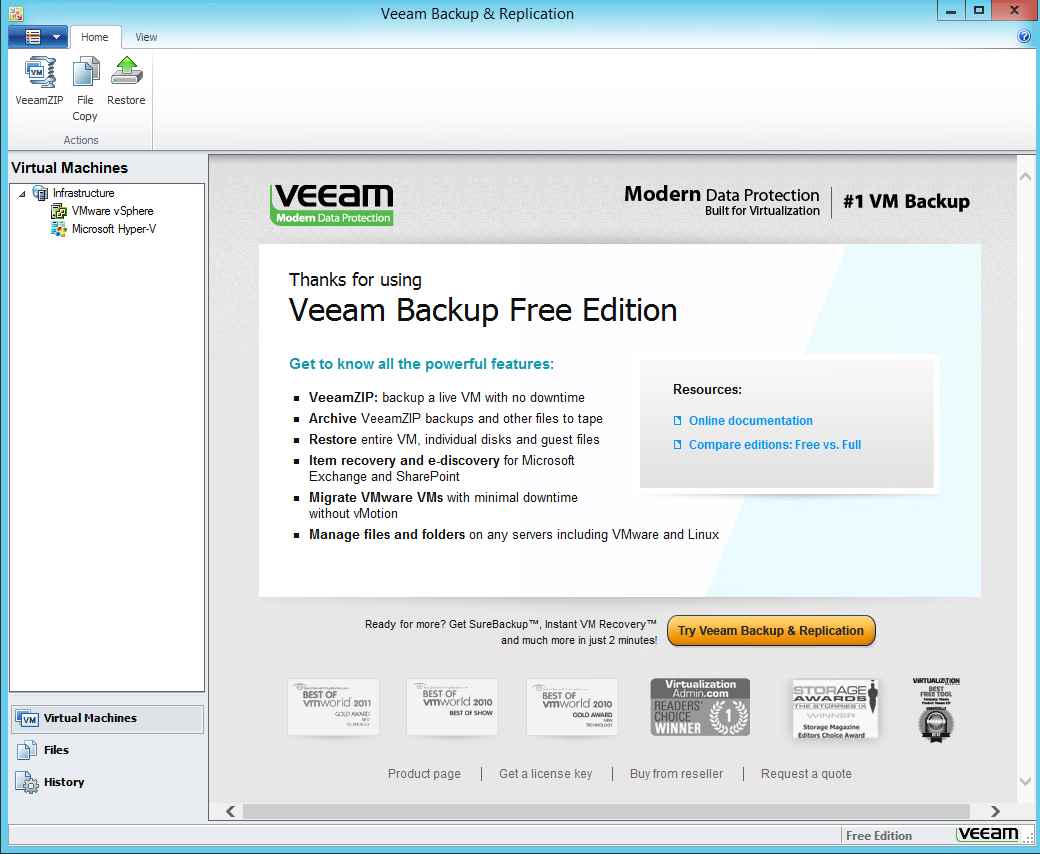
Идем в меню в левом верхнем углу, выбираем Help-License
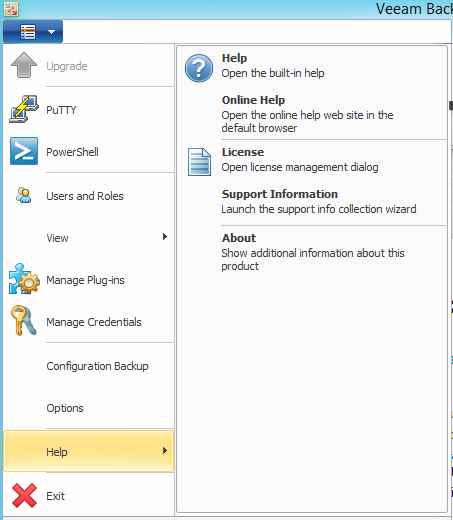
Install License
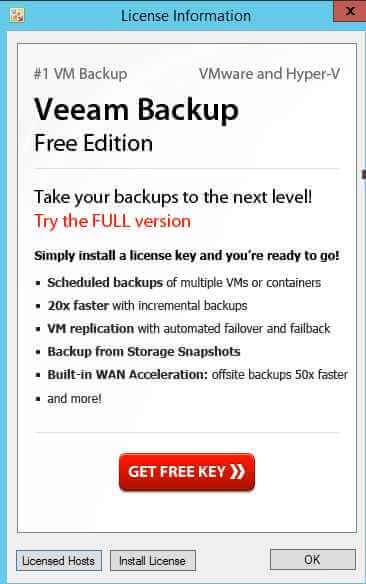
Выбираем файлик
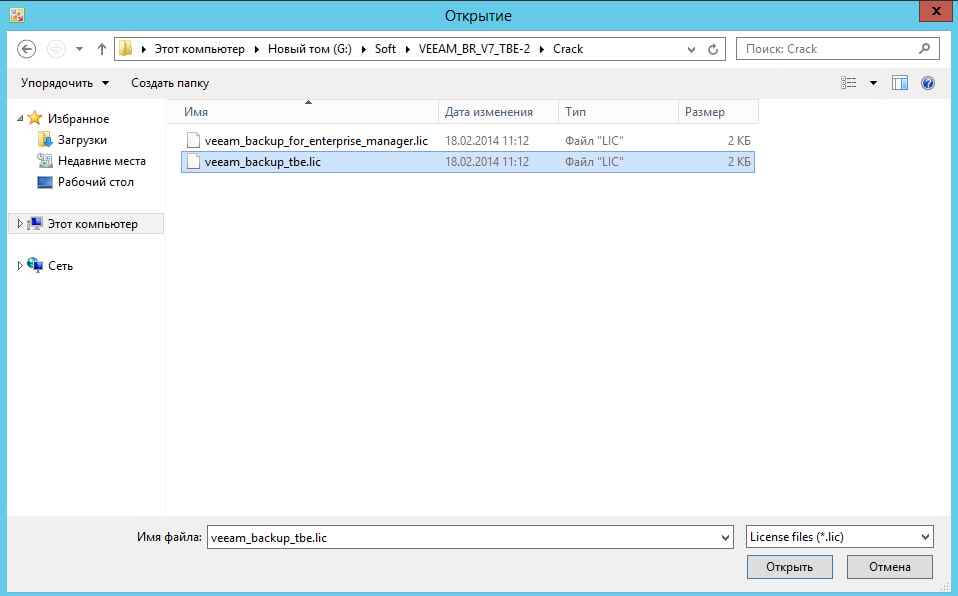
Теперь видим что стал полнофункционал
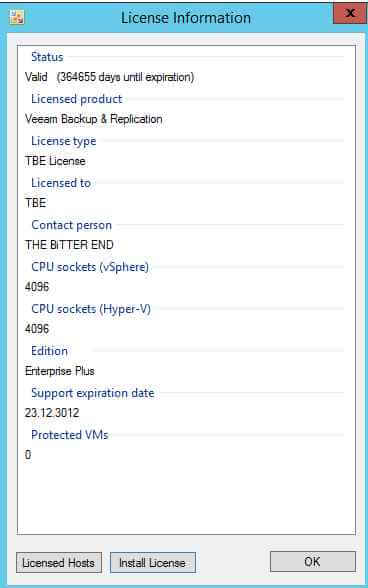
В следующей статье мы накатим патчи.

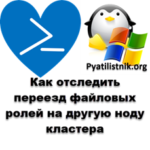
![Ошибка запуска VM: File system specific implementation of Ioctl[file] failed Ошибка запуска VM: File system specific implementation of Ioctl[file] failed](https://pyatilistnik.org/wp-content/uploads/2023/07/file-system-specific-implementation-150x150.png)
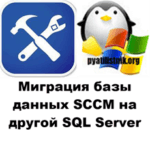



День добрый Иван!
Так и не смог найти для себя ответ на вопросы:
Куда на какую машину устанавливать Veeam?
1) На Виртуальную машину Win2003, расположенную на VMware ESXi 6.5?
а) бекапы сохранять на отдельный физический диск подключенный через RDM?
б) бекапы сохранять на сетевой диск?
2) На отдельно стоящую (физическую) машину с Win2003?
Прошу рассказать как делают «белые» люди, на какую машину ставят Veeam.
з.ы. Win2003 — выбрана как самая легкая из ОС WinServer.
Ну смотрите, у меня Veeam давно виртуальный, я к нему прокинул просто LUN с СХД, как RDM. Но никто вам не мешает использовать и отдельный физический сервер или датастор, тут вопрос вашей политики восстановления и отказоустойчивости.