Как установить VMware vCenter Server Appliance 5.5.0.10300
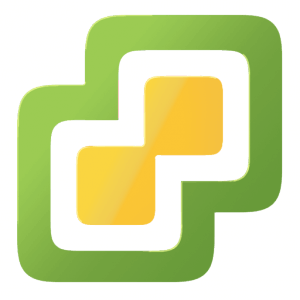
Всем привет, сегодня хочу рассказать, как установить VMware vCenter Server Appliance 5.5.0.10300. Мы с вами уже устанавливали Windows vCenter в статье Как установить vCenter 5.5 на windows server 2008R2. Но если вы не хотите тратиться на лишнюю лицензию Windows, то это ваш вариант, да и сам Appliance стал уже совсем ничего так. Еще хочу отметить, что все последующие версии данного vCenter будет исключительно в таком виде, и можете забыть про толстую Windows версию, Vmware и Microsoft, теперь по серьезному начинают конкурировать, так что тут удивляться нечему.
Тут вот мы можете Скачать VMware vCenter Server Appliance 5.5.0.20400 2442330. Открываем ваш хост ESXI 5.5 и переходим в меню File-Deploy OVF Template.
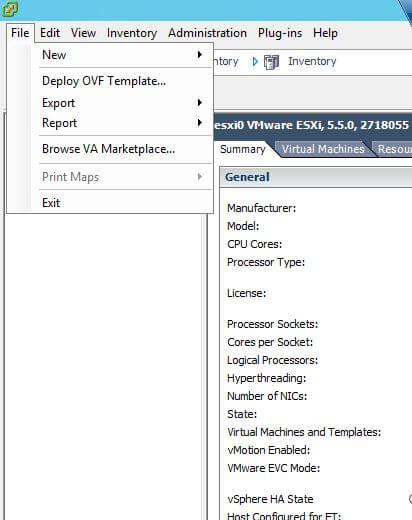
В открывшемся окне нажимаем Browse для того чтобы указать путь к вашему Ovf шаблону.
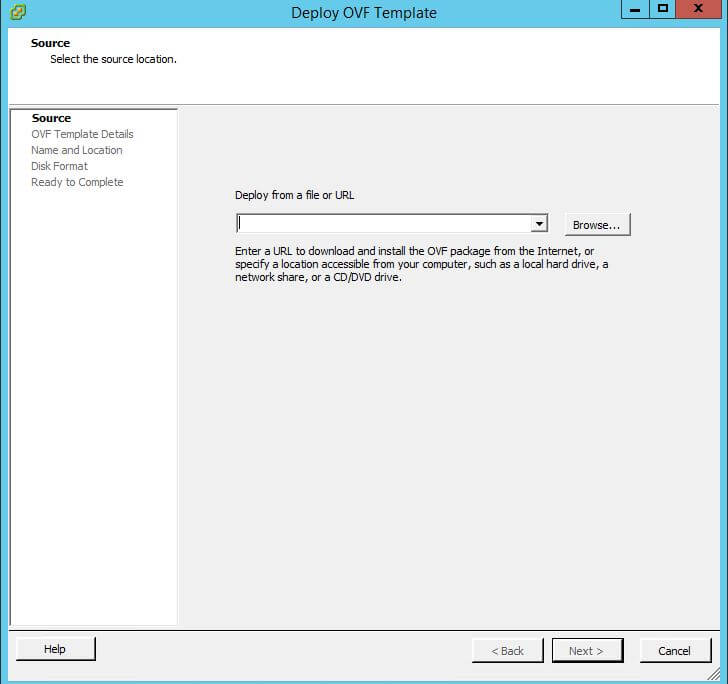
Выбираем файл и жмем Открыть.
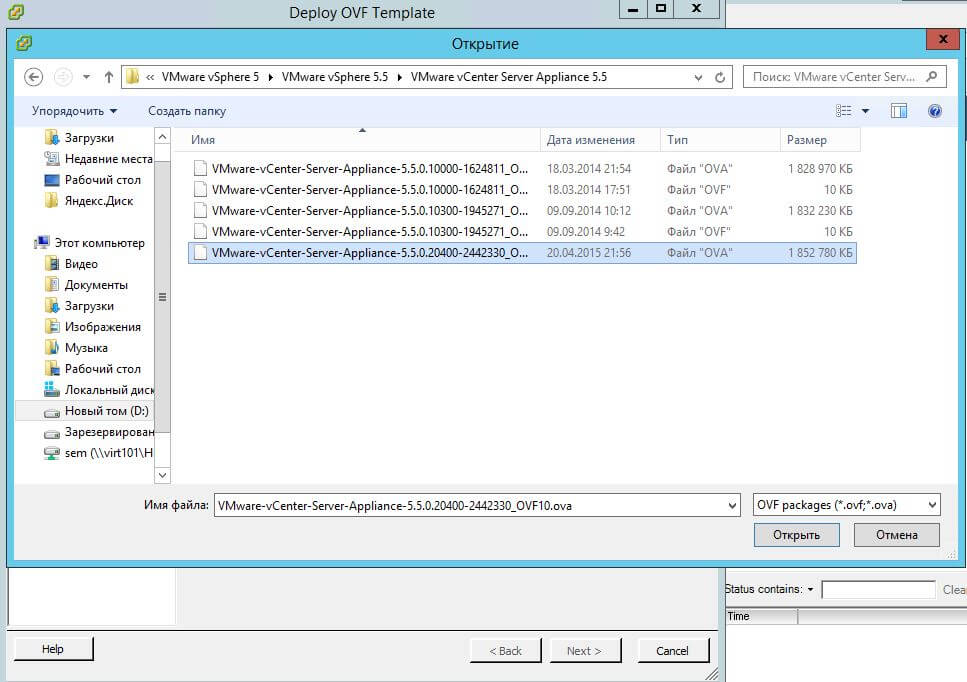
Видим сводную информацию и жмем next
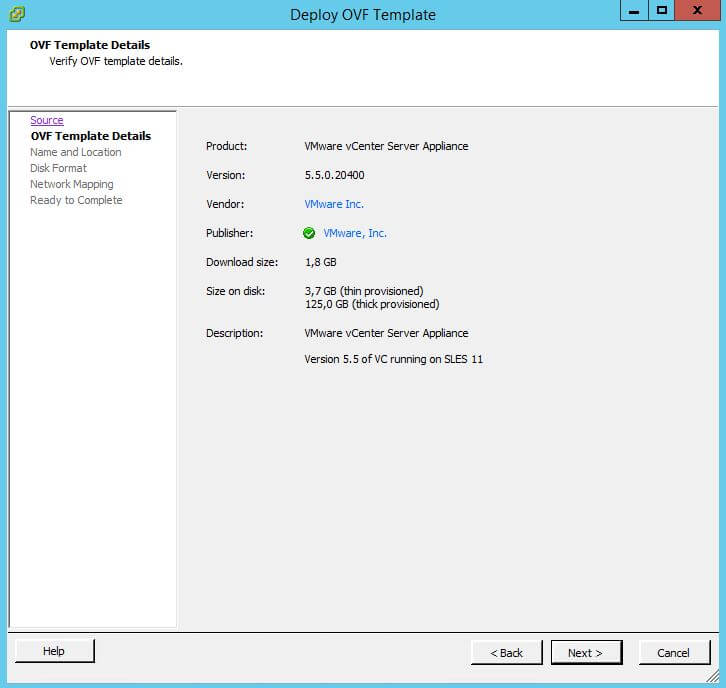
Задаем имя виртуальной машине.
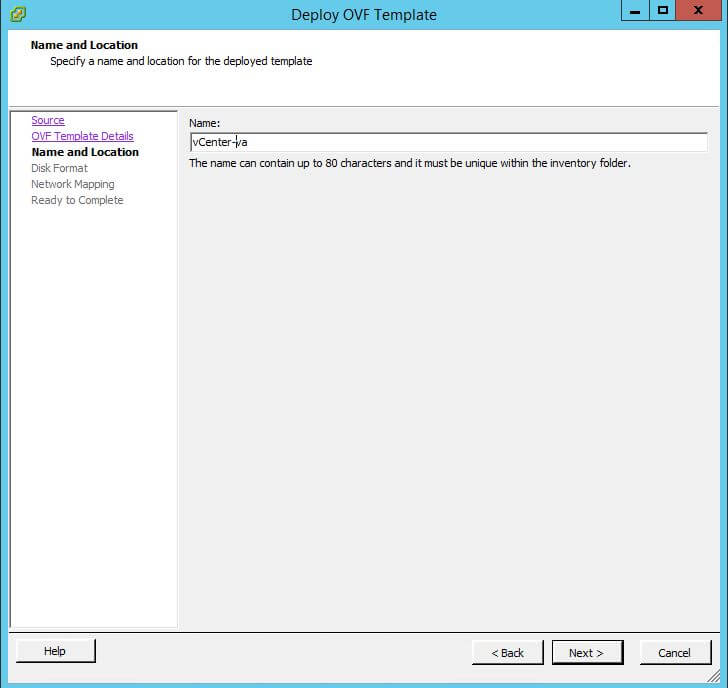
Задаем тип диска, так как у меня это тестовая среда то я ставлю тонкие диски (thin provision)
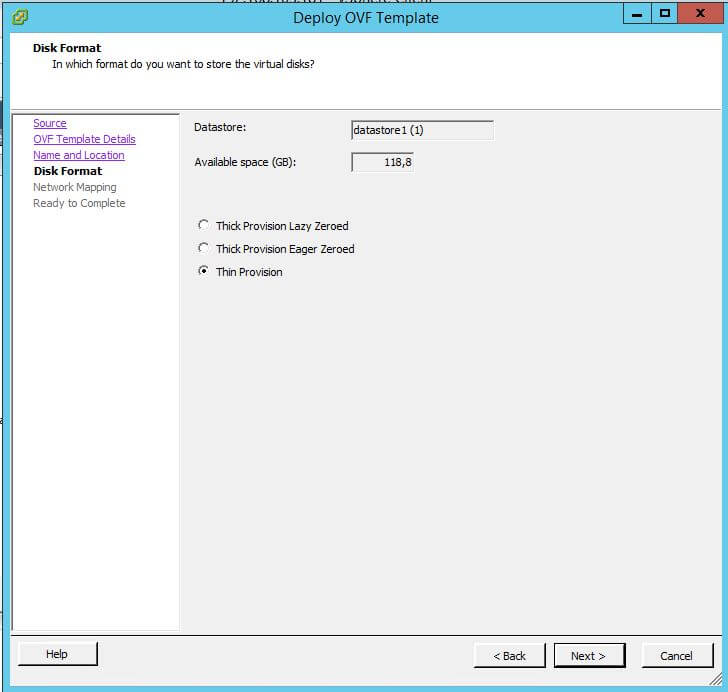
Задаем сетевой интерфейс и коммутатор
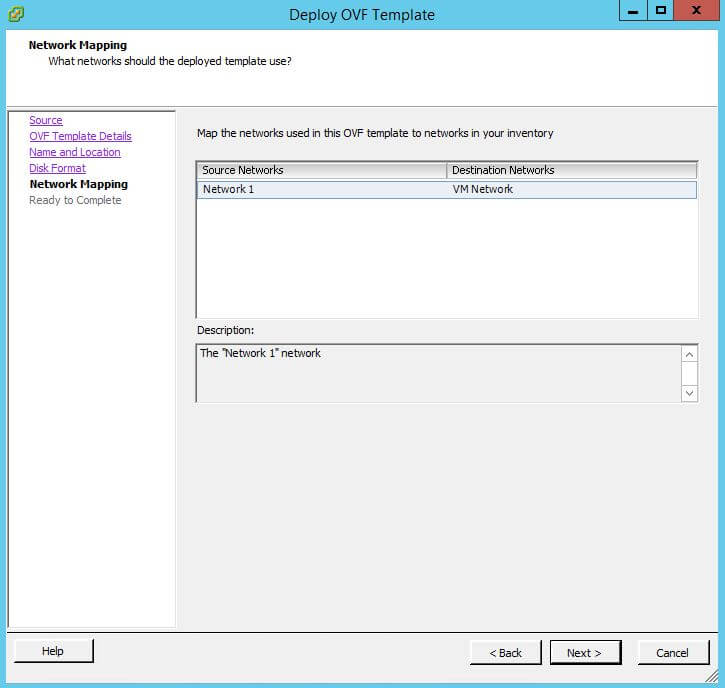
Finish.
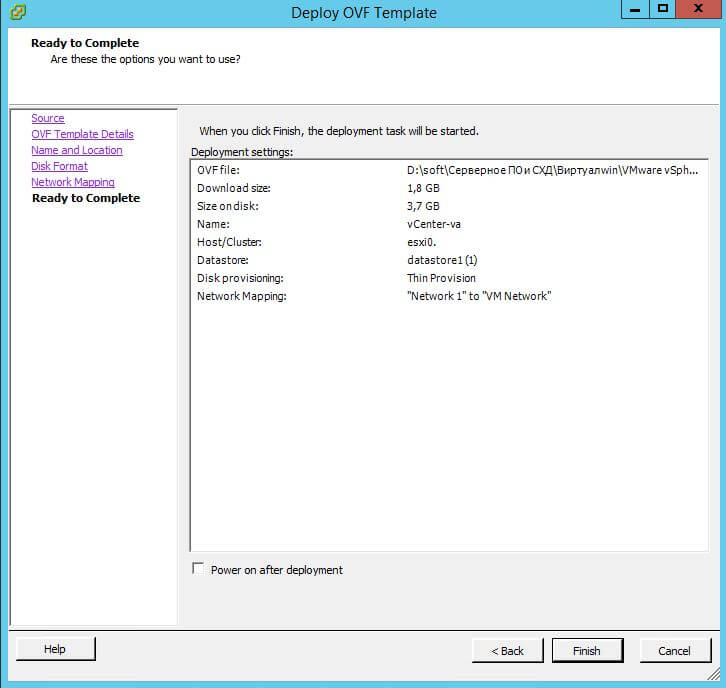
Начнется процесс разворачивания
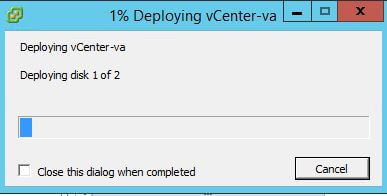
После недолгого времени видим, что все ок
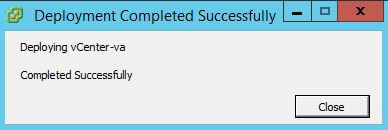
Заходим в console виртуальной машины и видим, веб адрес куда нужно подключиться для настройки vCenter. В моем случае это адрес https://192.168.101.96:5480
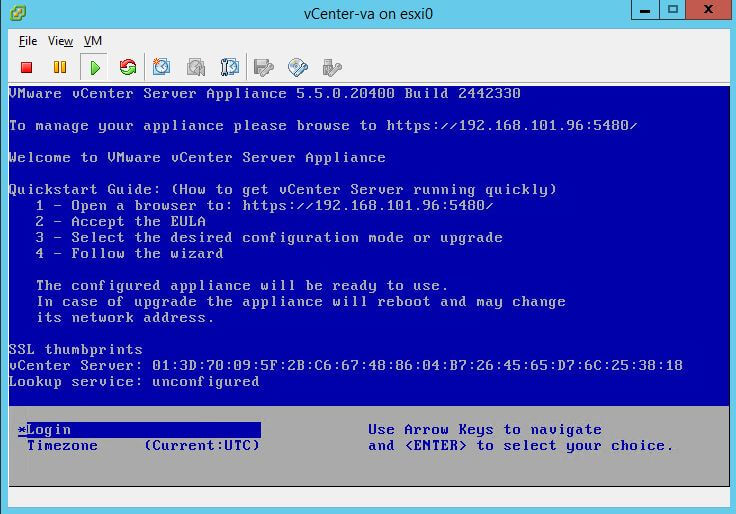
Открываем в браузере ваш Ip и видим, форму авторизации, стандартный логи и пароль VMware vCenter Server Appliance это
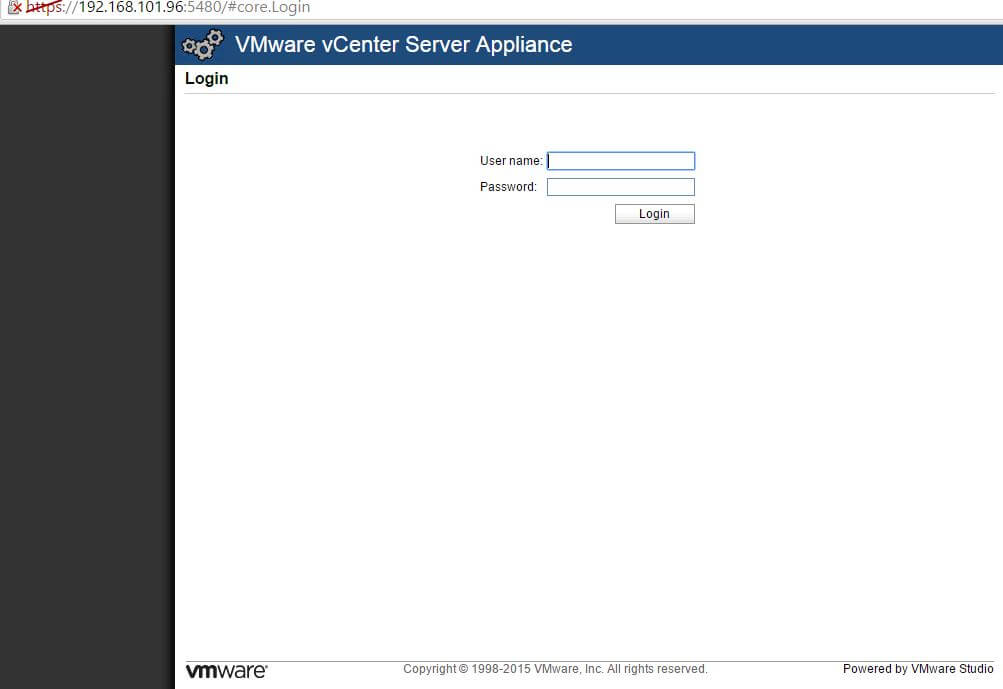
Сразу после авторизации вам нужно согласиться с лицензионным соглашением
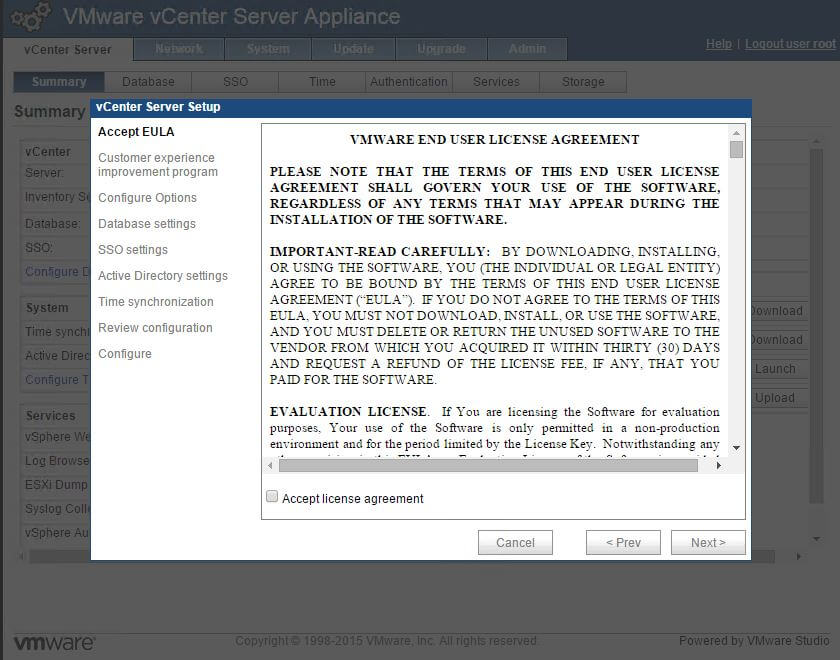
Вас встретит мастер настройки, сразу жмем Next
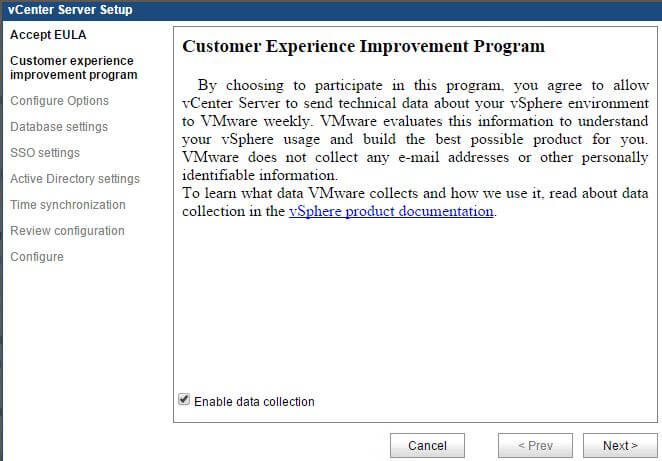
Далее у вас будет выбор какой тип настройки вам нужен, я выполню custom
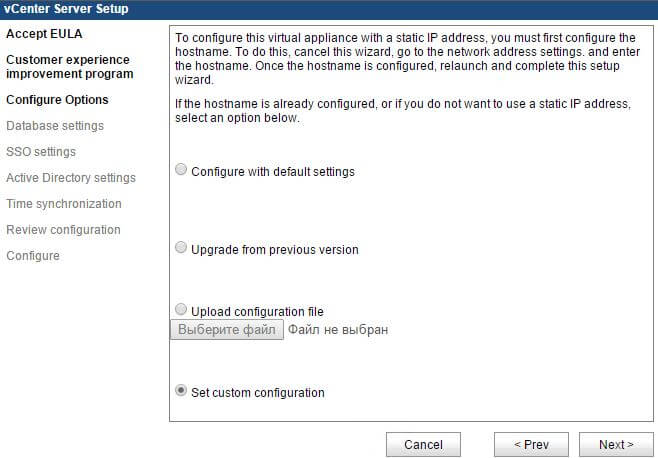
Тип БД будет встроенный embedded
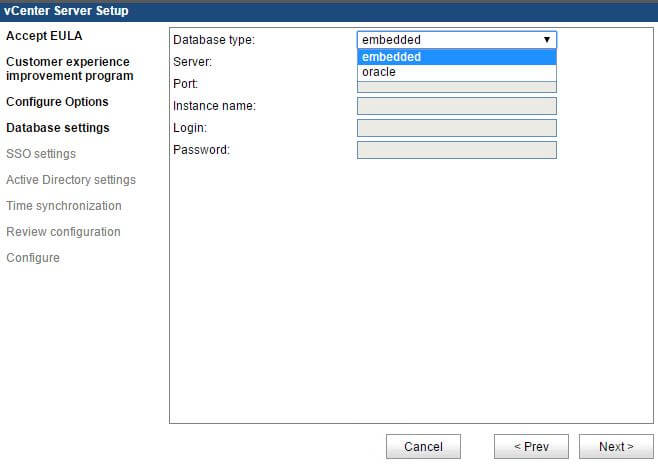
Задаем пароль для administrator@vsphere.local, от его имени вы будите конектиться к vCenter.
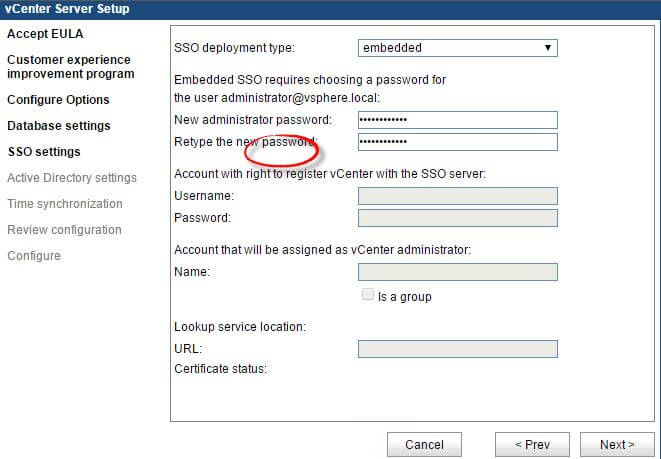
если вам нужно интегрировать vCenter с Active Directory то ставим галку и вводим, данные учетной записи для этого.
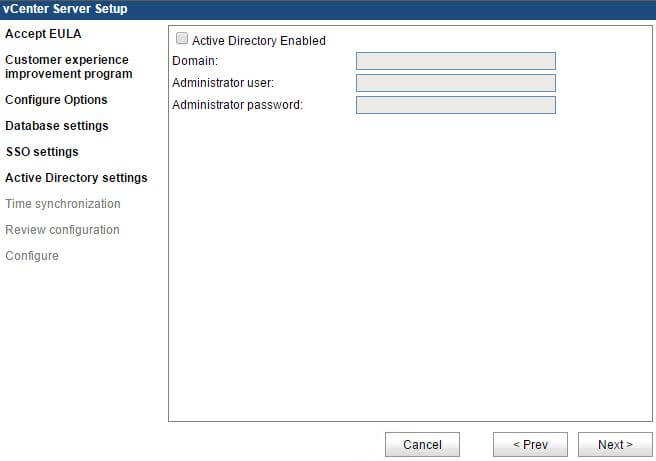
Если нужно настроить NTP сервер делаем это на данном этапе.
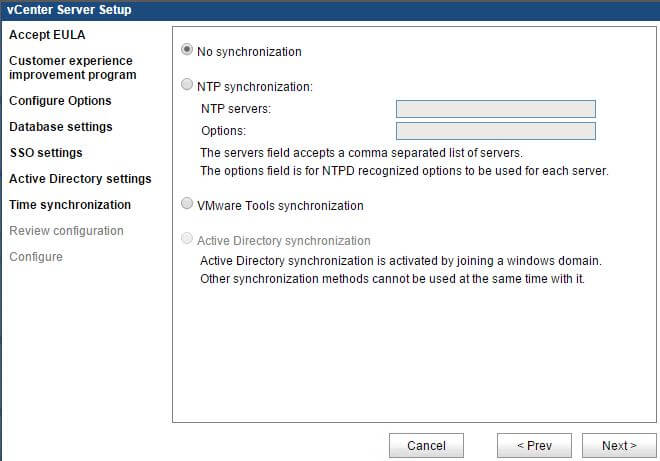
Все смотрим суммарную информацию и жмем Start.
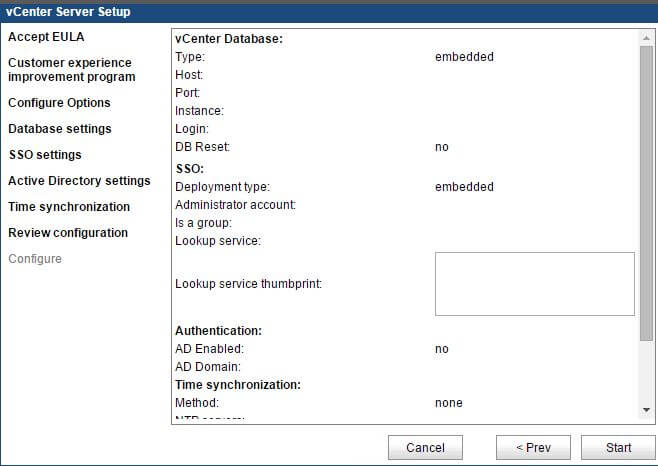
Close
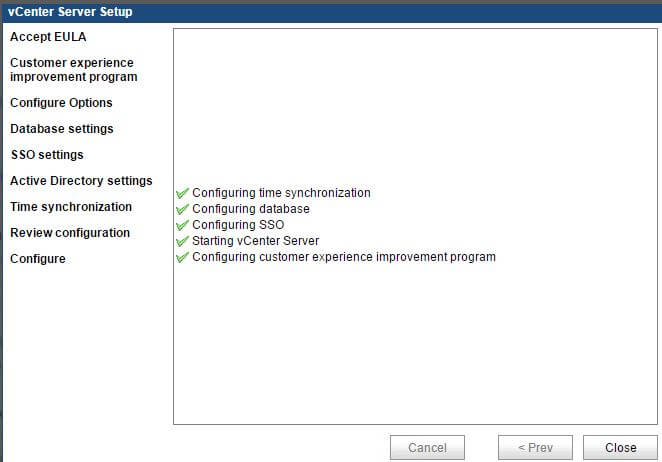
Всем видим, что нужные нам службы запущены и можно конектиться к vCenter.
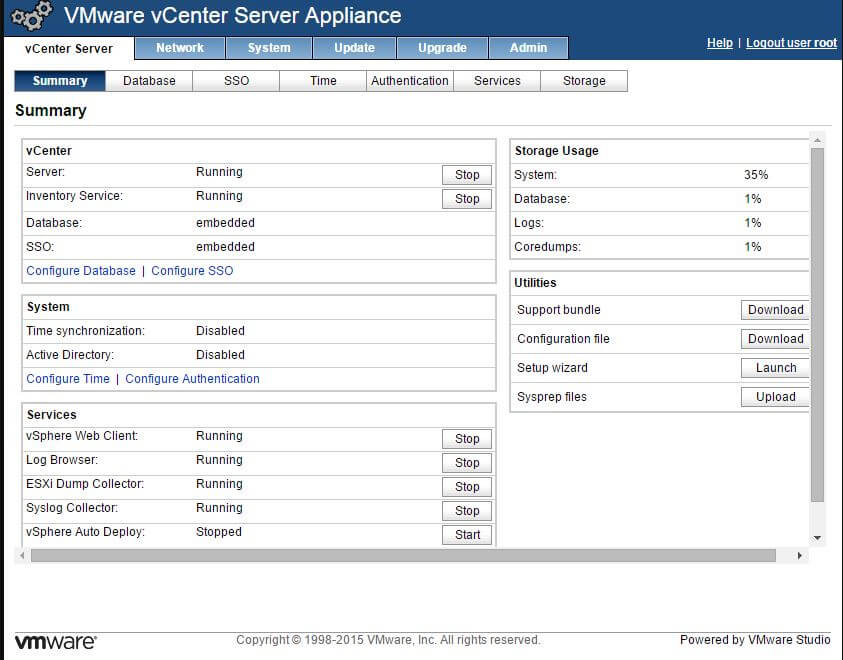
Вот так вот просто установить VMware-vCenter-Server-Appliance-5.5.0.10300.
Материал сайта pyatilistnik.org



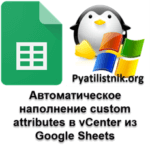


![Ошибка запуска VM: File system specific implementation of Ioctl[file] failed Ошибка запуска VM: File system specific implementation of Ioctl[file] failed](https://pyatilistnik.org/wp-content/uploads/2023/07/file-system-specific-implementation-150x150.png)