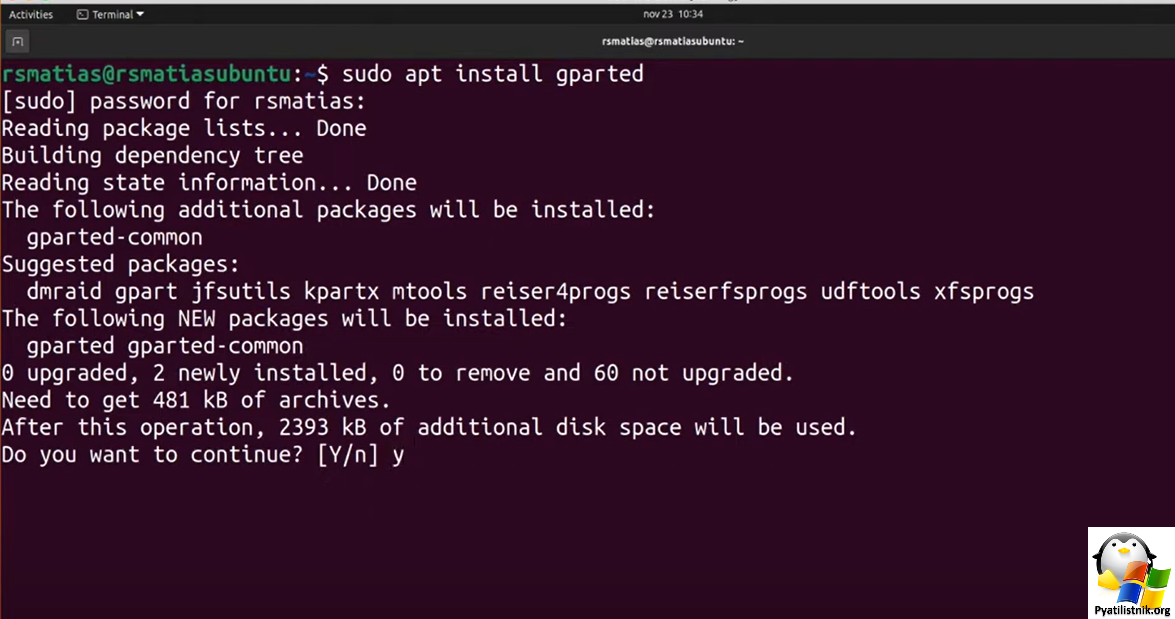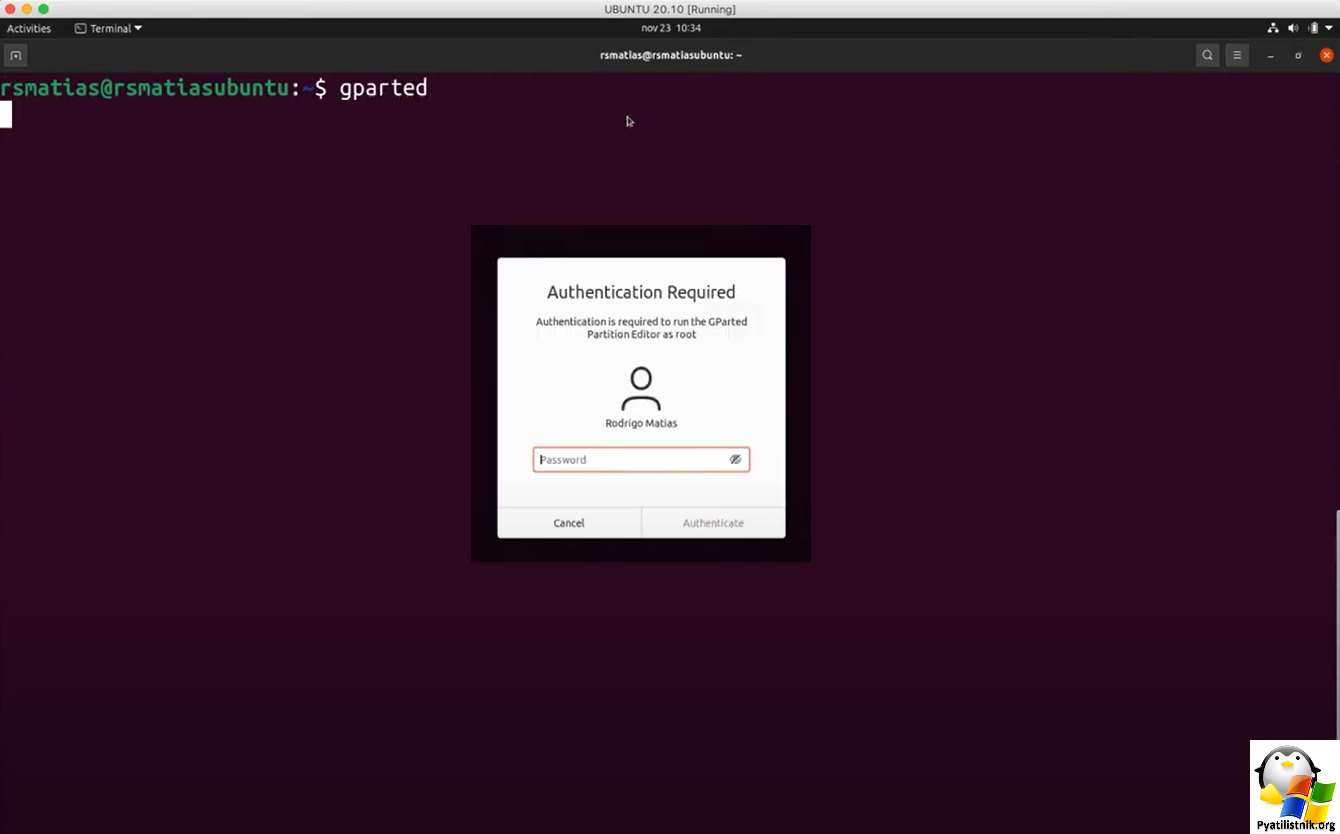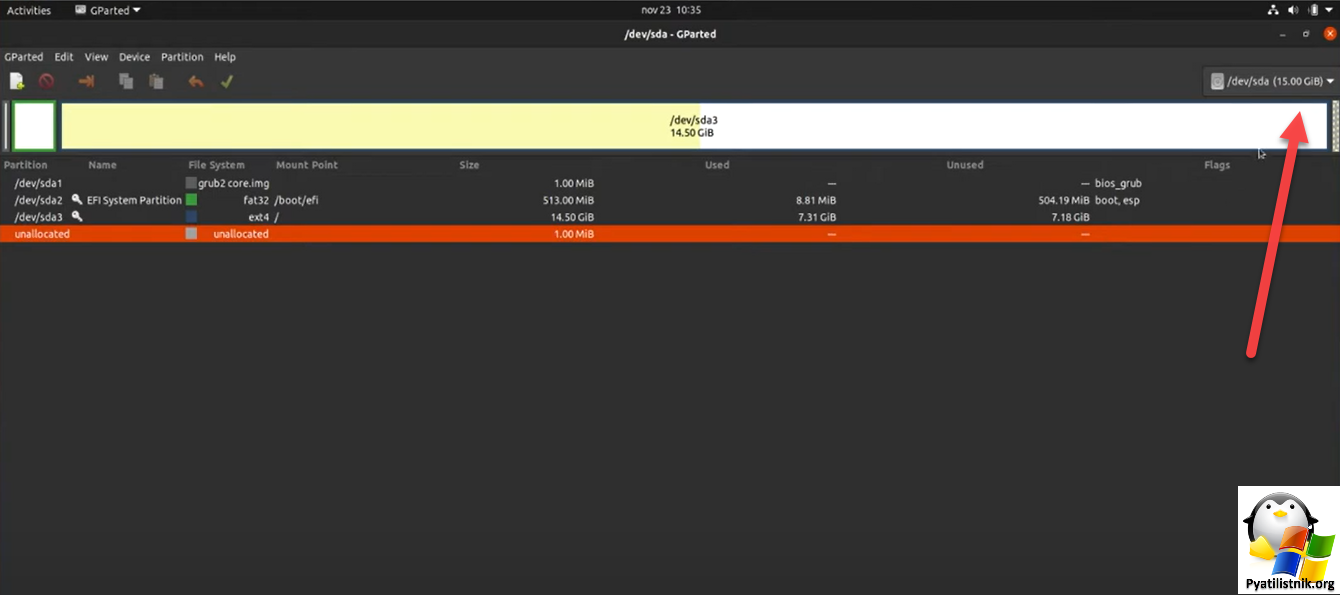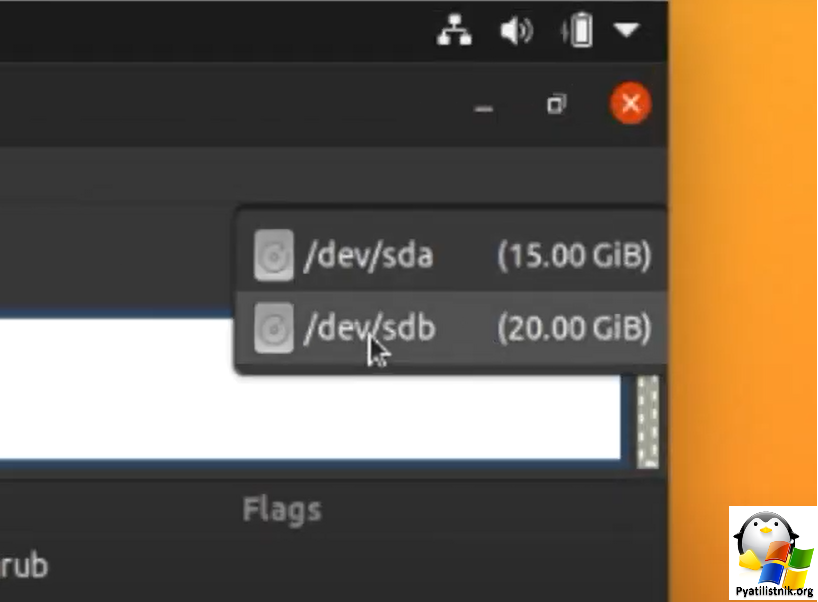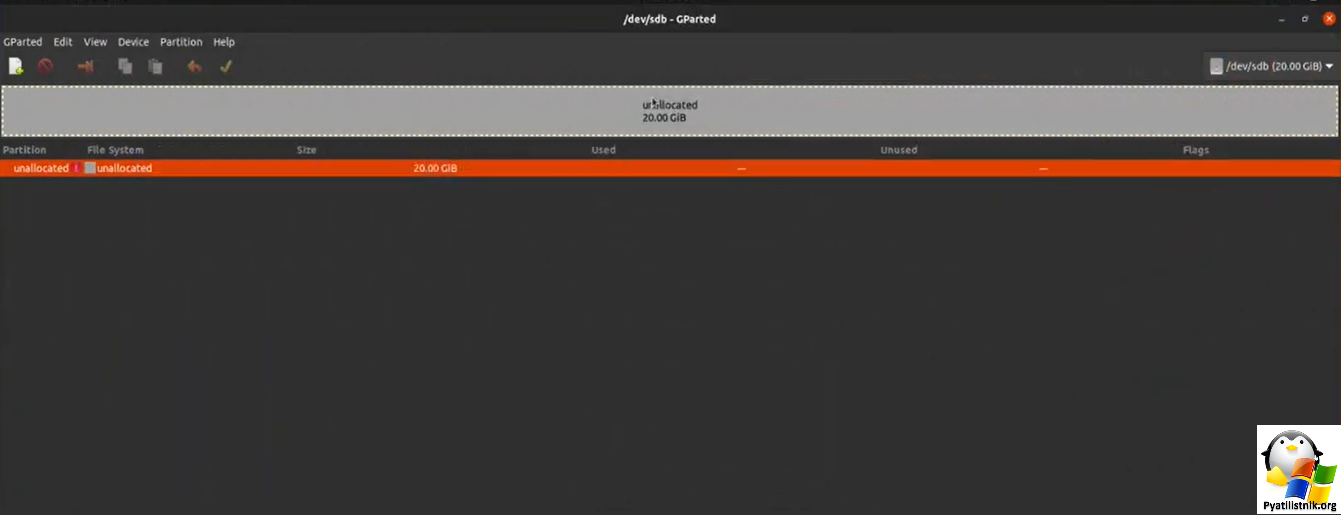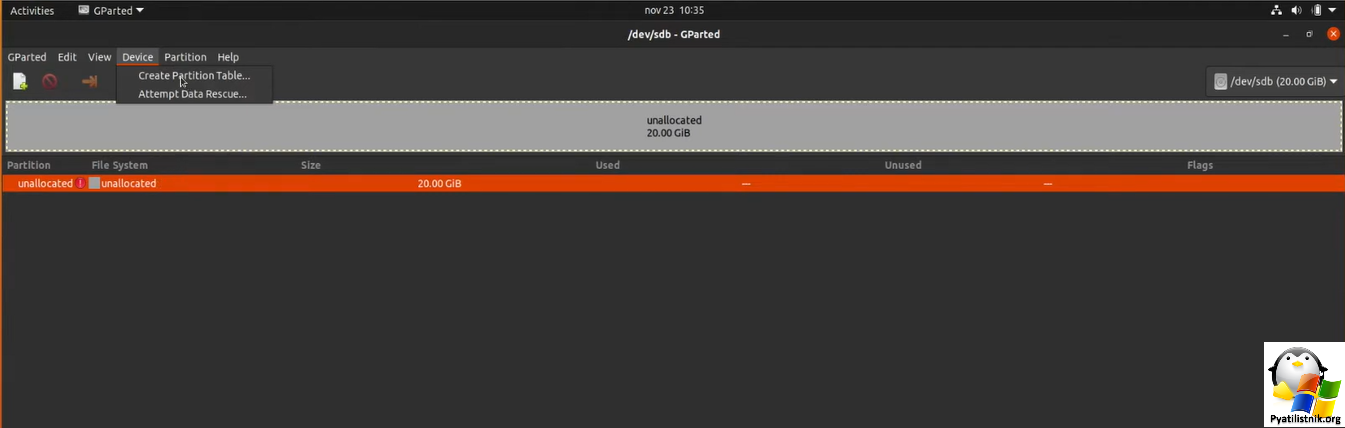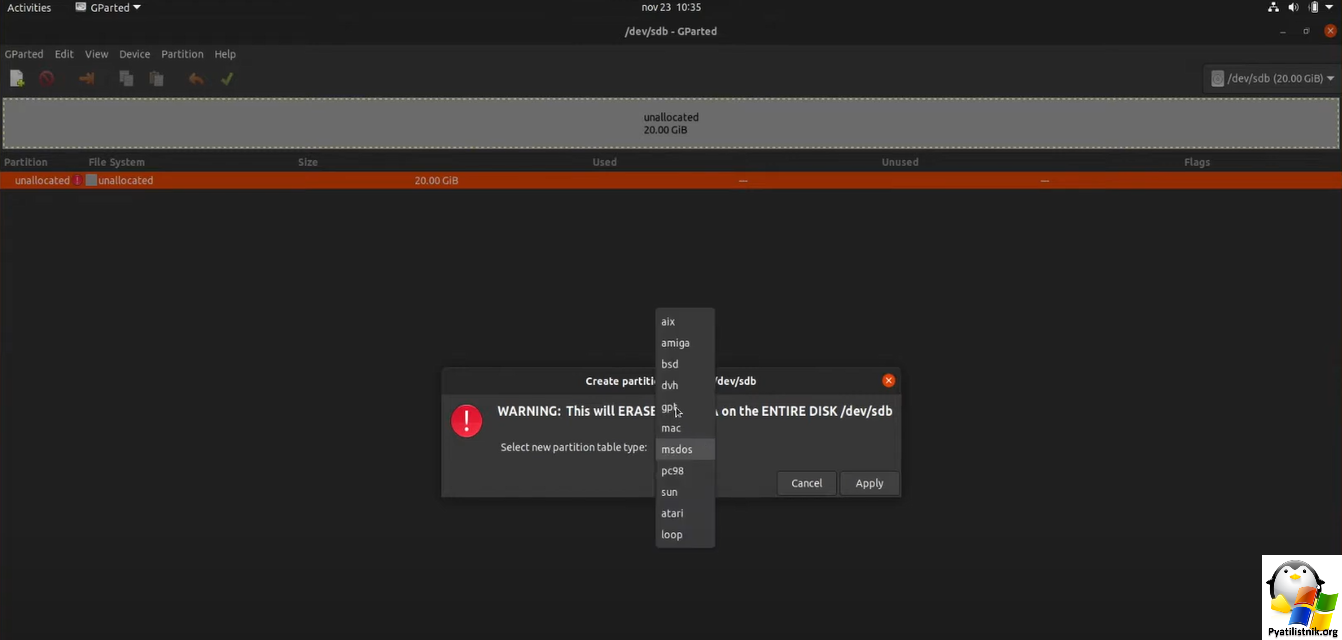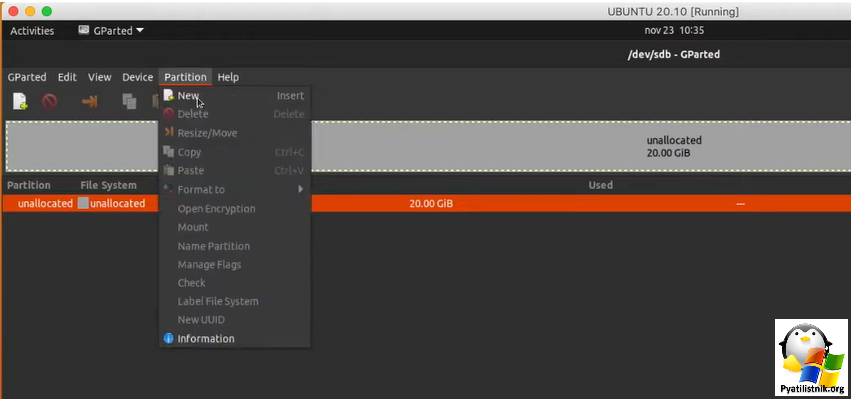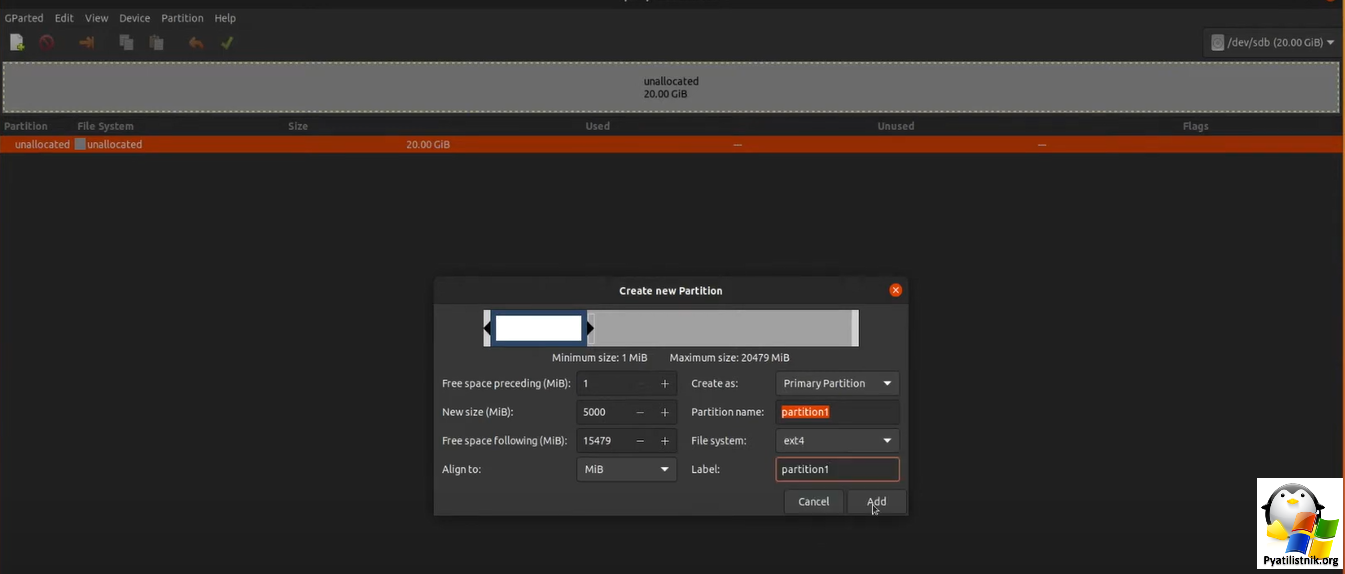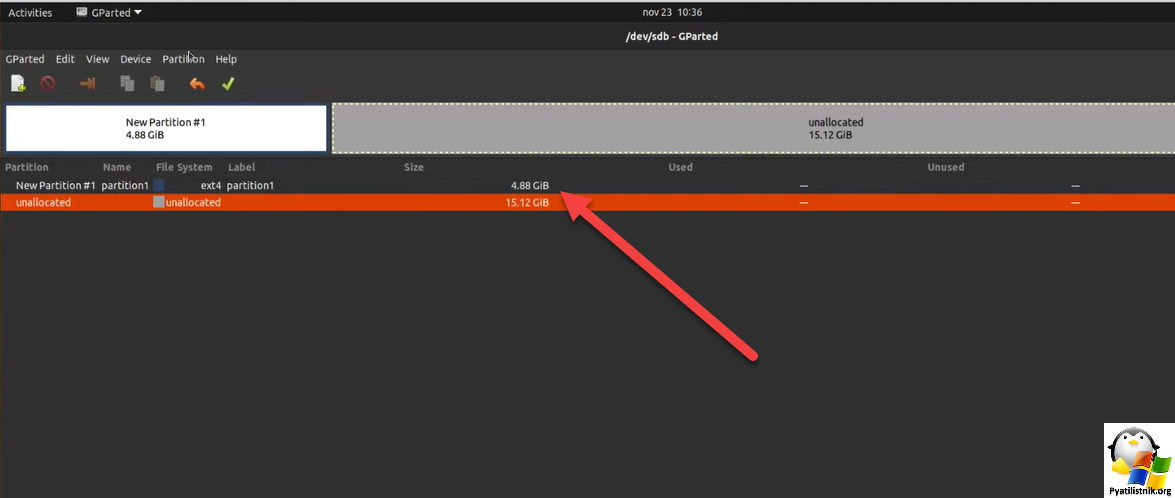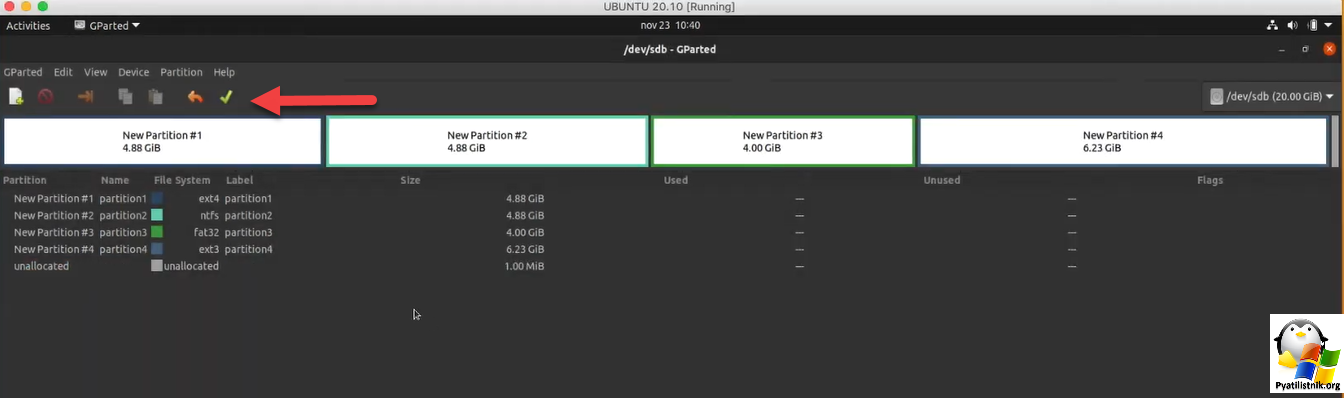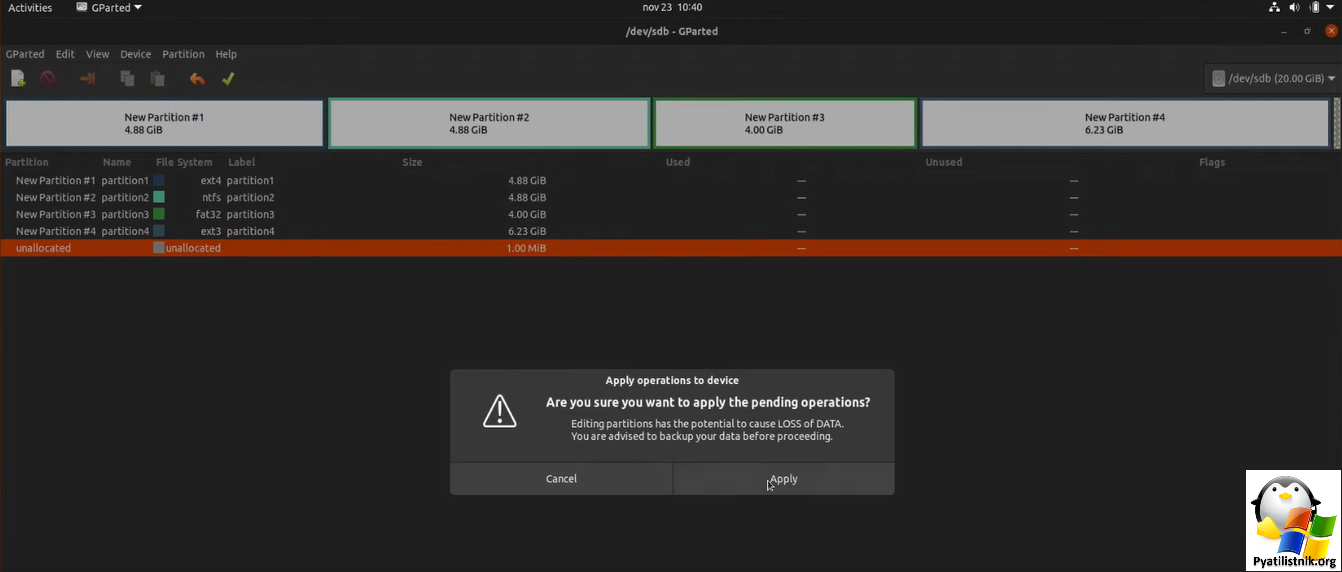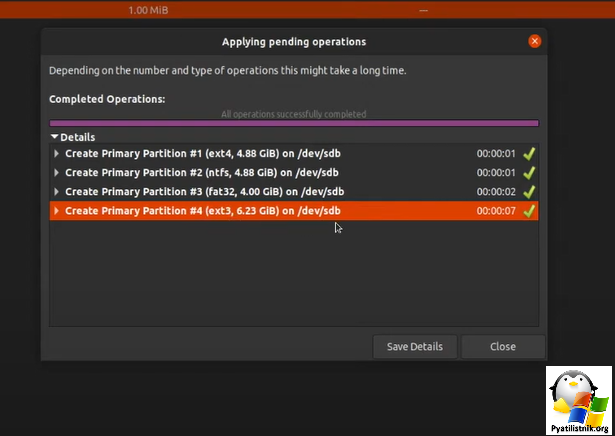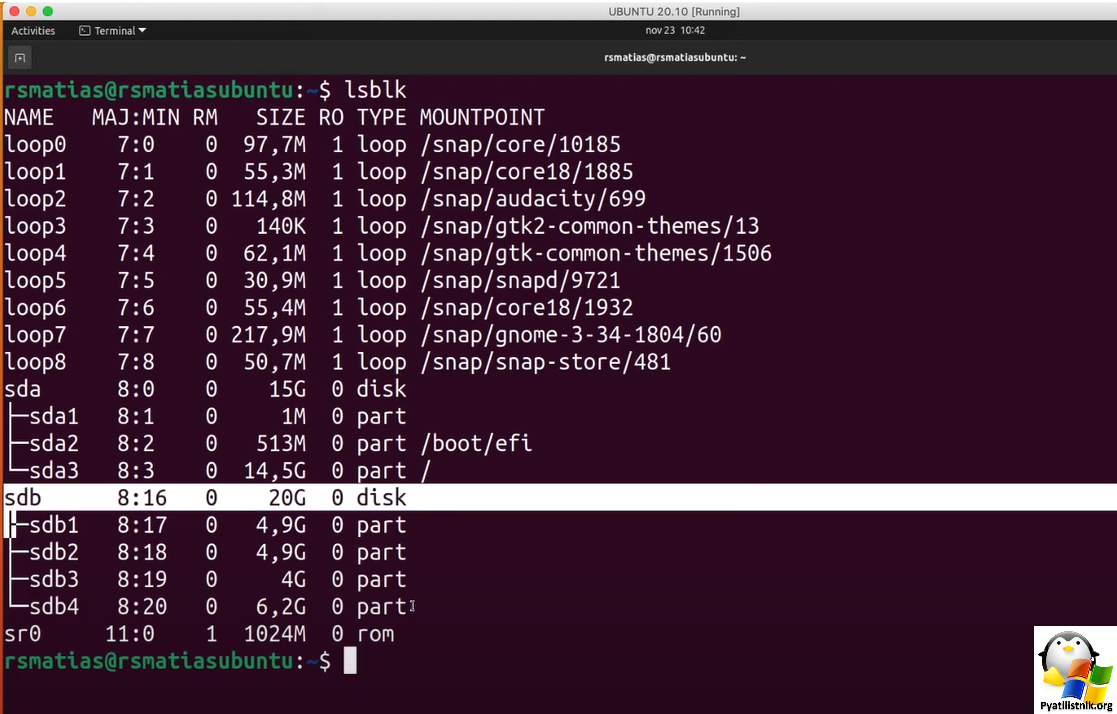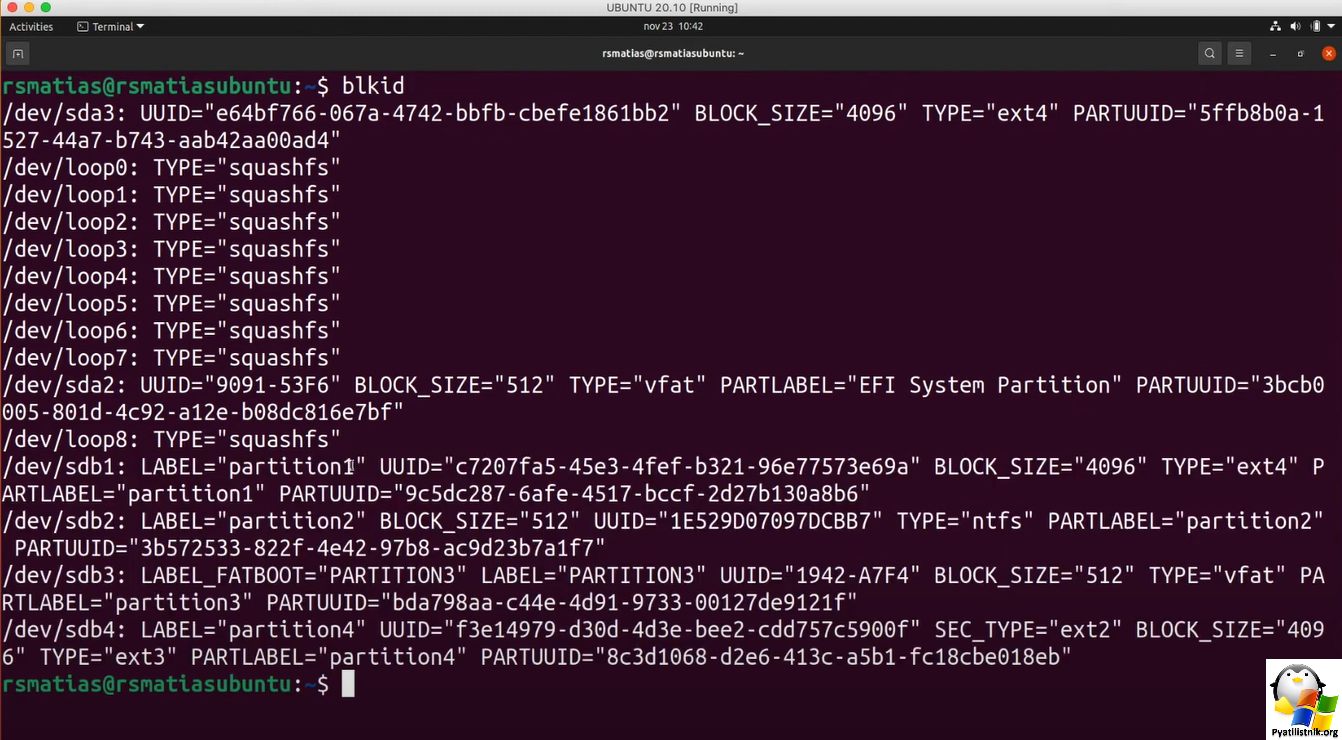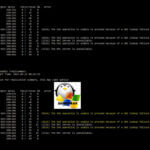Как в ubuntu подключить дополнительный жесткий диск.
 На домашнем сервере под управлением Ubuntu 12.04 имеется два жестких диска. Один на 40 гигабайт, а второй на 250. Естественно, на диск меньшего размера была установлена операционная система, а второй будет задействован для хранения файлов. Но перед тем, как монтировать дополнительный HDD к файловой системе на нем нужно создать новый раздел, отформатировать его и только после этого смонтировать. Для опытных пользователей linux это плевое дело, а вот для новичков может стать целой проблемой, поэтому распишу процесс подробно.
На домашнем сервере под управлением Ubuntu 12.04 имеется два жестких диска. Один на 40 гигабайт, а второй на 250. Естественно, на диск меньшего размера была установлена операционная система, а второй будет задействован для хранения файлов. Но перед тем, как монтировать дополнительный HDD к файловой системе на нем нужно создать новый раздел, отформатировать его и только после этого смонтировать. Для опытных пользователей linux это плевое дело, а вот для новичков может стать целой проблемой, поэтому распишу процесс подробно.
Классический метод добавления второго диска
- 1️⃣Список жестких дисков в Ubuntu
Сразу вам подсвечу, что для выполнения этих команд нужны максимальные права рута (root). Чтобы перед каждой командой не набирать sudo вводим sudo su.
Список дисков покажет программа fdisk: fdisk -l | grep 'Disk /dev/sd'
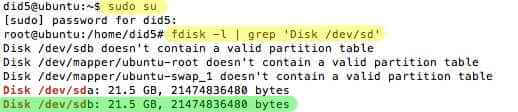
- 2️⃣Создание разделов на HDD в Ubuntu
Чтобы разметить диск снова воспользуемся программой fdisk. Запускаем fdisk с указанием HDD, на котором нужно создать раздел:
fdisk /dev/sdb
fdisk запустится в командном режиме. Чтобы посмотреть список всех доступных команд нужно ввести m. Дополнительные ключи fdisk.
- p — просмотр текущей таблицы разделов диска;
- n — создание нового раздела;
- d — удаление существующего раздела;
- w — запись таблицы разделов на диск и последующий выход;
- q — выход без записи новой таблицы на жесткий диск.
Читайте так же - Произошла внутренняя ошибка в Acrobat Reader DC
Проверяем наличие разделов на диске командой p, если их нет, то создаем новый раздел командой n. При создании раздела придется ответить на несколько вопросов, если планируется создать не больше 4-х разделов, то создаем основной раздел. Далее указываем номер раздела — 1. И в конце нужно указать начальный и конечный цилиндры раздела, можно просто нажимать Enter, программа сама все задаст. Снова проверяем список разделом и видим вновь созданный раздел, который обозначается /dev/sdb1. Обязательно сохраняем изменения командой w.
- 3️⃣Форматирование раздела
Теперь раздел есть, но этого мало. Его нужно отформатировать, это делается очень просто одной командой:
mkfs.ext4 /dev/sdb1
- 4️⃣Монтирование раздела
Смонтировать раздел без каталога не получится, нам нужен каталог, который будет точкой монтирования. Создадим каталог /hdd в директории /media, в которую монтируются все подключаемые устройства (внешние диски, cd-rom, флешки и т.д.)1 mkdir /media/hdd
Монтируем раздел в созданный каталог:
mount /dev/sdb1 /media/hdd
Проверяем результат: df -h
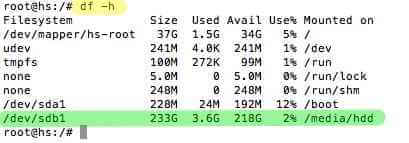
Как видно на картинке раздел смонтирован в нужный каталог. К сожалению, после перезагрузки Ubuntu раздел придется монтировать заново. Делать это каждый раз вручную не наш метод, поэтому автоматизируем процесс.
За монтирование разделов при старте операционной системы в Ubuntu отвечает файл /etc/fstab. В него то мы и добавим команду на монтирование раздела. Открываем файл /etc/fstab в редакторе nano: nano /etc/fstab
В конец файла вставляем строку /dev/sdb1 /media/hdd ext4 defaults 1 2
сохраняем (Ctrl+O) и закрываем nano (Ctrl+X).
- 5️⃣Этап проверки
Проверить работоспособность проделанных действий можно двумя способами:
— Первый способ. Перезагрузить Ubuntu и после загрузки набрать команду df -h. Раздел /dev/sdb1 должен быть смонтирован.
— Второй способ — Нужно отмонтировать раздел командой umount /media/hdd и перезагрузить файл fstab командой mount -a.
Создание нового диска через gparted
GParted — это графическая утилита для управления разделами диска в операционных системах на базе Linux, включая Ubuntu. Она позволяет пользователям создавать, изменять размер, перемещать, копировать и удалять разделы на жестких дисках и других носителях. Что умеет GParted:
- Создание и удаление разделов: Вы можете легко создавать новые разделы или удалять существующие.
- Изменение размера: Утилита позволяет изменять размер разделов без потери данных.
- Форматирование: GParted поддерживает множество файловых систем, таких как ext4, NTFS, FAT32 и другие.
- Перемещение разделов: Можно перемещать разделы для оптимизации пространства на диске.
- Сканирование и исправление ошибок: GParted может помочь в обнаружении и исправлении ошибок на разделе.
Для начала давайте установим пакет gparted. Для этого выполните команду:
sudo apt install gparted
Запускаем gparted, вас попросят указать пароль.
Утилита покажет вам текущие разделы на первом диске, а так же будет возможность выбрать неразмеченное пространство.
В правом верхнем углу выберите диск /dev/sdb у вас может быть другой.
У вас появится ваш неразмеченный диск
Выберите "Device - Create Partition Table", чтобы создать новый раздел на новом диске.
У вас появится окно, где вам предложат выбрать тип раздела, их тут много, я остановлю свой выбор на GPT.
Далее выберите пункт меню "Partition - New" или просто нажмите кнопку "Insert"
У вас появится окно в котором нужно указать необходимый размер раздела, имя и метку. После заполнения всех полей нажмите кнопку "Add".
У вас должен появиться ваш раздел на вашем втором диске.
В результате я разбил свободное пространство на втором диске в виде 4 разделов. Теперь когда подготовительные действия сделаны, нажмите галочку.
Вас уведомят, что все данные будут удалены, меня это устраивает.
Дожидаемся окончания операции.
Посмотрим наш список разделов и дисков в консоли. Для этого введите команду:
lsblk
Для просмотра размера сектора, UUID и типа файловой системы вы можете ввести команду:
blkid
На этом у меня все. Мы с вами научились подключить дополнительный жесткий диск в Ubuntu. С вами был Иван Сёмин, автор и создатель IT портала Pyatilistnik.org.