Создаем свои плитки меню Пуск в Windows 10

Всем привет сегодня я вам расскажу, как можно оформить меню пуск в Windows 10 своими плитками, точнее создать плитки, так сказать выпендриться перед товарищами. Рассмотрим самые популярные программы, которые помогут нам реализовать данную задачу, среди них, есть как платные и бесплатные, в любом случае нужно уметь производить небольшой тюнинг операционной системы, который не занимает много сил.
И так, напомню, что сами плитки еще появились с выходом Windows 8.1, вместе с интерфейсом metro. Каждая плитка представляет собой либо ярлык на приложение с компьютера, либо ярлык на приложение из магазина. Когда вы устанавливаете новое приложение из магазина, плитки автоматически у вас добавляются в Пуск.
Ранее я рассказывал как добавлять плитки в пуск windows 10, я показал вам методы их разбивки и сортировки, советую почитать.
Хочу отметить, что для решения задачи по созданию своих плиток в меню Пуск Windows 10, мы будем использовать сторонние бесплатные утилиты.
Как выглядят вообще эти плитки в Windows 10. Ниже я выложил скриншот, чтобы у новичков не было недопонимания.
Создаем плитки с помощью Tile Iconifier
Давайте для начала рассмотрим утилиту Tile Iconifier, она полностью бесплатна, имеет русский интерфейс, что не мало важно и умеет делать собственные плитки начального экрана.
Скачать Tile Iconifier можно с официального сайта - https://github.com/Jonno12345/TileIconifier/releases
Утилита Tile Iconifier есть как под 32, так и под 64 битные системы. Если вы не знаете какая у вас, то почитайте как узнать разрядность системы windows
Распаковав архив, вы увидите, что программа portable, то есть не требует установки. Запускаем ее. Программа покажет вам в окне Shortcut Name, все ярлыки которые она смогла обнаружить в вашей операционной системе. Ниже будет показан путь до ярлыка ваших программ и путь к исполняемому файлу.
Чтобы поменять изображение на ярлыке, выберите нужный и щелкните двойным кликом пл черной иконке. При этом для изображения плитки можно указать не только файлы из библиотек иконок, но и собственные картинке в PNG, BMP, JPG. Причем для PNG поддерживается и работает прозрачность.
Ставим переключатель на Use custom image и нажимаем для выбора картинки кнопку Browse.
Как видите у меня теперь отображается в поле Medium icon выбранная мной картинка, для применения ее нажмите Tile Iconify!.
Так же вы можете тут немного ее подредактировать например, выбрав Background Colour, я поставил для примера серебристый.
Теперь, чтобы увидеть новую плитку с новым оформлением ее нужно закрепить на начальном экране.
Если вы думаете, что Tile Iconifier умеет менять картинки на уже существующих ярлыках, то вы заблуждаетесь. Сверху нажмите меню Utilities > Custom Shortcut Manager.
В открывшемся окне вы сможете создать новый ярлык, который потом поместите в плитки.
Жмем Create New Shortcut. Откроется мастер, где придется пройти пару пунктов.
- Explorer — для создания ярлыков простых и специальных папок проводника, включая элементы панели управления, устройства, различные настройки.
- Steam — для создания ярлыков и плиток для игр Steam.
- Chrome Apps — ярлыки и оформление плиток для приложений Google Chrome.
- Windows Store — для приложений магазина Windows
- Other — ручное создание любого ярлыка и его запуск с параметрами.
Я создам ярлык на папку
Ниже в поле Shortcut Name задаем необходимое отображаемое имя и сразу же можете слева задать иконку для ярлыка. Все жмем Generate Shortcut, для его создания.
После этого, вновь созданный ярлык появится в разделе Все приложения — TileIconify (откуда его можно закрепить на начальном экране), а также в списке в главном окне Tile Iconifier, где вы сможете настроить плитку для этого ярлыка — изображение для средней и маленькой плиток, подпись, фоновый цвет (также как это было описано в начале обзора программы).
Добавить папку или документ на начальный экран
Добавить папку или документ на начальный экран можно и без дополнительного по. для этого откройте проводник по такому пути
Перенесите сюда любой документ или ярлык на него, после чего он появится в меню Пуск > Все приложения, кликните по нему правой кнопкой мыши > Закрепить на начальном экране.
Создаем плитки с помощью Windows 10 Pin More
Приложение Pin More вы можете скачать из магазина Windows, к сожалению оно платное, но есть пробная версия на 3 дня. Она в бесплатной версии позволяет создать до 4-х плиток.
Открываем магазин Windows 10.
В поле поиска введите Pin More
Выбираете Попробовать бесплатно, чтобы оценить возможности приложения.
Начнется установка Pin More.
Запускаем приложение. В главном окне вы сможете выбрать, для чего требуется плитка начального экрана:
- Для игр net, Steam, Uplay и Origin > создаваемые плитки игр являются «живыми» и отображают игровую информацию из указанных сервисов.
- Для документов и папок.
- Для steam
- Для сайтов — причем также возможно создание живых плиток, получающих информацию с RSS ленты сайта.
Я для примера выбрал Web, создам плитку которая откроет мой сайт в браузере. Для этого в поле Title (Заголовок) пишу название, а в поле URP адрес моего сайта https://pyatilistnik.org. Ниже добавляете картинку.
Чуть правее можете задать большой логотип и фоновый цвет.
Для завершения создания, слева в углу на голубом фоне жмем значок кнопки. Подтверждаем что хотим закрепить эту плитку в меню Пуск.
Как видите все отлично создалось и новая плитка заслужено красуется на своем месте.
Создаем плитки с помощью Win10Tile
Еще одной из бесплатных утилит для создания собственной плитки в Windows 10, является программка Win10Tile. Делает она абсолютно, то же самое, что и другие программы. Есть конечно ограничения, в частности, вы не можете создать из нее новых ярлыков, но имеете возможность оформить плитки для уже имеющихся в разделе Все приложения.
Запустив Win10Tile вы увидите, полный список ярлыков, который доступен в разделе Все приложения
Выбираем нужный ярлык, далее щелкаем Select image, для выбора картинки и далее Save. Ваша плитка сменит обличье в в пуске Windows 10.
Надеюсь вы дочитали статью до конца 🙂 и разобрались как поменять изображение плитки в Пуске Windows 10.

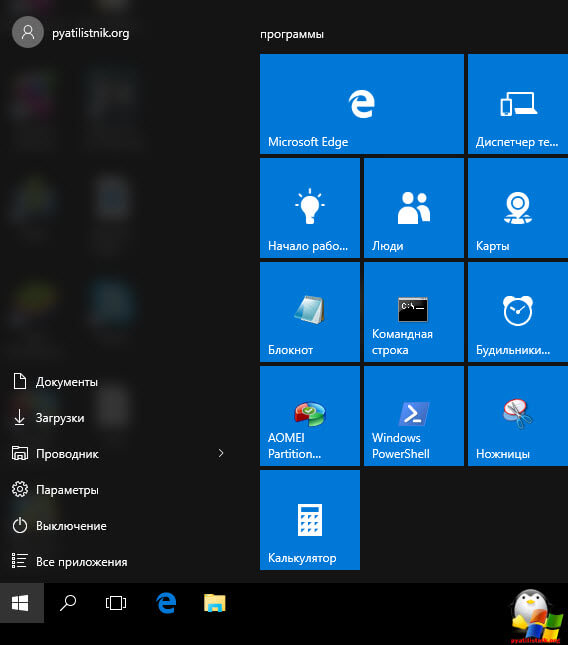
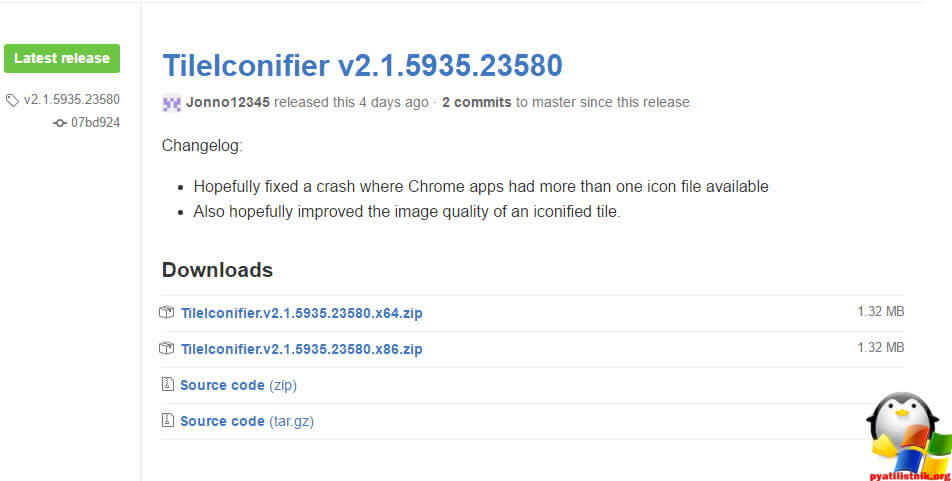
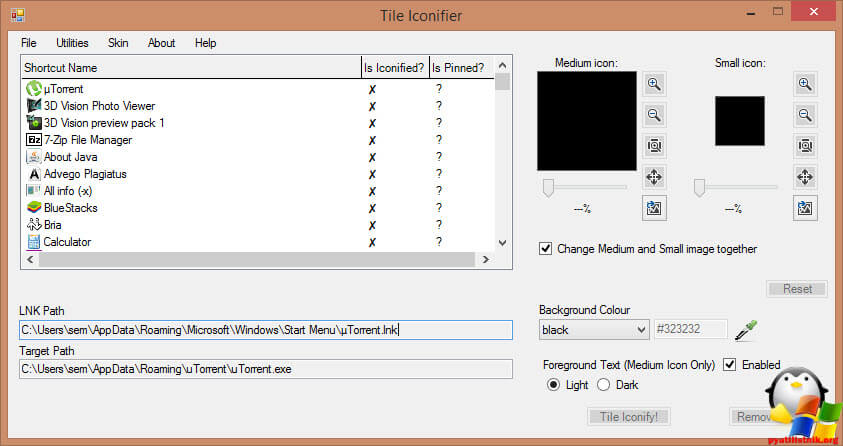
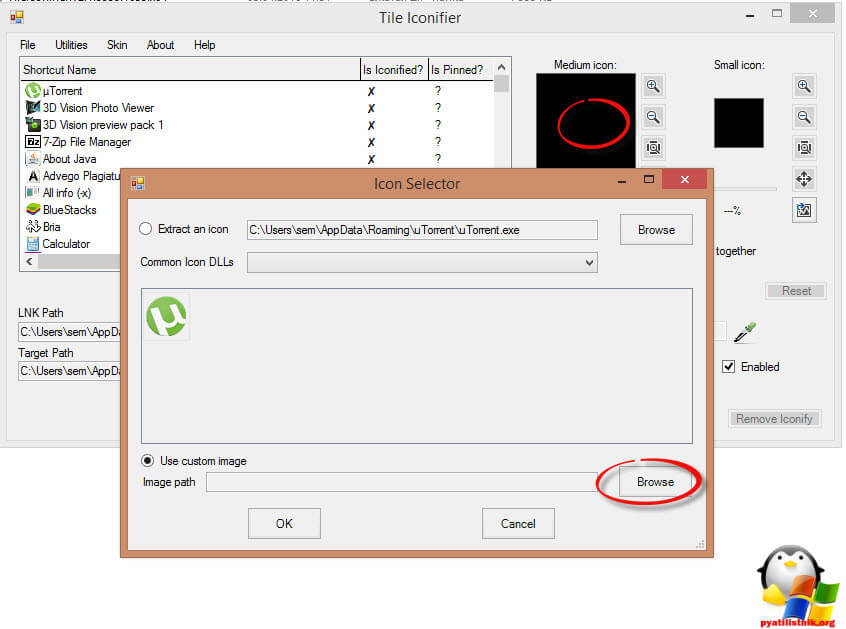
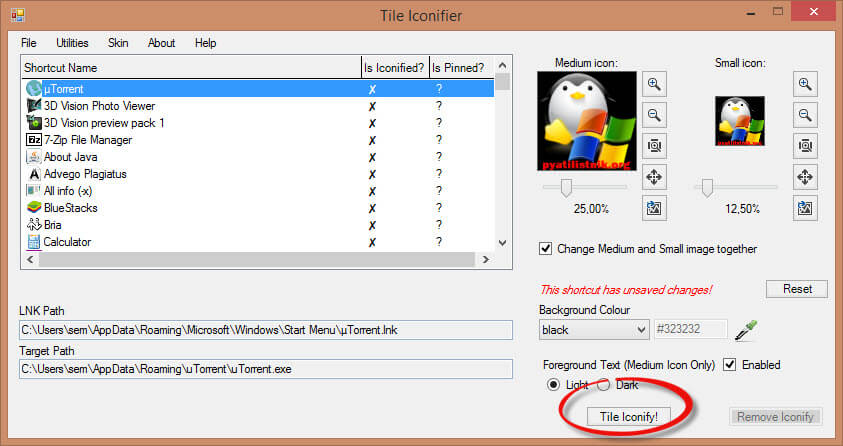
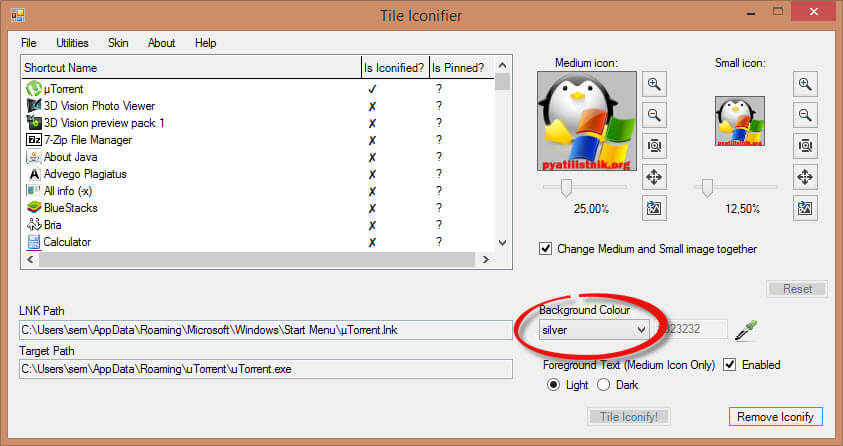
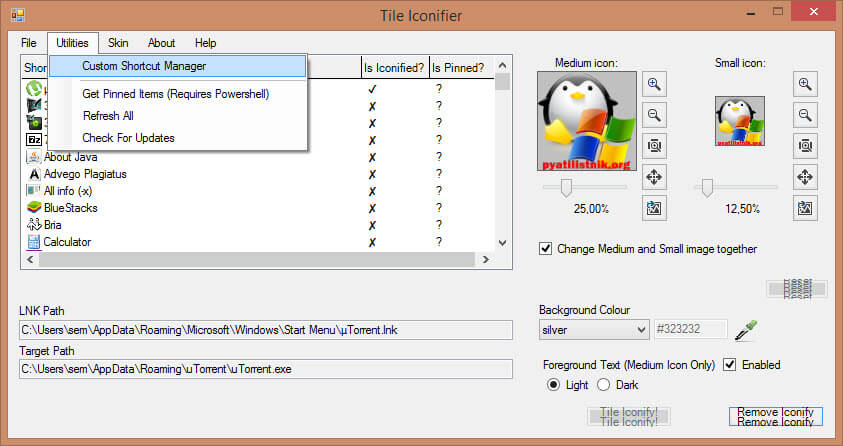
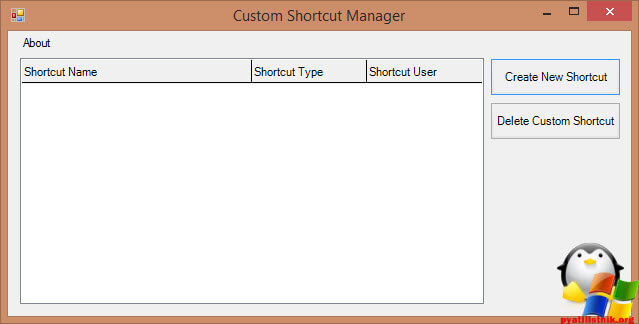
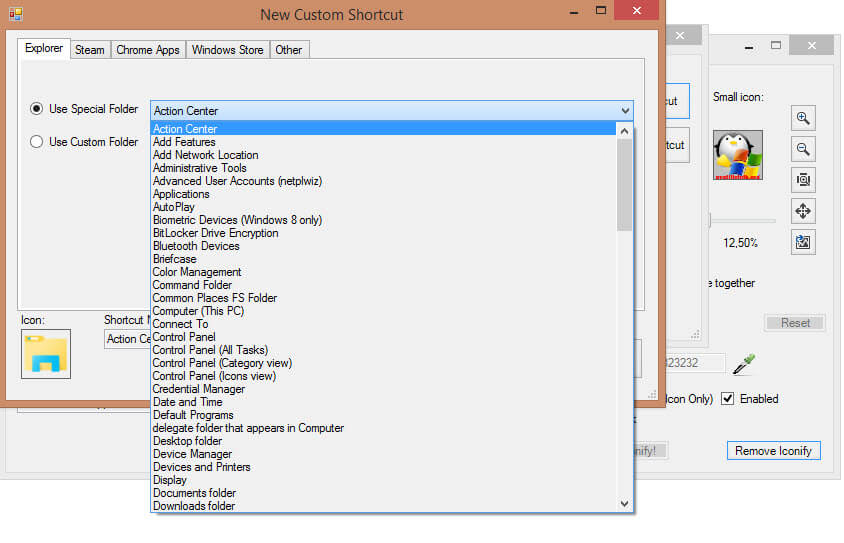
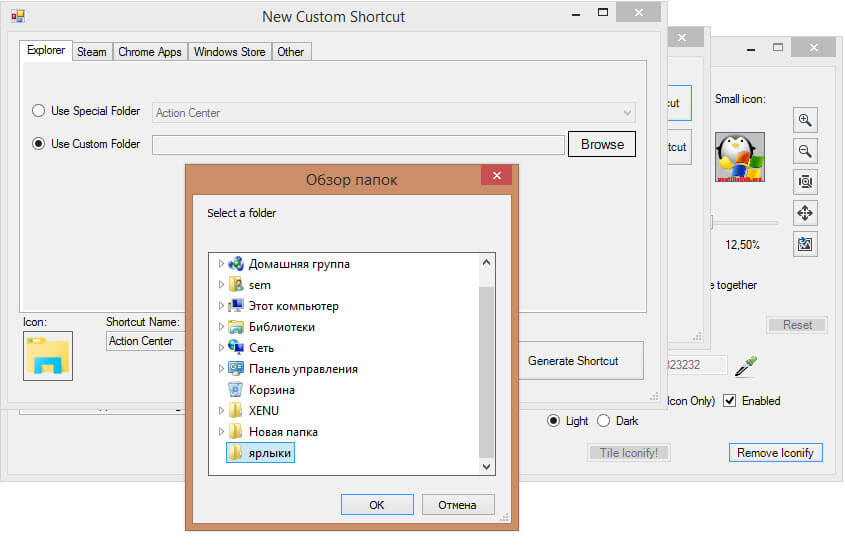
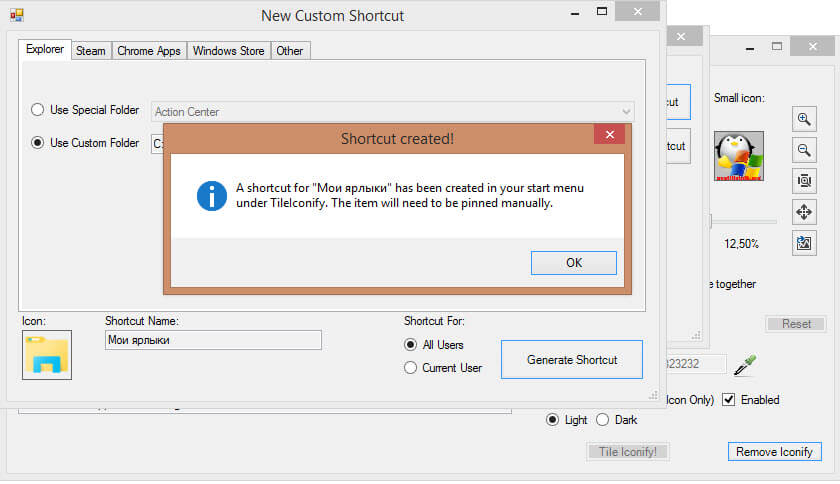
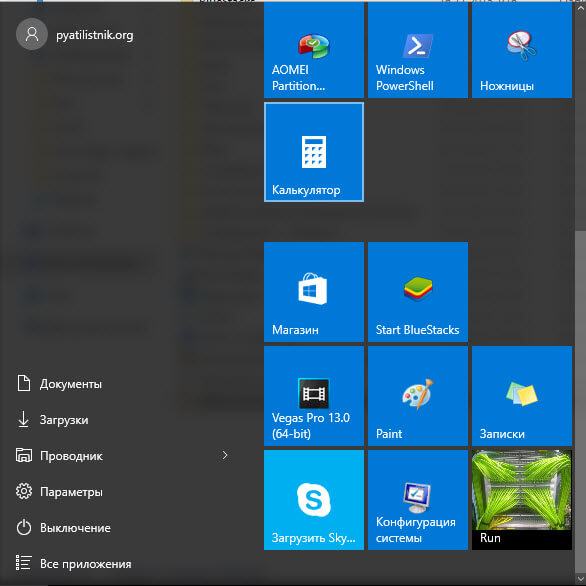
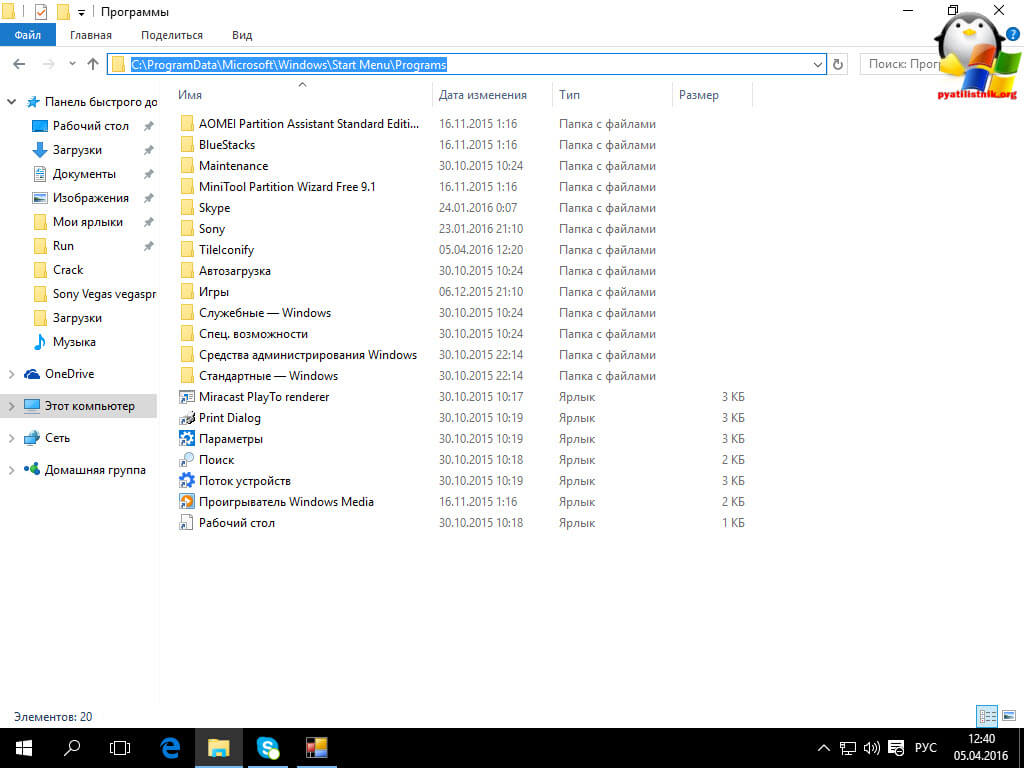
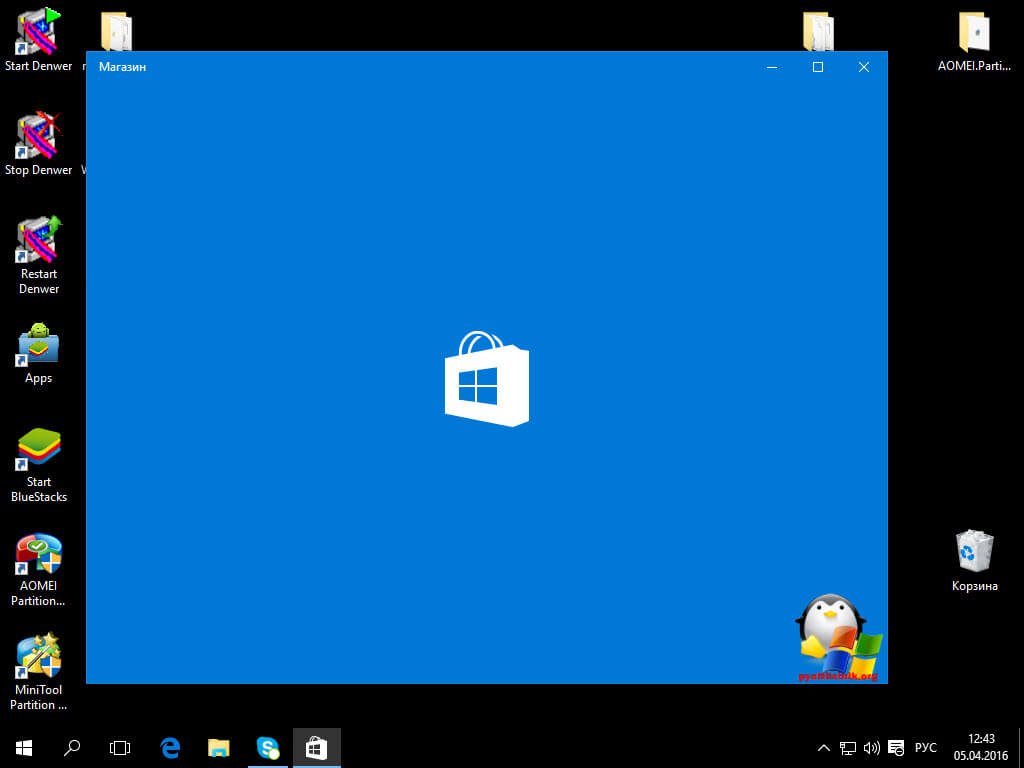
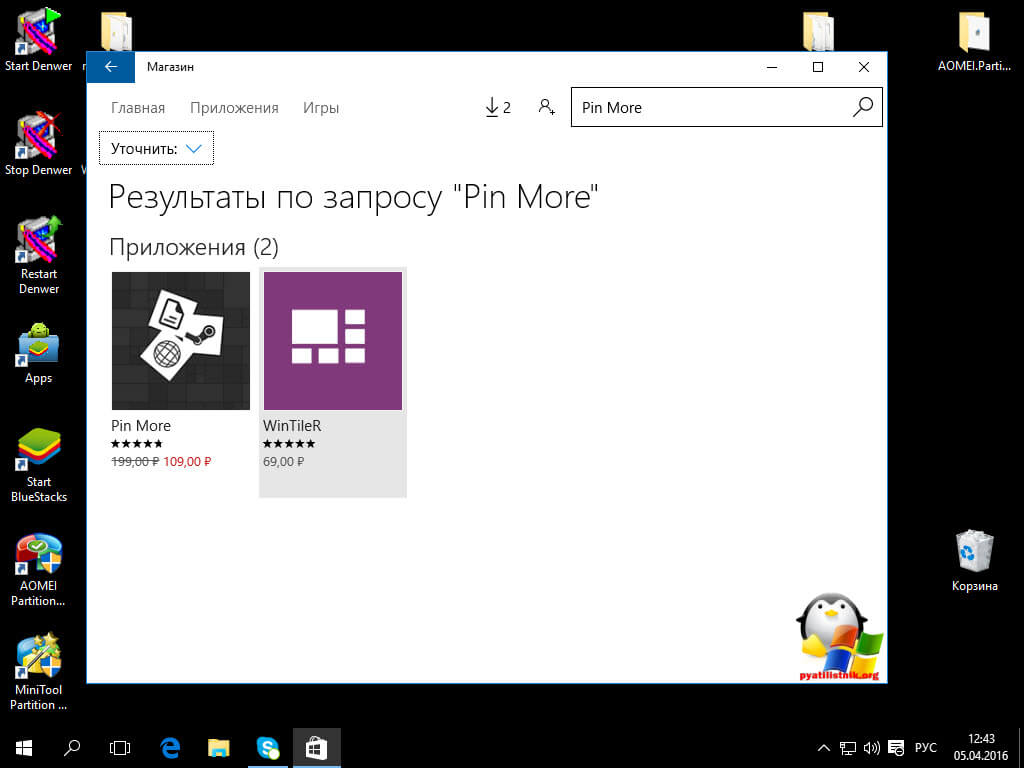
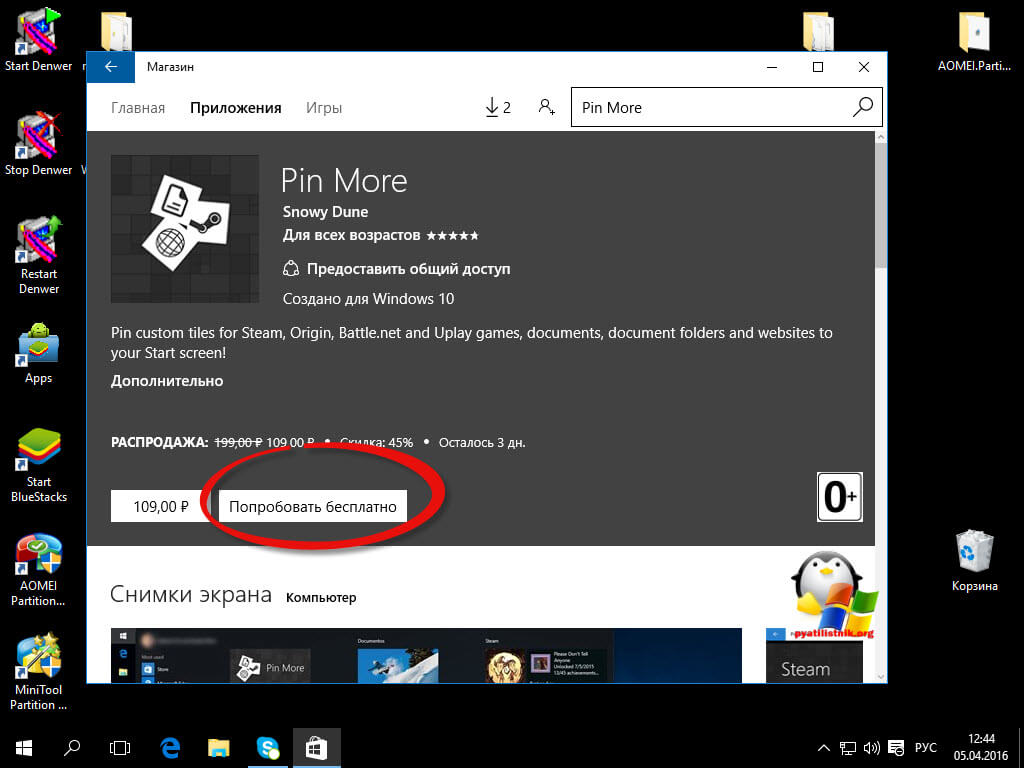
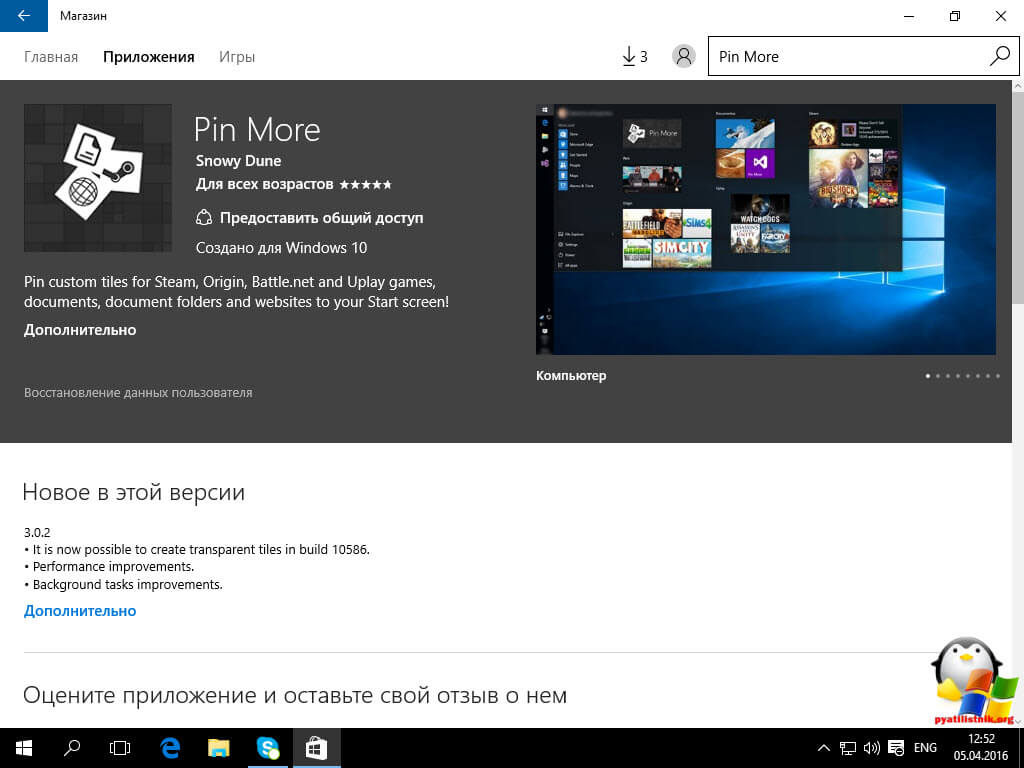
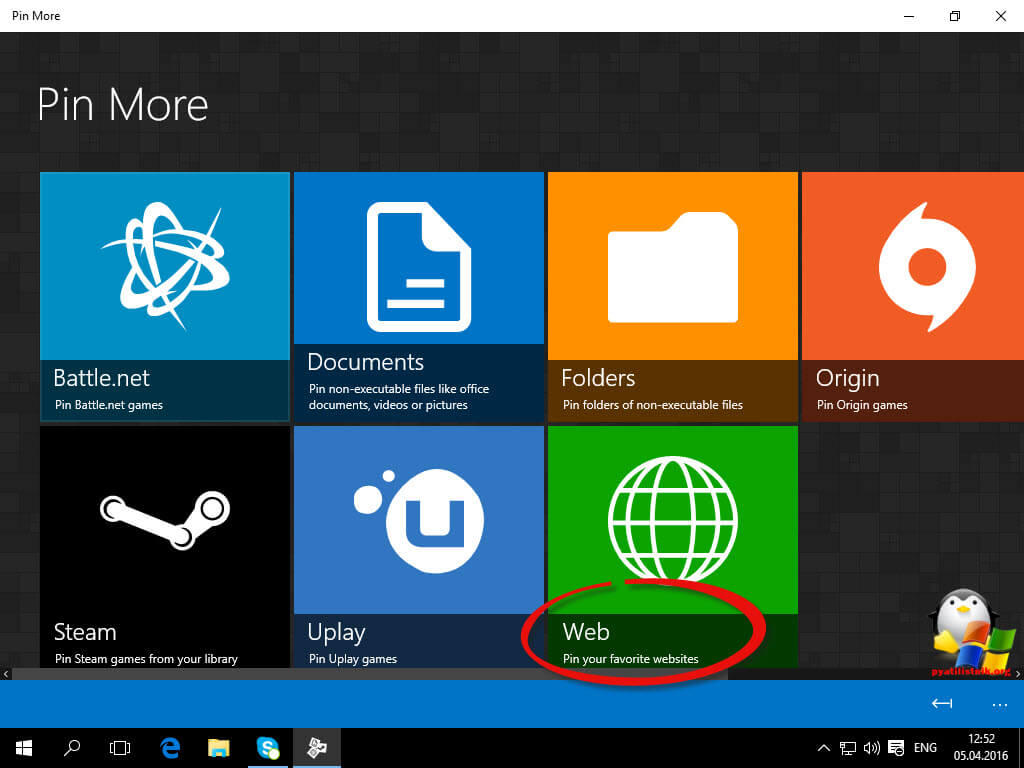
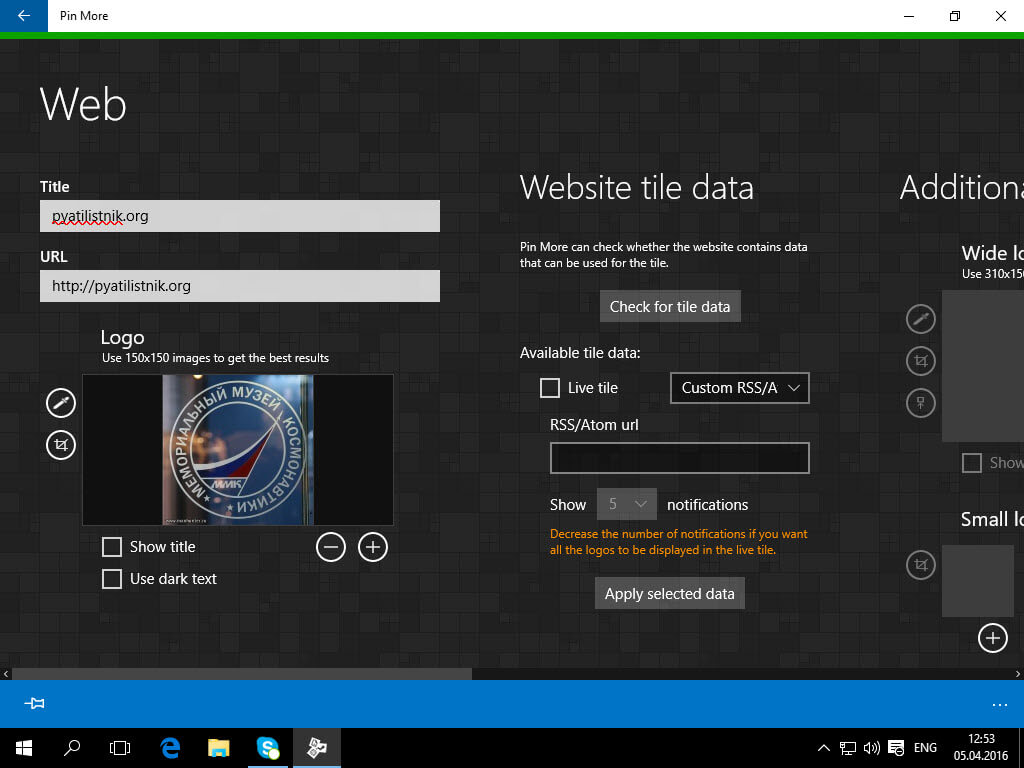
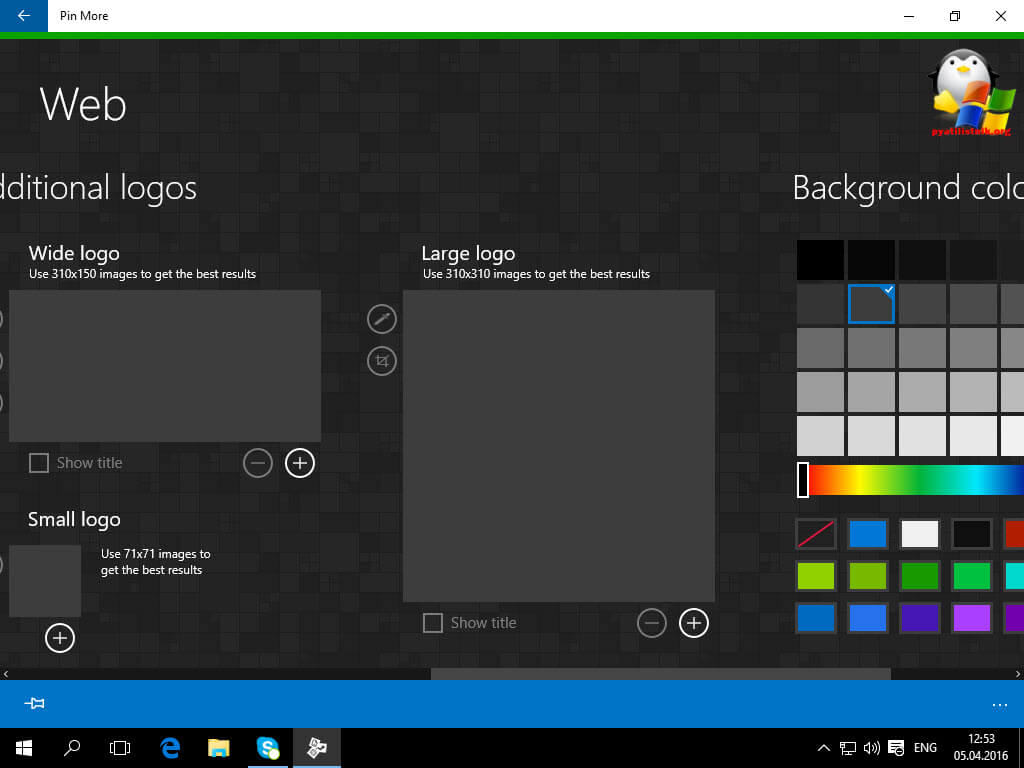
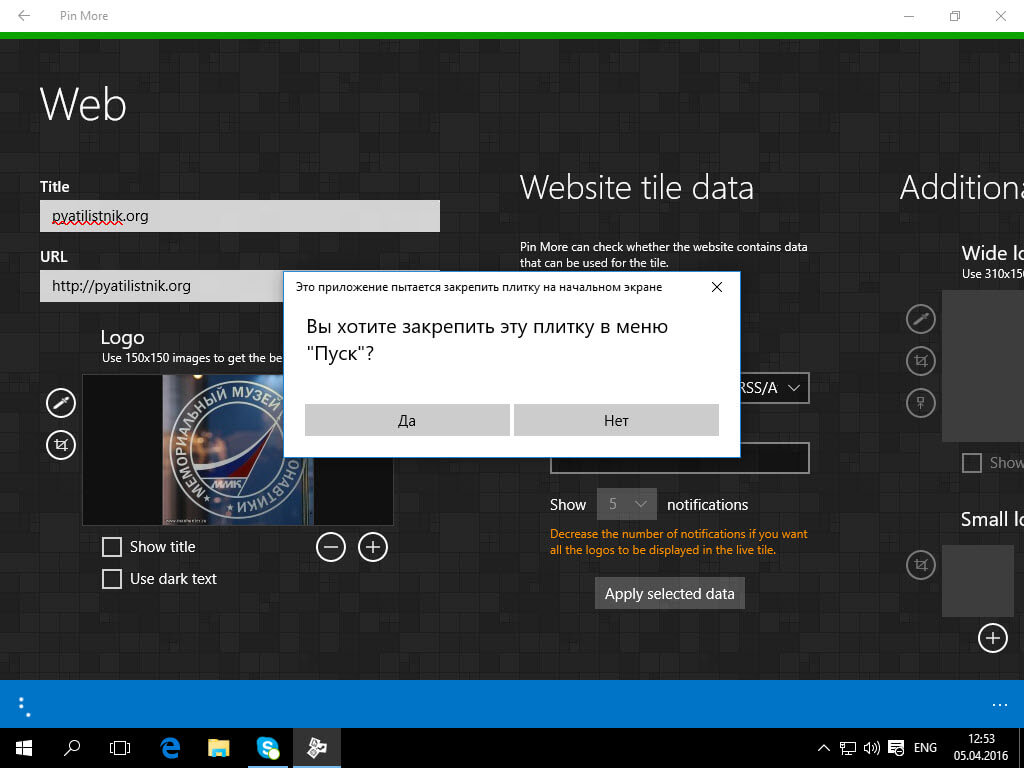
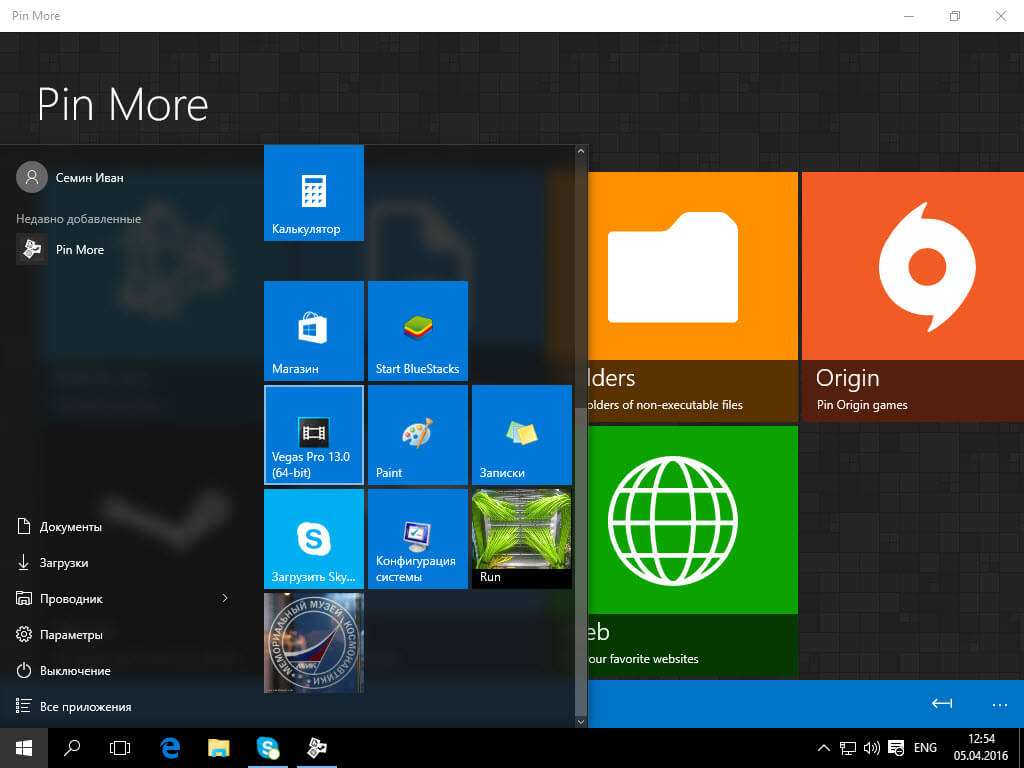
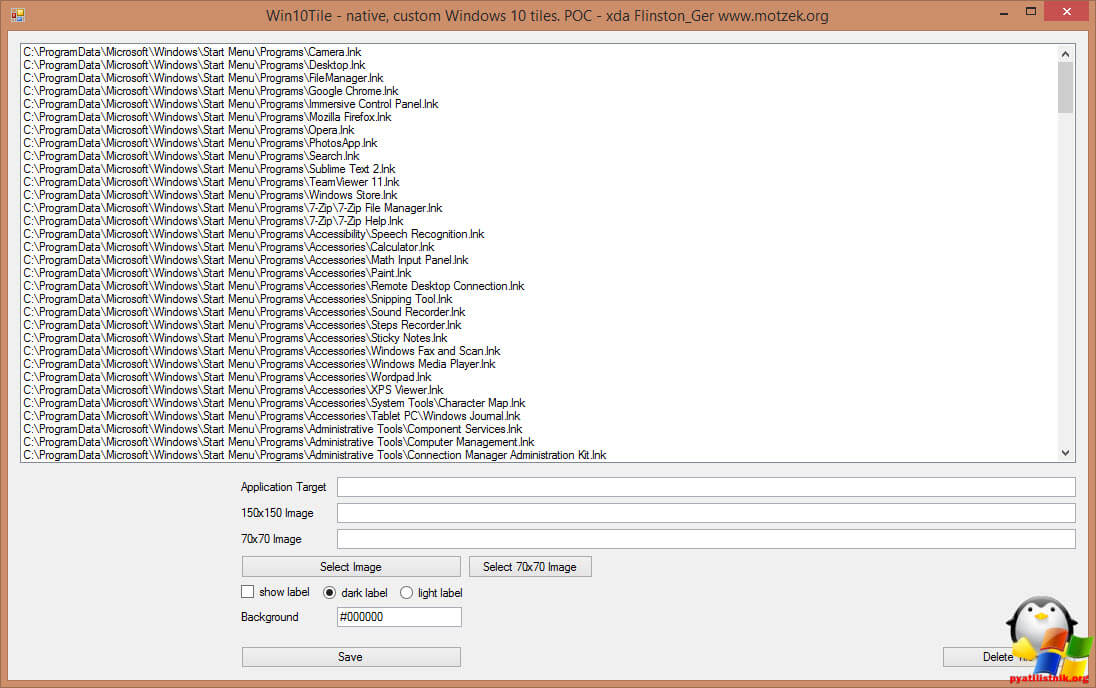
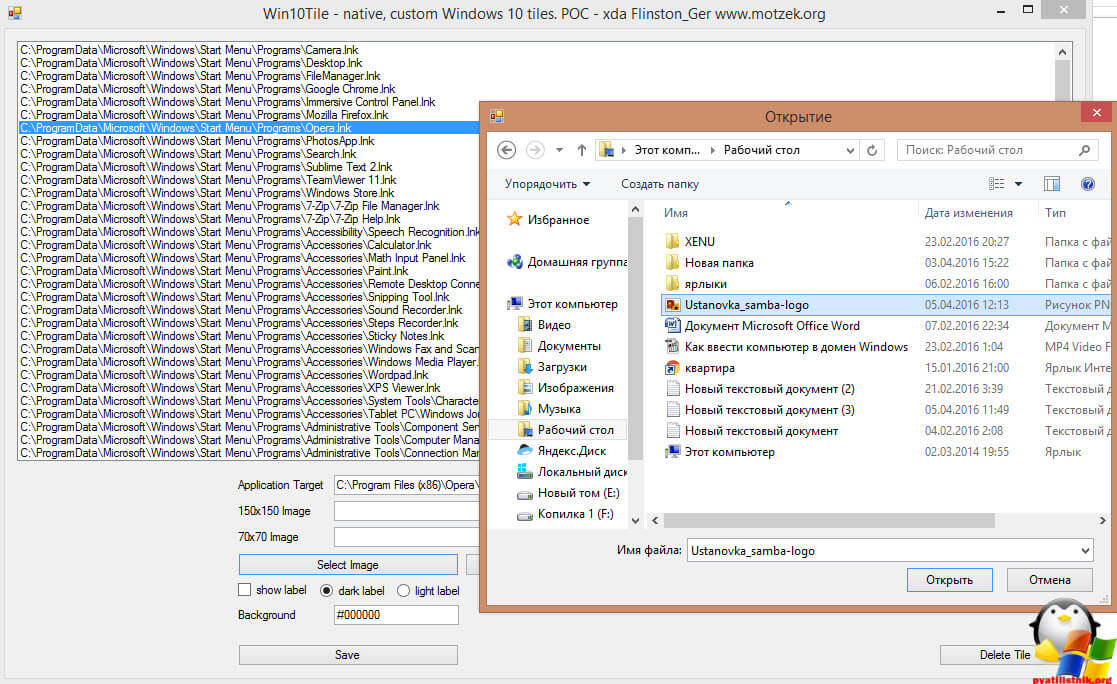






Плитки вроде для Windows 10, а создаем их в Windows 8 😉
разницы, ни какой нет, программы отрабатывают и там и там одинаково 🙂
живые плитки windows 10, хорошее решение со стороны Microsoft
Спасибо! Навела красоту )))