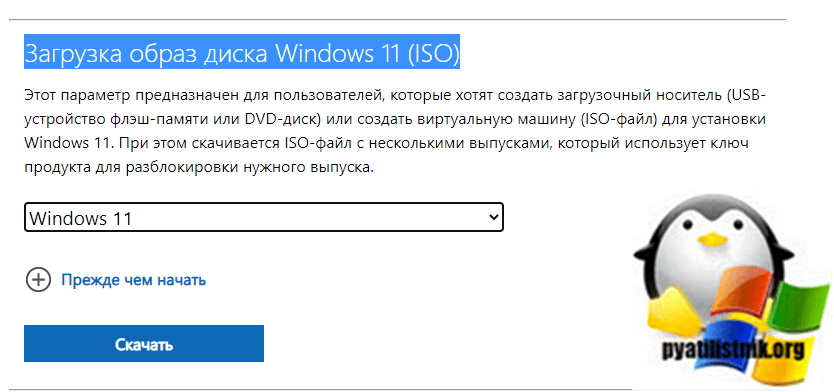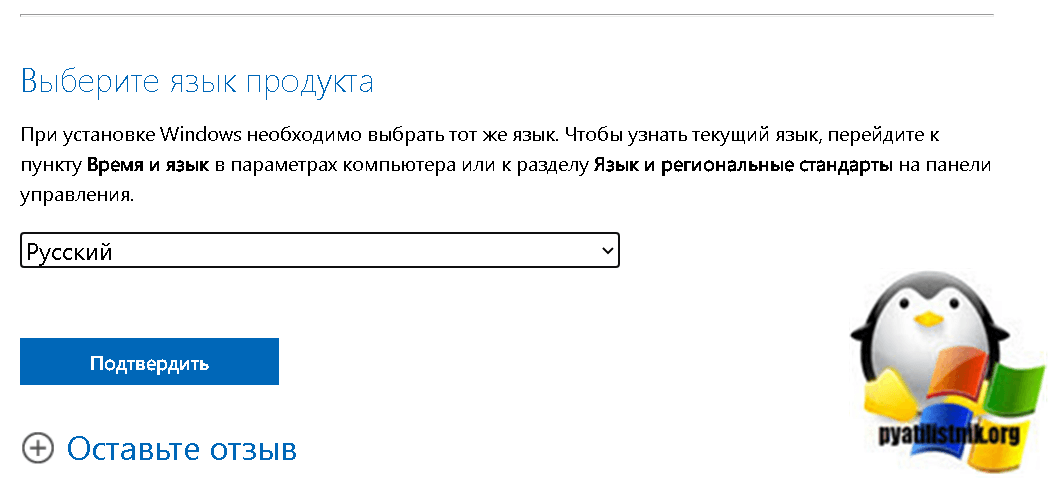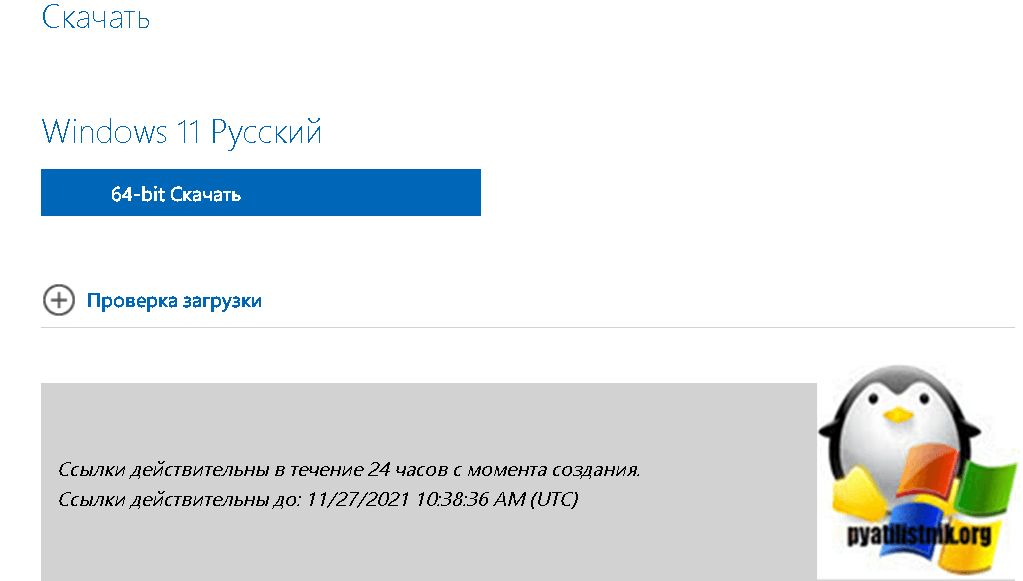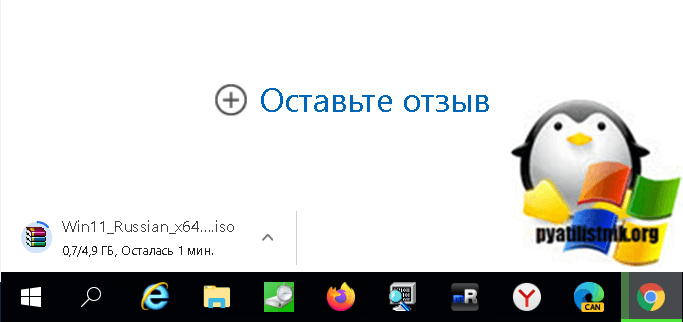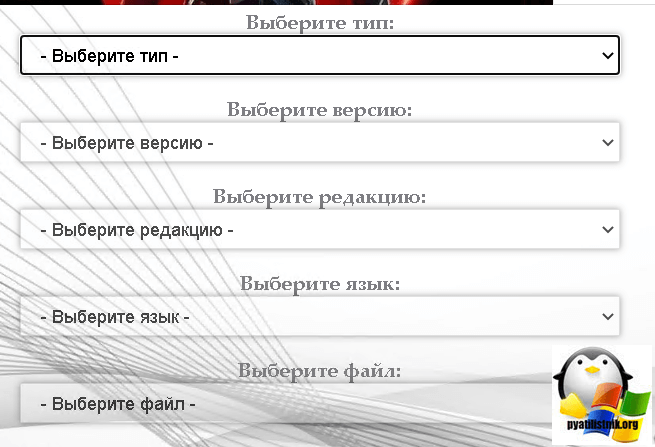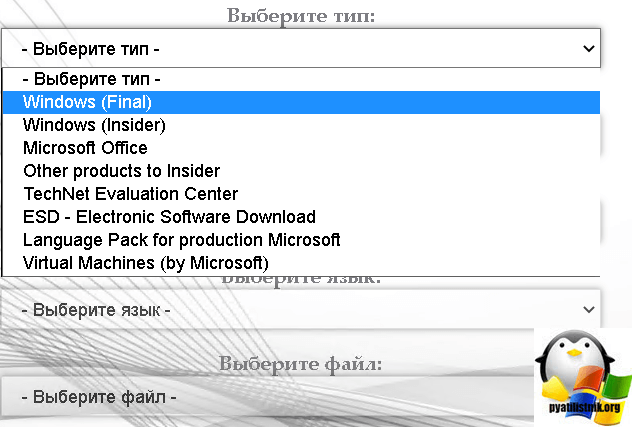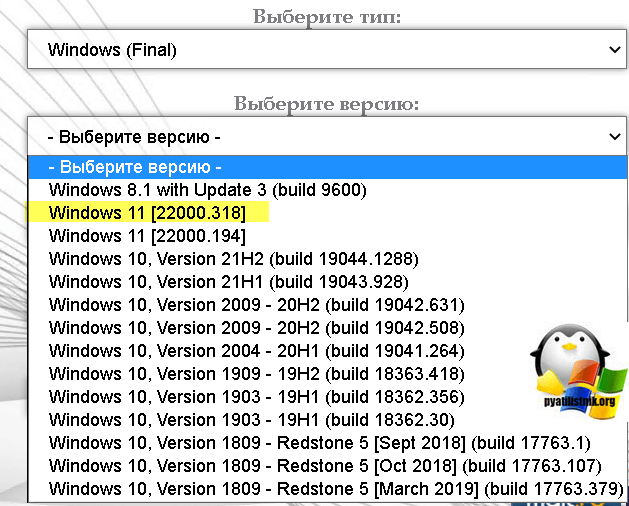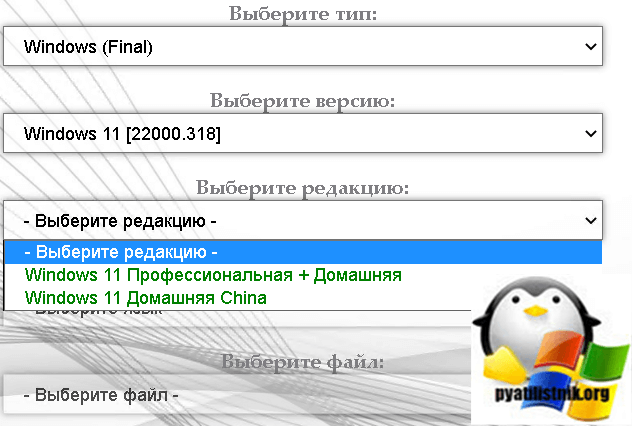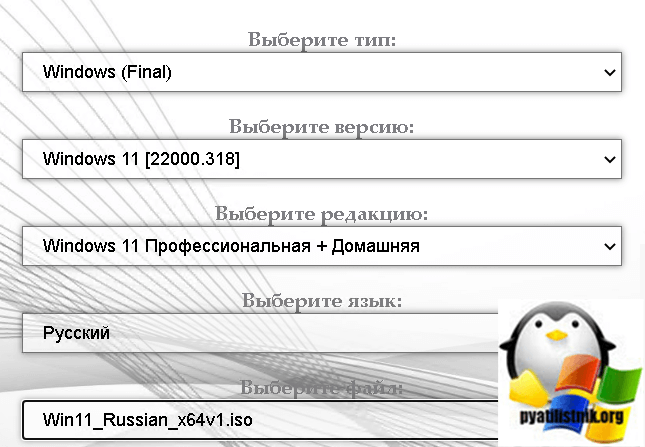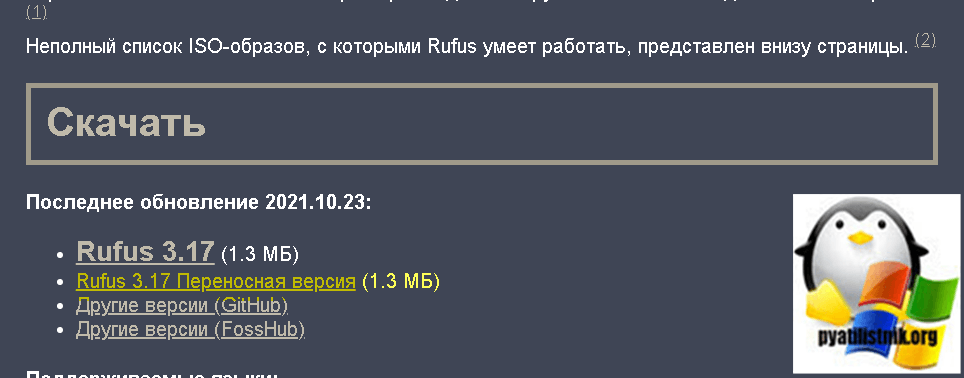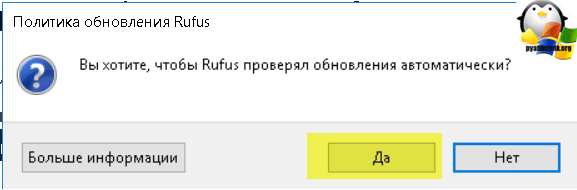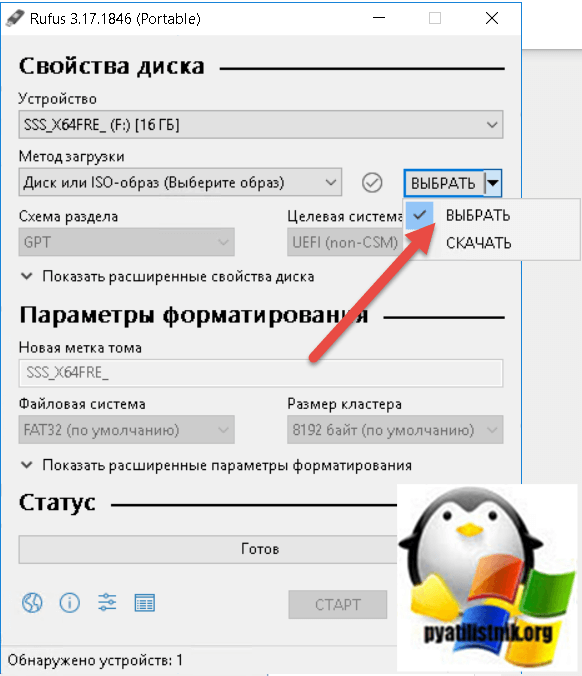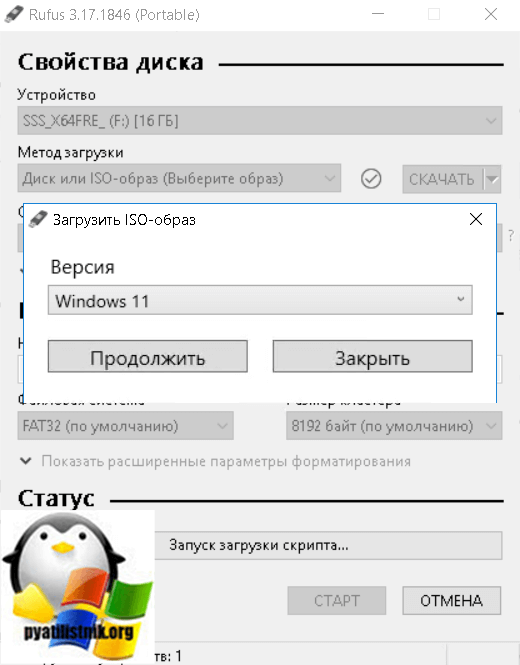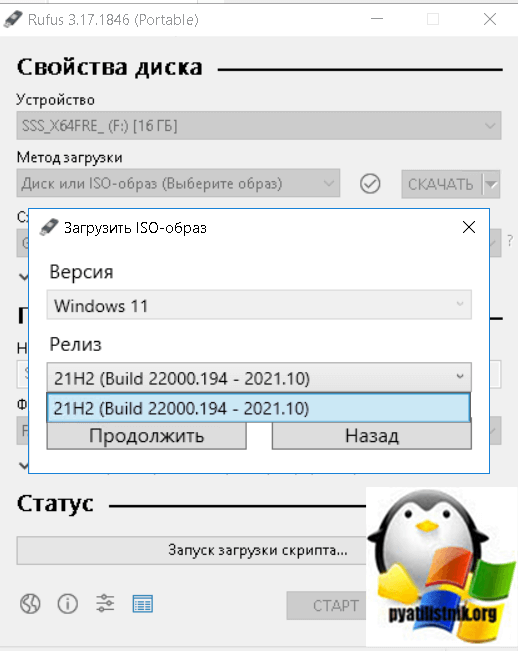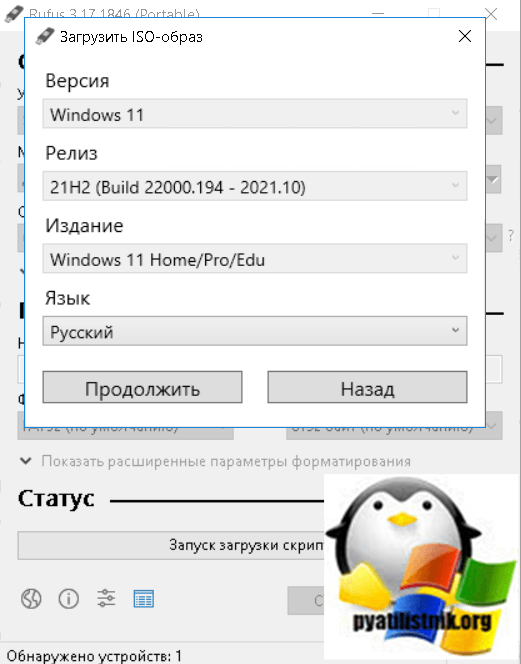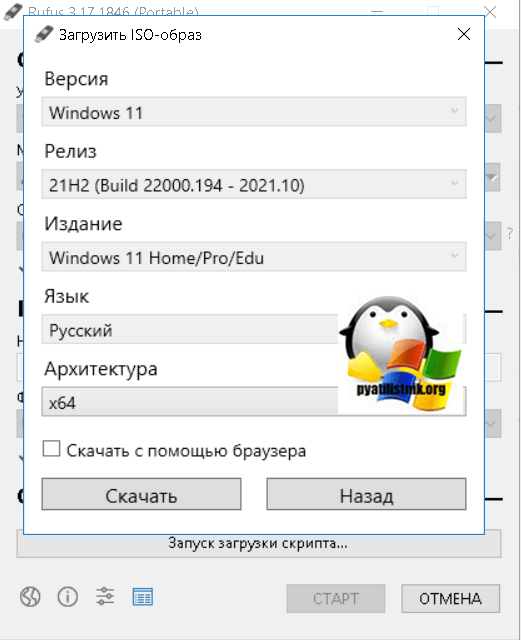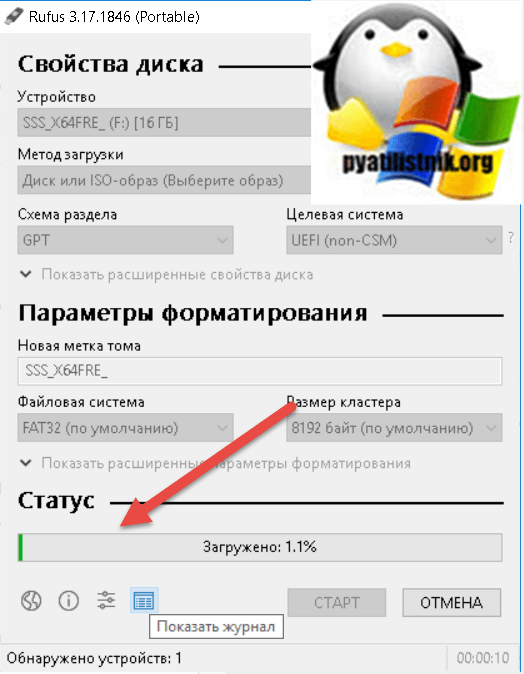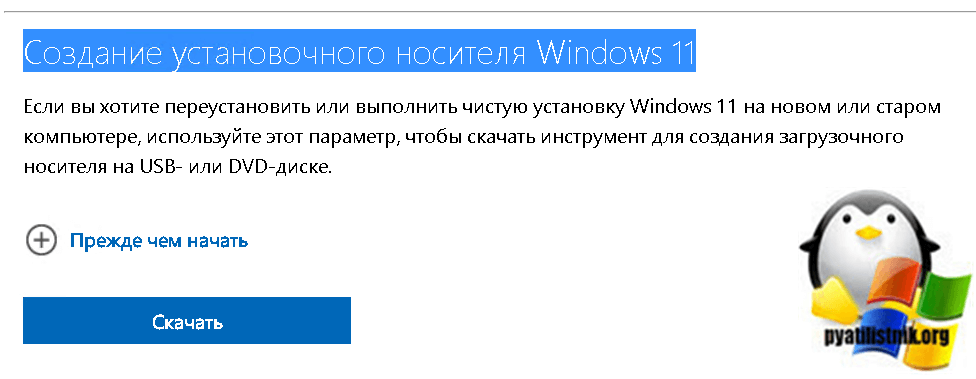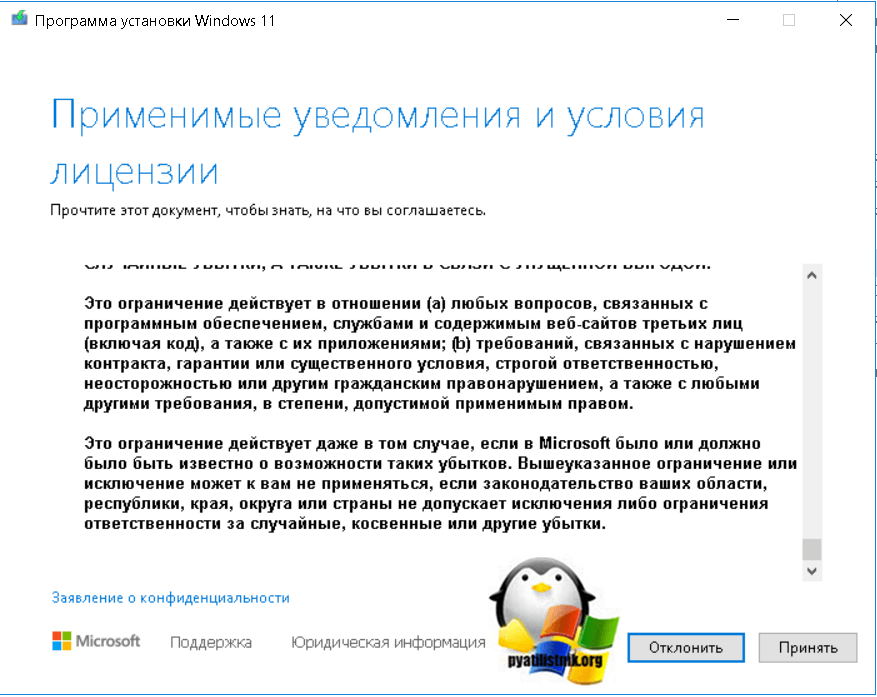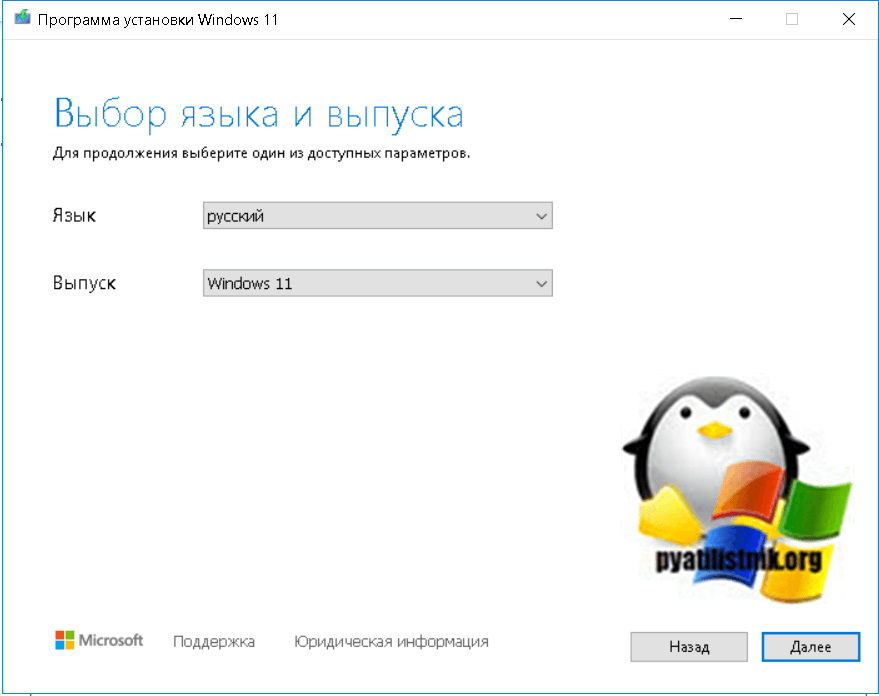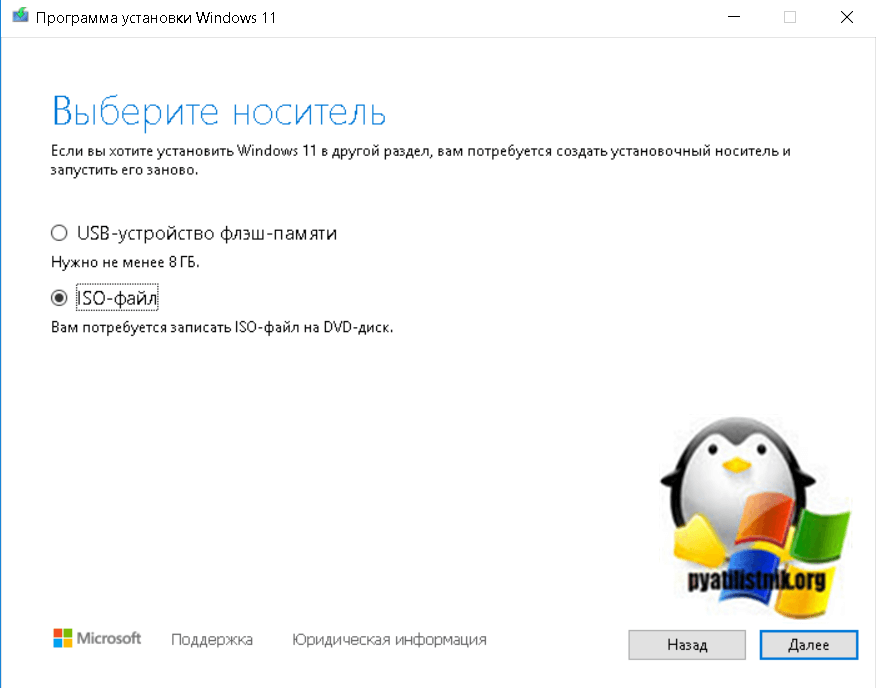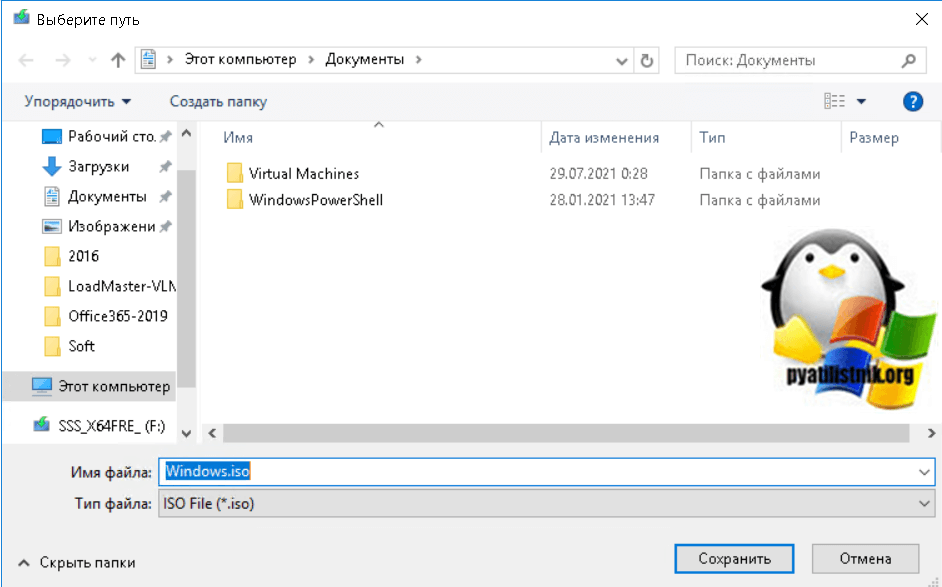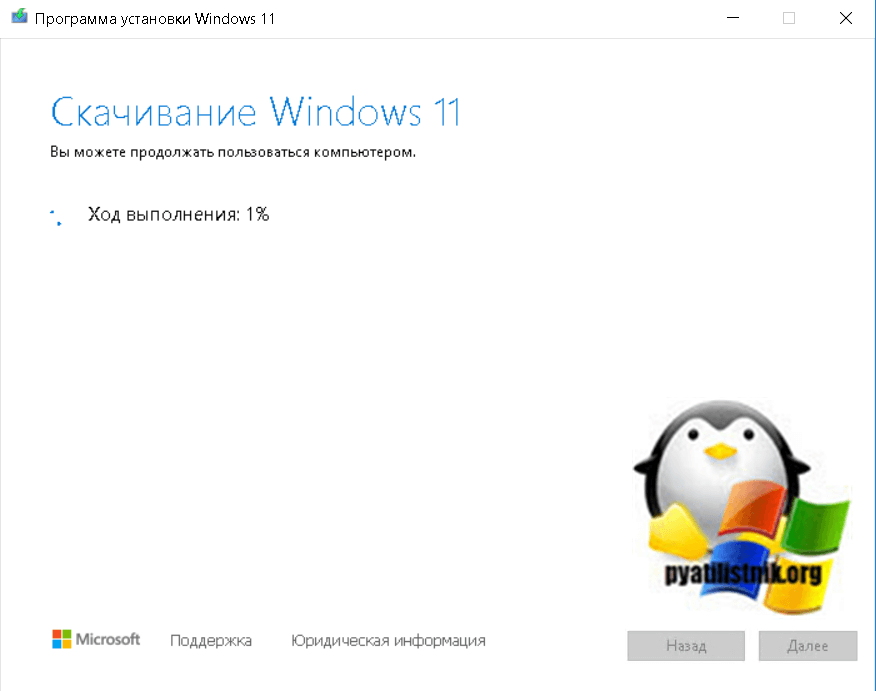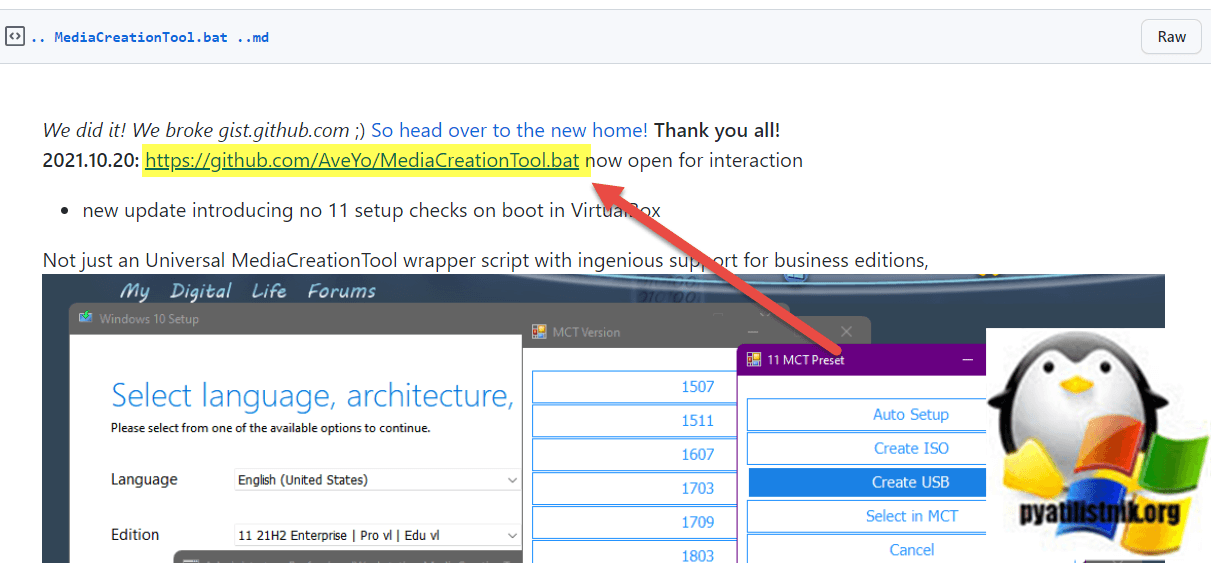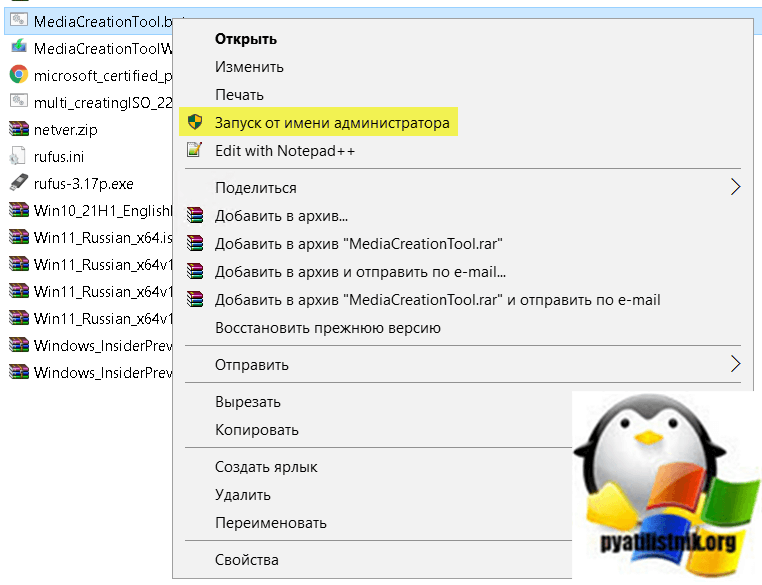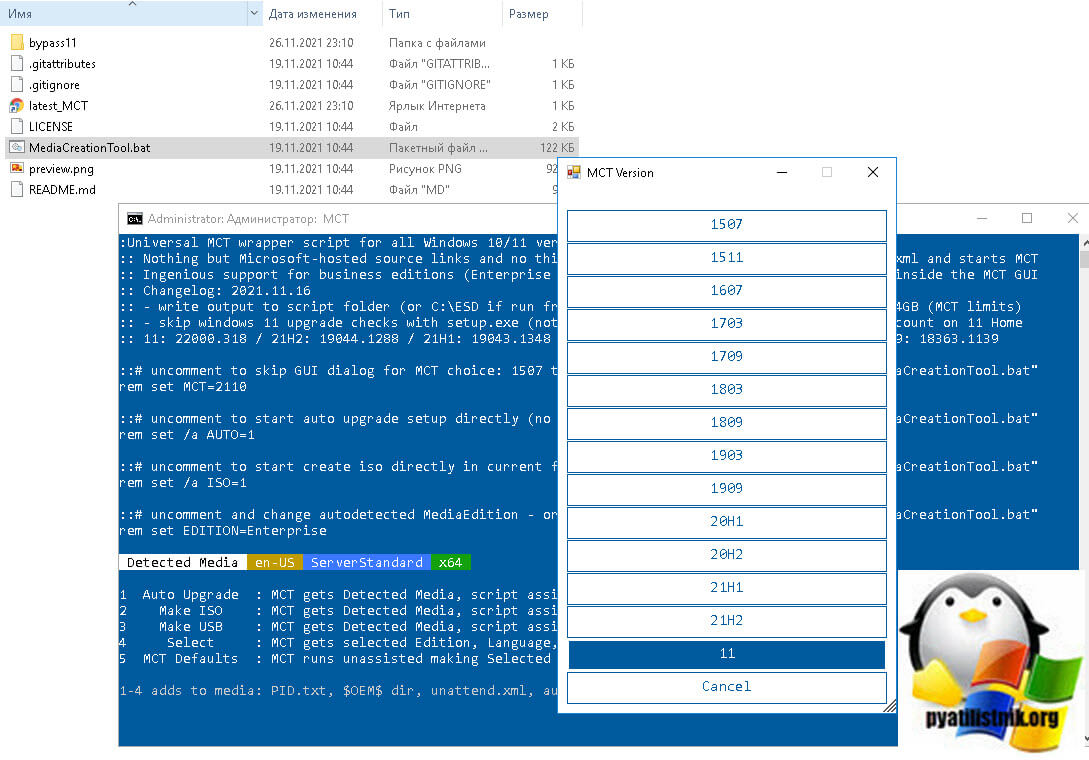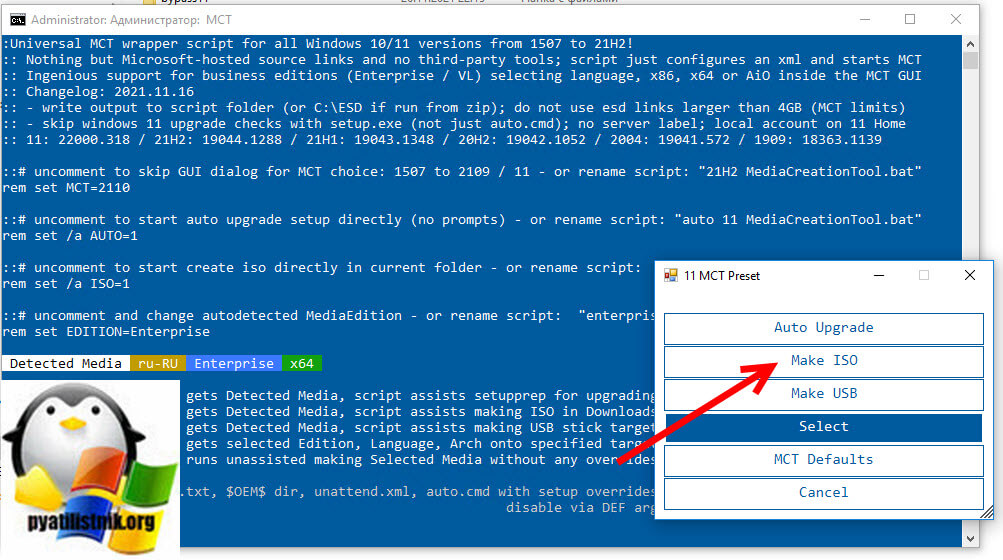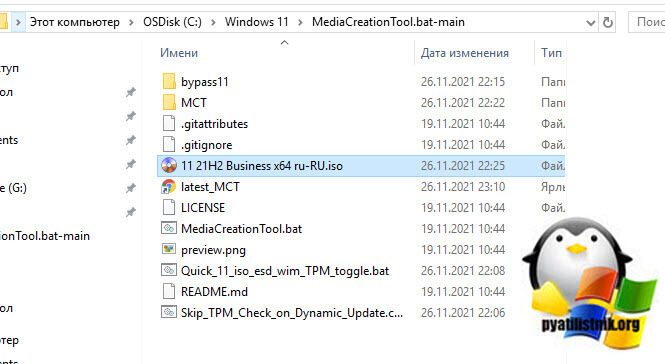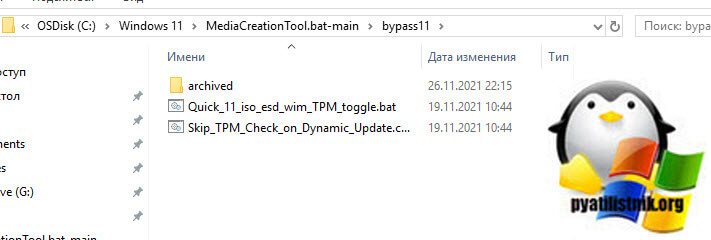Как скачать Windows 11, за минуту

Добрый день! Уважаемые читатели и гости одного из крупнейших IT блогов в рунете Pyatilistnik.org. В прошлый раз мы с вами разобрали устранение ошибки whea uncorrectable error в Windows 10. Идем далее и пора уже поговорить про новую, флагманскую операционную систему Windows 11. Я покажу вам сегодня способы скачать себе ISO образ с Windows 11. чтобы вы потом могли его использовать при создании загрузочного носителя.
Всегда необходимо держать под рукой дистрибутив операционной системы, которую вы используете в повседневной жизни, так как он может пригодится при создании загрузочной флешки, или при восстановлении системы, на текущий момент это Windows 11. Методов получения существует несколько, есть как официальные от самого вендора, а есть и такие, где можно использовать специализированное ПО.
Из своего опыта я могу выделить четыре метода, которые позволят скачать ISO образ Windows 11 x64/x86. Это будут оригинальные образы, у которых легко можно будет проверить контрольные суммы и не бояться, что в них есть, что-то вредоносное.
Как скачать Windows 11 с официального сайта Microsoft
- Логично, что начинать нужно всегда с официальных методов. Для того, чтобы скачать оригинальный Windows 11 x64 вам необходимо перейти на официальную страницу загрузки:
Загрузка Windows 11 - https://www.microsoft.com/ru-ru/software-download/windows11
- Спускаемся немного вниз и находим раздел "Загрузка образ диска Windows 11 (ISO)", выбираем там Windows 11 и нажимаем кнопку "Скачать"

- Далее выберите язык продукта, в моем примере это русский язык, после чего нажмите кнопку "Подтвердить".

- Вам будет сформирована ссылка на скачивание ISO с Windows 11 сроком на сутки. Нажмите на кнопку "64-bit Скачать"

Начнется загрузка, по умолчанию она будет сохранять ваш ISO файл в папку "Загрузка". Из нюансов, то что на данном ISO с Windows 11, вы обнаружите редакции домашней (Home) и профессиональной (Pro) версии. Если после запуска установки у вас сразу устанавливается Windows 11 Домашняя без выбора версии, это говорит о том, что на устройстве ранее была установлена именно эта редакция системы и ключ хранится в UEFI, «подхватываясь» автоматически.
Загрузить образ Windows 11 через онлайн сервис
Существует ряд онлайн-сервисов, которые помогут вам скачать тот же официальный образ Windows 11, но в более расширенном виде. Для примера я хочу вам показать сервис rg-adguard.
- Переходим на их сайт по ссылке - https://tb.rg-adguard.net/public.php

- Тут от вас требуется так же выбрать интересующие вас варианты. Первое. что вы должны задать, это в пункте "Выберите тип" задайте Windows 11 Final. Обратите внимание, что тут можно легко скачать и Windows 11 Insider, если вы хотите самую свежую, тестовую сборку.

- Следующим шагом будет выбор версии, тут в списке Windows 11 может быть несколько, так что выбирайте по возможности пункт с самыми большими цифрами на конце. В моем примере это Windows 11 [22000.318]

- Теперь укажите редакцию, напоминаю что ISO Windows 11 по умолчанию идет с версиями профессиональная и домашняя.

- Указываем язык дистрибутива Windows 11 и файл Win11_Russian_x64v1.iso.
Остается только нажать зеленую кнопку "Скачать", после чего начнется загрузка оригинальной Windows 11 из хранилища на сайте Майкрософт
Скачивание Windows 11 через Rufus
Если вы давно пользуетесь операционной системой Windows, то сто процентов вы создавали загрузочную флешку, и с высокой долей вероятности вы использовали для этого утилиту Rufus. Может кто-то не знает, но в Rufus есть возможность скачивать образы. И самое приятное, что загрузка идет с официального сайта. Давайте я покажу, как получить образ Windows 11 через Rufus.
- Загрузите утилиту Rufus с официального сайта, она полностью бесплатная - https://rufus.ie/ru/. Советую выбирать переносную версию, так как она не требует установки.

- Запускаем утилиту Rufus .при первом запуске если вас спросят, что можно проверить обновление, то лучше выберите "Да".

- Теперь в интерфейсе утилиты, вам нужно в пункт "Выбрать" сменить на "Скачать".

- Теперь нажмите на данную кнопку, в итоге у вас появится дополнительное окно, в котором вы должны оставить пункт Windows 11 и после чего нажать "Продолжить"

- Вам покажут какую финальную версию Windows 11 вы можете загрузить, на момент написания статьи - это 21h2 (Build 22000.194 - 2021.10) не самая новая, так как предыдущий метод давал более свежую версию.

- Далее укажите нужное издание и язык.

- Архитектуру пока можно выбрать только x64, так что тут менять нечего.

- Нажимаем кнопку "Скачать". Начнется загрузка файла ISO Windows 11. Обратите внимание, что тут есть галочка "Скачать с помощью браузера", если ее выбрать, то будет запущен браузер с открытой прямой ссылкой на файл ISO. Ждем загрузки. Из приятно, тут вы сами определяете куда сохранить дистрибутив.
Загрузка образа ISO через утилиту Media Creation Tool
Четвертый метода заполучить себе дистрибутив с Windows 11, это скачать его и создать через официальную утилиту Installation Media Creation Tool, напомню ее мы так же ранее использовали для создания загрузочного носителя. Что нам нужно сделать:
- Переходим на официальную страницу Media Creation Tool (MediaCreationToolW11.exe) - https://www.microsoft.com/ru-ru/software-download/windows11
- Находите там раздел "Создание установочного носителя Windows 11", где необходимо нажать кнопку "Скачать".

- В результате вы загрузите утилиту MediaCreationToolW11.exe. Запустите ее, первое, что вас попросят сделать, это принять лицензионное соглашение.

- На следующем окне выберите интересующий вас язык. Выпуск остается Windows 11 (Будет загружен образ 64-bit, содержащий различные редакции (Pro, Home))

- Далее вам нужно выбрать носитель, тут все просто. Мы хотим ISO Windows 11, поэтому и выбираем ISO-файл. После чего нажимаем далее.

- Указываем куда нужно сохранить ISO с Windows 11.

- Начнется процесс скачивания, ждем его окончания.

На выходе у вас будет все тот же дистрибутив с операционной системой Windows 11 (Home и Pro)
Как скачать Windows 11 без поддержки TPM
По поводу системных требований было много споров, и Microsoft подтвердила, что заблокирует обновление на неподдерживаемых ПК. Причины, по которым Microsoft предъявляет жесткие требования к оборудованию, не совсем ясны, но компания утверждает, что TPM 2.0 и новые процессоры от AMD и Intel необходимы для повышения безопасности и производительности соответственно. Например, требование TPM 2.0 открывает новые возможности для античит-систем. Фактически, Riot Games от Valorant уже начали применять TPM 2.0 в Windows 11. С другой стороны, по словам представителей Microsoft, новые процессоры обеспечивают меньше ошибок типа «синий экран смерти» и лучшую производительность.
Если вы все еще хотите установить Windows 11, решение есть. Существует проект GitHub с открытым исходным кодом под названием Skip_TPM_Check_on_Dynamic_Update.cmd, сценарий, который позволит пользователям загружать Windows 11, если в вашей системе нет TPM 2.0.
Сценарий также можно использовать для игнорирования других требований, но это может привести к проблемам со стабильностью, и Microsoft может отключить обновления Windows на вашем устройстве.
- Перейдите на страницу - https://gist.github.com/AveYo/c74dc774a8fb81a332b5d65613187b15#file-mediacreationtool-zip
- Загрузите оболочку Universal MediaCreationTool

- Запустите MediaCreationTool.bat от имени администратора

- В результате у вас откроется вот такой интерфейс, где вам необходимо выбрать пункт Windows 11.

- Выбираем пункт "Make ISO".

- Откроется окно командной строки, где будет виден процесс скачивания и этапов. На выходе в папке со скриптом вы скоро увидите диск с по типу 11 21H2 Business x64 ru-RU.iso. Обратите внимание, что по умолчанию скачивается именно тот язык, что представлен в системе, если вы хотите его поменять, то вам нужно внести правку в скрипт.

- Напоминаю, что если у вас нет поддержки TPM, то в текущий, скачиваемый ISO будет добавлена возможность его не использовать, это делается посредством скриптов Skip_TPM_Check_on_Dynamic_Update и Quick_11_iso_esd_wim_TPM_toggle.
Вот и весь секрет. На этом у меня все, мы с вами разобрали различные методы позволяющие вам скачать ISO Windows 11 под любые задачи и требования. С вами был Иван Семин, автор и создатель IT портала Pyatilistnik.org.