Как добавить в контекстное меню Windows пункты Копировать в папку и Переместить в папку
 Согласитесь, что операционная система Windows 10 и Windows 11 получились у Microsoft весьма не плохой, но мне как и многим людям все равно может не хватать, какого-то функционала в контекстном меню, но благо это можно поправить. Для того чтобы, увеличить возможности контекстного меню, Windows 11/10/8.1/7, можно использовать уникальный идентификатор {GUID}, и добавить такие пункты как «Копировать в папку», и «Переместить в папку». Откройте диалоговое окно Windows 7, сочетанием клавиш Win + R, введите команду regedit.
Согласитесь, что операционная система Windows 10 и Windows 11 получились у Microsoft весьма не плохой, но мне как и многим людям все равно может не хватать, какого-то функционала в контекстном меню, но благо это можно поправить. Для того чтобы, увеличить возможности контекстного меню, Windows 11/10/8.1/7, можно использовать уникальный идентификатор {GUID}, и добавить такие пункты как «Копировать в папку», и «Переместить в папку». Откройте диалоговое окно Windows 7, сочетанием клавиш Win + R, введите команду regedit.
В окне редактора выберите раздел HKEY_CLASSES_ROOT
и найдите такие папки: AllFilesystemObjects, далее shellex,
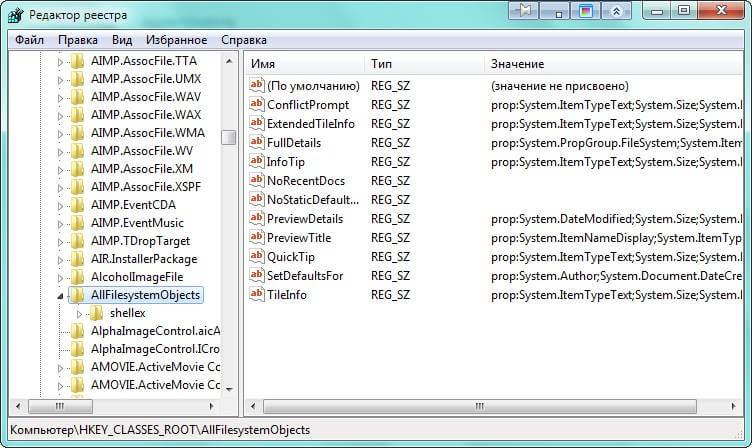
Далее вы щелкаете правой клавишей мыши по папке ContextMenuHandlers и выберите пункт Создать - Раздел. В качестве имен будут такие:
- с именем {C2FBB630-2971-11D1-A18C-00C04FD75D13}, это для пункта меню "Копировать в папку"
- и аналогично раздел с именем {C2FBB631-2971-11D1-A18C-00C04FD75D13}, это для пункта меню "Переместить в папку".
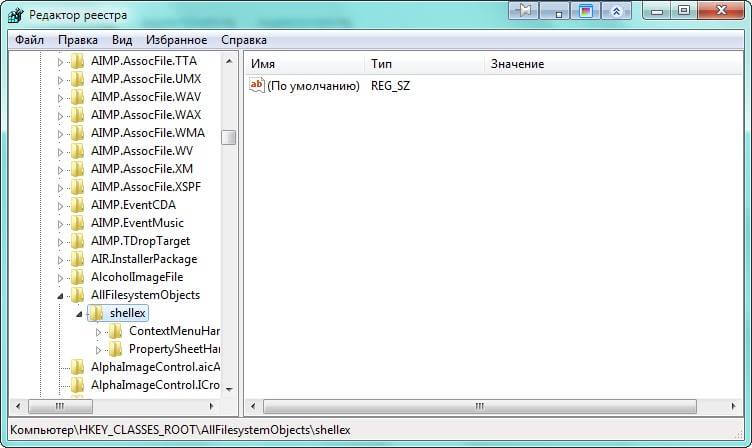
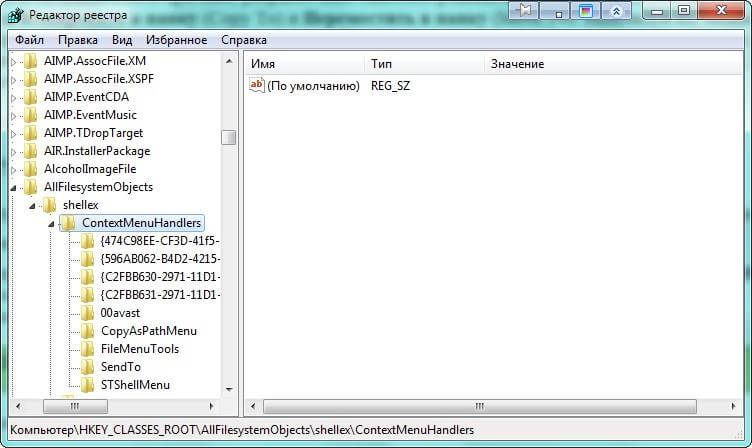
Далее, нажмите Enter. Перезагрузите систему, и данные пункты появятся в контекстном меню Windows 11/10/8.1/7. Выглядеть это будет вот таким образом на примере Windows 11. Вы щелкаете правым кликом по нужной папке или файлу. Выбираете в контекстном меню пункт "Показать дополнительные параметры", который можно вызвать через сочетание клавиш Shift+F10.
В итоге откроется классическое контекстное меню в котором вы сможете лицезреть два дополнительных пункта
При активации любого из них вы увидите окно для нужного действия. Это бывает иногда полезно.
На этом все, с вами был Иван Сёмин, автор и создатель IT портала Pyatilistnik.org.


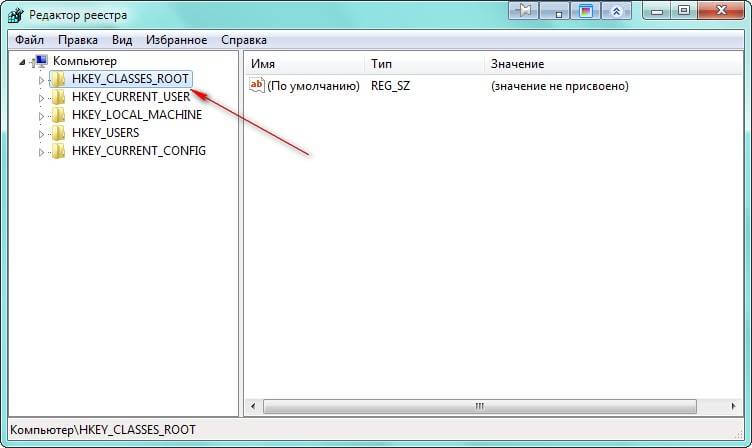
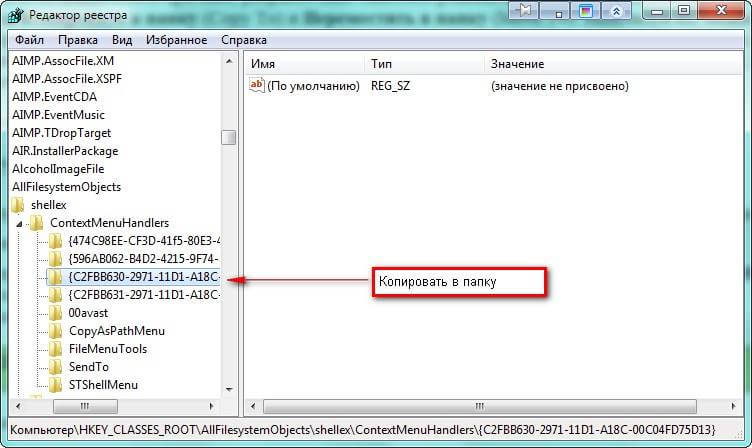
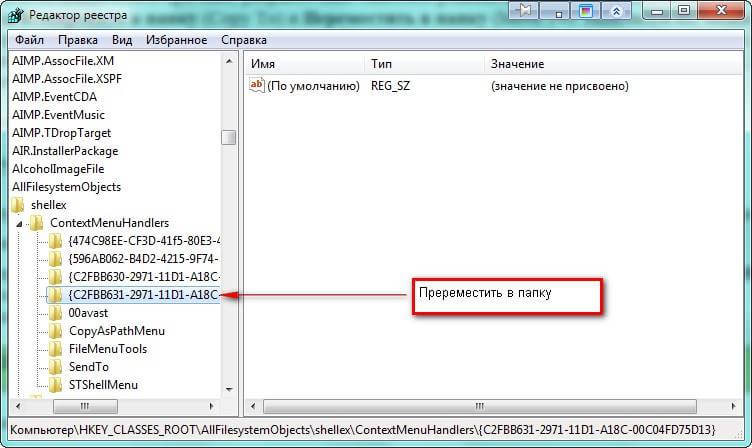
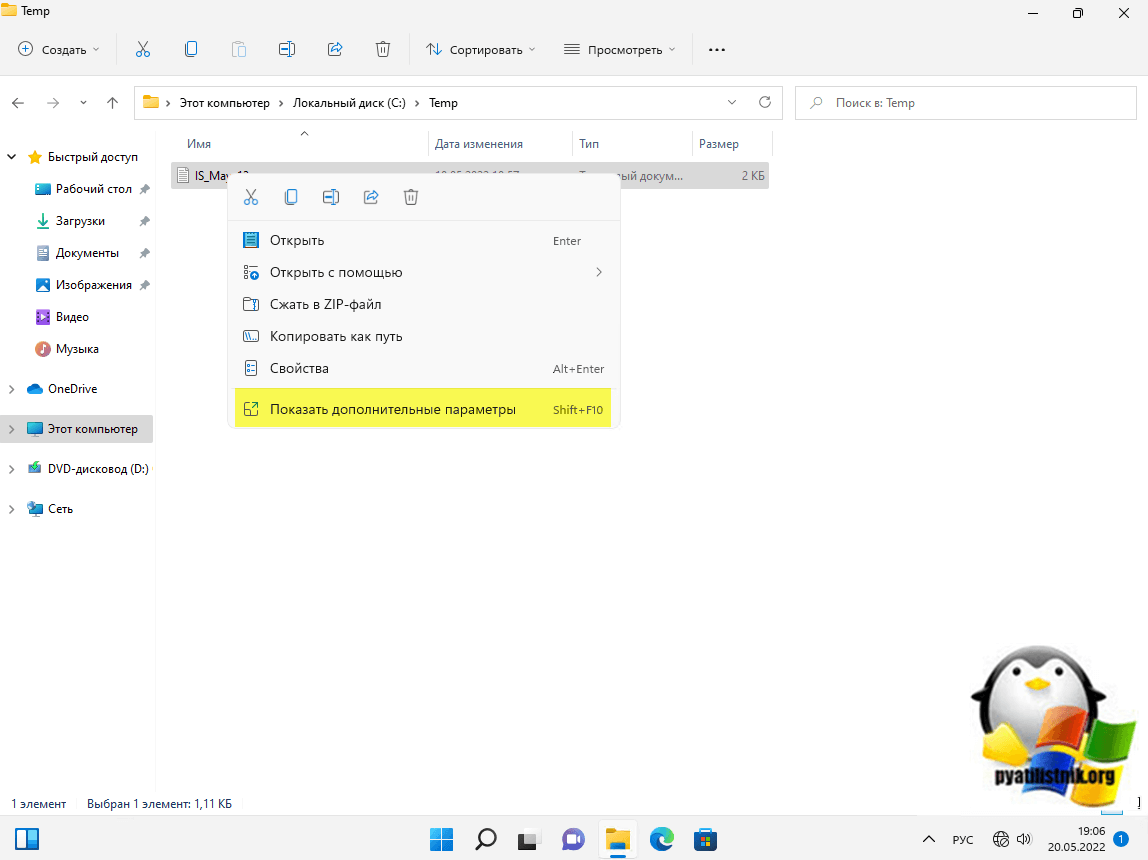
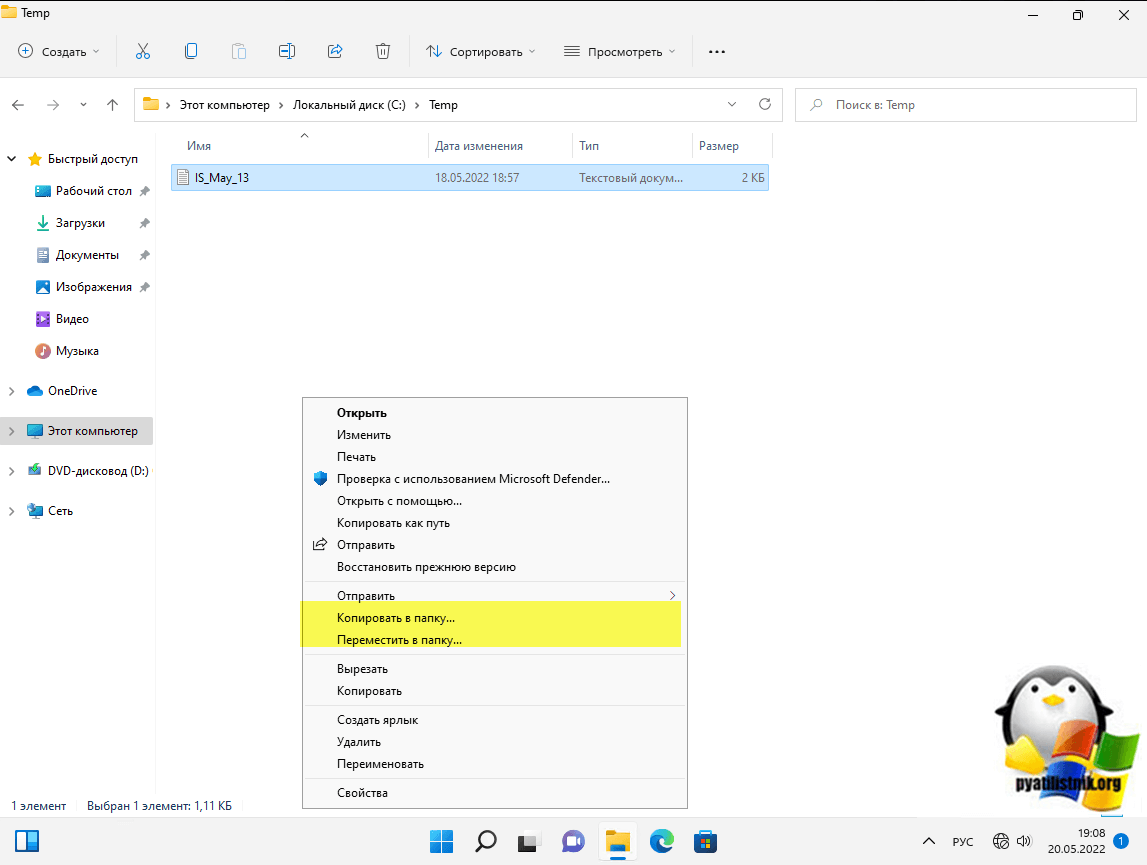
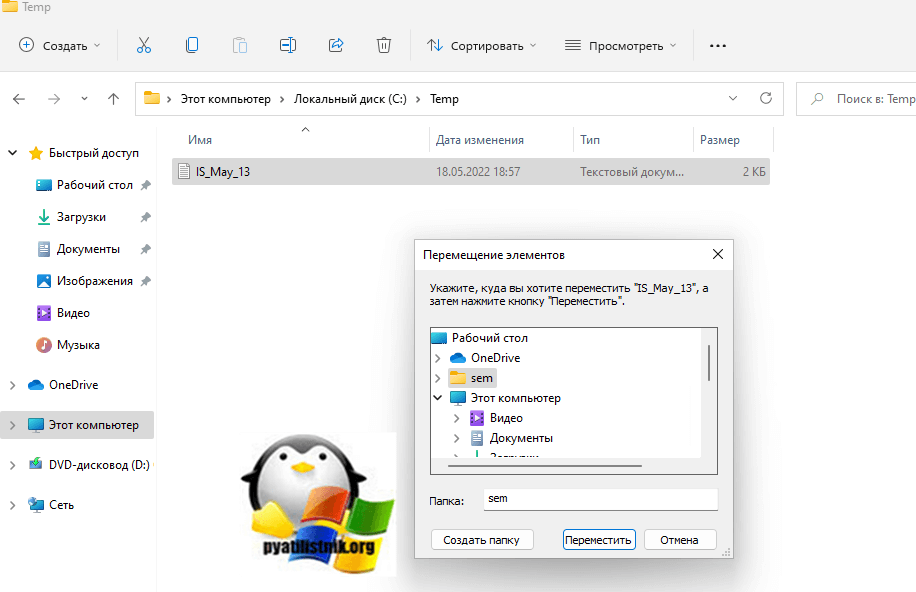





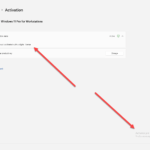
Всё прям чётко, всё получилось хорошо ничего лишнего, скриншоты,
описание Молодец!!! P.S. Правда после каждой прописки ключей, мне пришлось перезагружать комп. , для каждого по отдельности. win.11