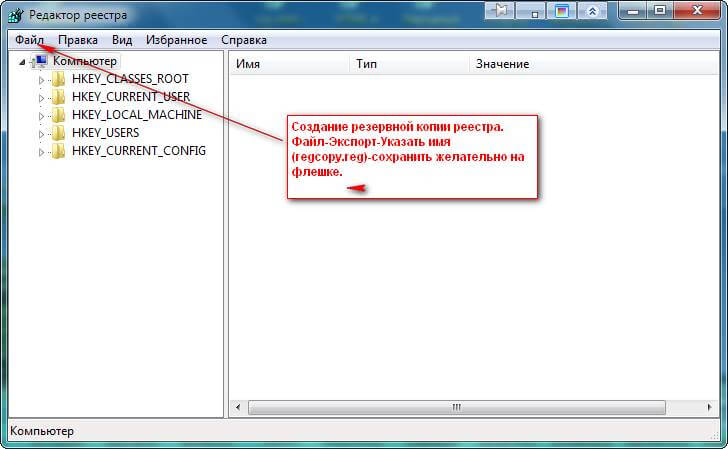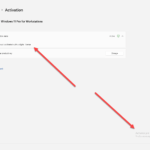Как добавить в контектсное меню Мой компьютер пункты Администрирование, Панель Управление / Как сделать резервную копию реестра Windows
Для быстрого доступа к часто используемым системным утилитам: Администрирование, Корзина, Панель управления, Принтеры и факсы, Учётные записи пользователей будет очень полезно добавить ярлыки в папку «Компьютер», доступ к которой обычно осуществляется с рабочего стола. Чтобы выполнить эту задачу понадобятся Редактор реестра, утилита Блокнот, Диалоговое окно «Выполнить».
Прежде чем вносить дополнительные записи в реестр Windows 7, необходимо создать его резервную копию. С помощью клавиш Win + R открываем диалоговое окно «Выполнить», вводим команду regedit для открытия Редактора реестра, в меню Файл выбираем опцию Экспорт. В открывшемся окне вводим название пример (regcopy.reg), расширение обязательно должно быть «reg», сохраняем, желательно на съёмном носителе (флешка). В случае возникновения необходимости восстановить реестр из резервной копии, просто щёлкните по нему мышью и согласитесь, «OK«, с внесением изменений в реестр.
- Windows Registry Editor Version 5.00 - строка сообщает Windows, что данный файл является файлом реестра.
- [HKEY_LOCAL_MACHINESOFTWARE MicrosoftWindowsCurrentVersion Explorer MyComputer NameSpace] - следующее значение заключено в квадратные скобки и содержит : название раздела и путь к параметру , куда будут внесены изменения.
- {D20EA4E1-3957-11d2-A40B-0C5020524153}- цифровой идентификатор приложения.
- @ - указывает реестру поместить данные в значение по умолчанию.
Реестр до внесения изменений
Теперь всё по порядку: для каждого приложения свой файл реестра. Скопируйте нижеприведённые записи в Блокнот и сохраните с расширением reg, пример: (admin.reg, bin.reg, control.reg, print.reg, uac.reg) либо напечатайте сами. Для добавления файла в реестр щёлкните по нему мышью, предупреждение Windows можно смело проигнорировать.
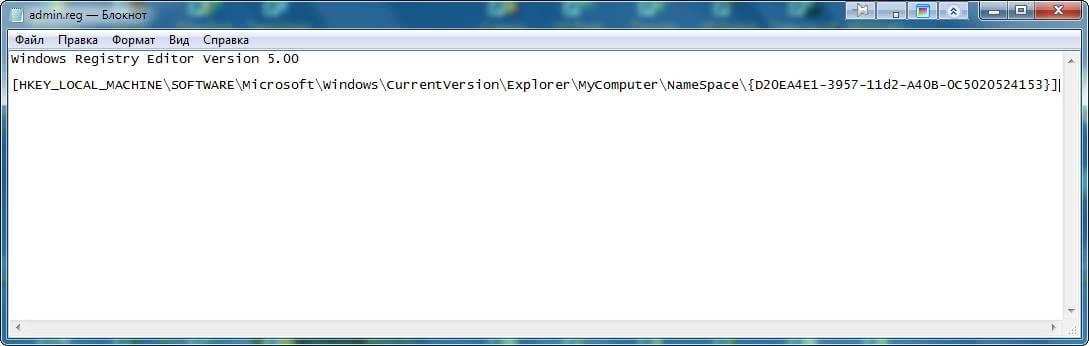
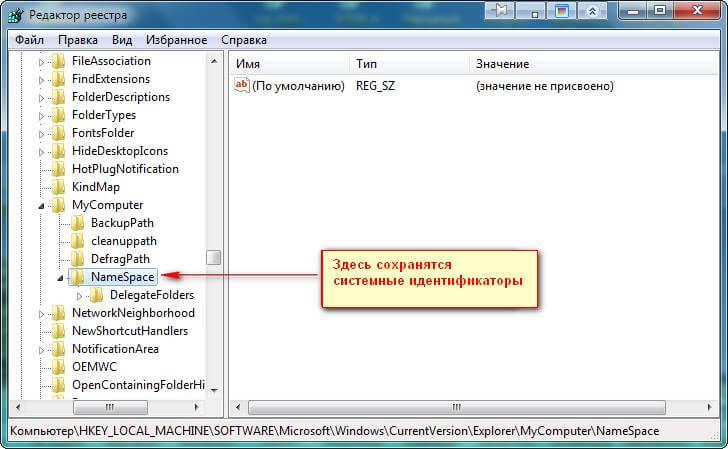
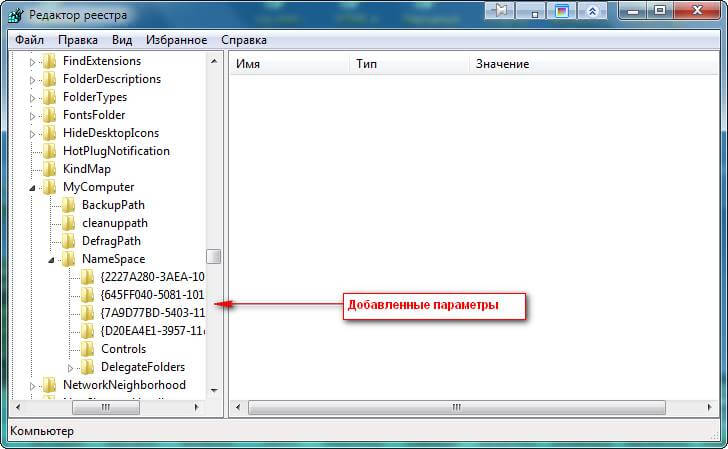
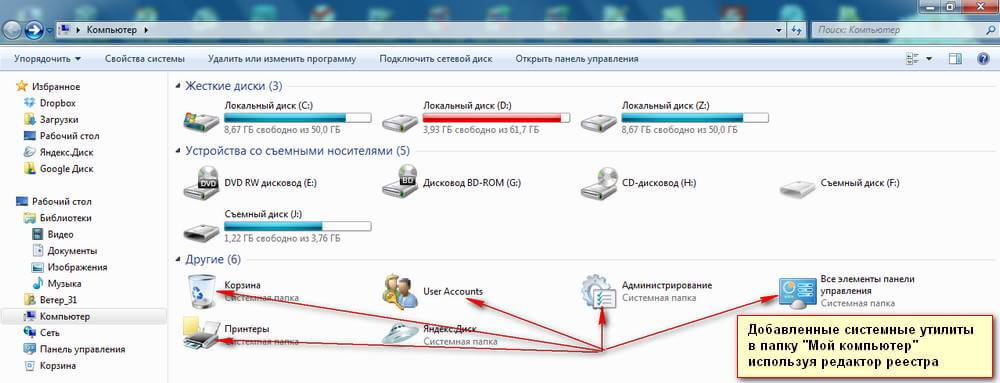
- Администрирование - Windows Registry Editor Version 5.00 [HKEY_LOCAL_MACHINESOFTWAREMicrosoftWindowsCurrentVersionExplorerMyComputerNameSpace{D20EA4E1-3957-11d2-A40B-0C5020524153}]
- Корзина - Windows Registry Editor Version 5.00 [HKEY_LOCAL_MACHINESOFTWAREMicrosoftWindowsCurrentVersionExplorerMyComputerNameSpace{645FF040-5081-101B-9F08-00AA002F954E}]
- Панель управления - Windows Registry Editor Version 5.00 [HKEY_LOCAL_MACHINESOFTWAREMicrosoftWindowsCurrentVersionExplorerMyComputerNameSpaceControls]
@=»{21EC2020-3AEA-1069-A2DD-08002B30309D}» - Принтеры и факсы - Windows Registry Editor Version 5.00 [HKEY_LOCAL_MACHINESOFTWAREMicrosoftWindowsCurrentVersionExplorerMyComputerNameSpace{2227A280-3AEA-1069-A2DE-08002B30309D}]
- Учётные записи пользователей - Windows Registry Editor Version 5.00 [HKEY_LOCAL_MACHINESOFTWAREMicrosoftW