Как установить Hyper-V в Windows Server 2012R2

Добрый день уважаемые читатели блога pyatilistnik.org, сегодня хочу рассказать как установить Hyper-V в Windows Server 2012R2, ранее я уже рассказывал Как установить Hyper-V роль в Windows server 2008R2, время не стоит на месте и вышел уже гипервизор 3 поколения. Для установки вам потребуется Windows Server 2012R в редакции либо Hyper-V 2012R2, либо standart, датацентр ставить смысла нет так как по функционалу он ничем не отличается от Windows server 2012 standart. Если вдруг не знаете как поставить виндоус, то советую прочитать статью Как установить windows server 2012R2.
Установка Hyper-v 3.0 как и любая установка у Microsoft процесс очень простой, приступим. Запускаем Диспетчер сервера и нажимаем добавить новую роль
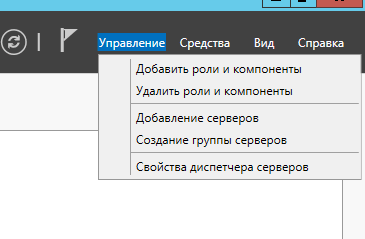
Первое окно мастера сразу пропускаем и жмем далее.
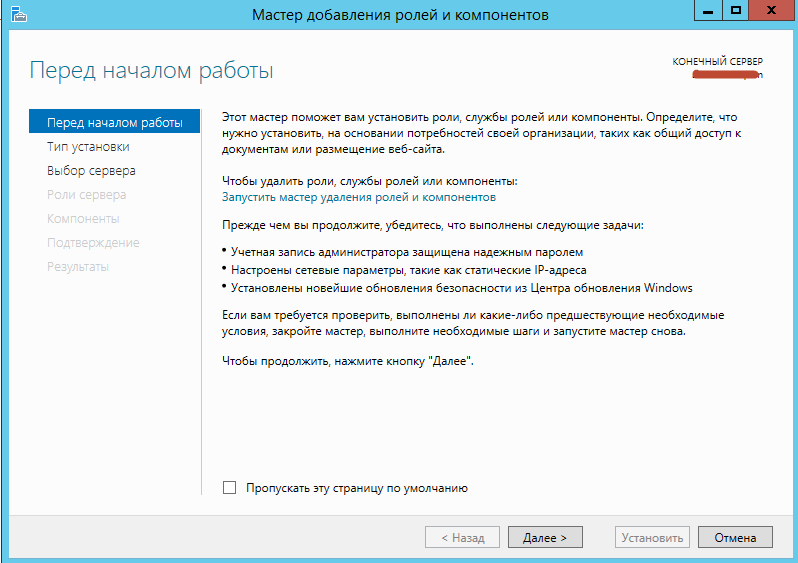
оставляем выбранным пункт Установка ролей или компонентов, жмем далее
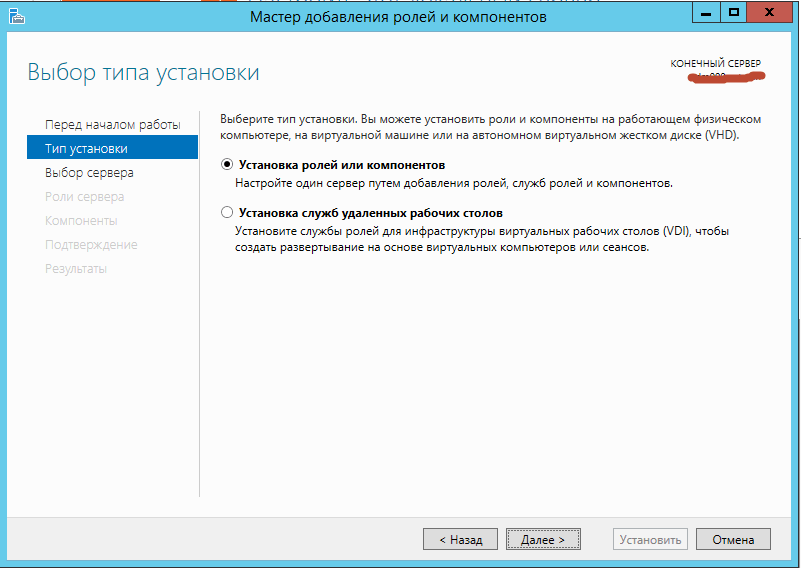
Выбираем сервер из пула серверов и жмем далее
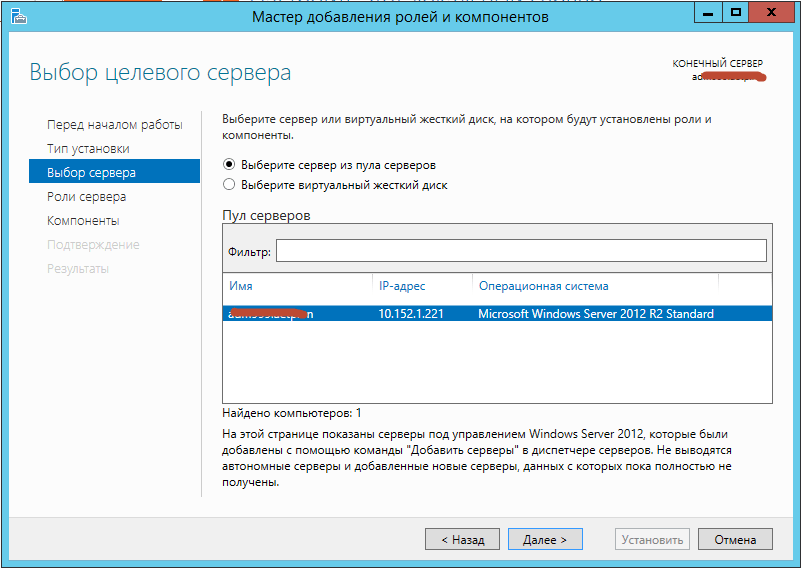
На данном этапе мастера установки, отметьте галку Hyper-V и нажмите далее
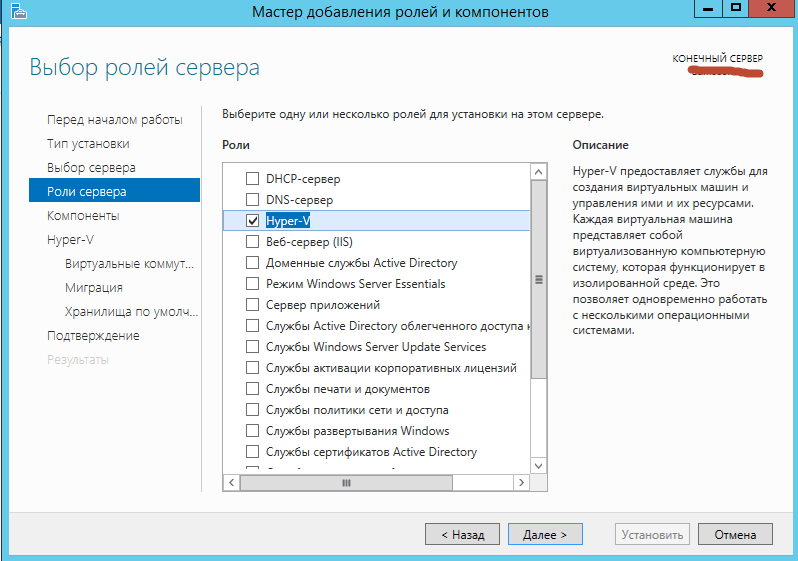
Жмем далее
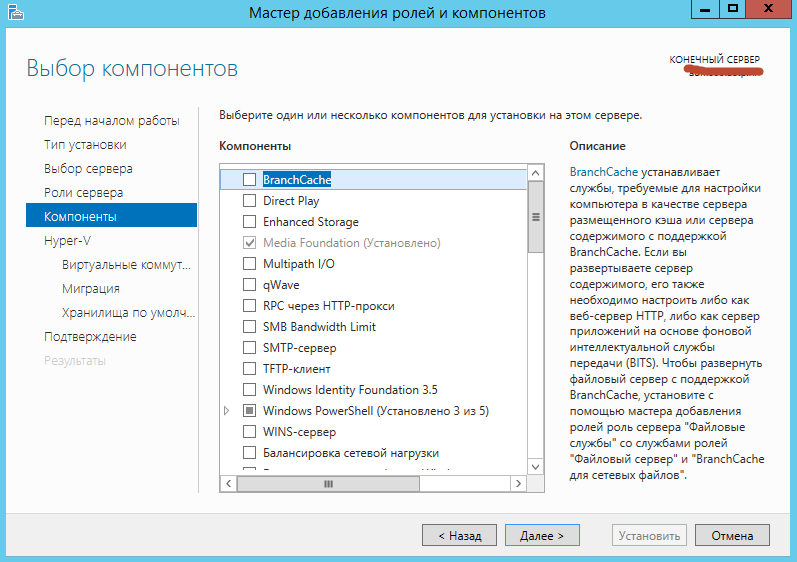
Читаем вводную информацию установки и жмем далее
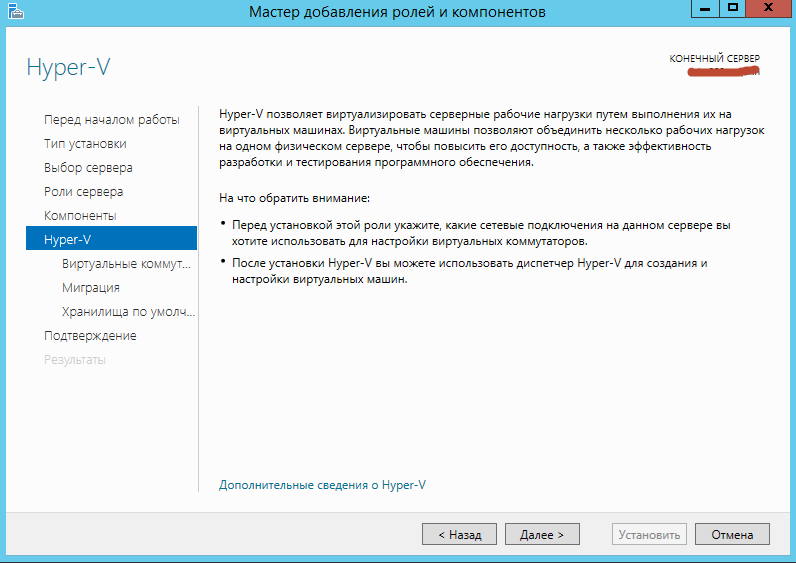
На данном этапе нам предлагают настроить сеть и выбрать сетевые адаптеры, ничего не выбирайте мы это настроим в следующей части.
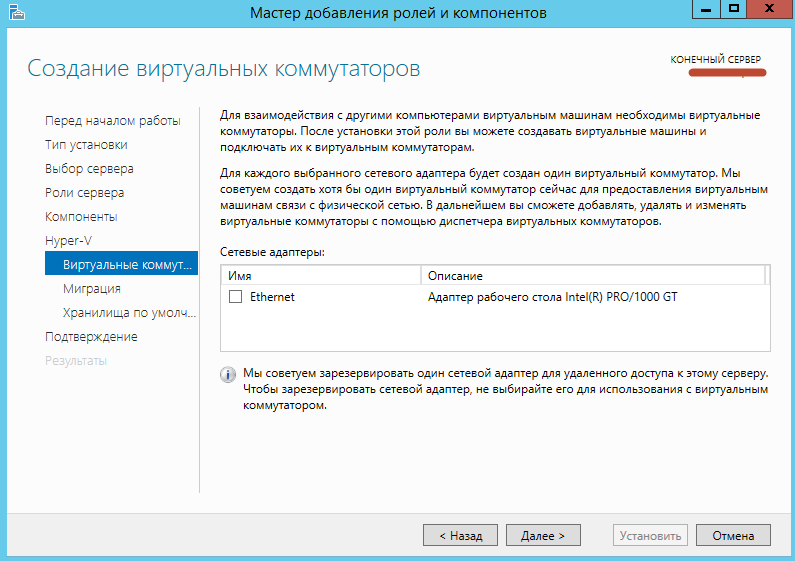
Настройкой миграции мы займемся тоже позже, так что галку не ставим и жмем далее
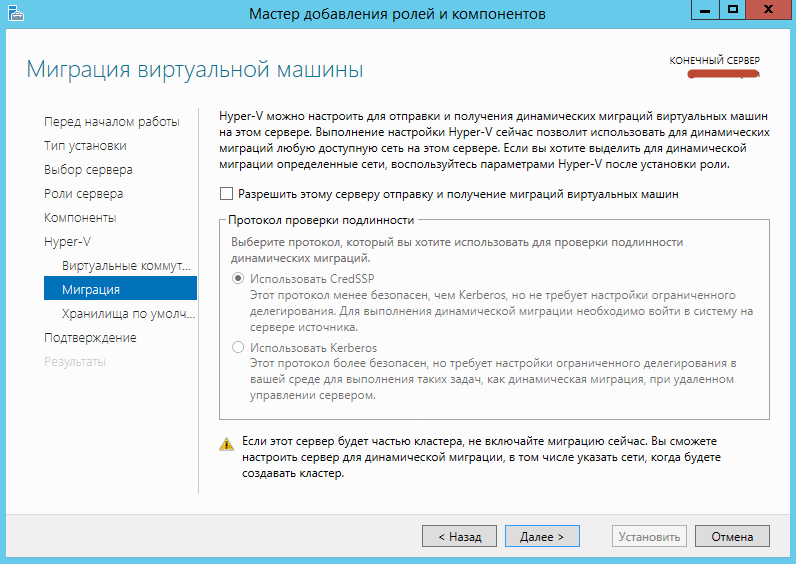
Теперь нужно задать где будет располагаться хранилище наших настроек и виртуальных машин, советую выделить отдельный диск под это дело.
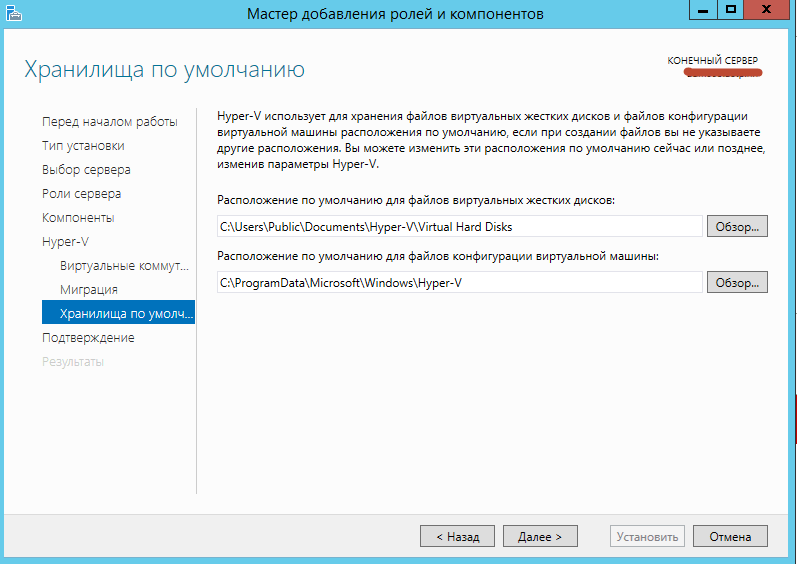
Жмем Установить
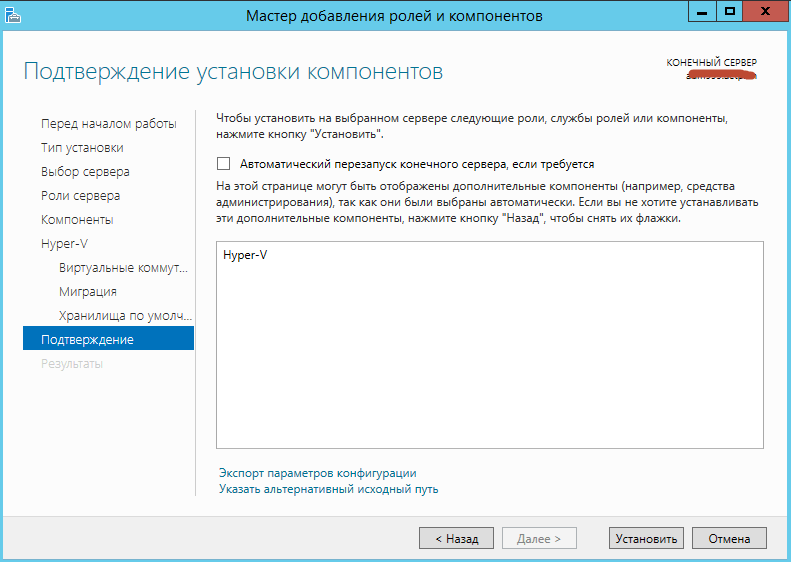
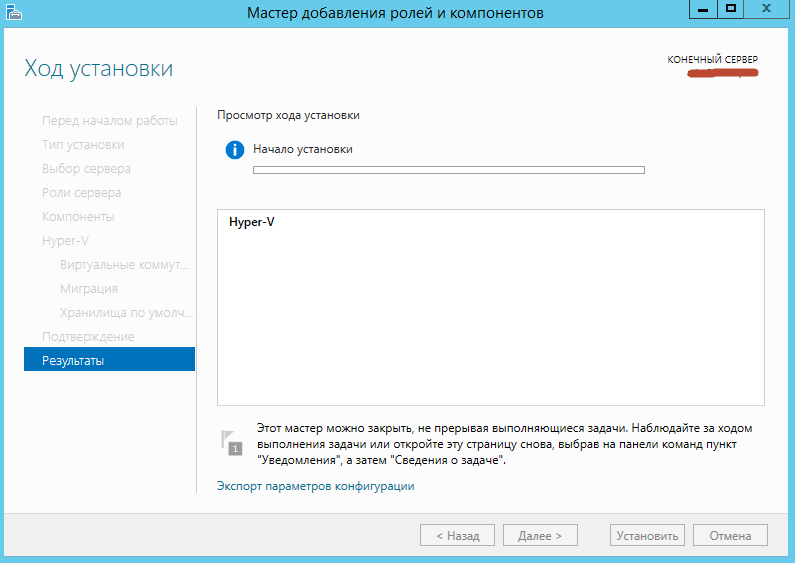
после установки Hyper-v вас попросят перезагрузиться
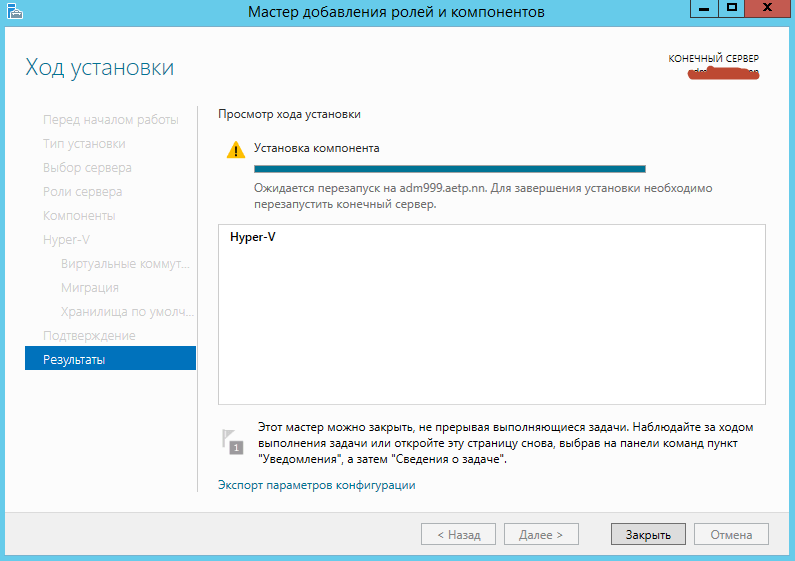
После перезагрузки, открываем пуск и видим что у нас добавилась оснастка Диспетчер Hyper-v
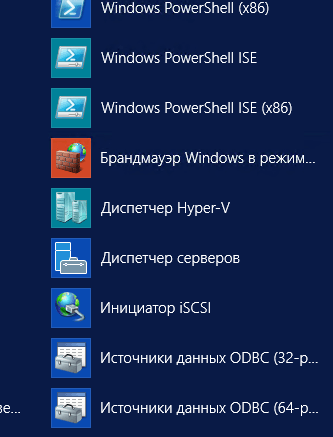
Открываем ее и видим, привычную оснастку Hyper-V
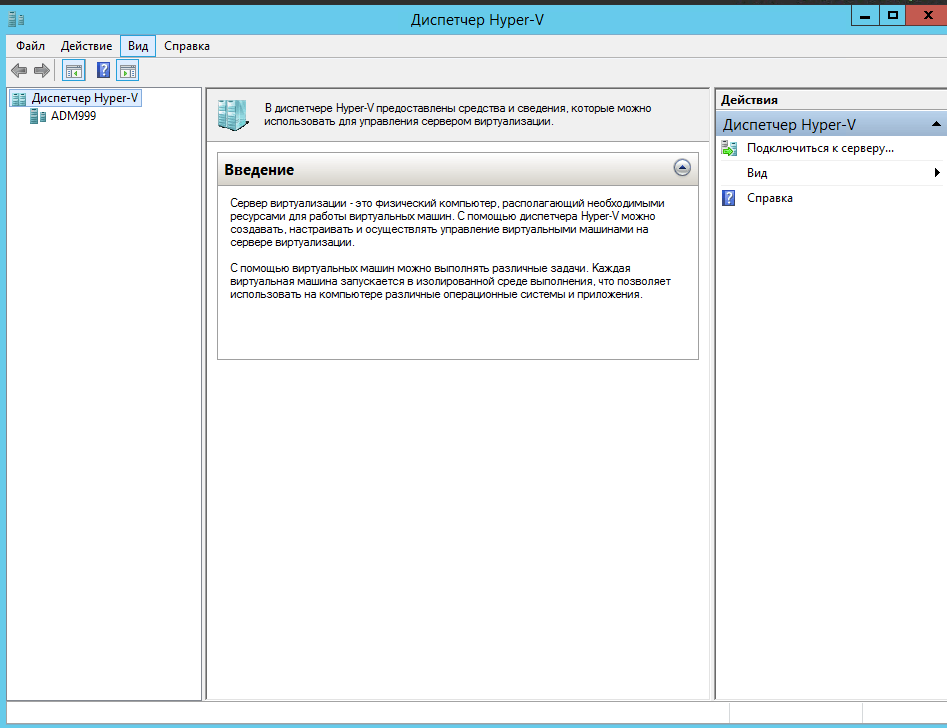
Вот так вот просто установить Hyper-V в Windows Server 2012R2, в следующей статье мы его до настроим и создадим виртуальные машины. Так же советую почитать Как настроить виртуальный коммутатор в Hyper-v 3.0 в Windows Server 2012R2.






