Миграция сервера печати Windows Server 2012 R2

Добрый день уважаемые читатели, сегодня опять хочу поговорить про принтеры, а именно осветить вопрос как происходит миграция сервера печати Windows Server 2012 R2, и как можно просто выгрузить драйвера принтера, и не только, с обычного компьютера или ноутбука, для предотвращения геморроя с поиском последних. Привет принтерам компании HP и ноутбукам Sony VAIO, политикой которых выступает не желание поддержки старого железа на новых операционных системах.
Методы выгрузки драйверов принтеров
Существует три метода, которые вам помогут сохранить драйвера сервера печати, один из них подойдет для выгрузки всех драйверов системы.
Выгрузка всех драйверов системы через Power Shell
Я вам уже рассказывал, про экспорт драйверов через Power Shell, тут нет смысла повторяться, просто прочитайте статью. Единственное ограничение данный метод, подойдет только тем, у кого стоит операционная система поколения не ниже Windows 8.1. Полезен этот метод будет тем, у кого проприетарные ноутбуки по типу HP или Sony VAIO, у которых, чтобы найти все драйвера нужно просто умом рехнуться, кто делал это меня поймет.
Как перенести сервер печати
Давайте рассмотрим, пути миграции сервера печати установленного на операционной системе Windows Server 2012 R2. Миграция - это процесс, за счет которого сервис или ресурс с одного сервера переезжает на другой, желательно без простоя.
Ранее я уже рассказывал вам небольшую пошаговую инструкцию по работе с сервером печати:
Предположим вы решали переустановить данный сервер печати, на свежую ос, и с таким же именем. Первое, что вы должны сделать перед миграцией, это экспортировать принтеры и драйвера, у вас два пути решения, графический интерфейс и командная строка.
Экспорт принтеров через оснастку
Начнем с самого простого. заходим в Диспетчер сервера > Управление
Далее в оснастке Управление печатью, щелкаем правым кликом по названию сервера и из контекстного меню выбираем "Экспортировать принтеры в файл".
Вам покажут, какие именно драйвера и очереди печати будут перенесены, жмем далее.
На следующем шаге, вам необходимо нажать кнопку Обзор и указать имя файла и его место сохранение, в этом файле будут наши драйвера и описания принтеров.
Все жмем последнюю кнопку далее и понеслось.
Сам процесс экспорта драйверов не составит много времени.
Экспорт завершен, как видите у вас есть возможность посмотреть отчет и увидеть были ли ошибки при выполнении задания или нет.
Теперь предположим вы переустановили систему, и хотите обратно импортировать все ваше богатство :)) Заходите снова в Управление печатью, правым кликом по серверу и говорите импортировать принтеры из файла, это по сути и есть миграция сервера печати.
Натравливаете его на ваш пере
Вам выдадут список всего того, что будет импортировано.
Далее вас спросят три параметра:
- Режим импорта: сохранять или пропускать принтеры с совпадающими именами
- перечислить в каталоге: публиковать принтеры как было либо публиковать все, либо не публиковать ничего.
- Конвертация LPR портов: Устанавливать монитор порта LRP для печати на принтере или сервере печати, используя протокол LPD, необходимо, только если сервер печати является сервером печати UNIX.
Экспорт принтеров через PrintBrm
Да и любителей консольных команд Microsoft не обделила и дала им во время миграции сервера печати, так же по вводить команды в черном окне cmd. Использовать вам нужно будет утилиту PrintBrm.exe. Запускаем ее вот с такими значениями.
CD /d %WINDIR%\System32\spool\tools
PrintBrm.exe -b -f C:\Print.PrinterExport
Скачать готовый запускаемой файл экспорта принтеров.
В итоге вы получите все тот же файл с принтерами.
Синтаксис утилиты PrintBrm.exe
Теперь как импортировать через командную строку Windows
PrintBrm.exe -r -f C:\Print.PrinterExport
Готовый файл для импорта принтеров, не забудьте поменять на путь к своему файлу принтеров.
Все сервер печати успешно мигрирован, и можно печатать пробные страницы.

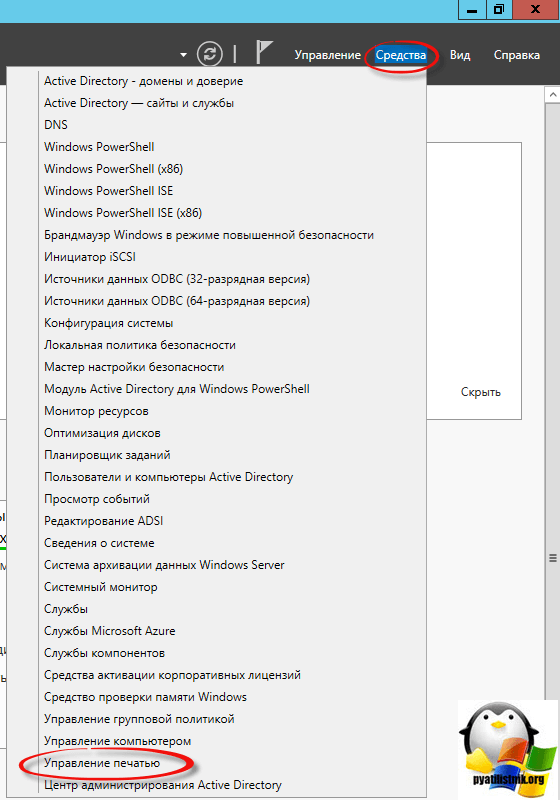
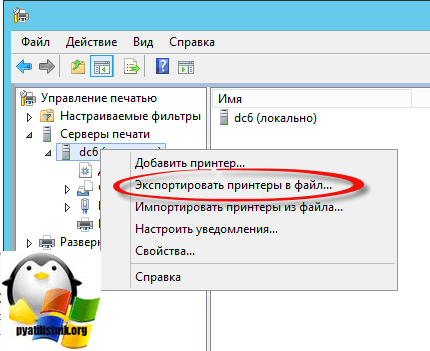
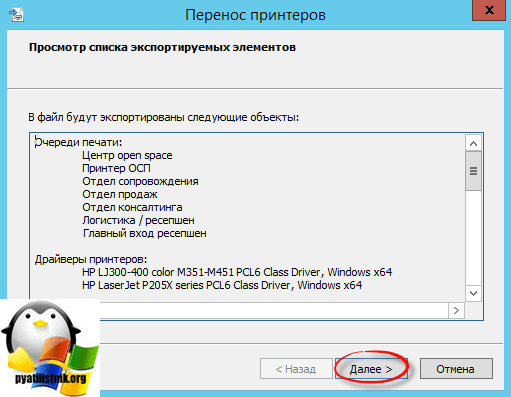
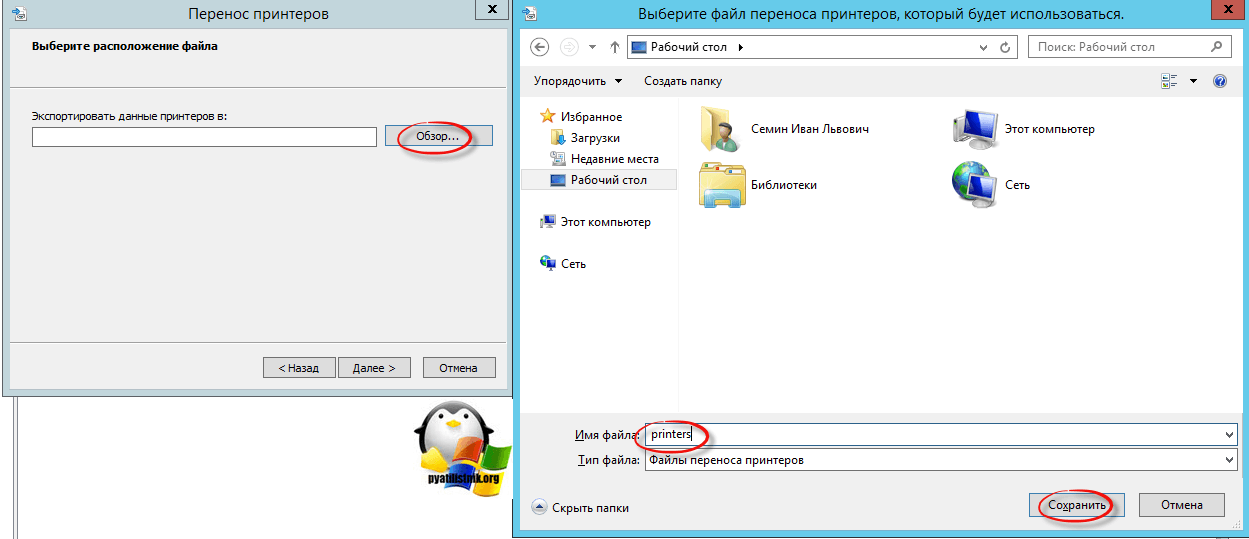
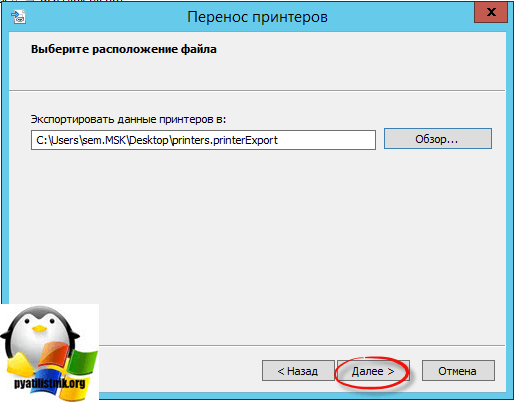
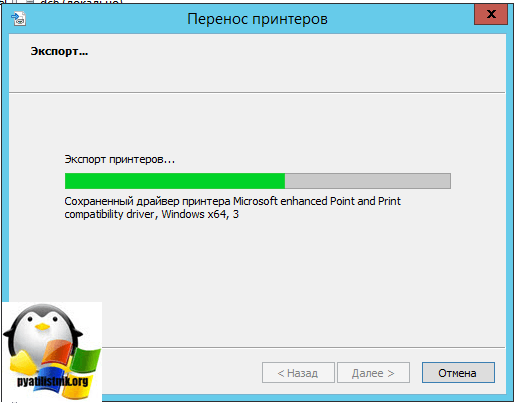
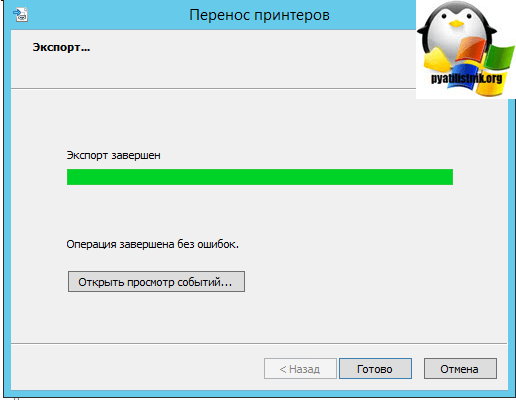
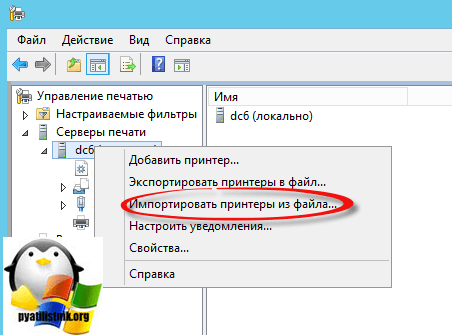
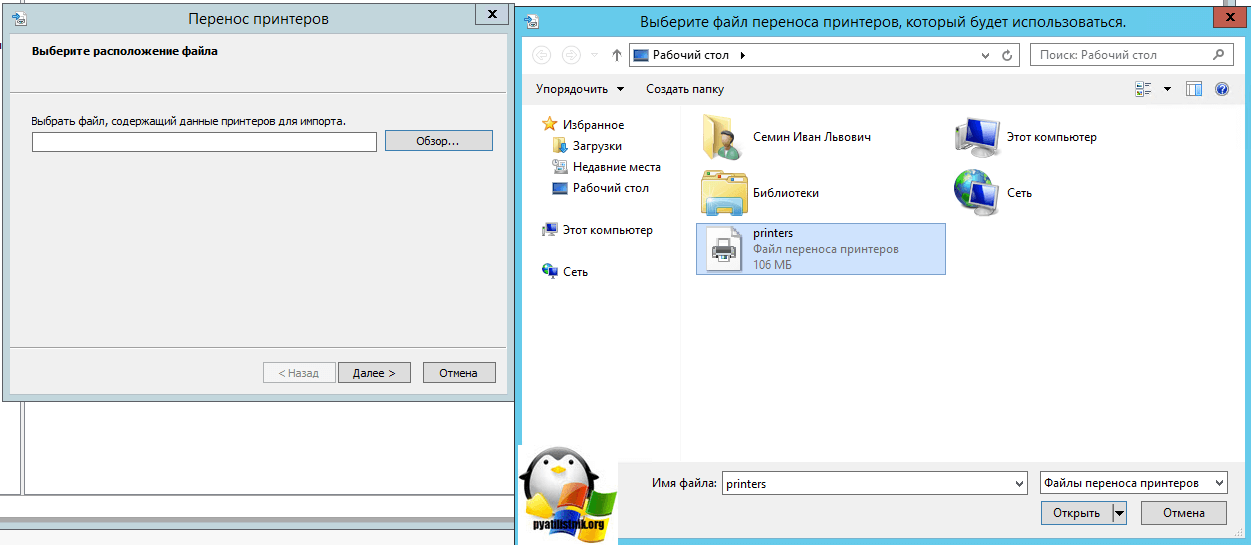
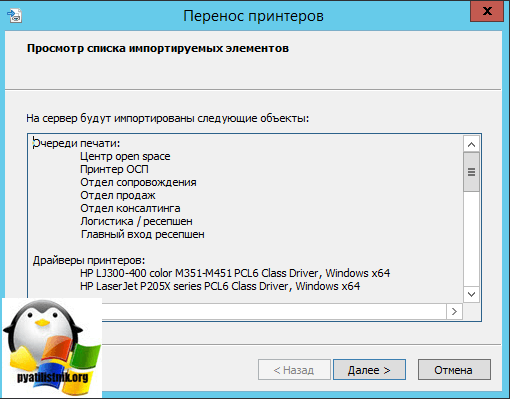
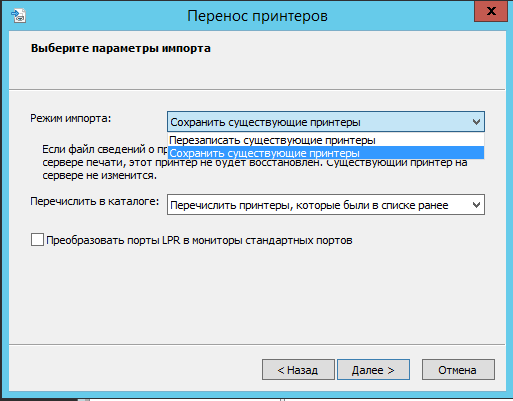
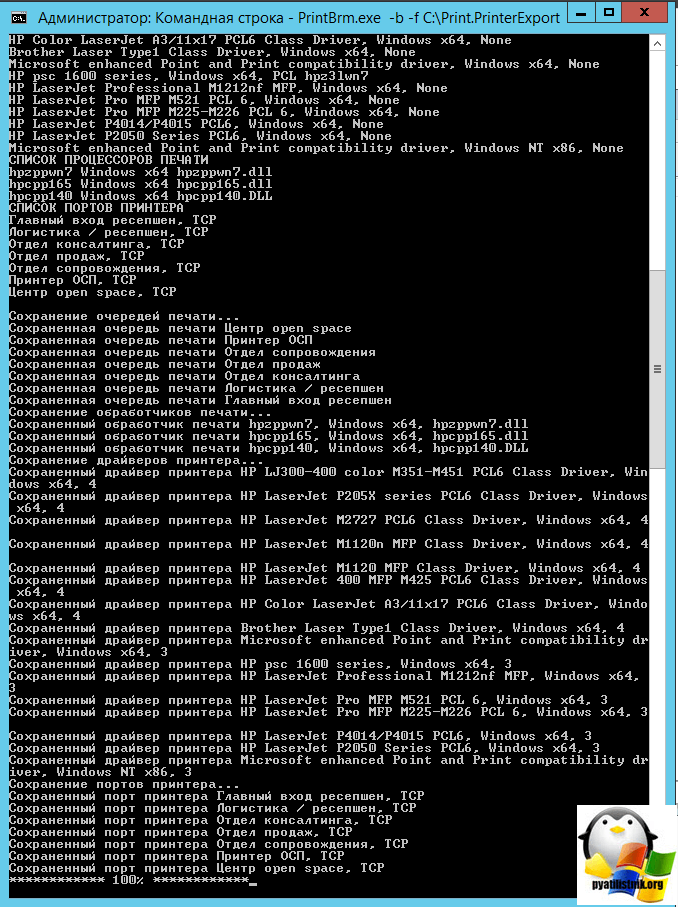
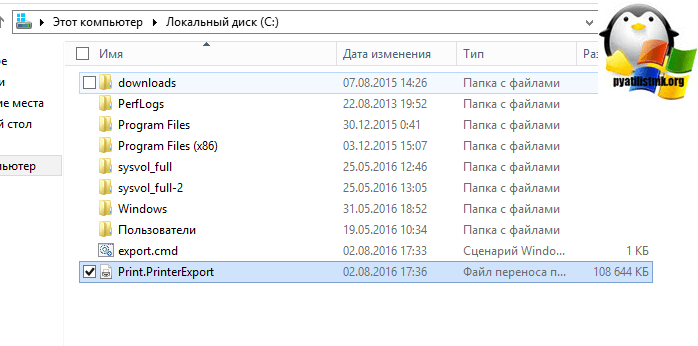
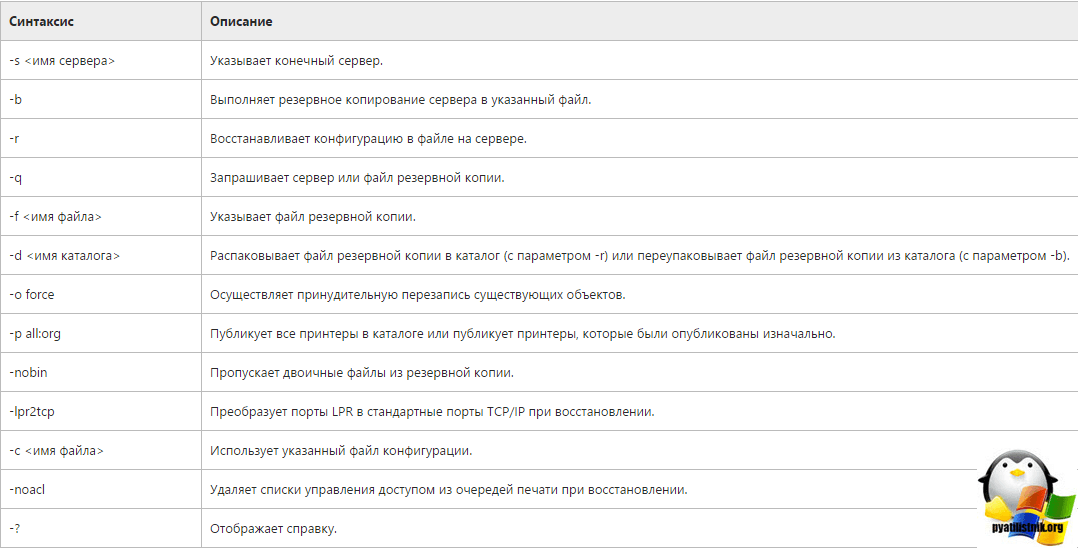





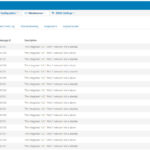
А при этом права доступа к принтерам сохраняться? Применённая политика распространения?