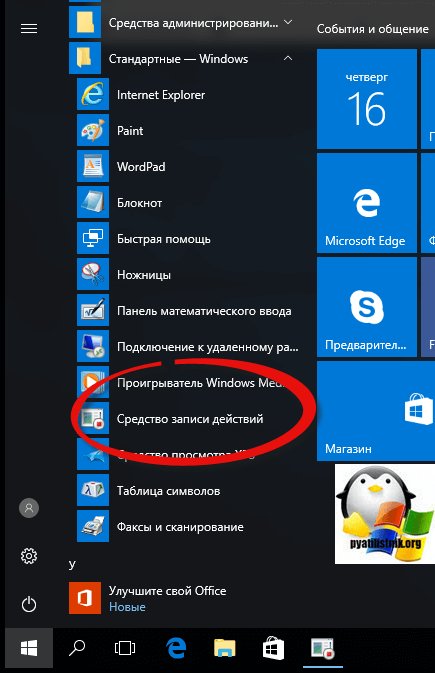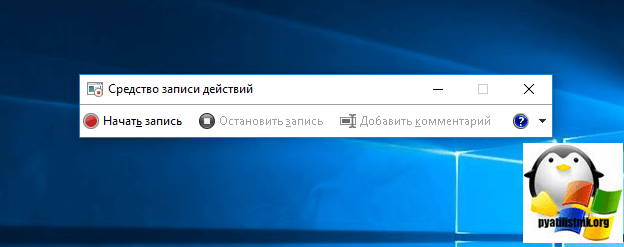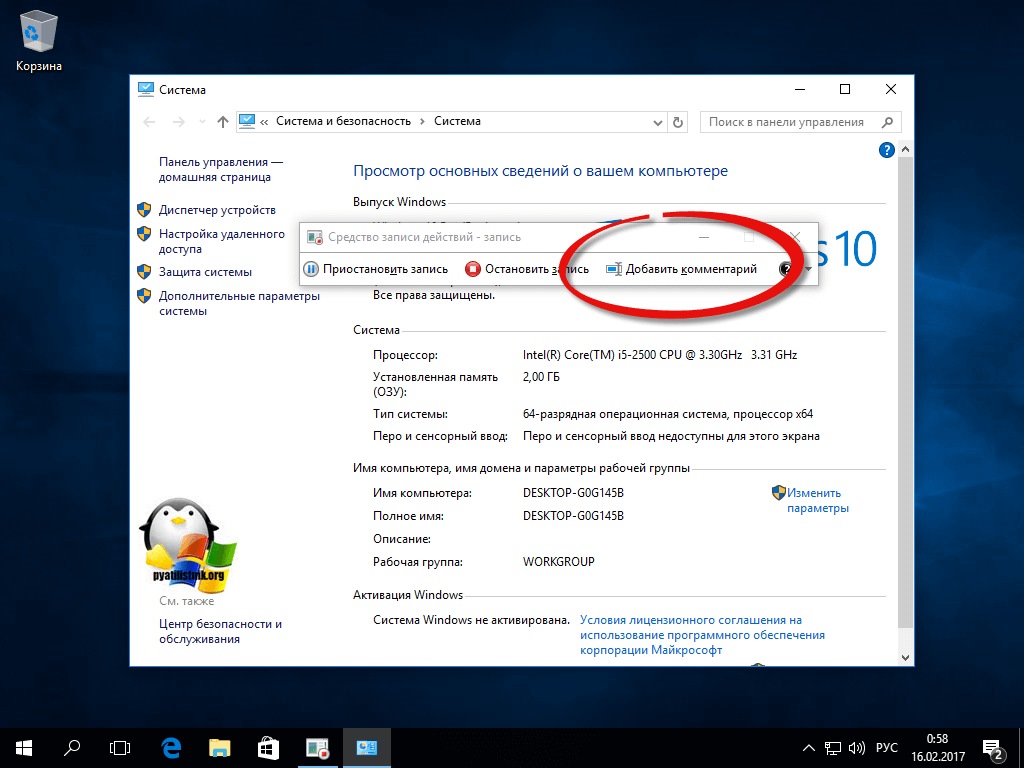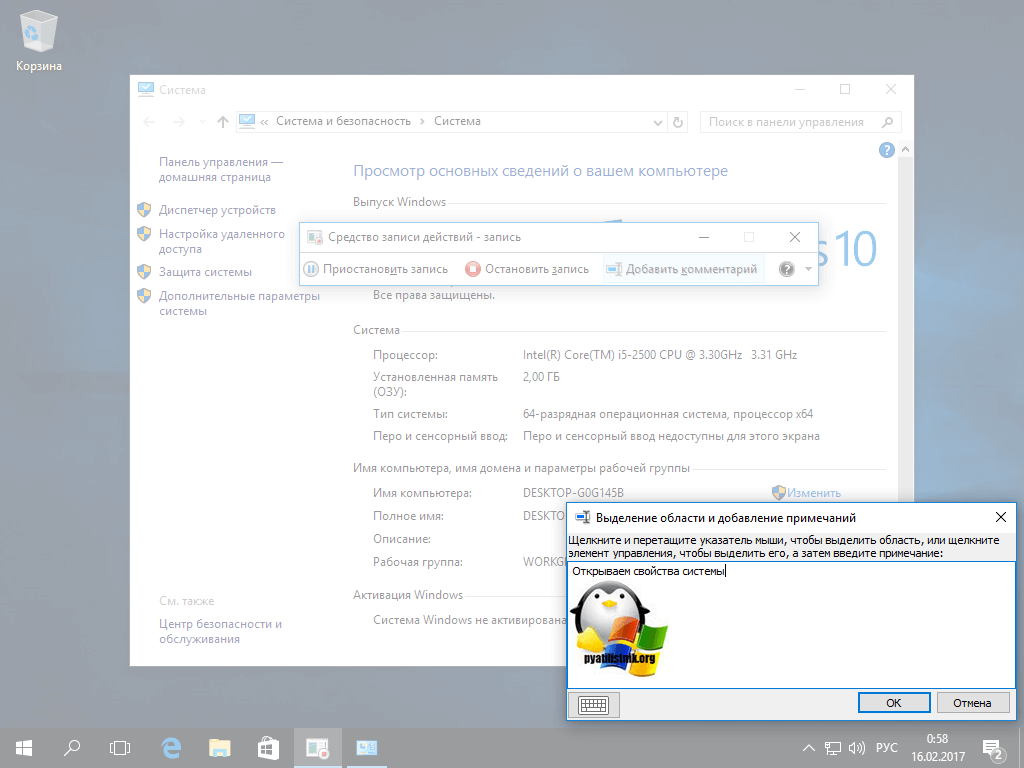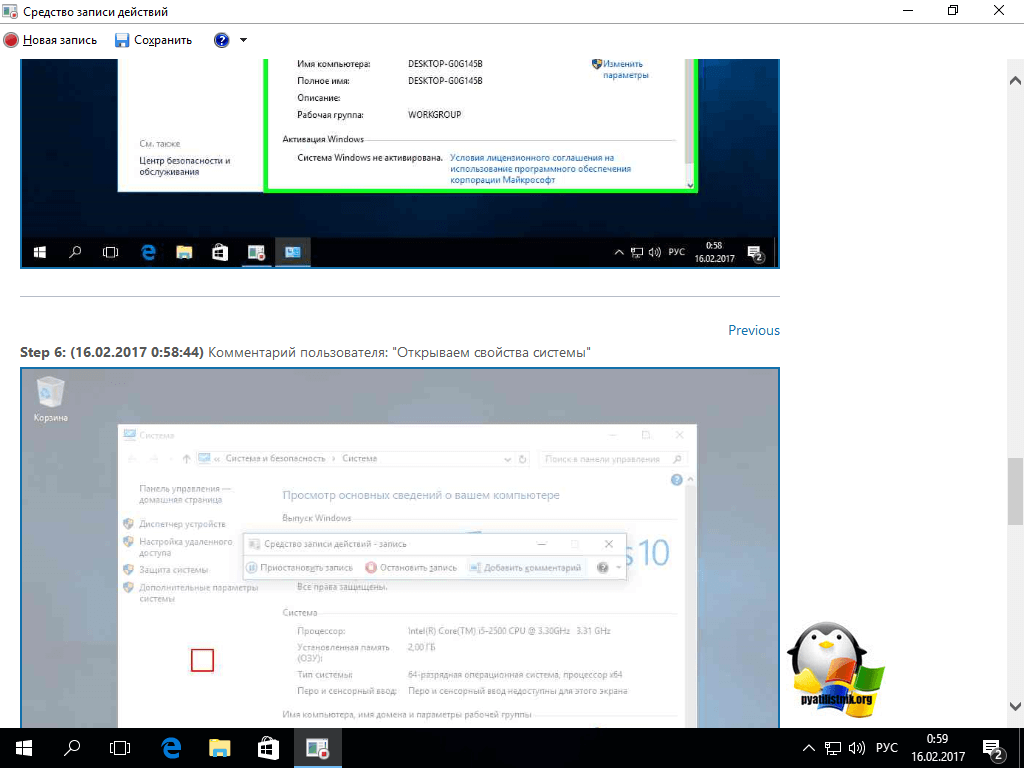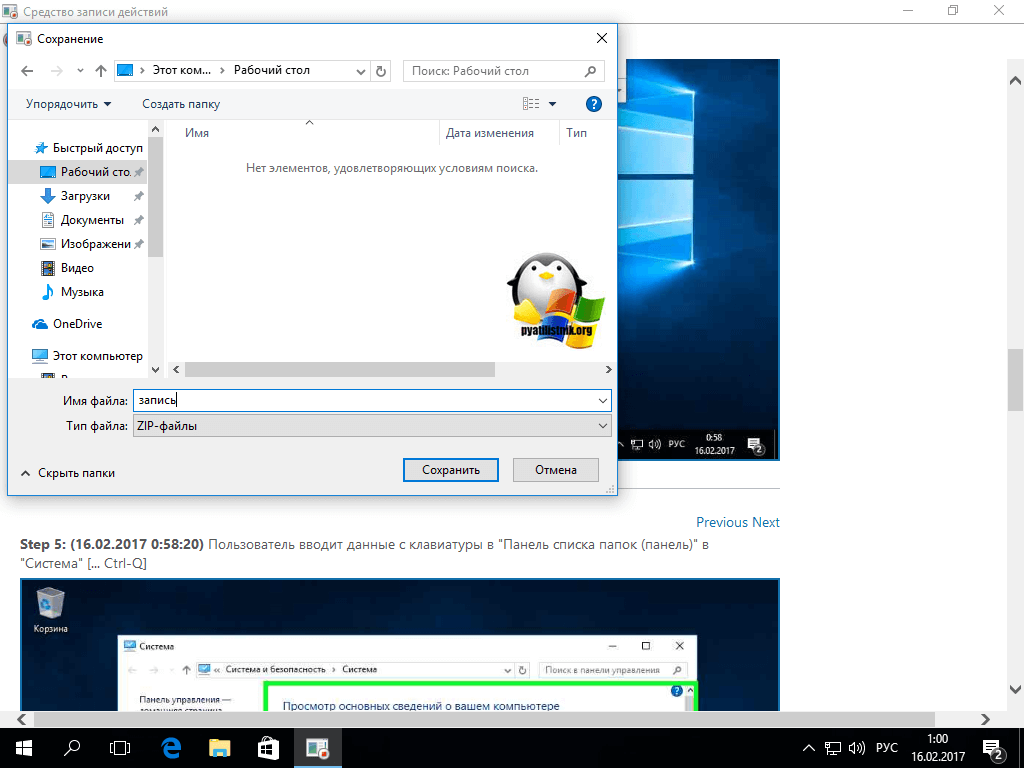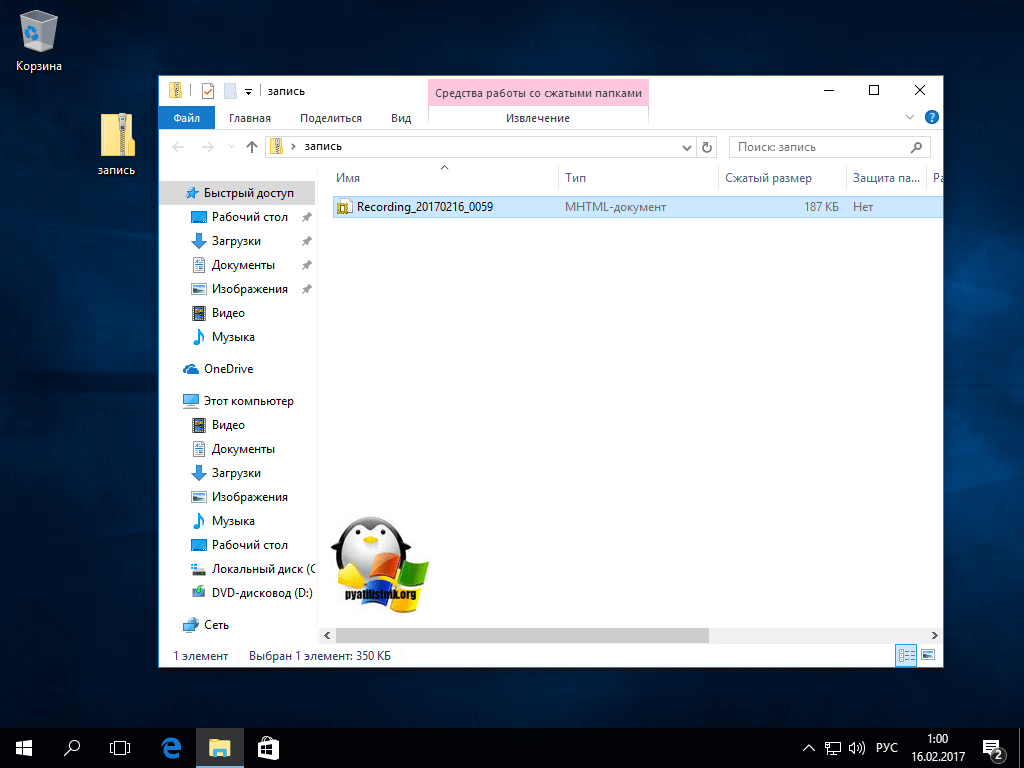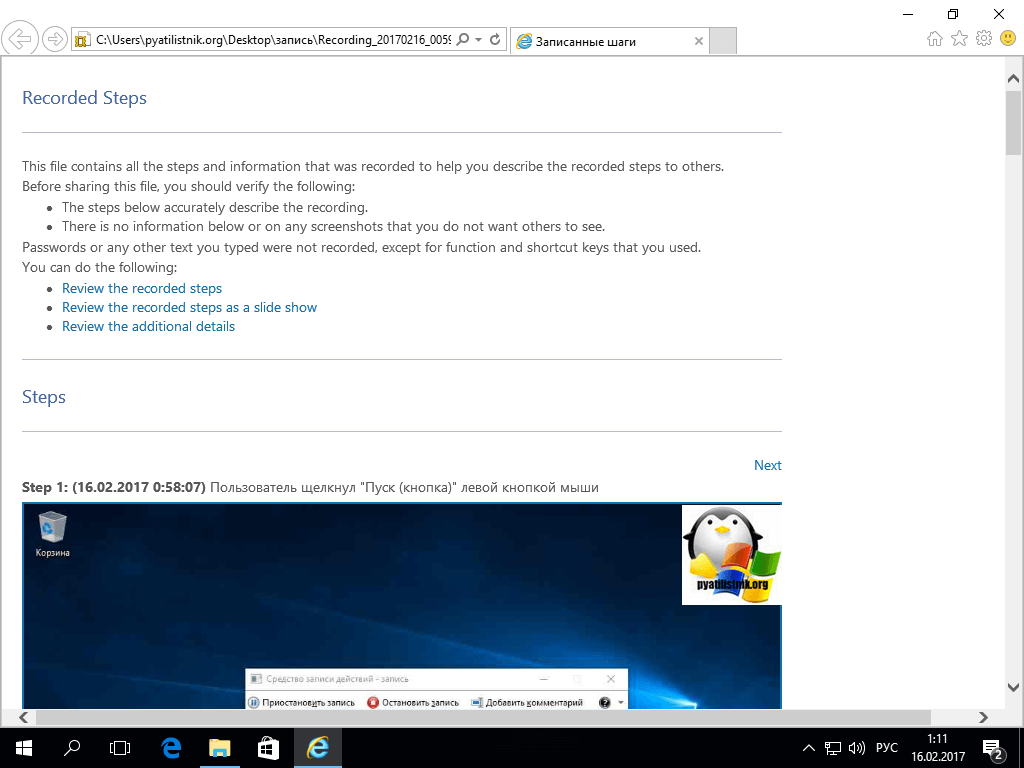Средство записи действий windows 10 Redstone

Добрый день уважаемые читатели, сегодня я хочу с вами поговорить вот о какой вещи, представим себе ситуацию, что вы живете в большом мегаполисе, с хорошим интернетом, который позволяет выходить в сеть на большой скорости, и есть у вас друг или родственник, которому так не повезло, как вам и живет он в маленьком городе или вообще поселке, где до сих пор люди сидят на ADSL модемах с полу рабочими медными линиями. Приходит день и вам нужно помочь своему родственнику по настройке компьютера, что может быть проще берем тимвивер и подключаемся, но не тут то было, скорость и качество соединения не позволяют вам это сделать на той стороне, а помочь нужно, как быть в такой ситуации, выход есть, компания Microsoft еще с семерки, придумала и внедрила такой механизм как, средство записи действий Windows 10, рассказывать буду именно про него и на последней ос, но все нижеизложенное актуально и для предыдущих версий.
Что такое средство записи действий windows 10
По сути это компонент операционной системы Redstone, задачей которого является запись действий пользователя на компьютере, в виде скриншотов и комментариев. Вы делаете последовательность действий нужных для решения какой то задачи, комментируете это все и упаковываете это все в виде файла записи, который потом можно передать человеку, который посмотрит вашу запись, после просмотра которой сможет все воспроизвести и решить свою проблему, удобно тем, что не требуется:
- быстрый интернет
- дополнительных настроек со стороны пользователя
- безопасно, в закрытых сетях и окружениях
На кого рассчитано средство записи действий windows 10. Во первых для представителей технической поддержки, а во вторых в личных ситуациях, где нет возможности удаленного подключения. Кстати я вам уже рассказывал про средство записи действий в Windows 8.1, сегодня мы рассмотрим нововведения десятки и что улучшили.
Итак использование средства записи действий происходит таким образом, нажимаете WIN+R и вводите psr.exe, в результате чего откроется нужная утилита.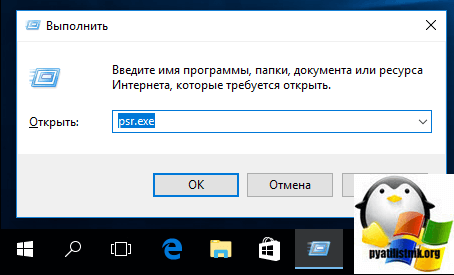
Либо можно открыть Пуск > Стандартные Windows > Средство записи действий.
Далее у вас не большой выбор, активной будет только кнопка начать запись.
Производите нужные вам действия, которые необходимо продемонстрировать удаленному пользователю, обратите внимание, что можно в любой удобный для вас момент, добавить комментарий, через соответствующую кнопку.
Я добавил нужный мне комментарий.
Останавливаю запись действий. В результате вы увидите скриншоты описывающие, то что вы делали, а ниже будет текстовая версия, в которой так же будут указаны запускаемые процессы в Windows 10. Сохраняем нашу запись.
Указываем название файла, обратите внимание, что по умолчанию он сохраняется в архив zip, для последующей отправки.
А внутри файл формата MHTML.
Передаете это файл другому человеку и он открывает его с помощью обычного браузера, видя всю последовательность действий. В итоге помощь оказана и средство записи действий по воспроизведению неполадок отработало как нужно.