Как дефрагментировать жесткий диск средствами Windows 10 / Windows 8.1 / Windows 7
Для оптимизации жёсткого диска в Windows 7 существует встроенная программа«Дефрагментатор».Перед тем, как начать разговор об этом процессе, необходимо уделить немного внимания терминологии для более точного понимания данного процесса.
- Винчестер — жёсткий диск состоящий из алюминиевых или стеклянных пластин, покрытых слоем Ферромагнитного материала (намагниченная поверхность); является основным устройством системы для записи и хранения информации.
- Файловая система — Windows 7 использует файловую систему новой технологии NTFS(таблица размещения файлов),пришла на смену FAT, FAT-16, FAT-32 которая до сих пор применяется на съёмных носителях(флешках).
- Кластер — сектор винчестера размером 512 байт. Является наименьшим местом на диске для записи и хранения информации.
Если винчестер новый, то информация записывается последовательно, но в процессе работы на компьютере происходит постоянное наполнение диска, и, естественно, винчестер переполняется. В этом случае система ищет пустые кластера, находящиеся в разных местах диска и для записи разбивает новый файл на части, что приводит к фрагментации, тем самым в разы увеличивая время доступа к информации. Для того, чтобы сократить время доступа, необходимо проводить дефрагментацию диска (последовательная укладка файлов). При работе на ПК, если Вы часто производите запись, удаление, перемещение файлов, то рекомендуется проводить дефрагментацию один раз в неделю.
Клавишами Win + R запускаем диалоговое окно «Выполнить» вводим команду dfrgui.
Или открываем Этот компьютер, правым кликом по диску и выбираем свойства
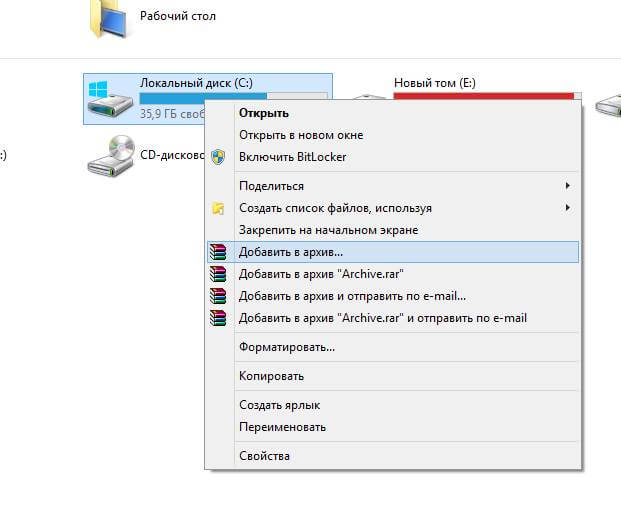
Далее жмем оптимизировать
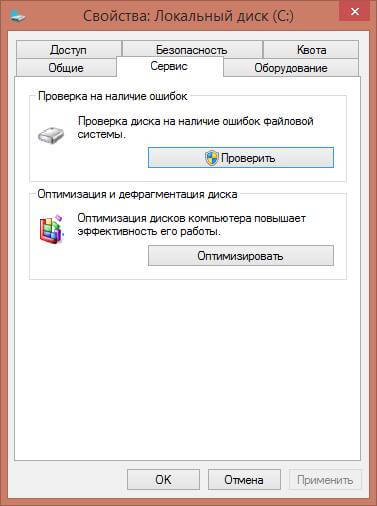
Запуск программы лучше всего производить ночью, для этого заходим в настройки нажимая клавишу«Настроить расписание»
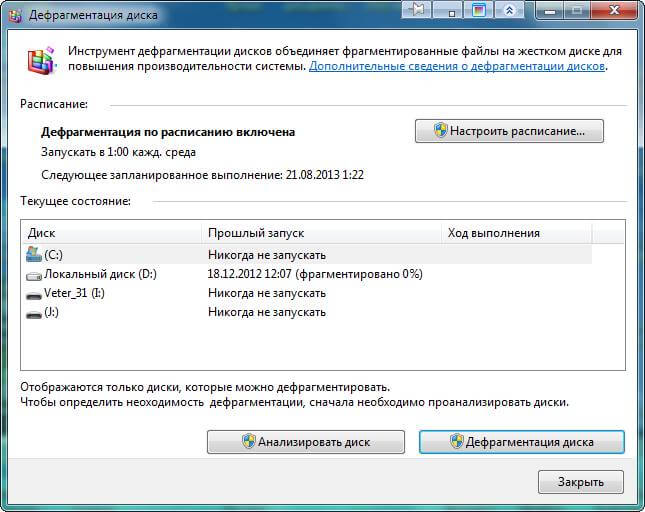
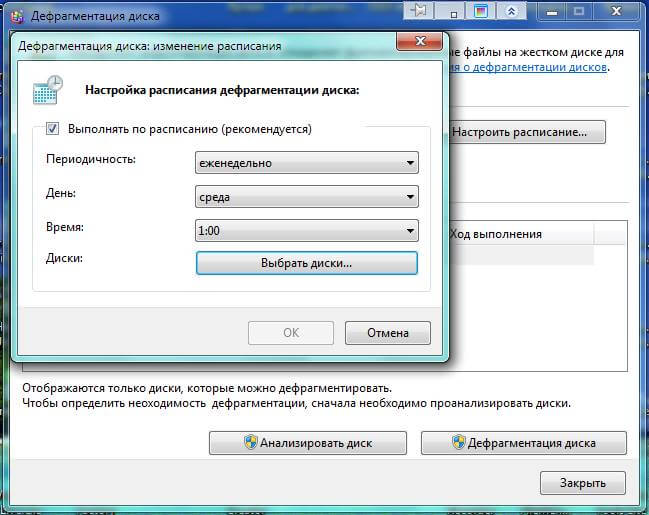
и выбираем пункты для настройки (периодичность, день недели и время). Выбор дисков для оптимизации, нажимаем клавишу «Выбрать диски«. Сохраняем настройки, выбираем из списка диск и нажимем клавишу «Анализировать диск».
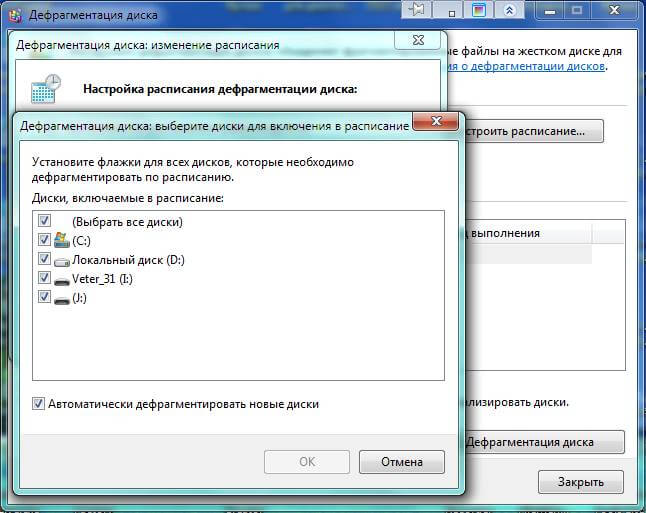
На последнем этапе нажимем клавишу «Дефрагментация диска» ,если Вы проводите дефрагментацию впервые, то наберитесь терпения: обработка информации может занять длительное время.
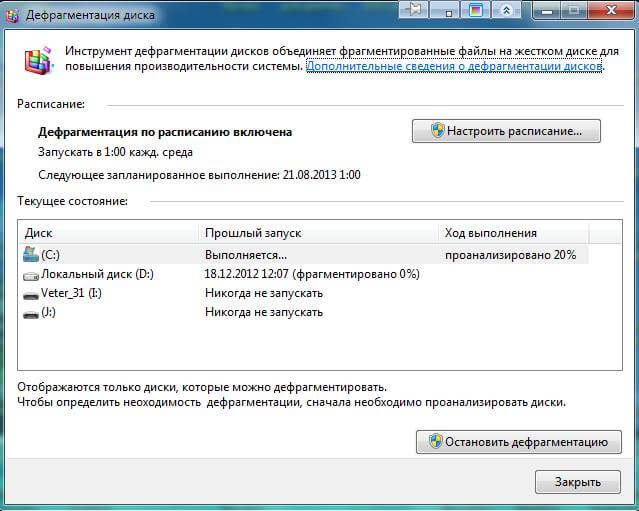
Для сокращения времени проведения операции необходимо произвести очистку диска от временных файлов. Можно воспользоваться специальной программой «Wise Disk Cleaner» познакомиться с программой можно в разделе сайта «Система», либо воспользоваться встроенной утилитой Windowsдля очистки дисков в далоговом окне «Выполнить» введя команду «cleanmgr».








Добрый вечер, Иван!
Столкнулся с проблемой чтения файлов, восстановленных после тупого удаления,а материал нужный. Одни кракозябры и иероглифы. Если можешь, посоветуй что-нибудь.
Благодарю, Валерий.
а чем восстанавливали?