Как настроить пуск в windows 8.1

Всем привет, меня часто спрашиваю о восьмерке, и бывают вопросы как настроить пуск в windows 8.1. Так как в данной операционной системе, кнопка пуск кардинально поменяла свое значение и принцип работы, одна только шумиха с ее отсутствием, создала целую панику и просто заклевала Windows 8. И так смотрим, что это за зверь, кнопка пуск.
И так у вас свежая, установленная Windows 8.1 и у вас нет проблем, что не работает кнопка пуск в Windows 8.1 и вы решили настроить под себя кнопку пуск. Если вы, как и я помните, XP или семерку, то привыкли что вы тыкаете на пуск и у вас открывается, классическое отображение, слева в виде дерева будут ваши программы и функции Windows, справа ярлыки на важные элементы системы. Короче такой вид, тянется уже очень давно еще с Windows 95 вроде.
Настраиваем пуск под себя
Первым глобальным отличием стало, то что теперь в windows 8.1 пуск по правому клику по нему, выдает большое меню, с самыми распространенными утилитами, которые необходимы при его настройке. Делает, это для того, чтобы вы быстро попадали в данные настройки.
- Программы и компоненты
- Центр мобильности
- Управление электропитанием
- Просмотр событий
- Система
- Диспетчер устройств
- Сетевые подключения
- Управление дисками
- Управление компьютером
- Командная строка
- Диспетчер задач
- Панель управления
- Проводник
- Найти
- Выполнить
- Завершение работы или выход из системы
Список внушительный и в него можно добавлять, свои пункты, главное подправить реестр Windows 8.1. И так продолжаем настройку пуска в windows 8.1. Щелкаем по нему левым кликом, и вот тут глобальное изменение, особенно для тех кто, привык к классике. Тут интерфейс плиток, его еще называют Метро. Каждая плитка, это ярлык на приложение. Мне если честно, они нравятся даже больше чем классическое меню, или меню пуск в Windows 10. Плитки живые, это подразумевает, что их можно перемещать простым перетаскиванием.
В правом углу в пуске восьмерки, вы можете заметить значок выключения компьютера, при нажатии на который можно выполнить, вот такие действия
- спящий режим
- завершение работы
- перезагрузка
Если так же щелкнуть по иконке пользователя, то тот тоже покажет свои функции
- Сменить аватар > сменить аватар пользователю во время окна авторизации
- Блокировать > заблокировать компьютер
- Выйти > выйти из системы
Если вы щелкните правым кликом по любой из плиток, то вызовете контекстное меню, в котором сможете ее удалить или запустить от имени администратора.
Если кликнуть на пустом месте правым кликом, то можно настроить в пуск windows 8.1 названия групп.
Снизу есть магическая стрелочка вниз, благодаря которой вы сможете отобразить, все установленные программы в Windows 8.1
и вот вам все программы и утилиты, в начале это может показаться не совсем удобным, но если вы отсюда на создаете плиток на главной панели. вам сюда и не нужно будет заходить.
для того, чтобы закрепить нужный ярлык на плитках, щелкните по нему правым кликом и выберите закрепить на начальном экране.
Думаю, вы теперь видите, что пуск в Windows 8.1 очень даже и удобный, не понимаю, что все так на него набросились и у вас отпадет теперь вопрос как настроить пуск в windows 8.1

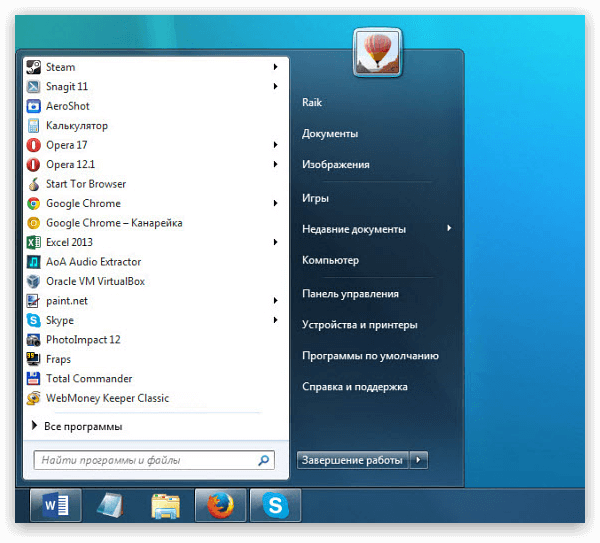
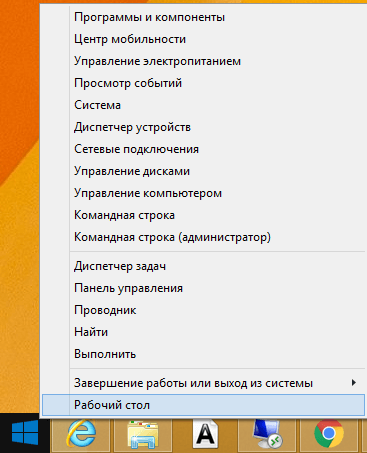
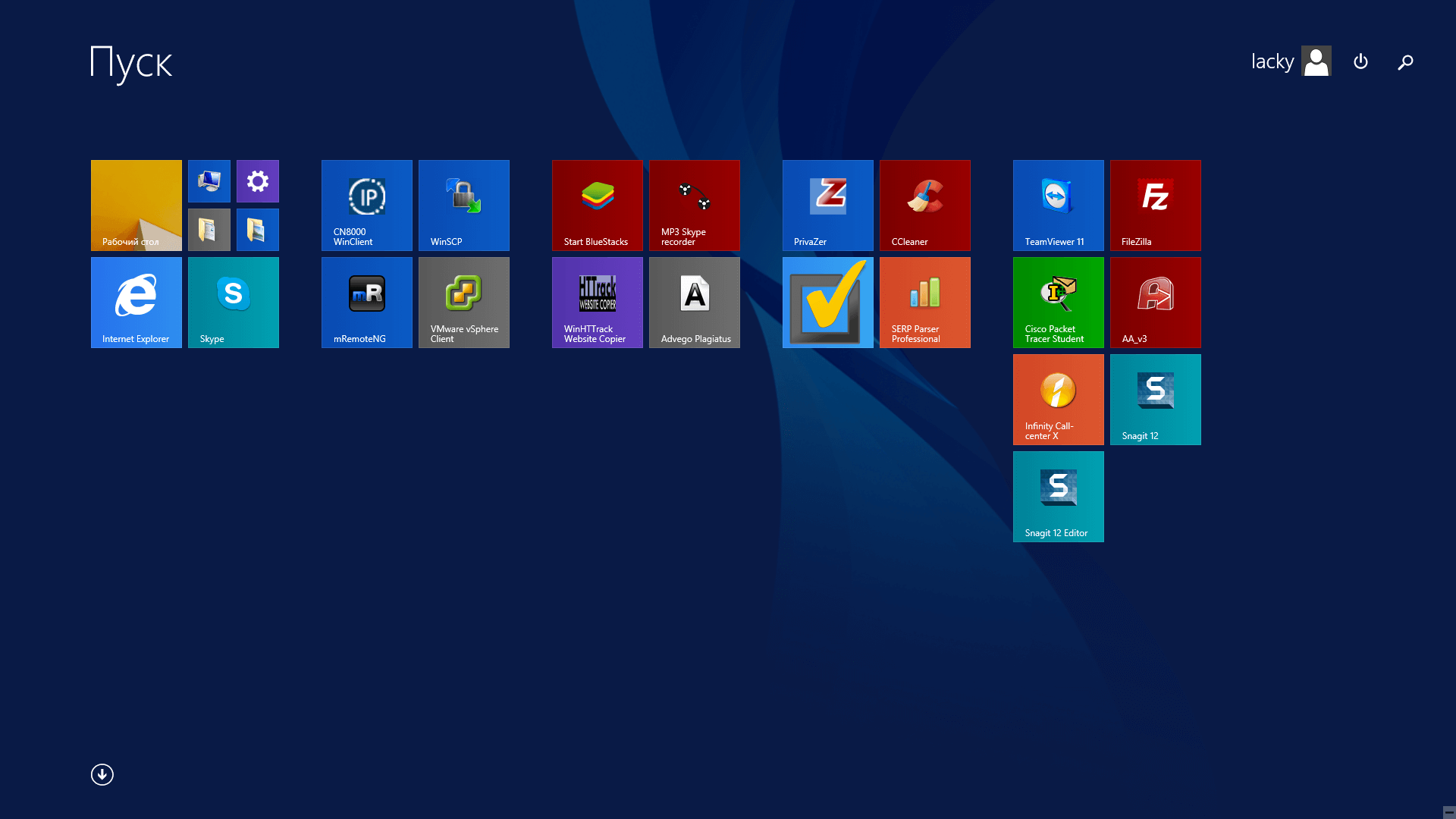
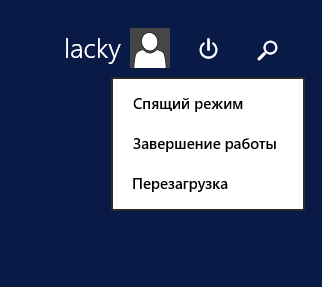
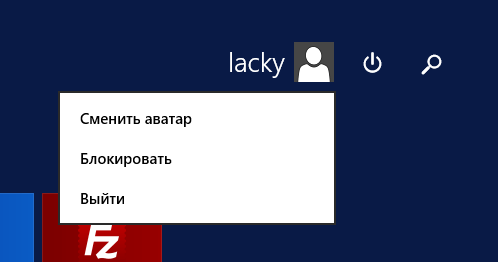
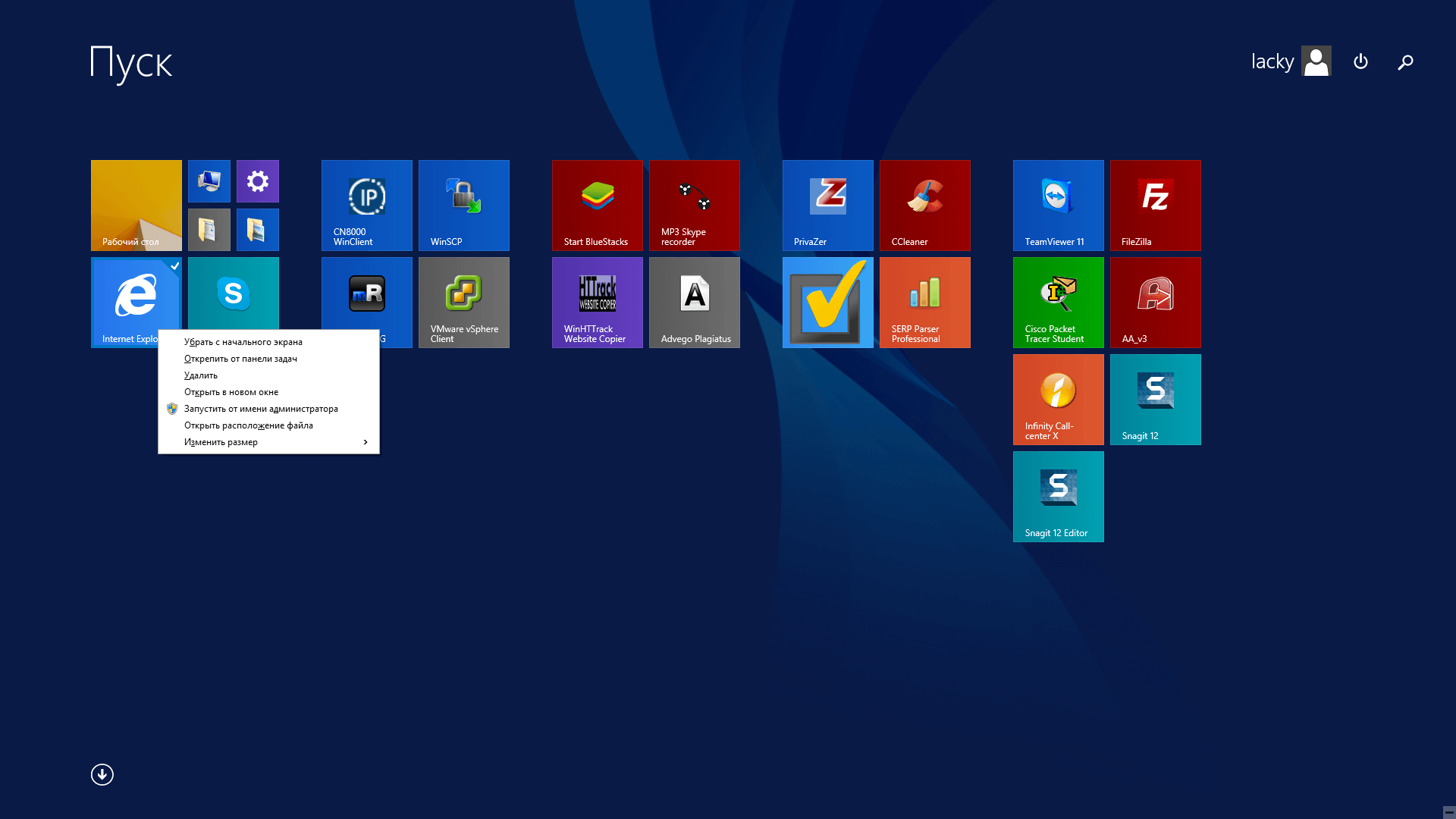
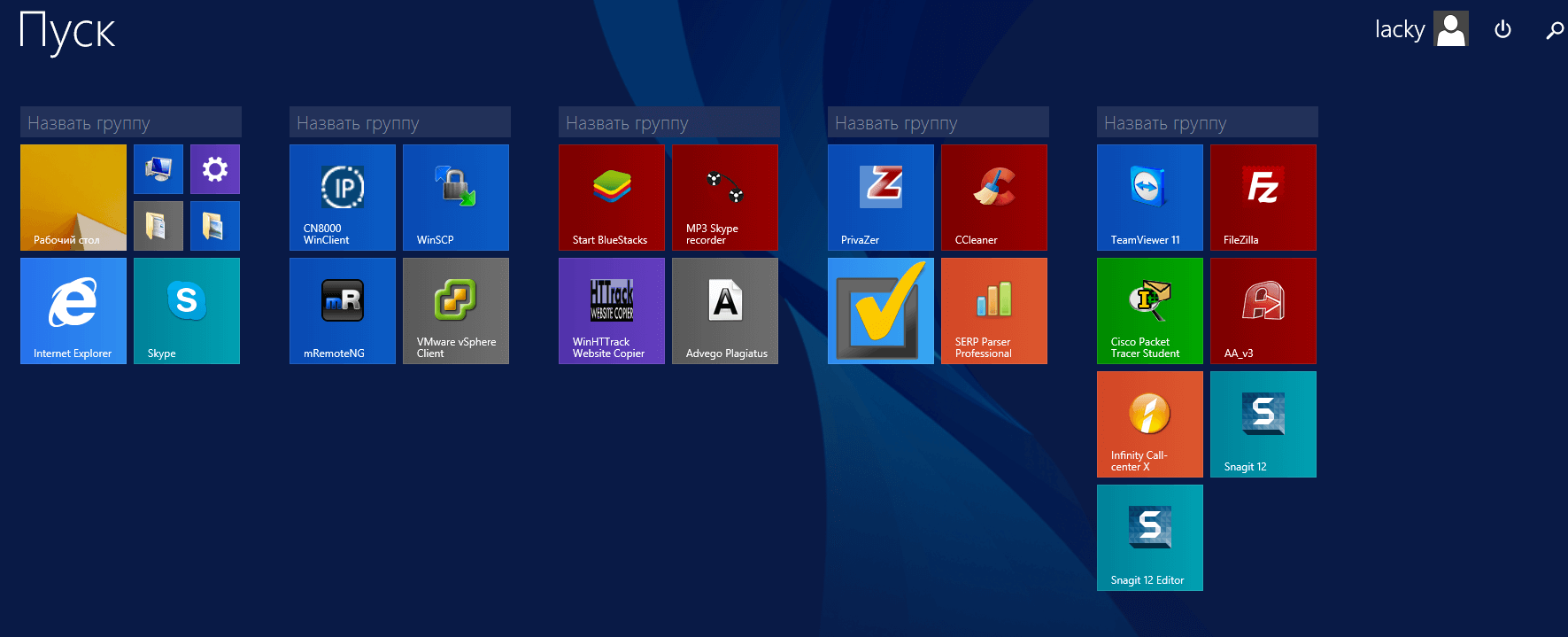
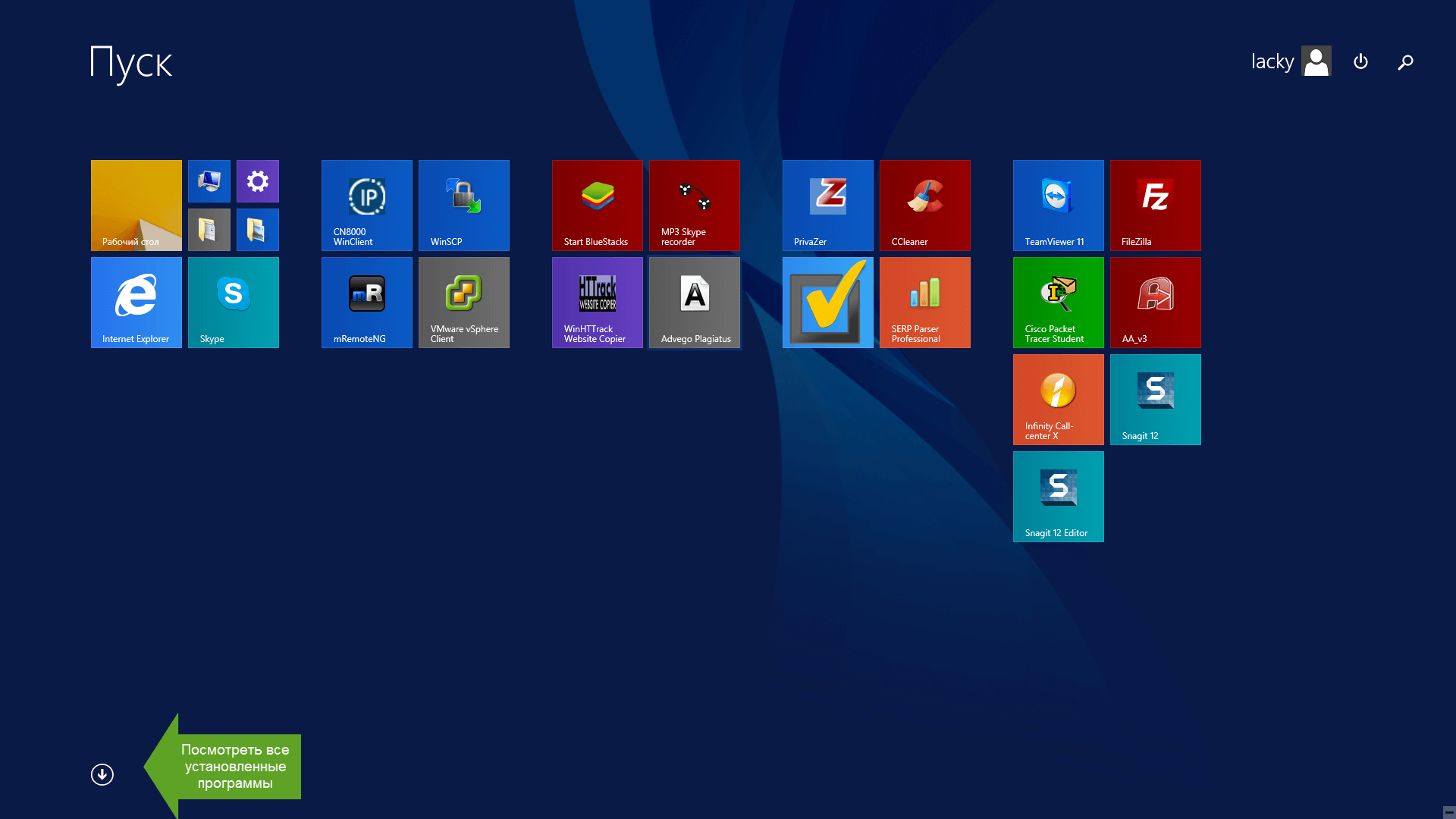
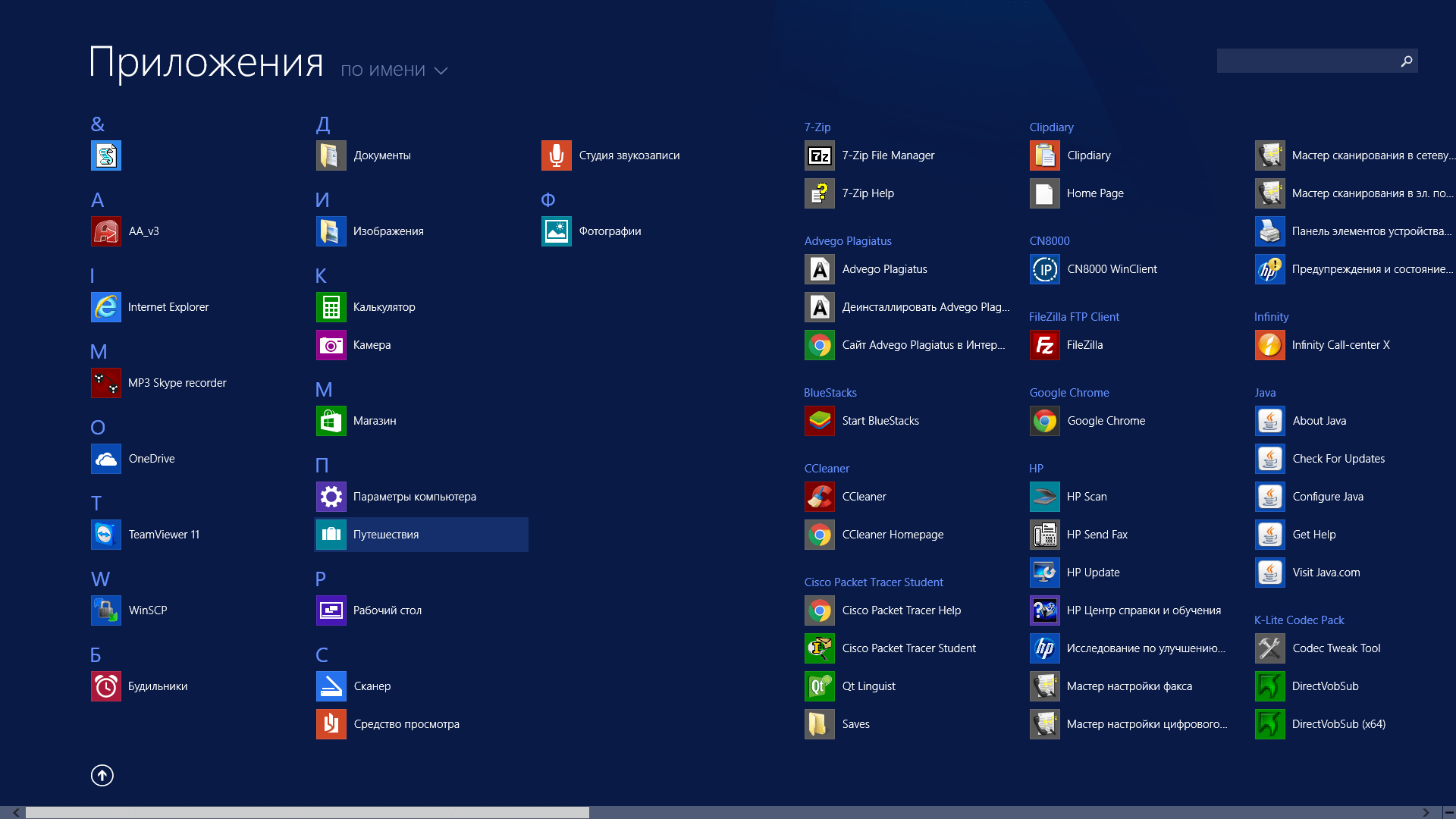
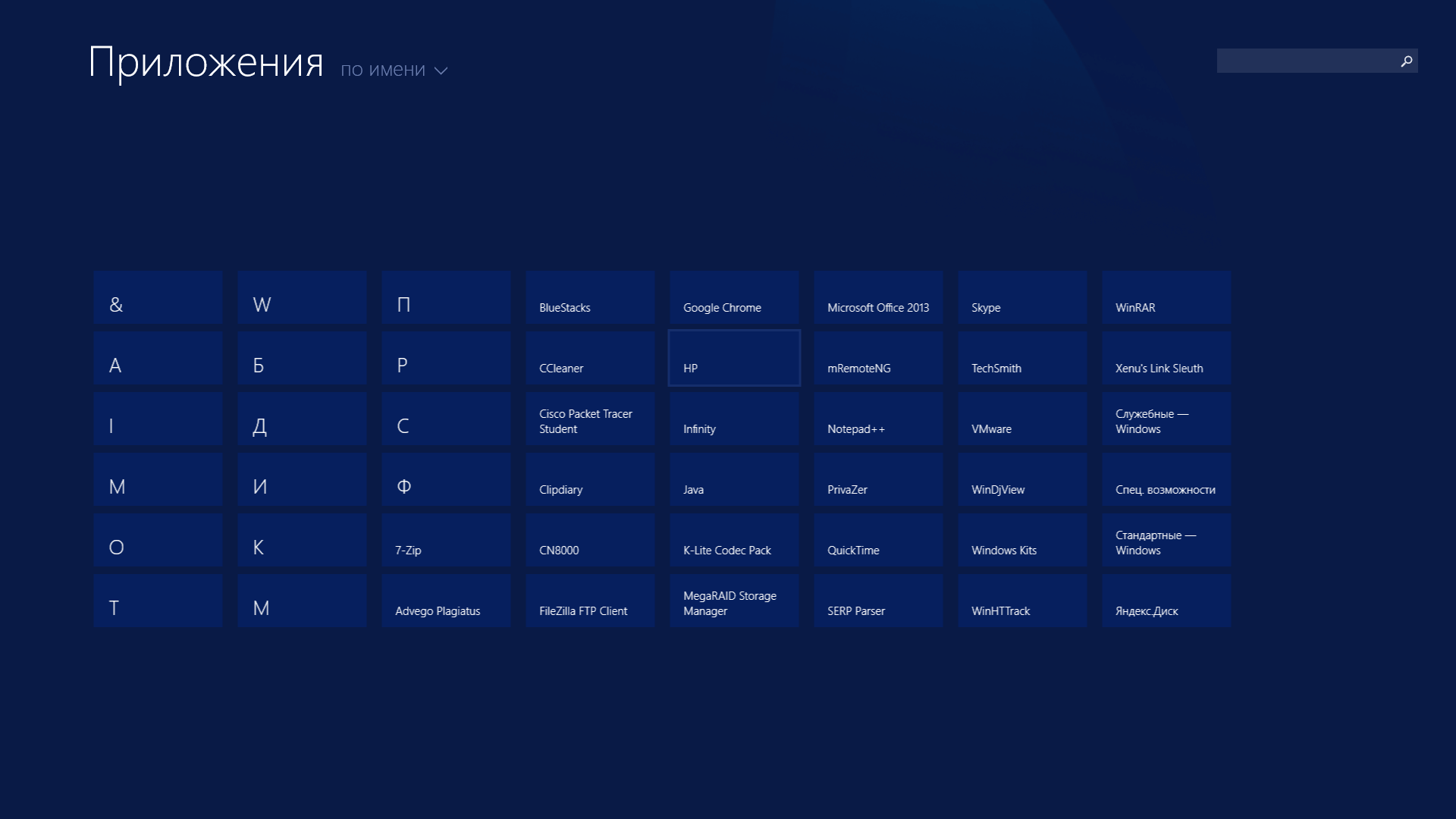
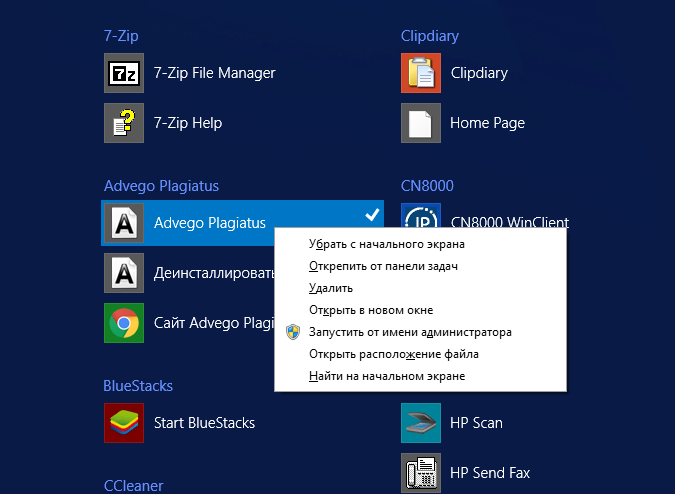






Спасибо, Иван за подробный рассказ о кнопке пуск, многое теперь прояснилось