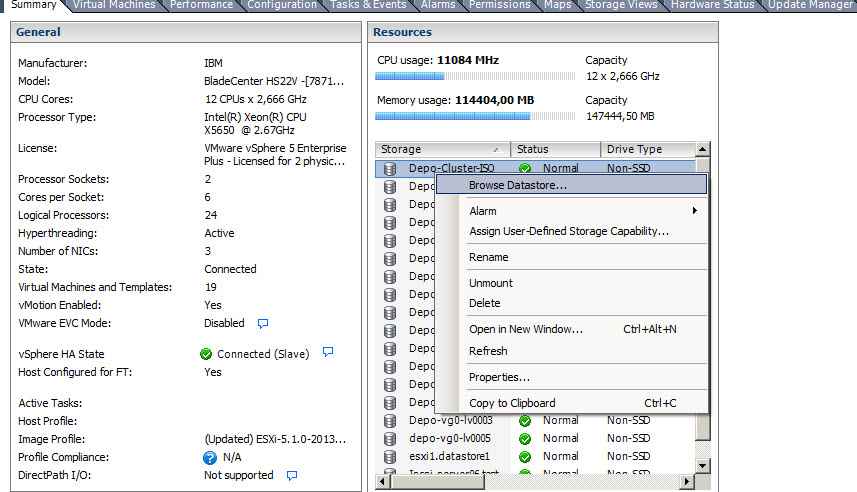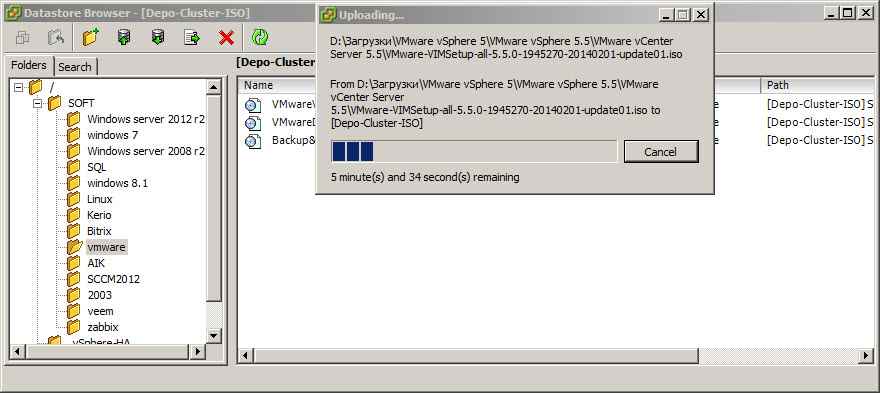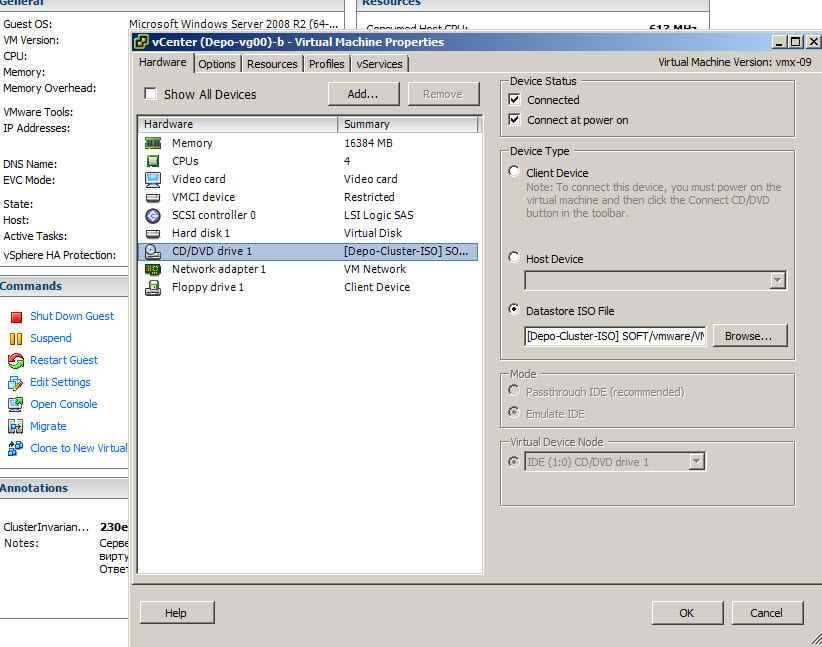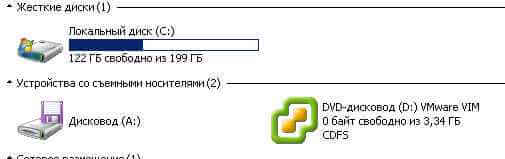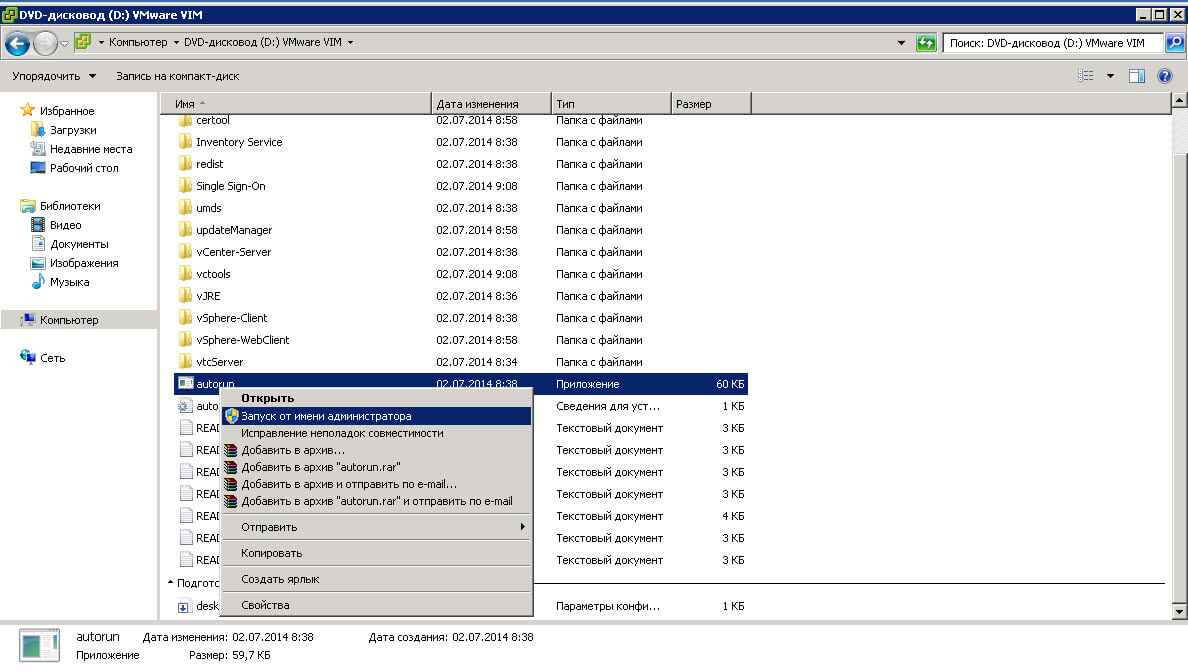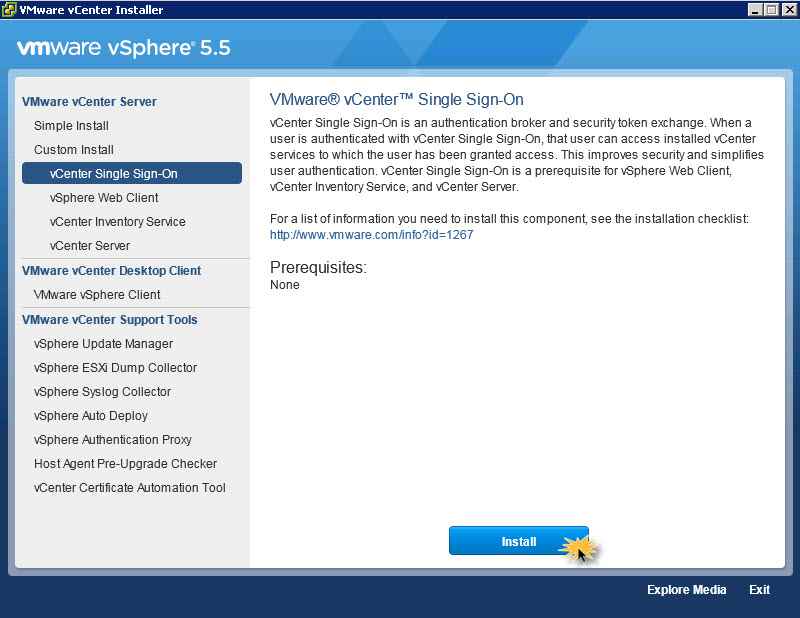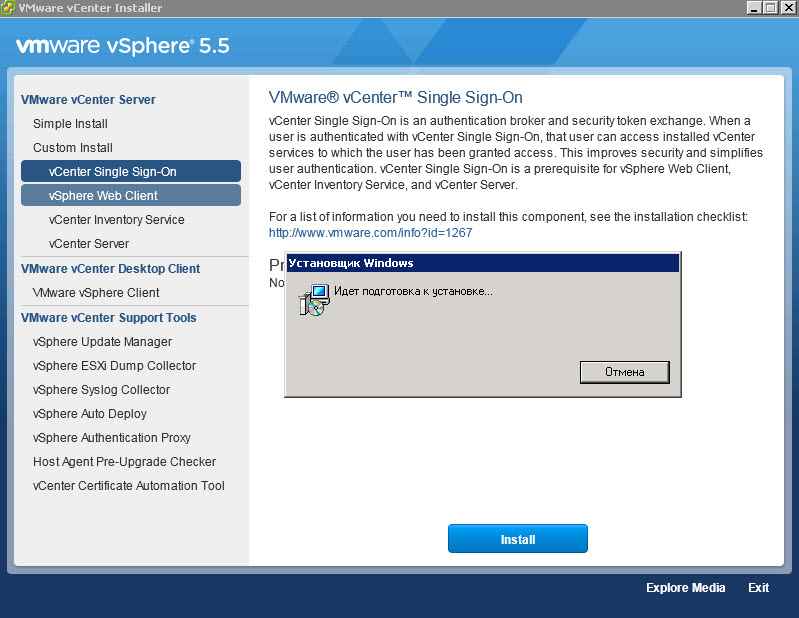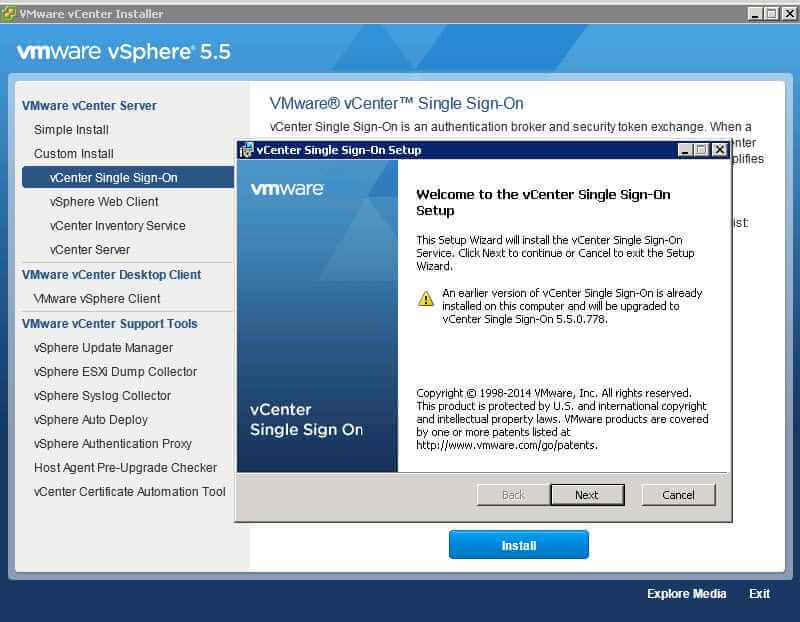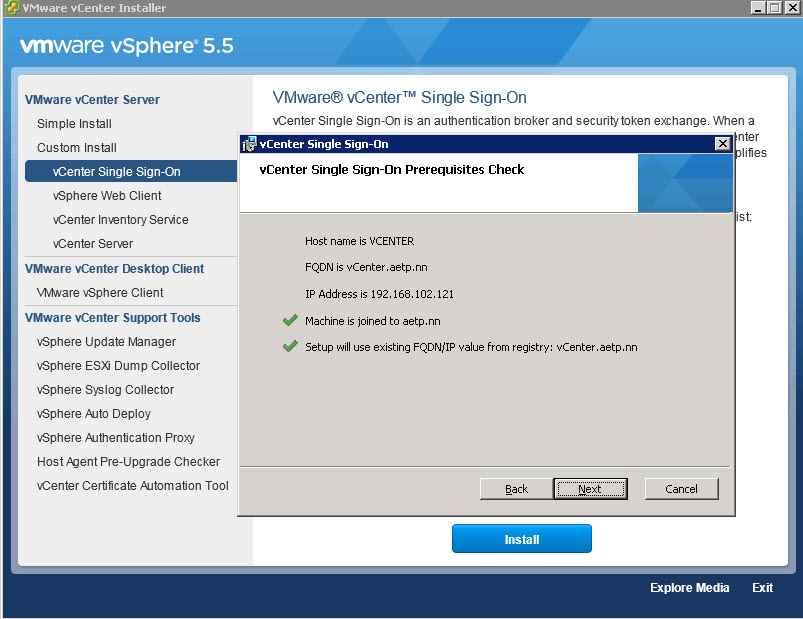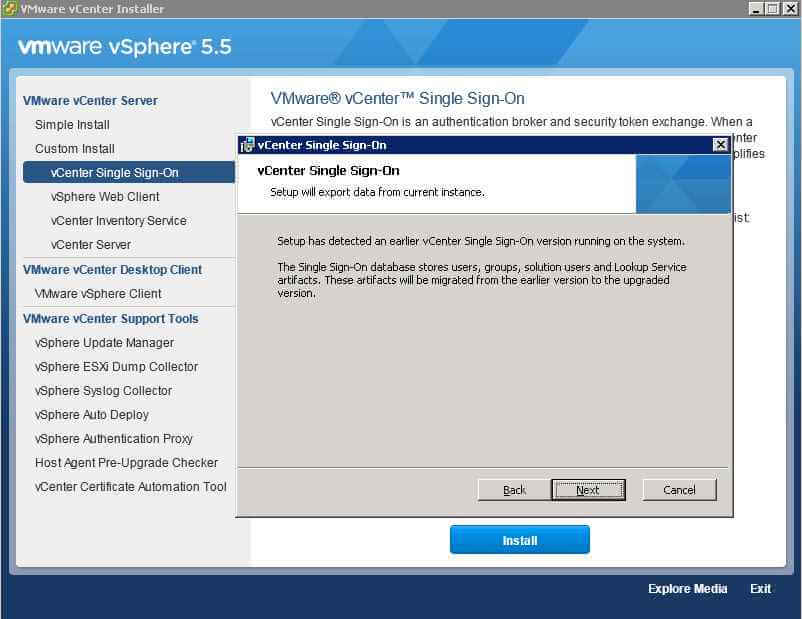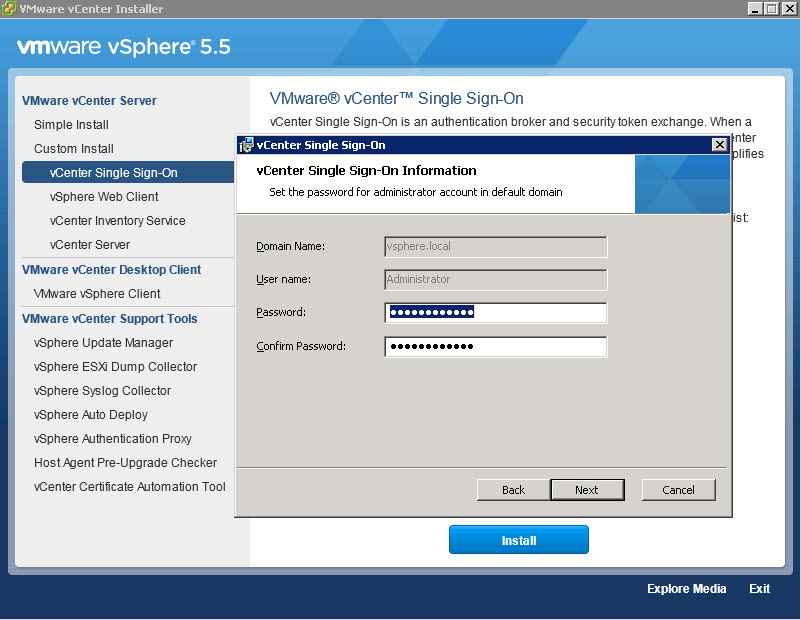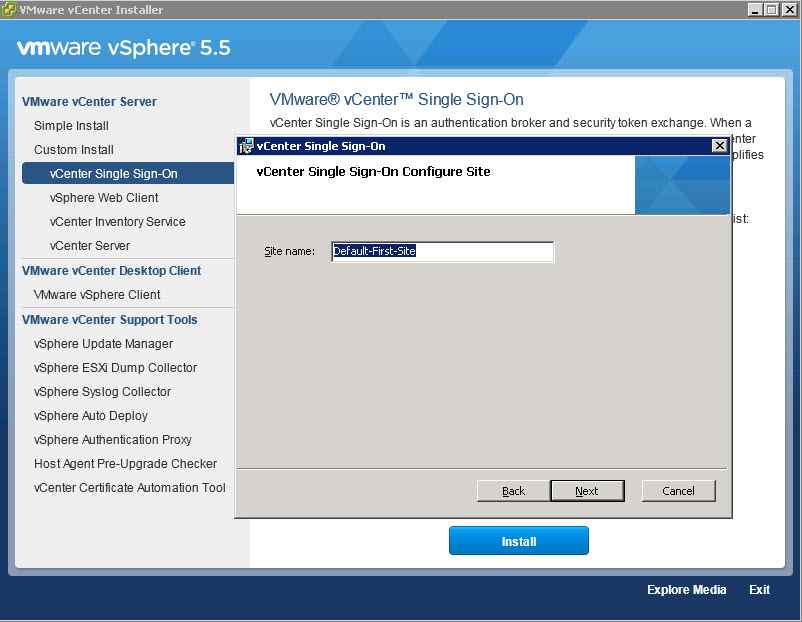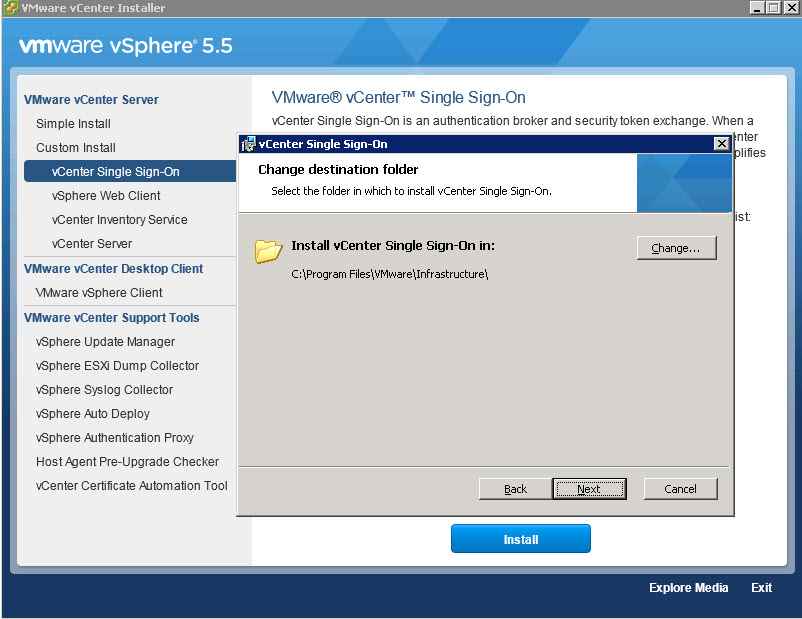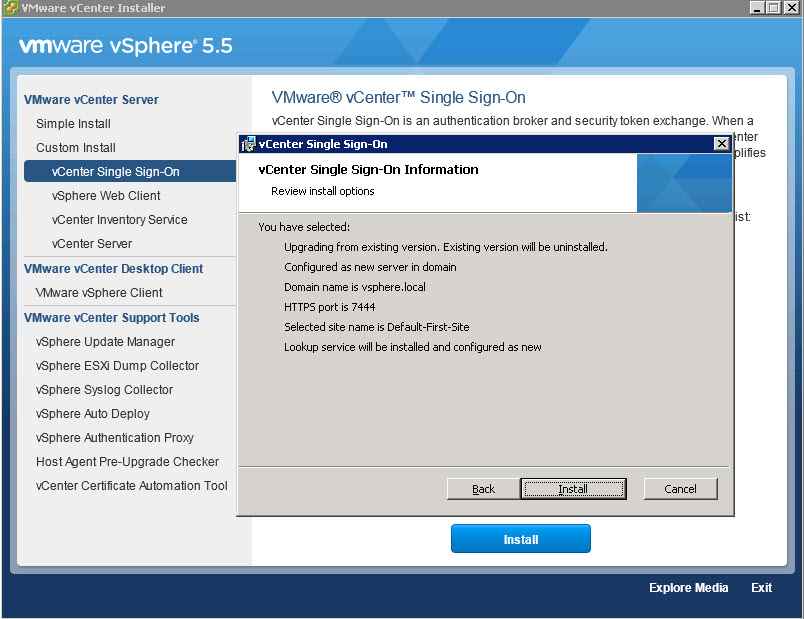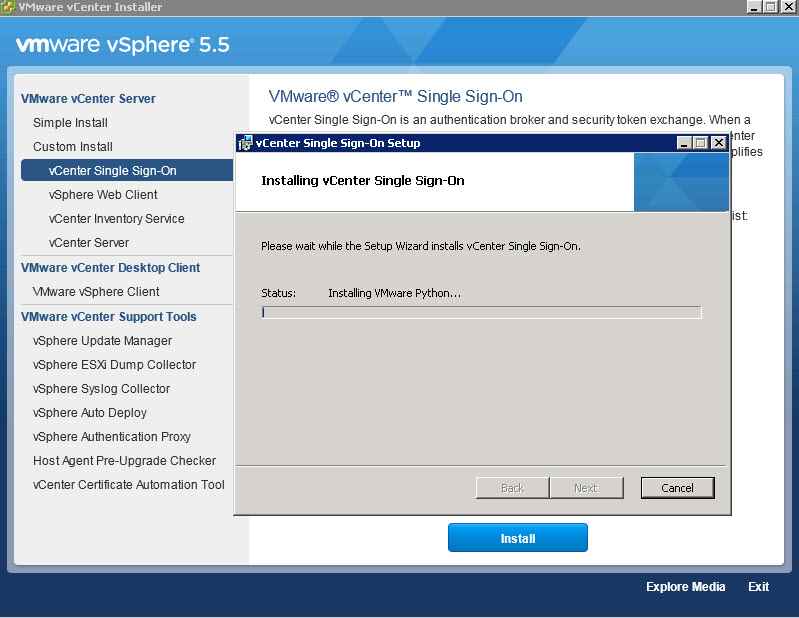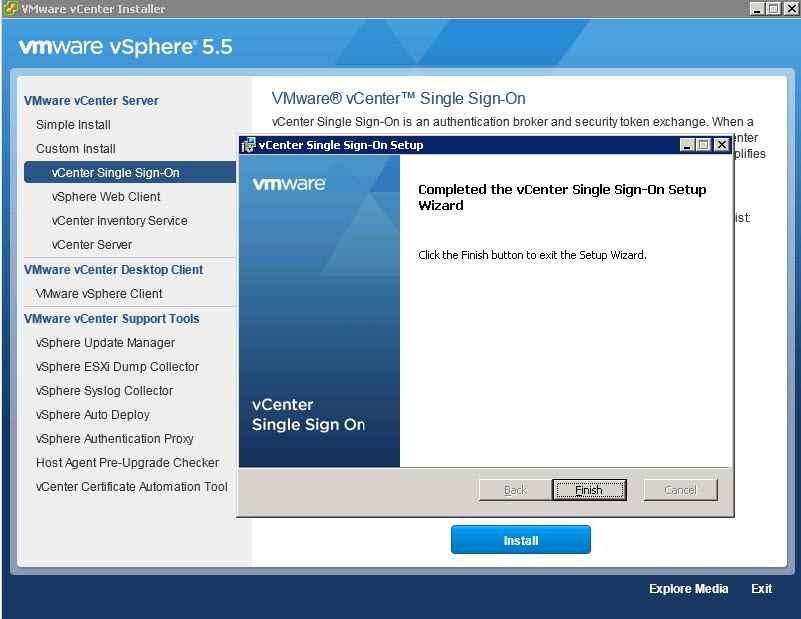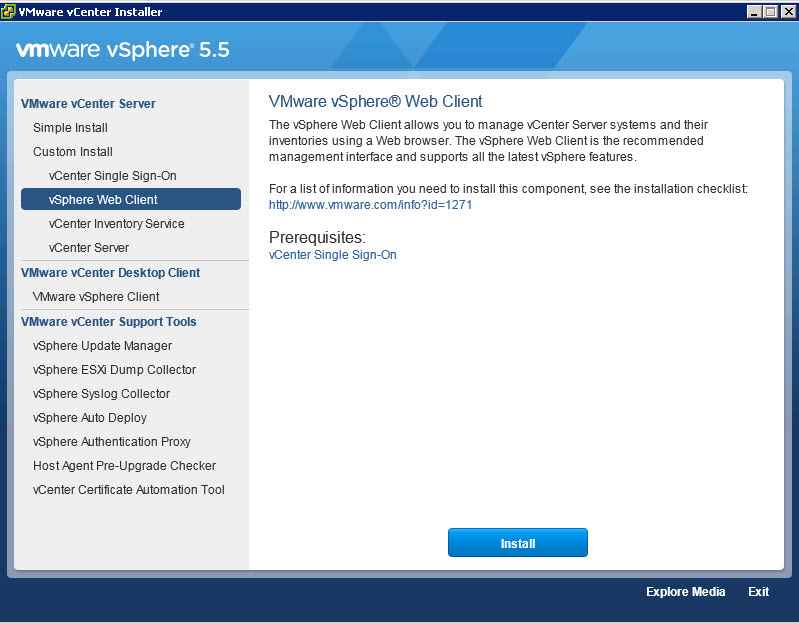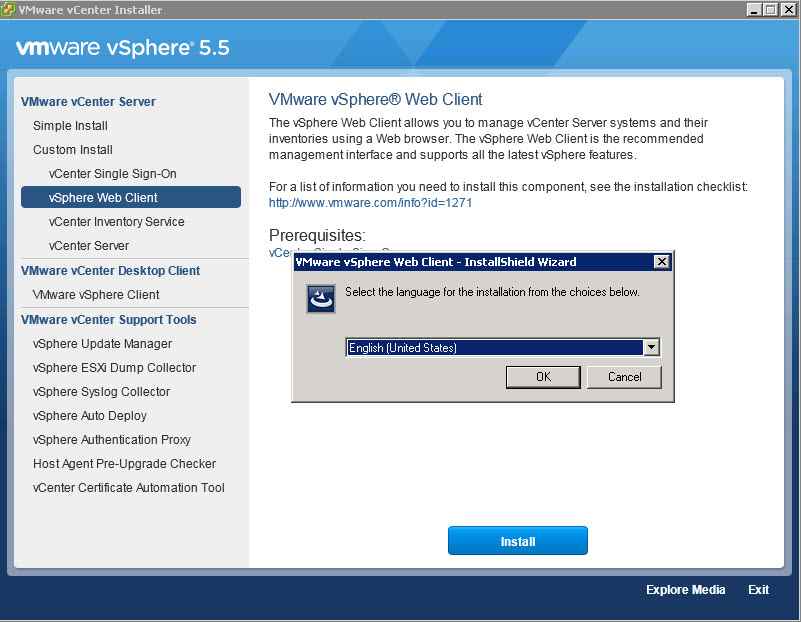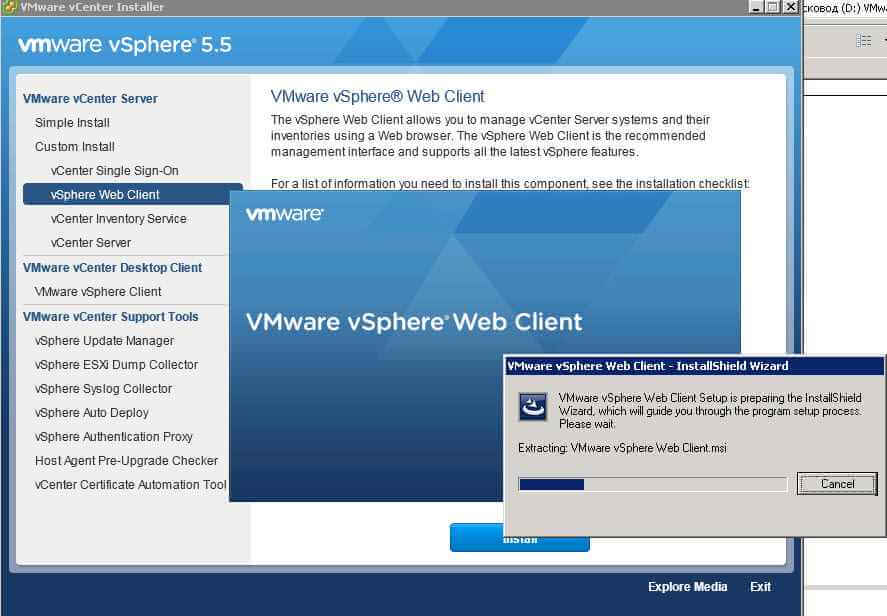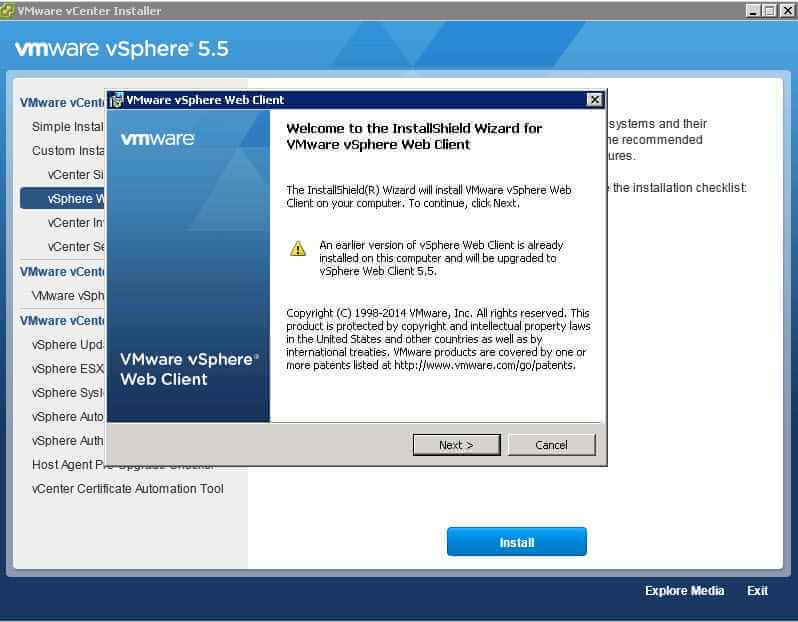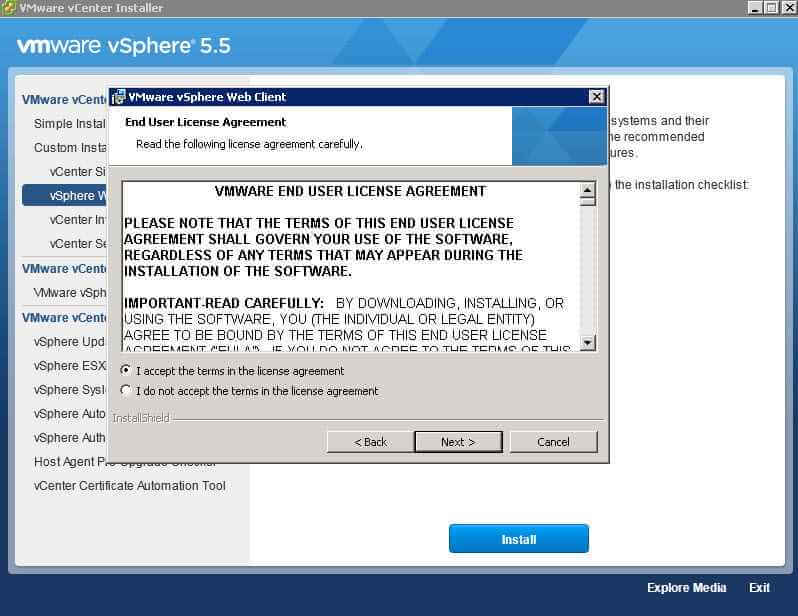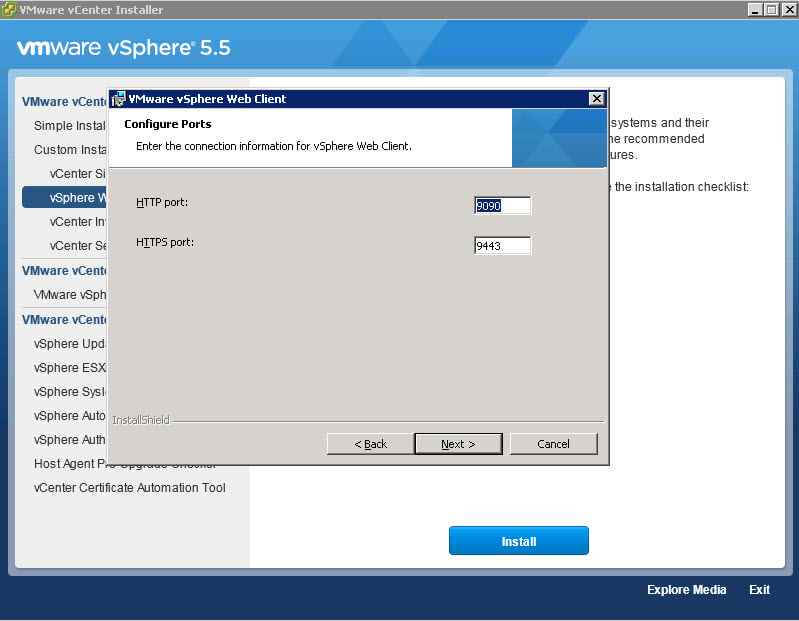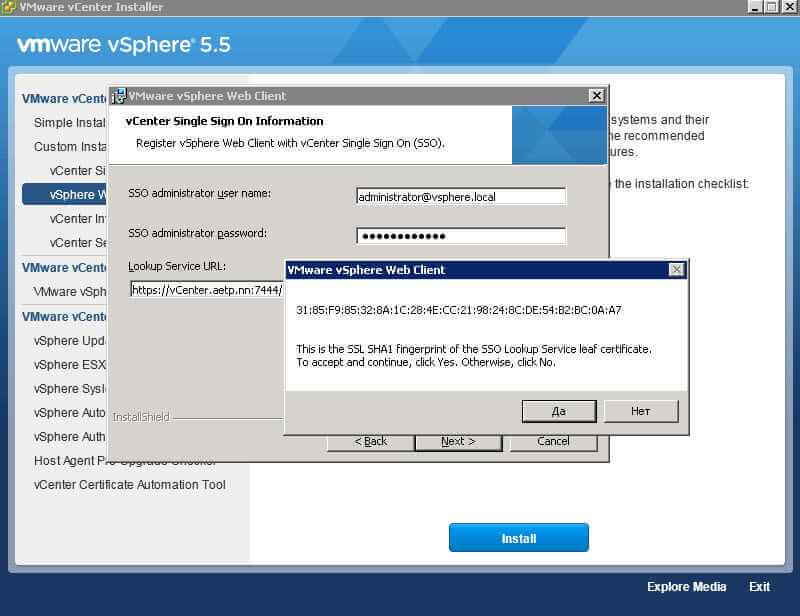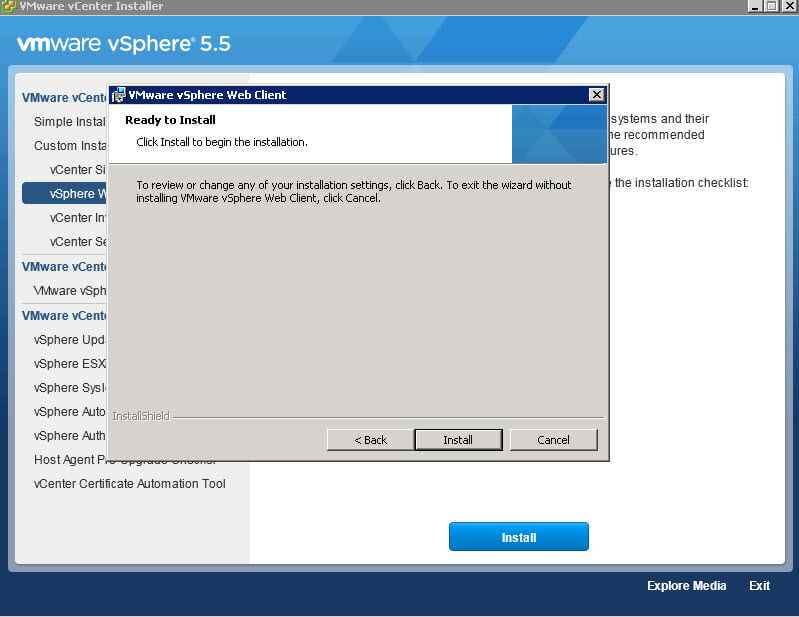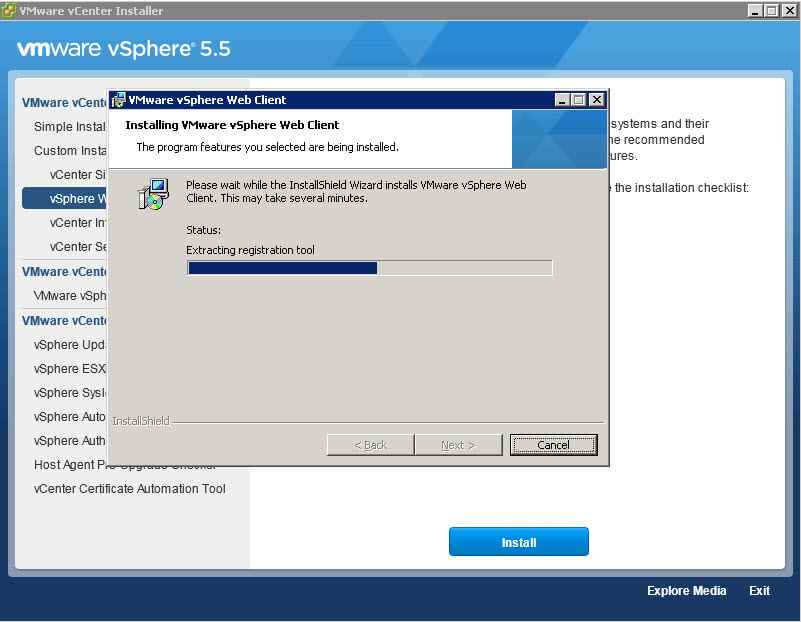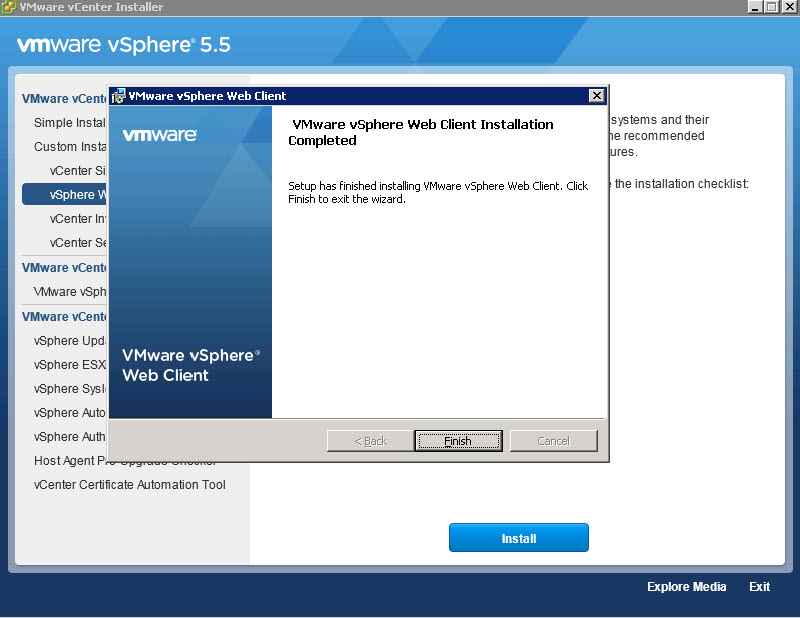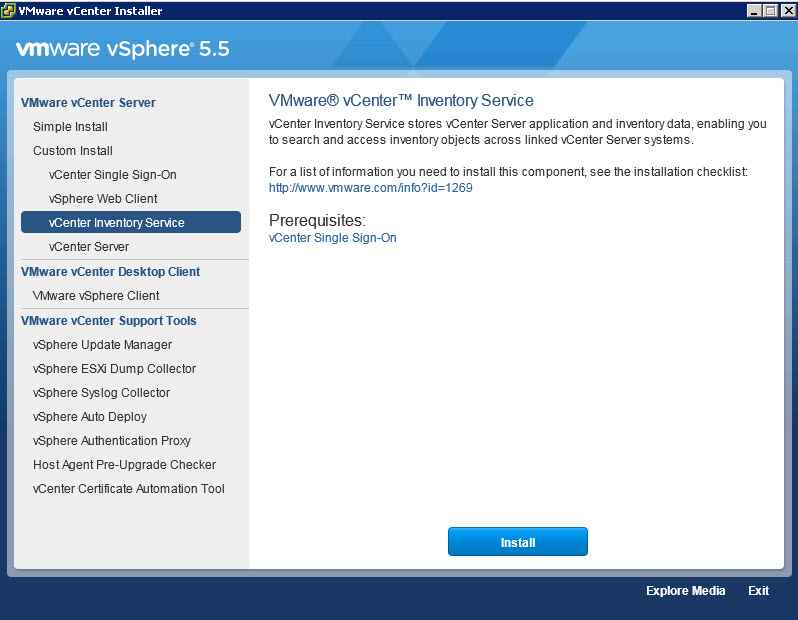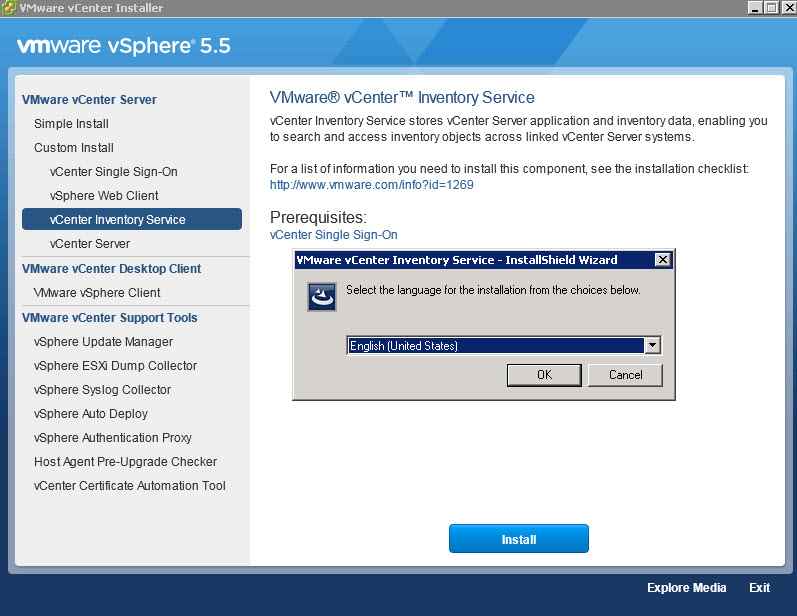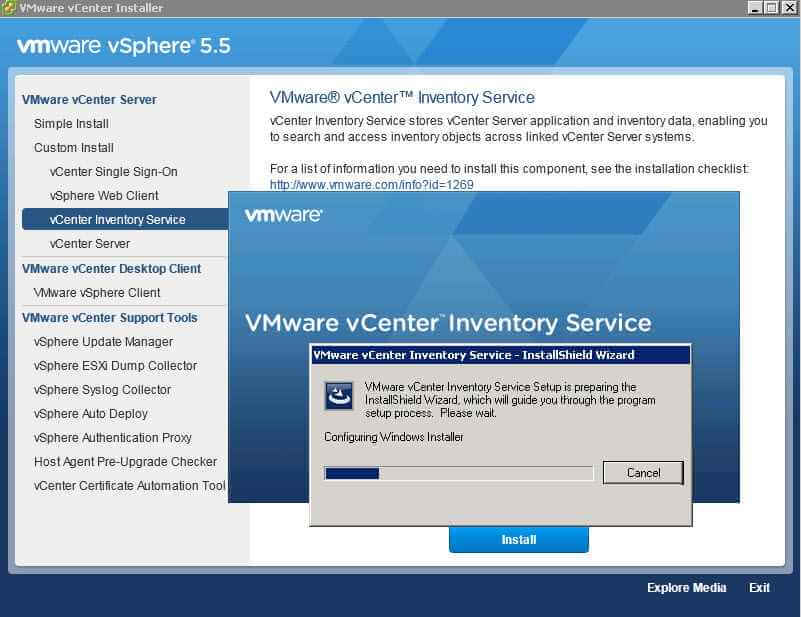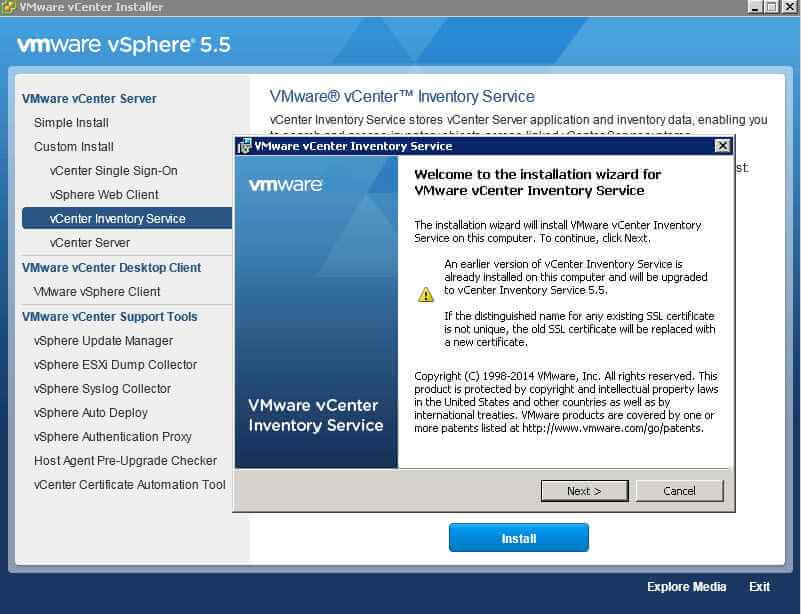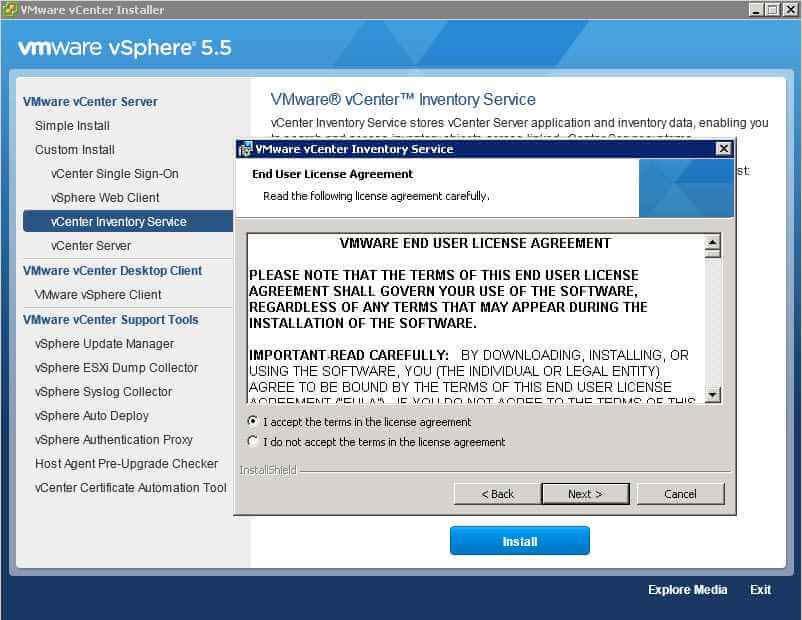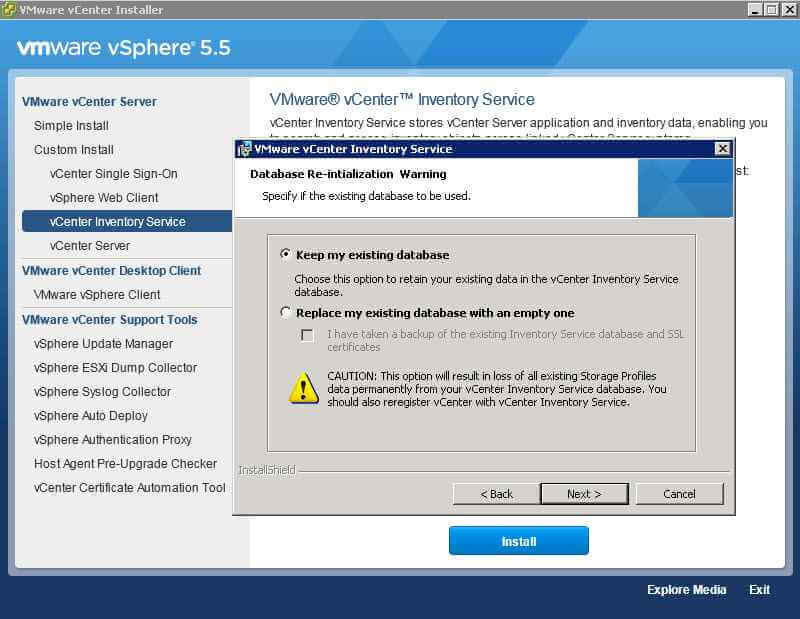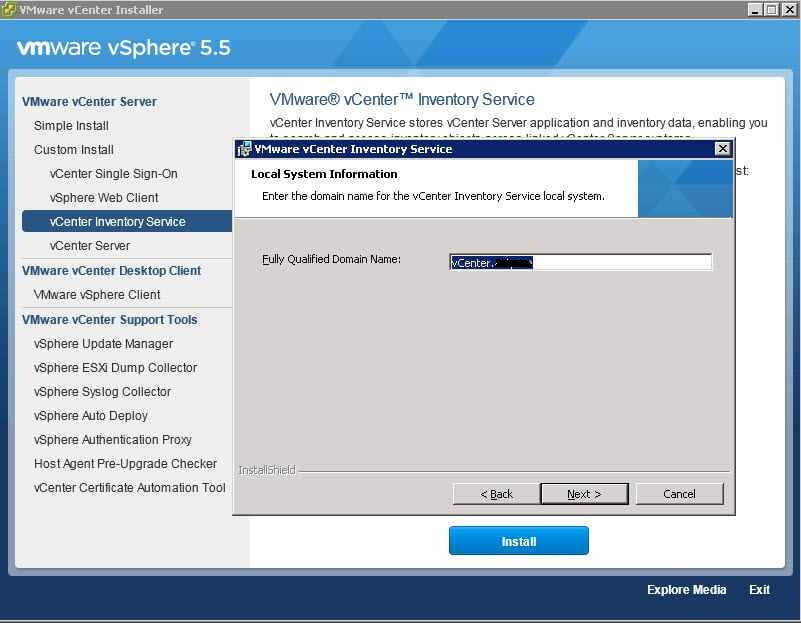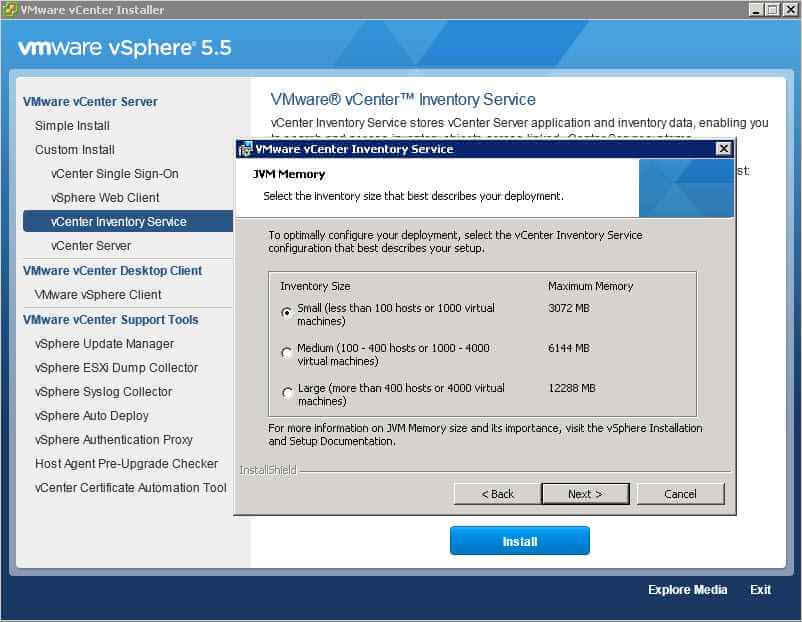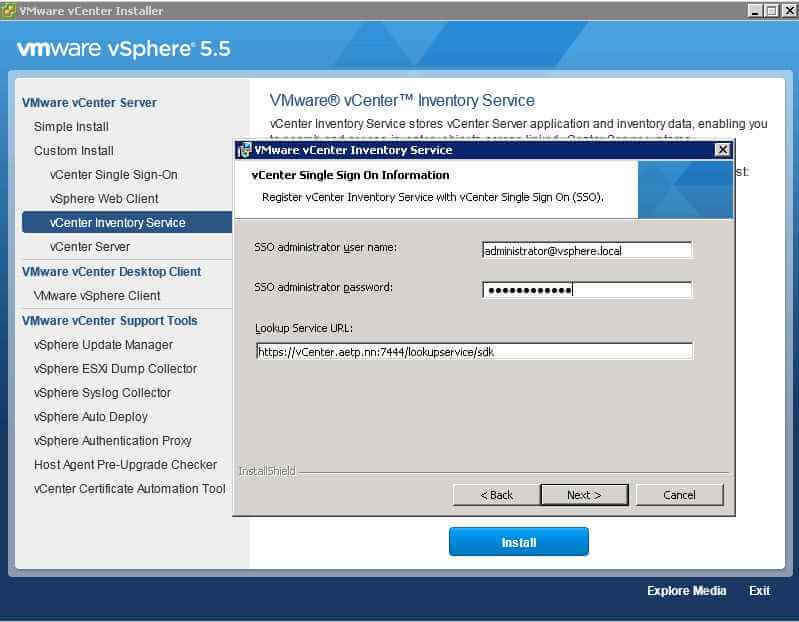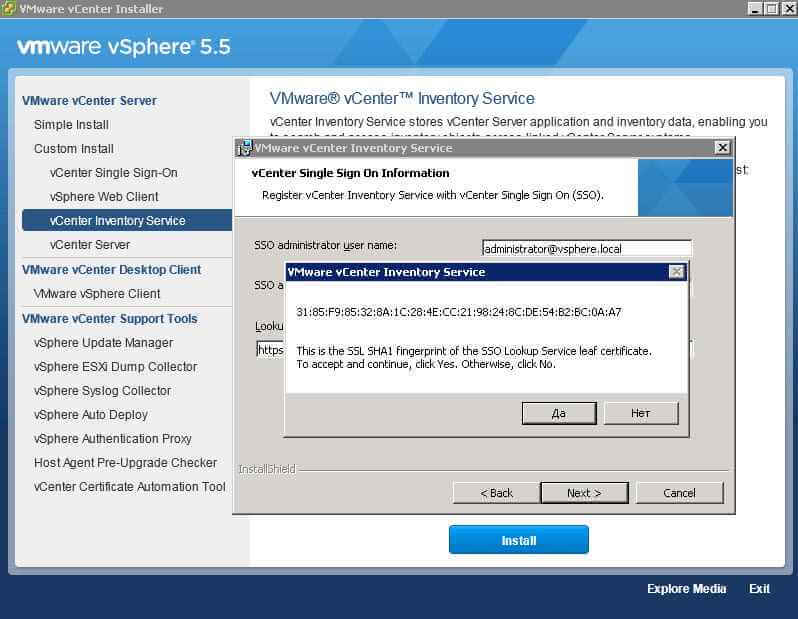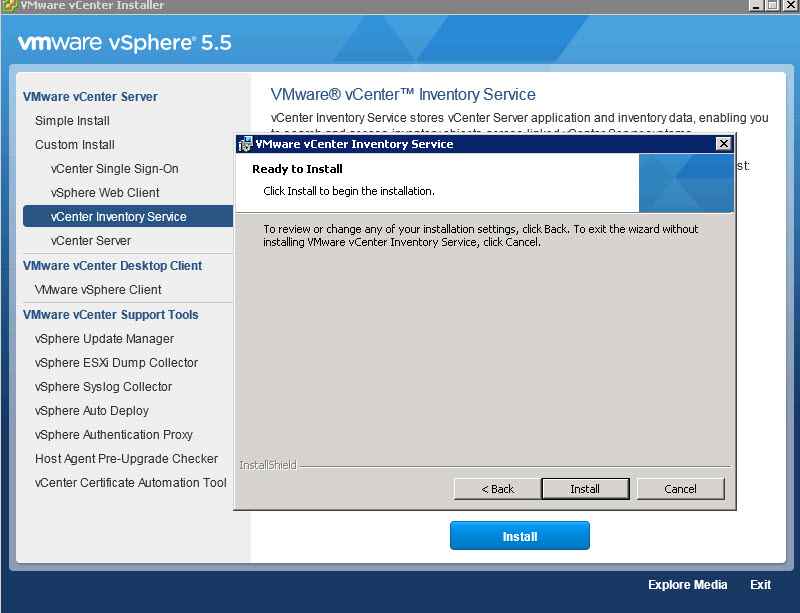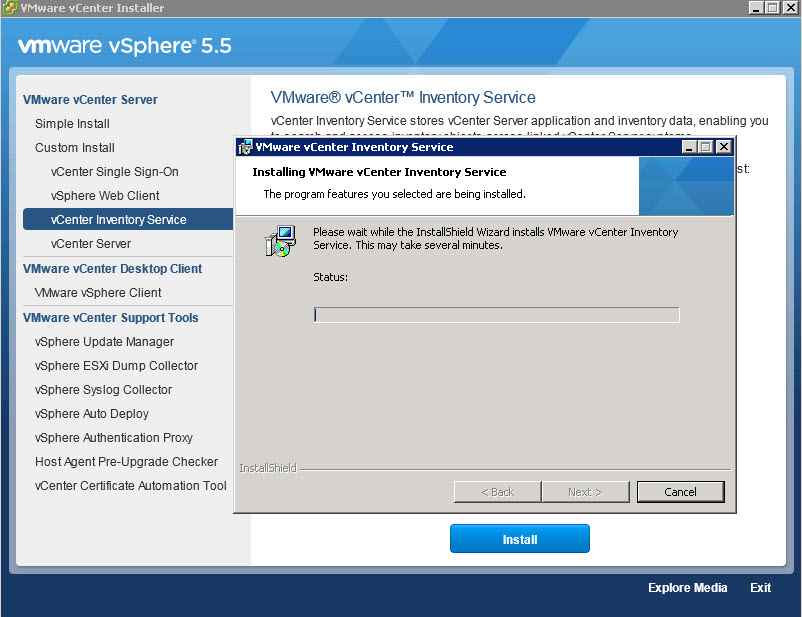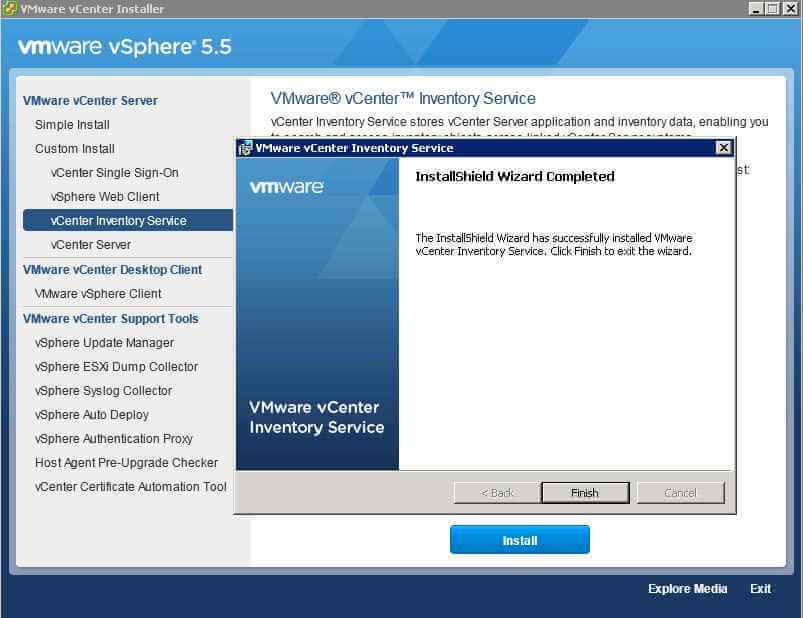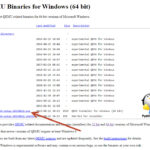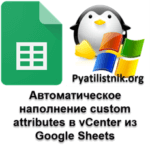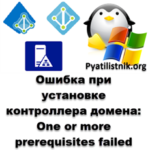Как обновить Vcenter с 5.1 до 5.5 — часть 1
 Наконец то, нашел время и возможности перевести свою инфраструктуру vmware vcenter на версию 5.5. Как выяснилось обновление делается очень просто, в данном цикле статей мы разберем все этапы обновления и подводные камни.
Наконец то, нашел время и возможности перевести свою инфраструктуру vmware vcenter на версию 5.5. Как выяснилось обновление делается очень просто, в данном цикле статей мы разберем все этапы обновления и подводные камни.
ПЕРВОЕ ЭТО СДЕЛАЙТЕ БЭКАП:)
У меня vmware vcenter на виртуалке и я просто сделал снапшоты, на всякий пожарный.
Для обновления vmware vcenter server, вставляем последнюю версию диска с Vcenter, на момент написания статьи это было 5.5.0 (1945274). У меня его еще нет на датасторе с ISo Образами поэтому копируем.
начнется процесс копирования, все зависит от загрузки и пропускной способности локальной сети.
Дальше идем в настройки нашей виртуалки и монтируем ISO.
Потом переходим уже в саму виртуалку и запускаем авторан на нашем диске от имени администратора.
Запускаем от имени администратора.
Выбираем vCenter Single Sign-On и нажимаем Install
Начнется процесс установки компонентов vcenter.
первым на очереди у нас vCenter Single Sign-On
Появится мастер и предупредит, что у вас уже стоит старая версия, жмем Next
Соглашаемся с лицензией ставя галку i accept the terms in the License Agreement.
Видим что все ок, галочки зеленые, жмем Next.
next
Выбираем First existing vCenter Single Sign-On Server
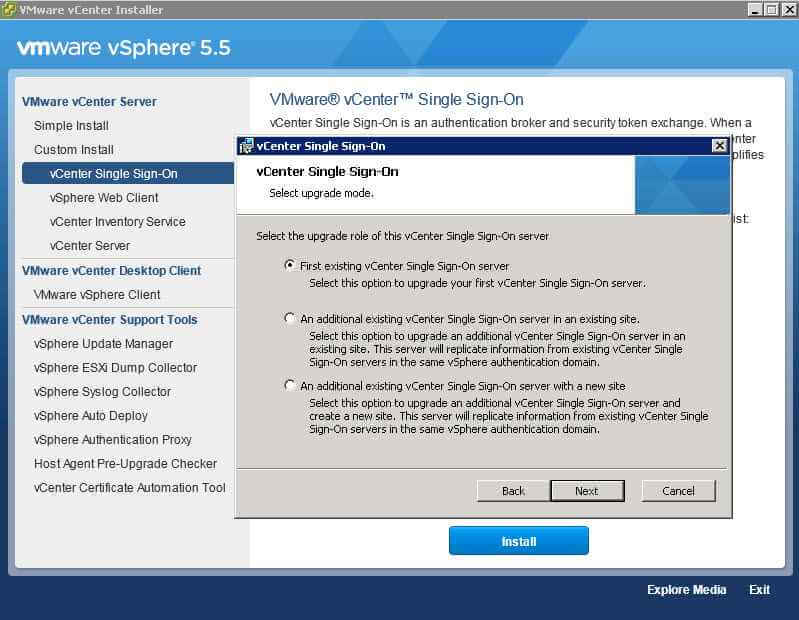
Вводим пароль от учетной записи Admin@System-Domain, вы его должны помнить так как использовали при установки 5.1 версии, если его нет то, то грусть, печаль.
Можете задать нужное вам имя сайта
Выбираем каталог установки, в 99 процентах случаев его оставляют по умолчанию.
И жмем Install.
установка займет пару минут.
Все vCenter Single Sign-On теперь свежая.
После выполнения установки, переходим к vSphere Web Client.Выбираем vSphere Web Client и нажимаем Install
в мастере vSphere Web Client жмем ок
Видим тоже предупреждение, что есть старая версия vSphere Web Client, жмем Next.
Соглашаемся с лицензией.
Видим порты по которым работает служба, при желании можно изменить.
Соглашаемся с сертификатом.
Жмем Install.
сам процесс установки займет минуту.
Установка vSphere Web Client закончена
Видим, что все отлично установилось.
Теперь осталось из нашего трека поставить еще vCenter Inventory Service. Выбираем и жмем Install.
В мастере vCenter Inventory Service жмем ок.
Видим в очередной раз предупреждение, жмем Next.
Соглашаемся с лицензией.
Выбираем верхний пункт, Keep my existing database, то есть использовать мою существующую базу данных
Вводим FQDN нашего vCenter.
Смотрим порты, которые будут участвовать в работе различных служб.
Выбираем размер памяти который будет использоваться в вашей инфраструктуре. Тут как бы все зависит от того количества машин, которое будет обслуживать vmware vcenter сервер.
Опять вводим пароль от учетной записи Admin@System-Domain теперь (в SSO2) имя учетки изменилось на administrator@vsphere.local
Соглашаемся с установкой сертификата SSL SSH1 для SSO службы.
Жмем Install.
Процесс выполнения зависит от мощности вашей дисковой системы
Нажимаем finish и выходим из мастера
И так подготовительная часть выполнена в виде обновления трех базовых компонентов. Во второй части будим обновлять vCenter.
Материал сайта Pyatilistnik.org