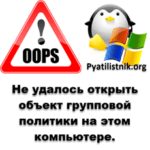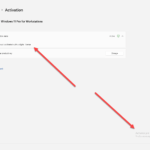Как отключить OneDrive и как удалить OneDrive в Windows 10
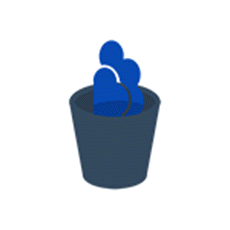
Всем привет сегодня расскажу как отключить OneDrive и как удалить OneDrive в Windows 10. В Windows 10 OneDrive запускается при входе в систему и присутствует по умолчанию в области уведомлений, а также в виде папки в проводнике. Однако, далеко не все имеют необходимость пользоваться именно этим облачным хранилищем файлов (или такого рода хранилищами вообще), в этом случае может возникнуть резонное желание удалить OneDrive из системы.
В этой пошаговой инструкции будет показано, как полностью отключить OneDrive в Windows 10 так, чтобы он не запускался, а после этого удалить его иконку из проводника. Действия будут немного отличаться для профессиональной и домашней версий системы, а также для 32-битных и 64-разрядных систем (показанные действия обратимы). Заодно покажу, как полностью удалить саму программу OneDrive с компьютера.
В домашней версии Windows 10 для отключения OneDrive вам потребуется выполнить несколько простых шагов. Для начала, кликните правой кнопкой мыши по значку этой программы в области уведомлений и выберите пункт «Параметры».
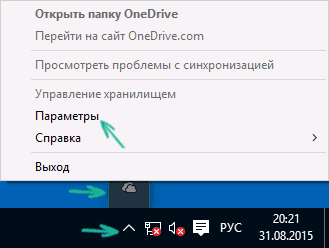
В параметрах OneDrive снимите отметку с пункта «Автоматически запускать OneDrive при входе в Windows». Также вы можете нажать кнопку «Удалить связь с OneDrive» для того, чтобы прекратить синхронизацию ваших папок и файлов с облачным хранилищем (эта кнопка может быть не активна, если вы ничего еще не синхронизировали). Примените настройки.
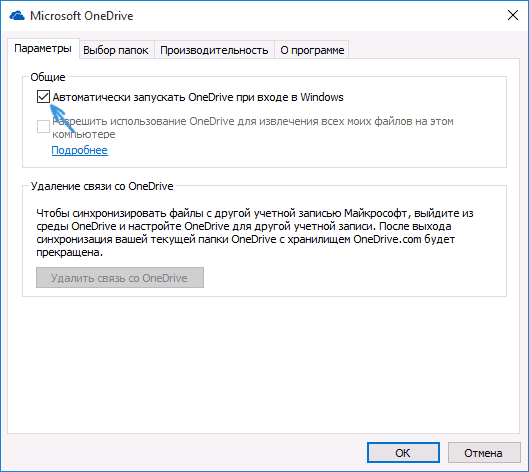
Как убрать пункт OneDrive из меню проводника
Здесь потребуется использование редактора реестра, для того чтобы запустить его, нажмите клавиши Windows + R на клавиатуре, после чего введите regedit и нажмите «Ок».
В левой части редактора реестра вы увидите разделы (папки). Перейдите к разделу: HKEY_CLASSES_ROOT\ CLSID\ {018D5C66-4533-4307-9B53-224DE2ED1FE6}\ после чего в правой части редактора реестра найдите параметр System.IsPinnedToNameSpaceTree, кликните по нему правой кнопкой мыши — изменить и измените его значение на 0 (ноль) с единицы.
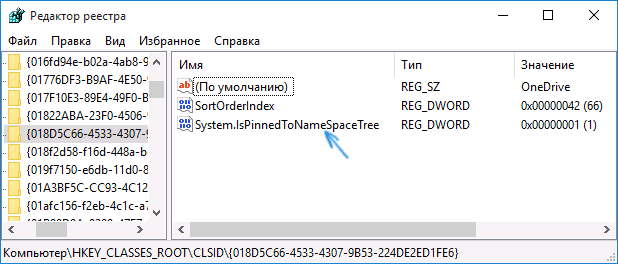
Если у вас 64-разрядная система, то дополнительно к указанному параметру, измените аналогичным образом значение параметра с тем же именем в разделе HKEY_CLASSES_ROOT\ Wow6432Node\ CLSID\ {018D5C66-4533-4307-9B53-224DE2ED1FE6\
Закройте редактор реестра и перезагрузите компьютер. Готово, OneDrive удален. Если вы успели синхронизировать какие-то файлы с хранилищем и хотите их удалить, то найти их можно в папке C:\ Users\ Имя_пользователя\ OneDrive.
Как отключить OneDrive Windows 10 Pro
В Windows 10 Профессиональная можно воспользоваться другим, в чем-то даже более простым способом отключения использования OneDrive в системе. Для этого используется редактор локальной групповой политики, запустить который можно, нажав клавиши Windows + R на клавиатуре и введяgpedit.msc в окно «Выполнить».
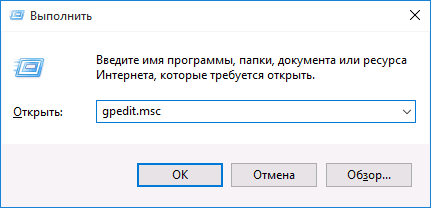
В редакторе локальной групповой политики перейдите к разделу Конфигурация компьютера — Административные шаблоны — Компоненты Windows — OneDrive.
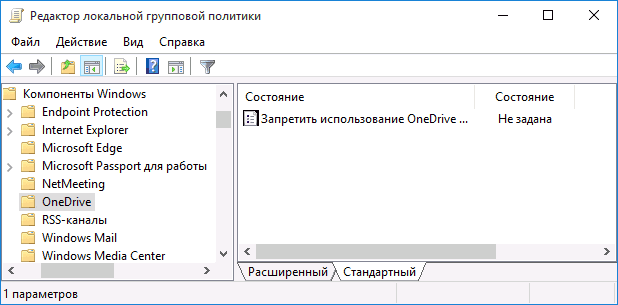
В левой части дважды кликните по «Запретить использование OneDrive для хранения файлов», установите для него значение «Включено», после чего примените сделанные настройки.
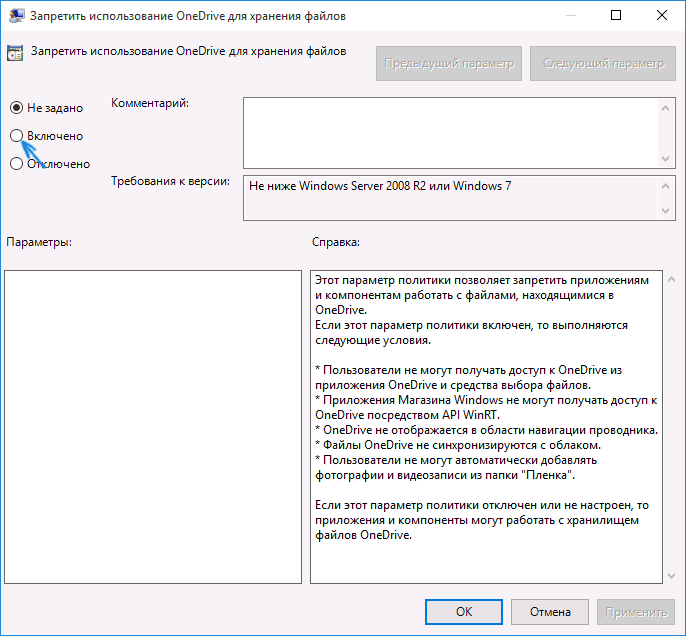
Это полностью отключит OneDrive на вашем компьютере, он не будет в дальнейшем запускаться, а также отображаться в проводнике Windows 10.
Как удалить OneDrive Windows 10
Люди часто задаются вопросом можно ли удалить onedrive, ответ да. для того чтобы полностью удалить onedrive, а не просто отключить его, как это было показано в предыдущих способах. Причина, по которой я не рекомендую данный способ использовать — не вполне ясно, как его после этого снова установить и заставить работать в прежнем виде.
Сам же способ выглядит следующим образом. В командной строке, запущенной от имени администратора, выполняем:
После этой команды, удаляем OneDrive также через командную строку:
- C:\System32\OneDriveSetup.exe /uninstall (для 32-разрядных систем)
- C:\SysWOW64\OneDriveSetup.exe /uninstall (для 64-разрядных систем)
Вот так вот просто отключить OneDrive и как удалить OneDrive в Windows 10.
Материал сайта pyatilistnik.org