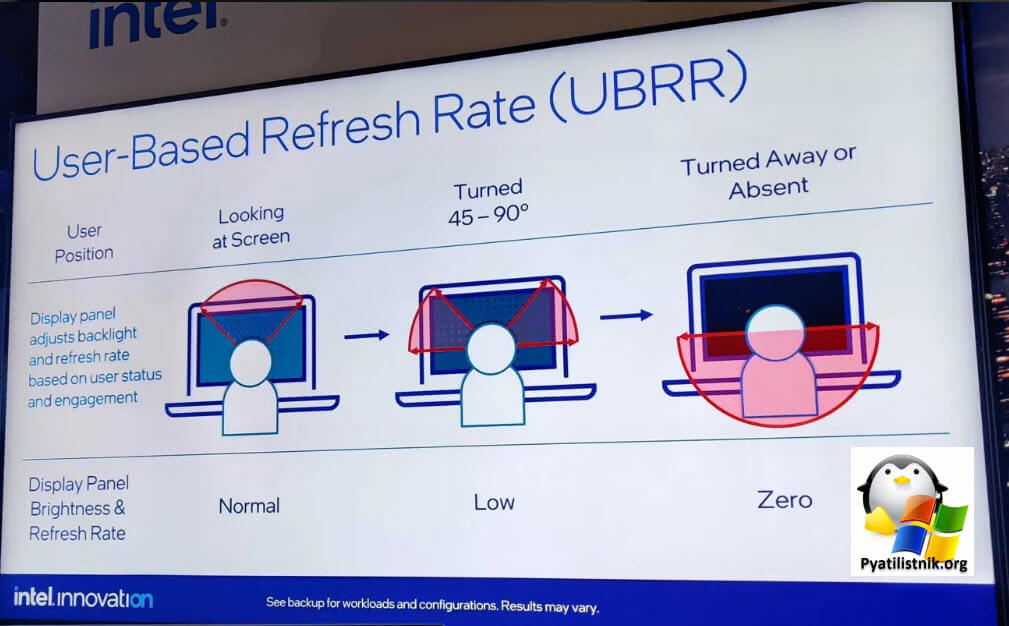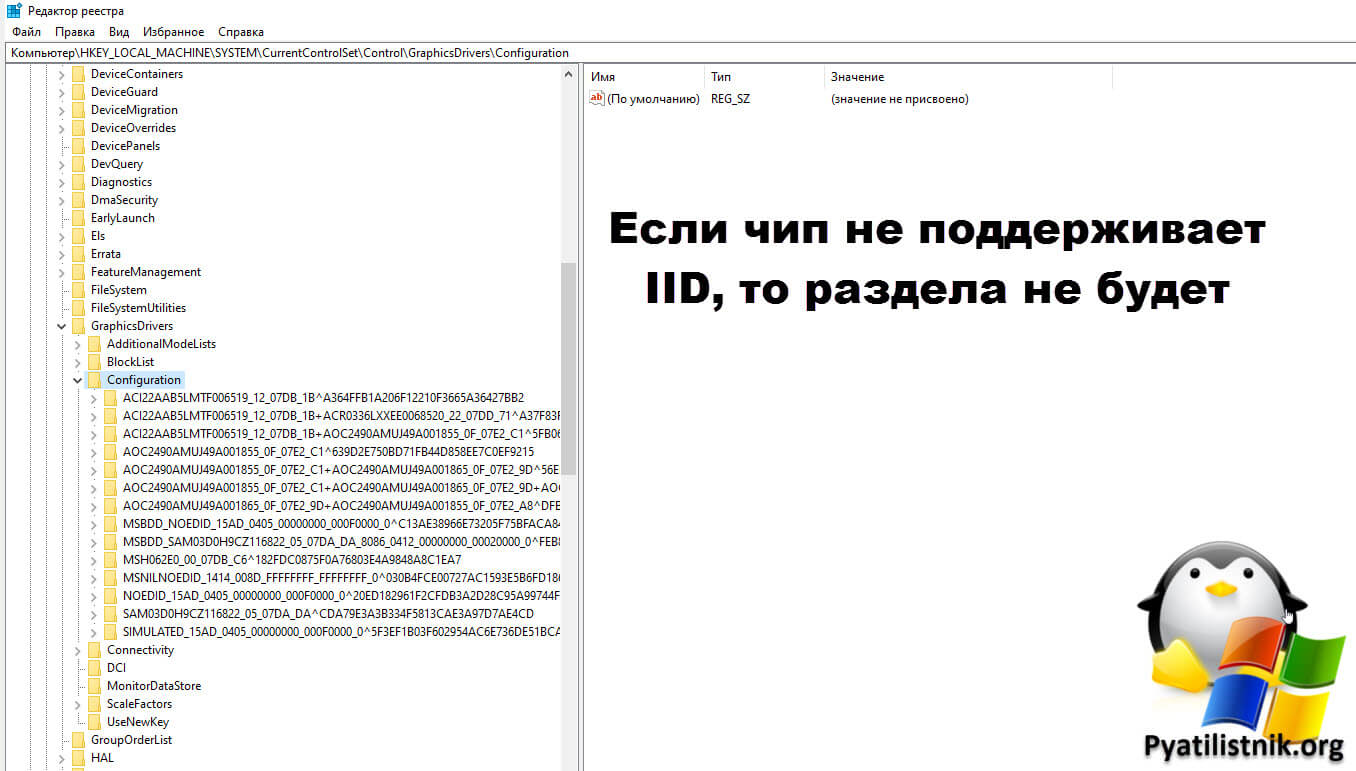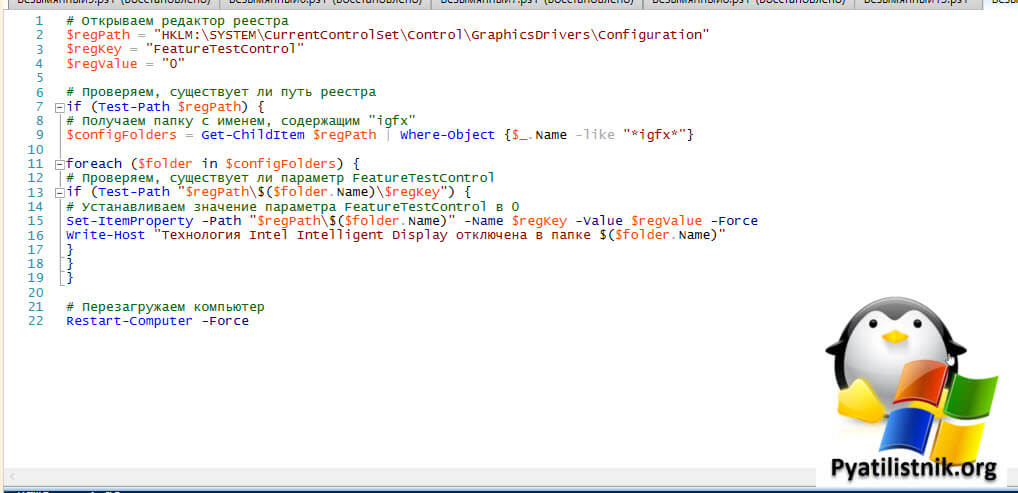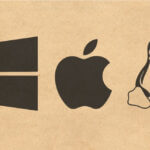Как отключить Intel Intelligent Display
- Что такое Intel Intelligent Display (IID)
- Intel Intelligent Display (IID) в MacOS
- Механизм работы Intel Intelligent Display
- Как отключить Intel Intelligent Display через графический интерфейс
- Как отключить Intel Intelligent Display через реестр Windows
- Как отключить Intel Intelligent Display через PowerShell
 Добрый день! Уважаемые читатели и гости IT блога Pyatilistnik.org. В прошлый раз мы успешно победили ошибку 0x80070002 при обновлении Windows. Идем далее и сегодня я хочу поговорить на тему "Как продлить время работы на ноутбуке", так как данный вид устройства все более распространен в мире, так как позволяет быть мобильнее не теряя в качестве работы. Пару дней назад Intel показала миру свою инновационную технологию IID (Intel Intelligent Display), которая исходя из тестирования инженеров может экономить до 50% заряда батареи ноутбука и это не маркетинг. Давайте посмотрим, что это такое, как включается и отключается.
Добрый день! Уважаемые читатели и гости IT блога Pyatilistnik.org. В прошлый раз мы успешно победили ошибку 0x80070002 при обновлении Windows. Идем далее и сегодня я хочу поговорить на тему "Как продлить время работы на ноутбуке", так как данный вид устройства все более распространен в мире, так как позволяет быть мобильнее не теряя в качестве работы. Пару дней назад Intel показала миру свою инновационную технологию IID (Intel Intelligent Display), которая исходя из тестирования инженеров может экономить до 50% заряда батареи ноутбука и это не маркетинг. Давайте посмотрим, что это такое, как включается и отключается.
Что такое Intel Intelligent Display (IID)
Технология Intel Intelligent Display (IID) представляет собой инновационное решение, разработанное компанией Intel для улучшения качества изображения на экранах мобильных устройств. Эта технология позволяет оптимизировать отображение контента на экране, обеспечивая более яркие и четкие цвета, а также улучшенную детализацию.
Одной из ключевых особенностей технологии Intel Intelligent Display является ее способность адаптироваться к различным условиям окружающей среды. С помощью датчиков, встроенных в устройство, IID автоматически регулирует яркость и контрастность экрана в зависимости от освещения. Это позволяет достичь наилучшего качества изображения в любых условиях, будь то яркое солнце или темное помещение.
Одним из главных преимуществ технологии Intel Intelligent Display является ее энергоэффективность. Благодаря оптимизации работы экрана, IID позволяет снизить энергопотребление устройства, что в свою очередь продлевает время автономной работы батареи. Это особенно важно для мобильных устройств, так как пользователи могут использовать их дольше без необходимости зарядки.
Эта передовая система позволяет значительно снизить расход энергии ноутбуков на более чем 20%, тесты в некоторых случаях показывали и до 50%. Основным преимуществом этой технологии является способность веб-камеры отслеживать пользователя. Могу отметить по себе, что работая на ноутбуке, я часто могу вставать из-за компьютера и отходить, по делам или работе, блокируя экран, у кого-то есть привычка закрывать ноутбук, но как по мне это не удобно, а таких людей подавляющее количество. Именно ждя нас данная технология будет кстати. Видео с демонстрацией этой новинки было опубликовано после конференции "Innovation 2023", которая прошла в Калифорнии.
По планам, технология энергосбережения Intel Intelligent Display станет доступна уже к концу 2023 года в новых ноутбуках, оснащенных процессорами Intel Core Ultra (Meteor Lake). Компания отмечает, что интеграция этой технологии на данный момент является дорогостоящей, поэтому в первую очередь она будет доступна только для премиальных моделей ноутбуков.
Важно отметить, что технология Intelligent Display не является встроенной в новые процессоры Intel. Если вы захотите себе в устройство данную технологию, то тут есть небольшой нюанс в виде специального чипа, который интегрируется в дисплей. Этот чип также использует графический драйвер Intel. Компания сотрудничает с ведущими производителями ноутбуков для успешной интеграции данной технологии в их продукты.
Intel Intelligent Display (IID) в MacOS
К сожалению, технология Intel Intelligent Display не доступна на ноутбуках с MacOS, поскольку она предназначена только для ноутбуков с операционной системой Windows. Если вы хотите отключить какую-либо функцию отображения на своем ноутбуке с MacOS, вам, скорее всего, потребуется обратиться к настройкам самого приложения или программы, которую вы используете.
Механизм работы Intel Intelligent Display
Одним из самых энергозатратных компонентов ноутбука является его дисплей. Чтобы снизить расход заряда батареи Intel автоматически выключает экран, когда пользователь не смотрит на него, и снова включает его, когда это необходимо. При активации функции полного отключения дисплея можно достичь экономии энергии до 50%.
Технология Intel Intelligent Display также предлагает другие способы экономии энергии. Например, она может автоматически уменьшать частоту обновления экрана и яркость.
Уменьшая яркость дисплея или частоту обновления позволяет продлить время работы ноутбука в режиме ожидания. Однако в таких случаях приходится идти на некоторые компромиссы. Технология Intel позволяет в режиме реального времени изменять настройки дисплея не теряя в качестве изображения. Пользователь, по идее, не должен заметить эти изменения, а ноутбук сможет работать дольше. Для этого веб-камера также будет следить за владельцем устройства. Если вы из тех людей кто заклеивает камеру и хотел бы пользоваться данной технологией, то тут не получиться усидеть на двух стульях, так как тут либо одно, либо другое.
При активации функции "частоты обновления экрана с учетом присутствия пользователя" (user-based refresh rate, UBRR) веб-камера определяет, когда человек повернул лицо в сторону экрана или нет. В соответствии с этим система автоматически регулирует яркость и частоту обновления дисплея.
Как отключить Intel Intelligent Display через графический интерфейс
В некоторых случаях пользователи могут захотеть отключить эту функцию по разным причинам, например, чтобы сохранить энергию или исправить проблемы с отображением. Вот несколько шагов, которые помогут вам отключить Intel Intelligent Display на ноутбуке:
- Щелкните правой кнопкой мыши на рабочем столе и выберите "Панель управления".
- В окне "Панель управления" найдите и выберите "Центр управления Intel Graphics".
- В открывшемся окне "Центр управления Intel Graphics" найдите вкладку "Отображение" или "Экран" и выберите ее.
- Во вкладке "Отображение" найдите опцию "Интеллектуальное отображение" или "Автоматическая настройка экрана" и щелкните по ней.
- Выберите опцию "Отключено" или "Выключено", чтобы отключить Intel Intelligent Display.
- Нажмите кнопку "Применить" или "ОК", чтобы сохранить изменения.
После выполнения этих шагов Intel Intelligent Display должно быть успешно отключено на вашем ноутбуке. Обратите внимание, что некоторые настройки и названия могут отличаться в зависимости от модели и версии драйвера Intel Graphics на вашем ноутбуке.
Отключение Intel Intelligent Display может привести к некоторым изменениям в качестве изображения на экране. Если вы заметите, что качество изображения ухудшилось или возникли другие проблемы, вы всегда можете повторить вышеуказанные шаги и включить функцию Intel Intelligent Display снова.
Как отключить Intel Intelligent Display через реестр Windows
Чтобы отключить технологию Intel Intelligent Display через реестр в ноутбуке с Windows, выполните следующие шаги:
- Нажмите Win + R на клавиатуре, чтобы открыть окно "Выполнить".
- Введите "regedit" и нажмите Enter, чтобы открыть Редактор реестра.
- Перейдите к следующему пути: HKEY_LOCAL_MACHINE\SYSTEM\CurrentControlSet\ Control\GraphicsDrivers\Configuration
- Просмотрите подпапки внутри "Configuration", чтобы найти папку с именем, содержащим "igfx".
- Откройте найденную папку и найдите параметр с именем "FeatureTestControl".
- Щелкните правой кнопкой мыши на "FeatureTestControl" и выберите "Изменить".
- В поле "Значение данных" удалите все текущие значения и введите "0".
- Нажмите "ОК", чтобы сохранить изменения.
- Перезагрузите компьютер, чтобы изменения вступили в силу.
После перезагрузки технология Intel Intelligent Display должна быть отключена на вашем ноутбуке с Windows.
Как отключить Intel Intelligent Display через PowerShell
# Открываем редактор реестра
$regPath = "HKLM:\SYSTEM\CurrentControlSet\Control\GraphicsDrivers\Configuration"
$regKey = "FeatureTestControl"
$regValue = "0"
# Проверяем, существует ли путь реестра
if (Test-Path $regPath) {
# Получаем папку с именем, содержащим "igfx"
$configFolders = Get-ChildItem $regPath | Where-Object {$_.Name -like "*igfx*"}
foreach ($folder in $configFolders) {
# Проверяем, существует ли параметр FeatureTestControl
if (Test-Path "$regPath\$($folder.Name)\$regKey") {
# Устанавливаем значение параметра FeatureTestControl в 0
Set-ItemProperty -Path "$regPath\$($folder.Name)" -Name $regKey -Value $regValue -Force
Write-Host "Технология Intel Intelligent Display отключена в папке $($folder.Name)"
}
}
}
# Перезагружаем компьютер
Restart-Computer -Force
Выполните этот скрипт от имени администратора в PowerShell, чтобы отключить технологию Intel Intelligent Display. После перезагрузки компьютера изменения вступят в силу.