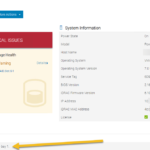Как создать и подключить ISCSI диск с Open-e 7 в VMware ESXI 5.5
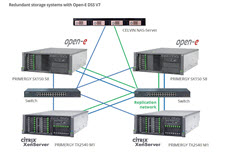
Всем привет ранее я рассказывал как подключить NFS диск с Open-e 7 в VMware ESXI 5.5, сегодня же хочу рассказать про другой протокол по которому можно отдать диски для VMware ESXI 5.5, а именно как создать и подключить ISCSI диск с Open-e 7 в VMware ESXI 5.5. Приемущество что iscsi работает не блочном уровне в отличии от NFS, который работает на файловом.
Для реализации нашей задачи у вас уже должно быть выполнено добавление iscsi адаптер в ESXI 5.5 из которого мы с вами узнаем iqn нашего esxi сервера. Теперь подключаемся к open-e серверу и заходим в Configuration - Volume groups, где нам с вами нужно будет создать новый диск.
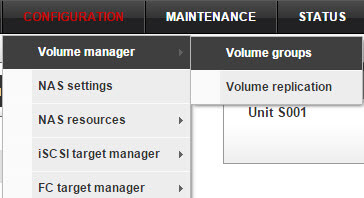
снизу выбираем new ISCSI volume
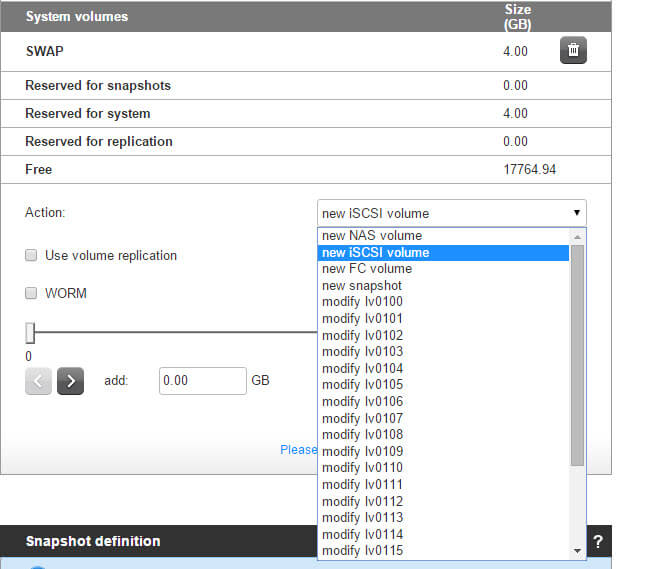
задаем размер, у меня это 33 гигабайта и жмем apply.
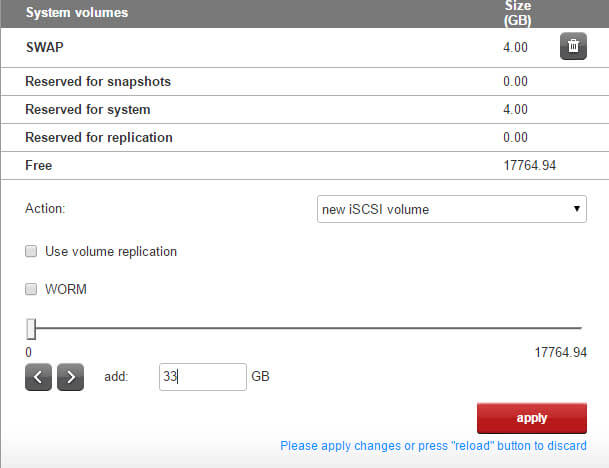
Видим что создался диск lv0120
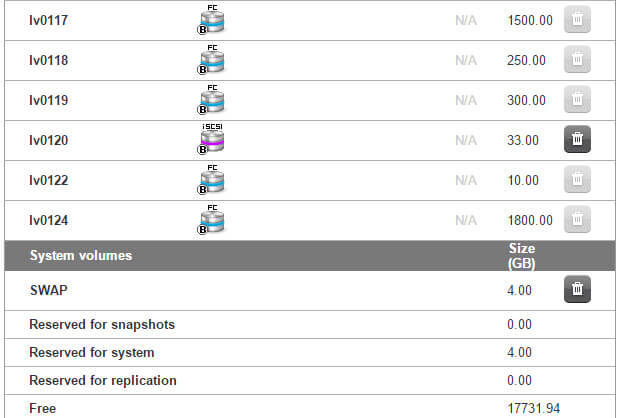
затем идем в Configuration - ISCSI Target manager - Targets
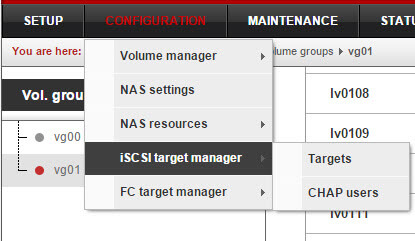
в поле Name задаем iqn который мы узнали при добавлении iscsi адаптера на esxi, ссылка выше. В поле alias задаем понятное вам имя и жмем apply
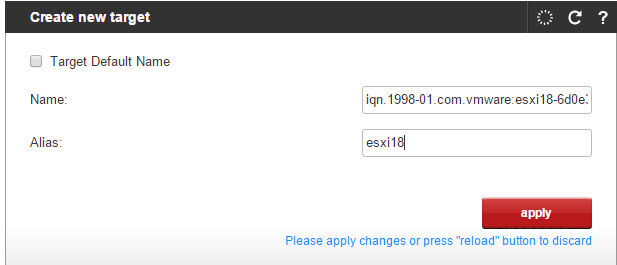
Слева в колонке Targets видим ваш созданный таргет, у меня это esxi18.
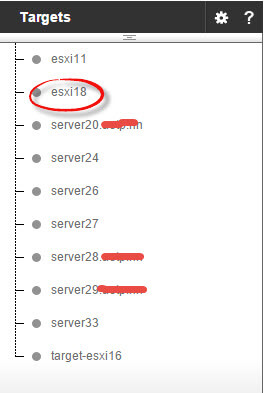
переходим в него и видим наш диск lv0120, жмем attach для присоединения диска к нему
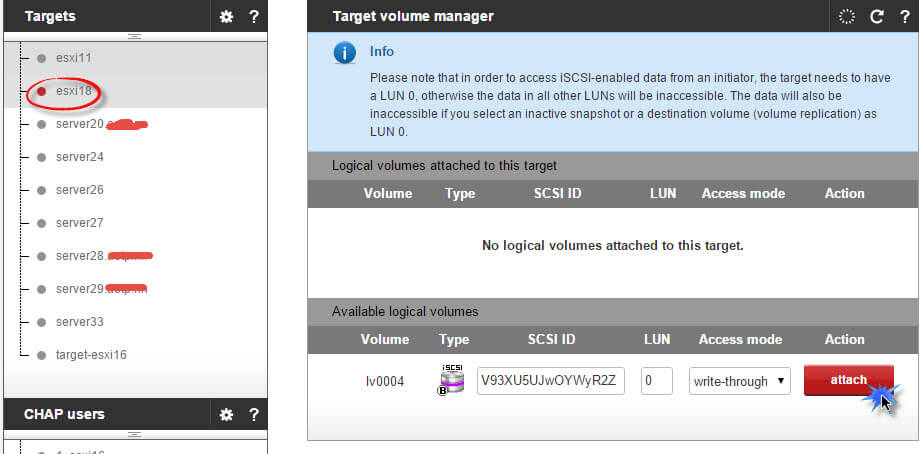
диск по iscsi присоединен
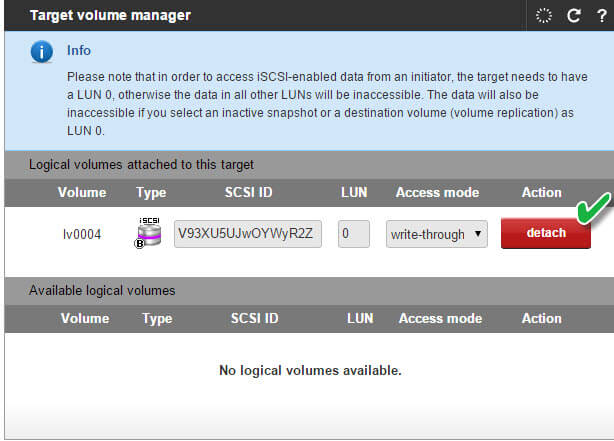
теперь немного добавим безопасности, так как это iscsi lun сейчас могут присоединить кто угодно, ограничим в начале по ip адресу.
Как ограничить подключение iscsi lun для конкретного ip адреса
для ограничения подключения с конкретного ip адреса идем в пункт Target IP access. В поле Deny access вводим запретить всем 0.0.0.0/0, а в поле Allow access вводим ip кому хотим разрешить, после чего жмем apply.
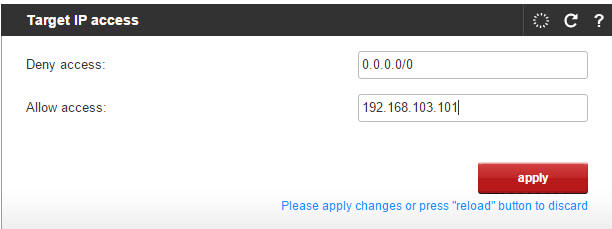
Как подключить ISCSI диск с Open-e 7 в VMware ESXI 5.5 через vsphere client
Теперь идем в vmware vsphere на ваш ESXI хост в раздел Configuration-Storage Adapters
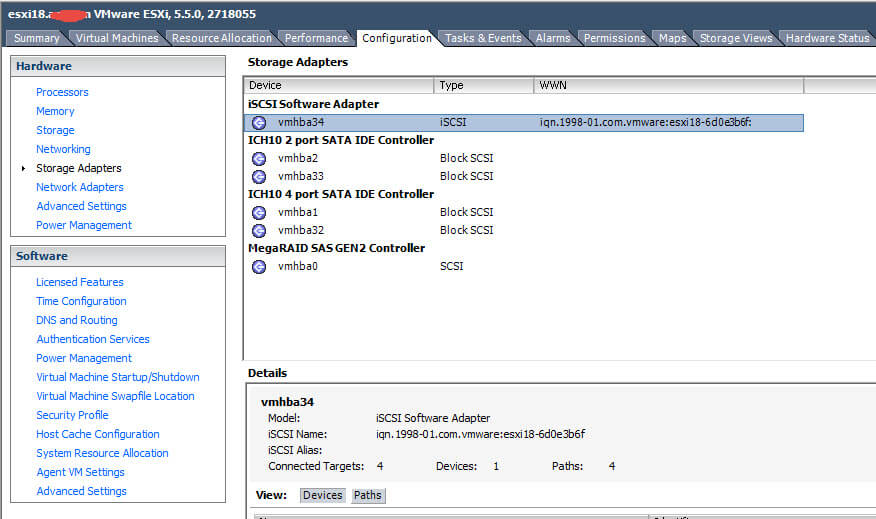
щелкаем правым кликом по нашему адаптеру и выбираем properties
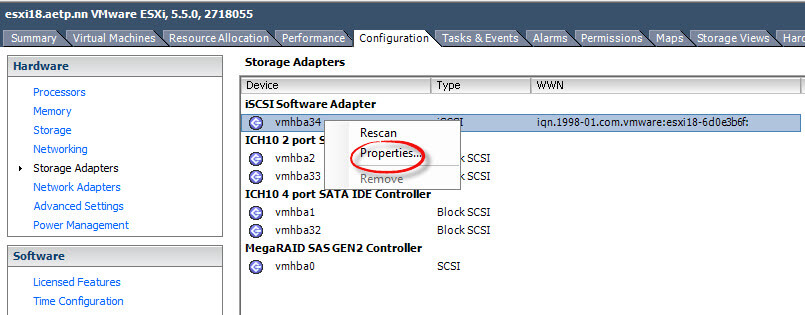
Переходим в пункт Dynamic Discovery и жмем Add. В открывшемся окне заполняем ISCSI Server вашим ip адресом сервера. при желании можно ввести данные CHAP.
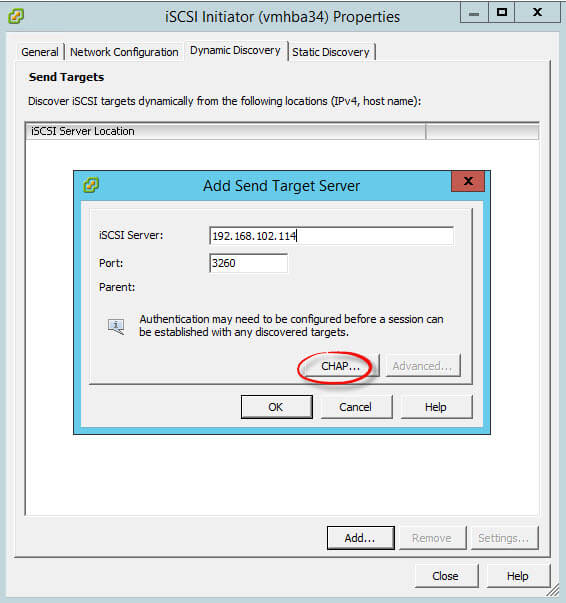
Все сервер мы добавили, и теперь сможем подключить iscsi диск.
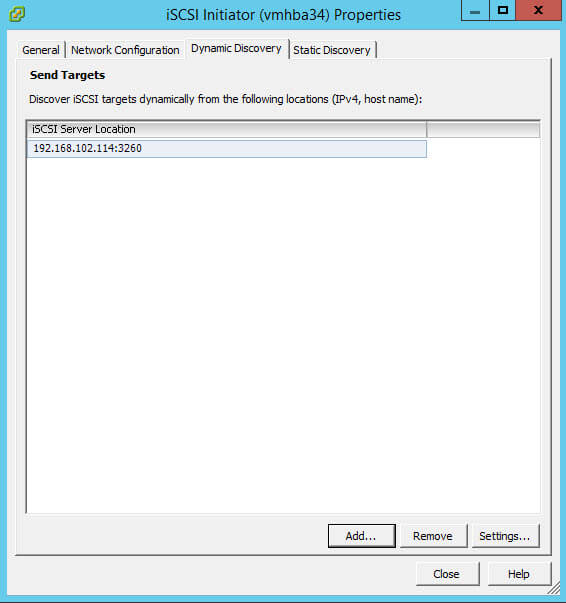
Вас попросят сделать пересканирование, жмем yes.
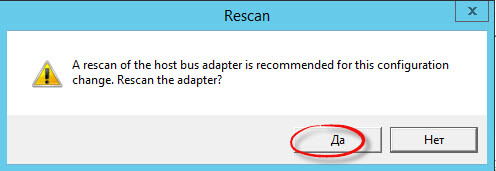
теперь в vsphere client идем в Configuration-Storage и жмем Add storage, чтобы начать подключение диска iscsi
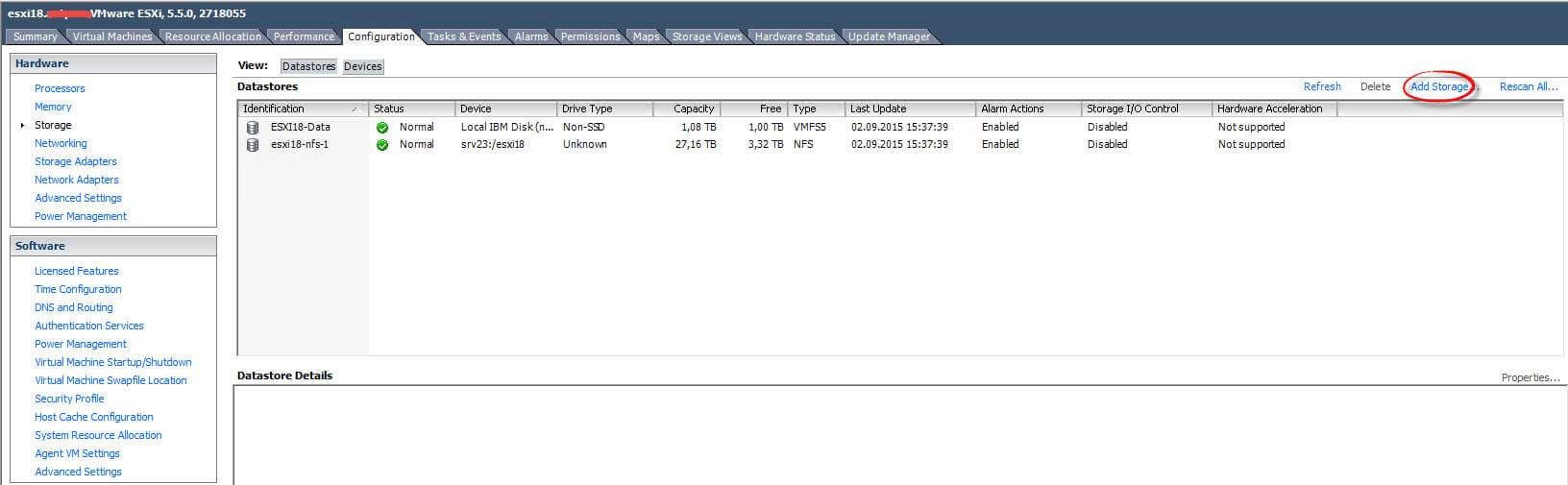
выбираем Disk/LUN
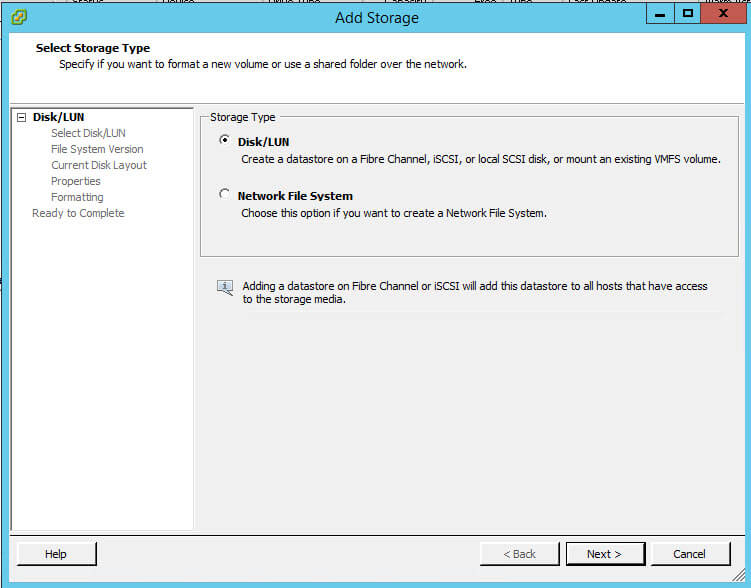
next
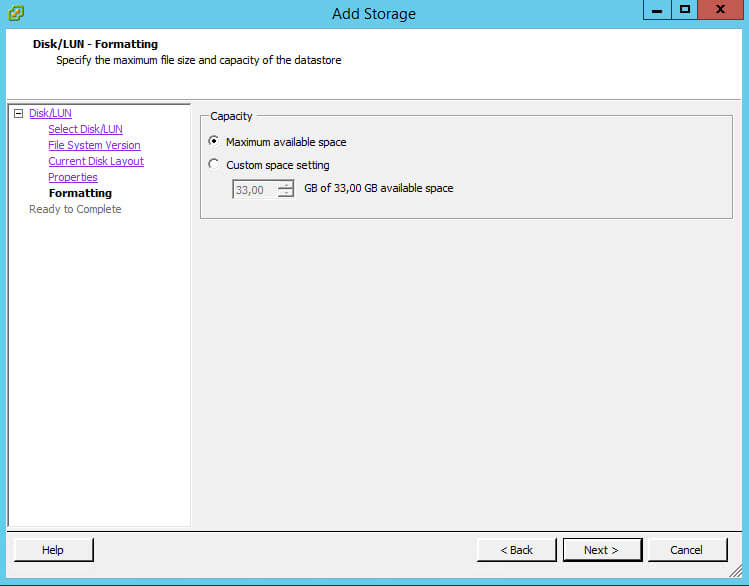
Finish.
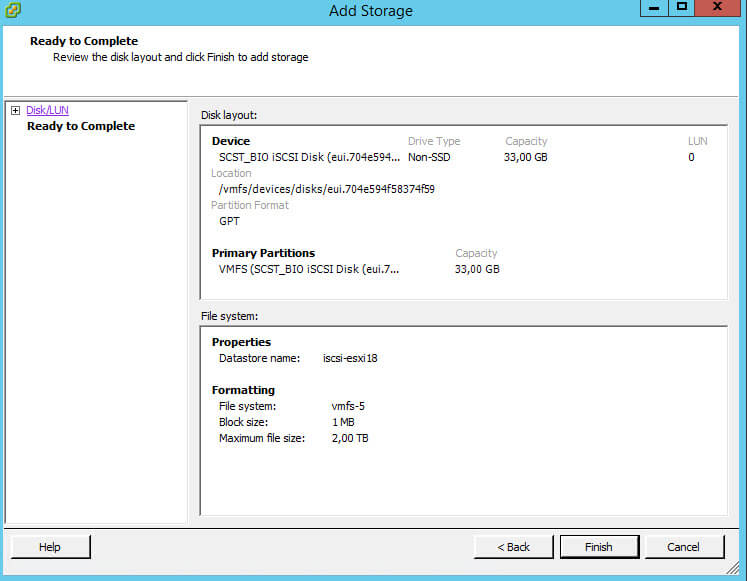
Все видим, наш iscsi диск успешно добавлен

Как подключить ISCSI диск с Open-e 7 в VMware ESXI 5.5 через vmware web client
Логинимся к нашему vCenter 5.5 через vmware web client. Выбираем нужный нам хост ESXi. Для начала перейдем в Manage-Storage, видим, все что подключено к хосту в том числе и наш lun, хоть он и скрытый пока, очень полезно в vmware client такого нету.
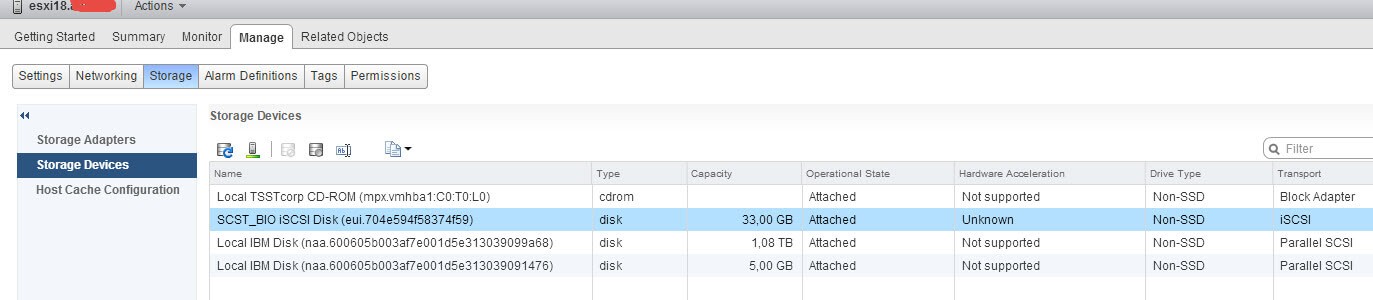
Теперь посмотрим вкладку Summary у нашего хоста. Видим что у него два Datastore, щелкаем по числу или можете просто перейти на вкладку Related objects.
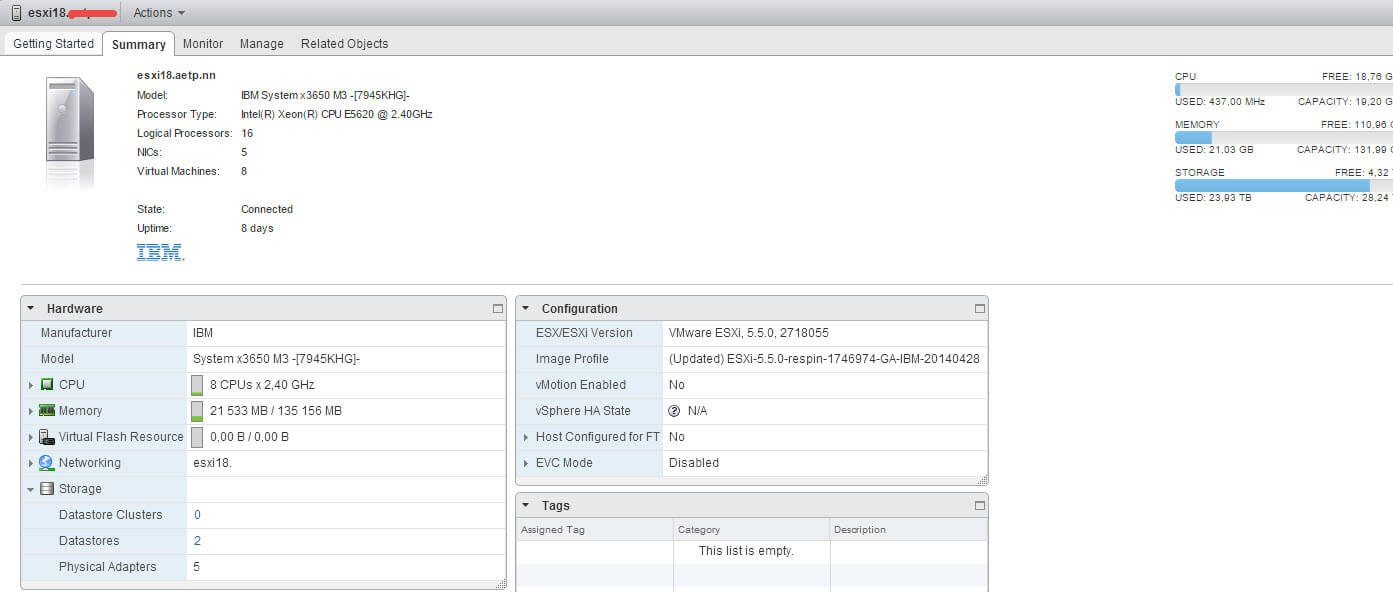
переходим в datastores. И жмем добавить add storage.

next
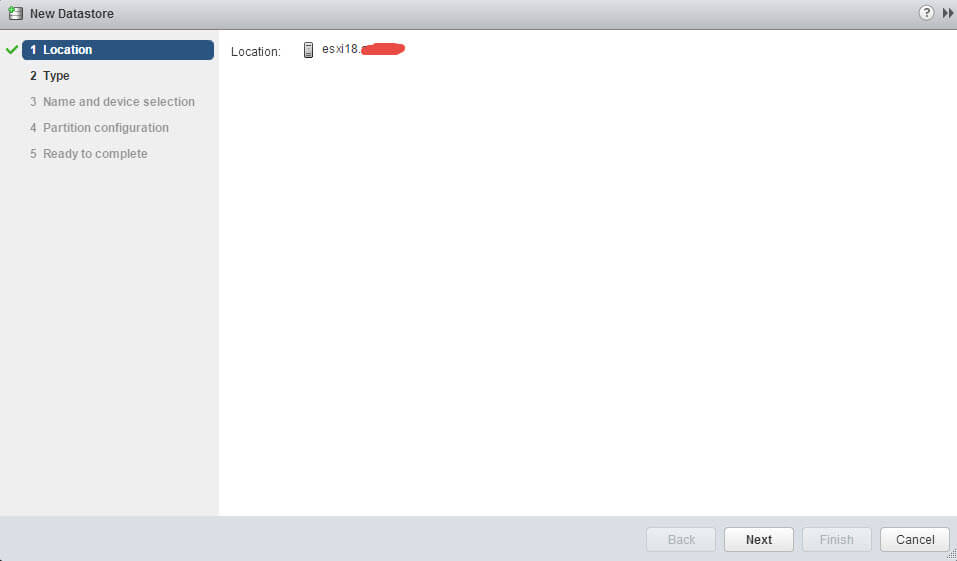
Тип VMFS
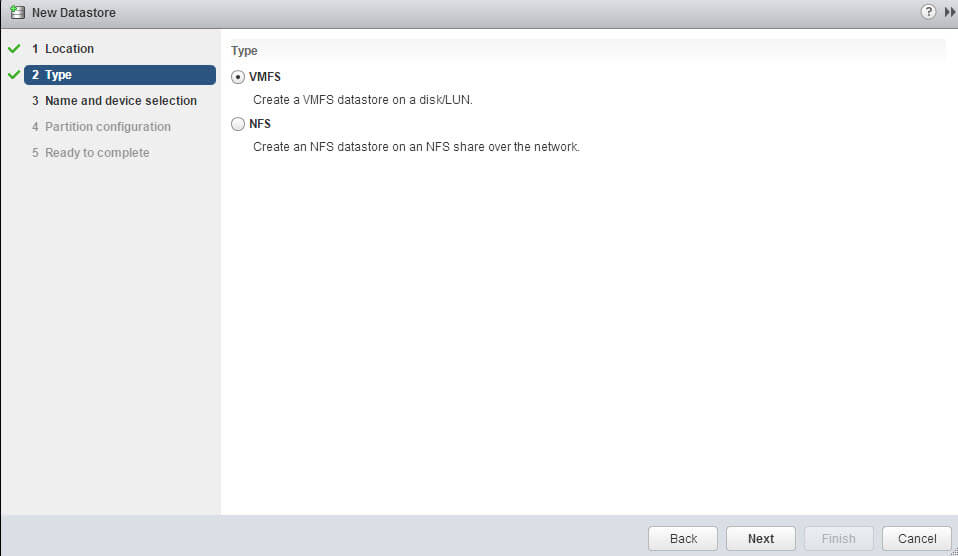
Выбираем наш лун и жмем next
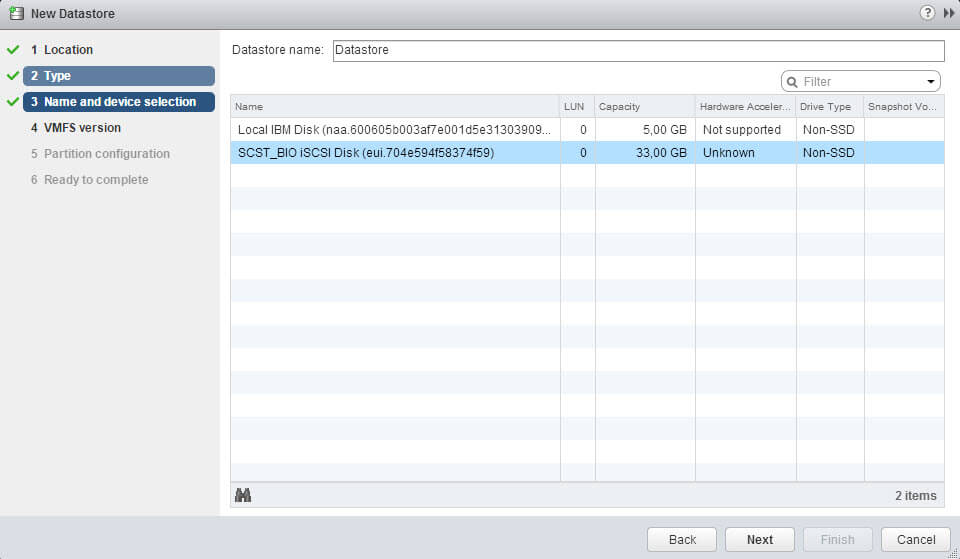
Файловая системы VMFS 5
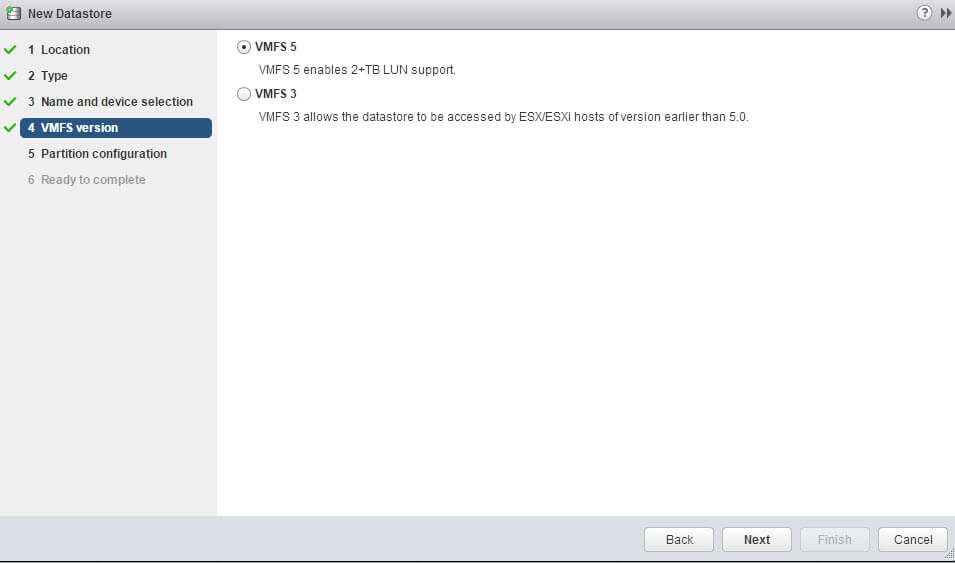
далее вы можете задать размер луна, либо использовать все пространство
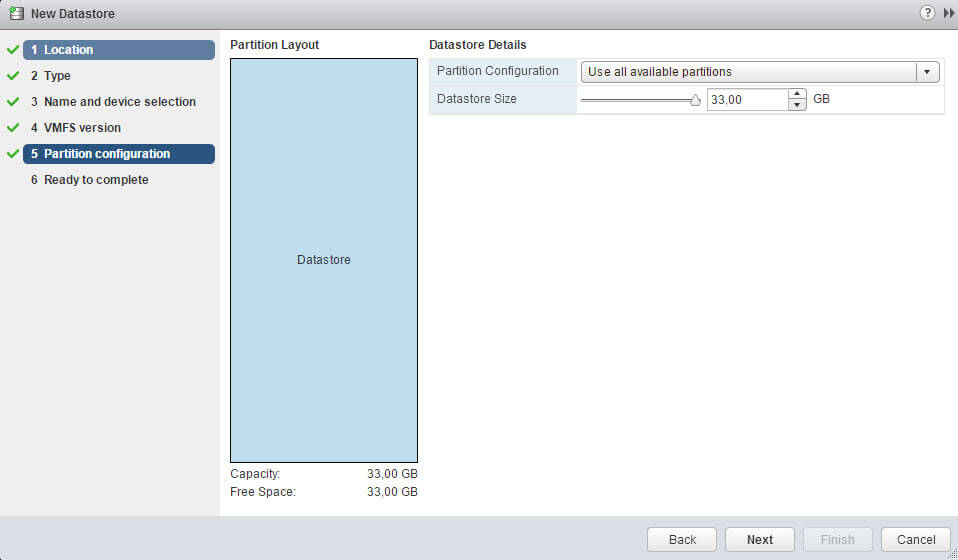
Finish
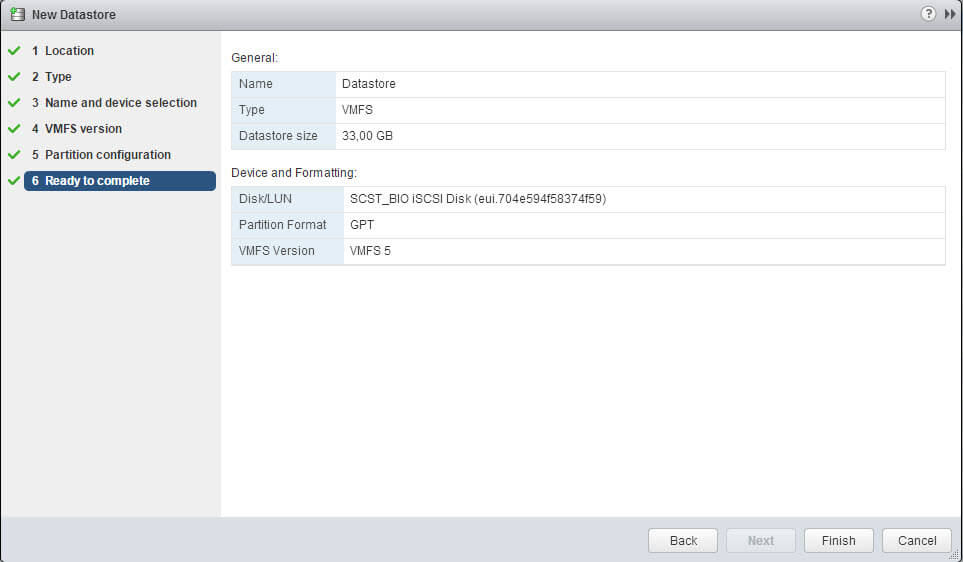
Видим в списке стало три datastore

PS.
Если в open-e у вас до этого был уже создан iscsi target. то при создании нового луна можно сразу его подключить к нужному серверу.
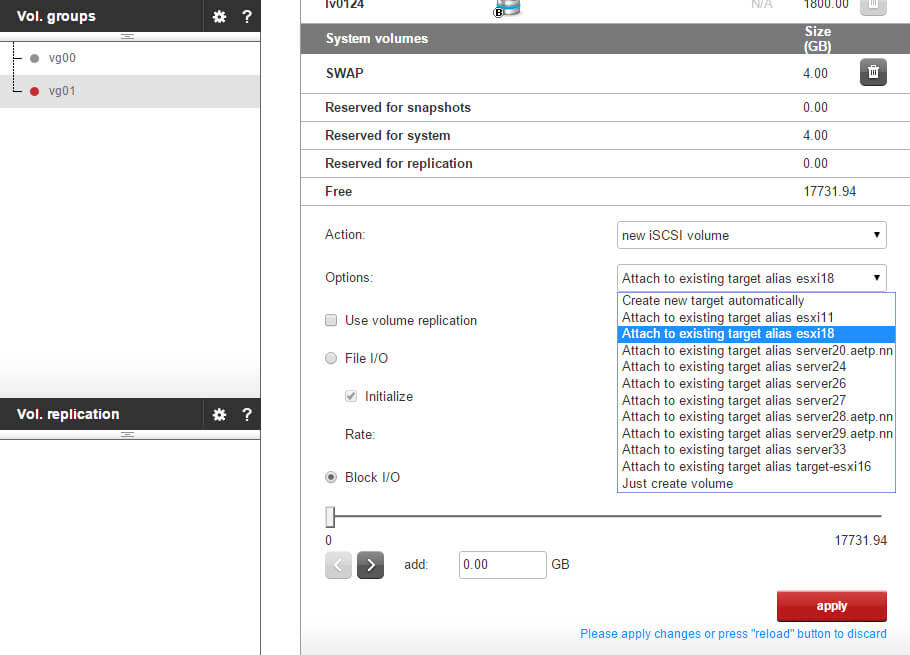
Вот так вот просто создать и подключить ISCSI диск с Open-e 7 в VMware ESXI 5.5.