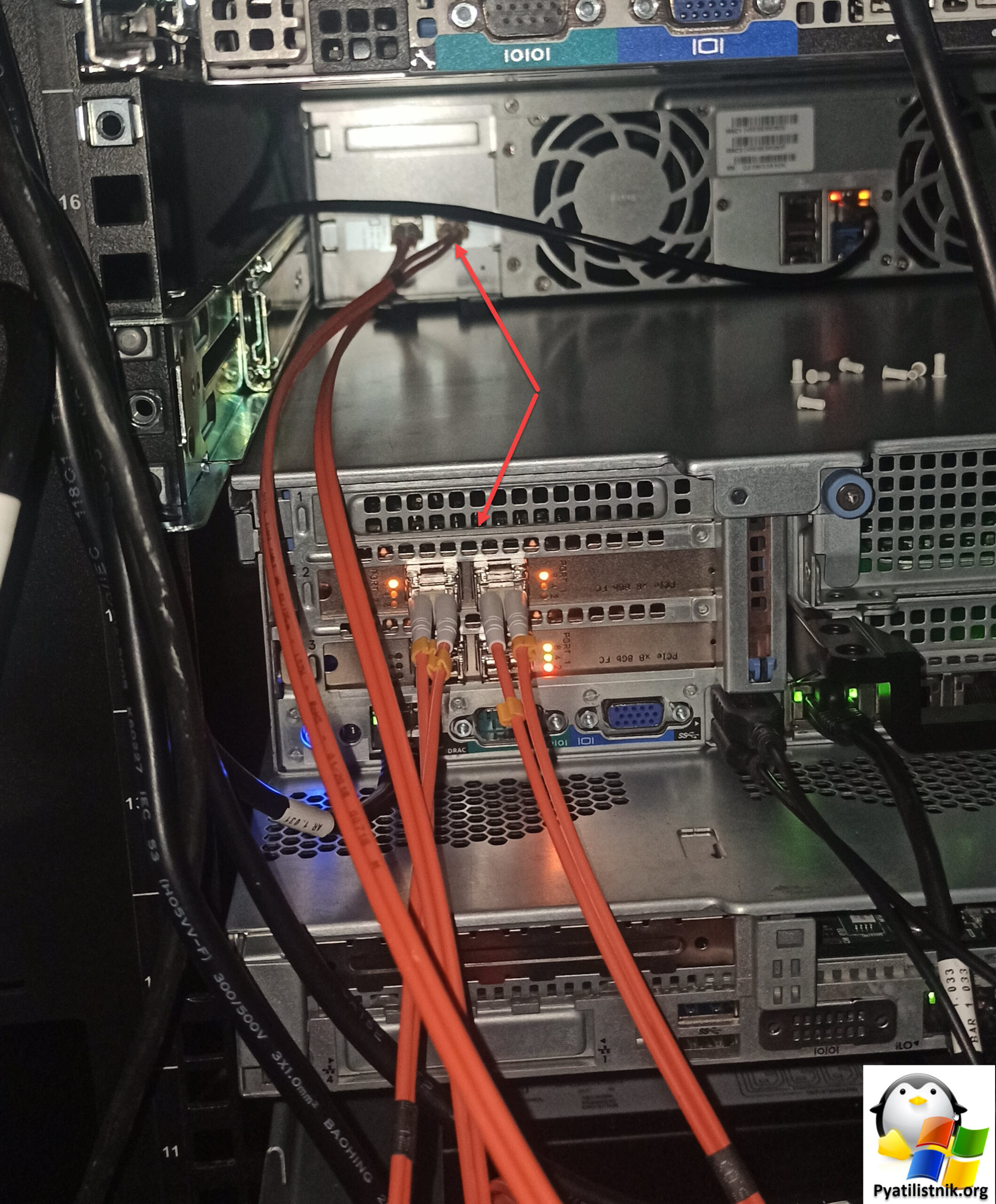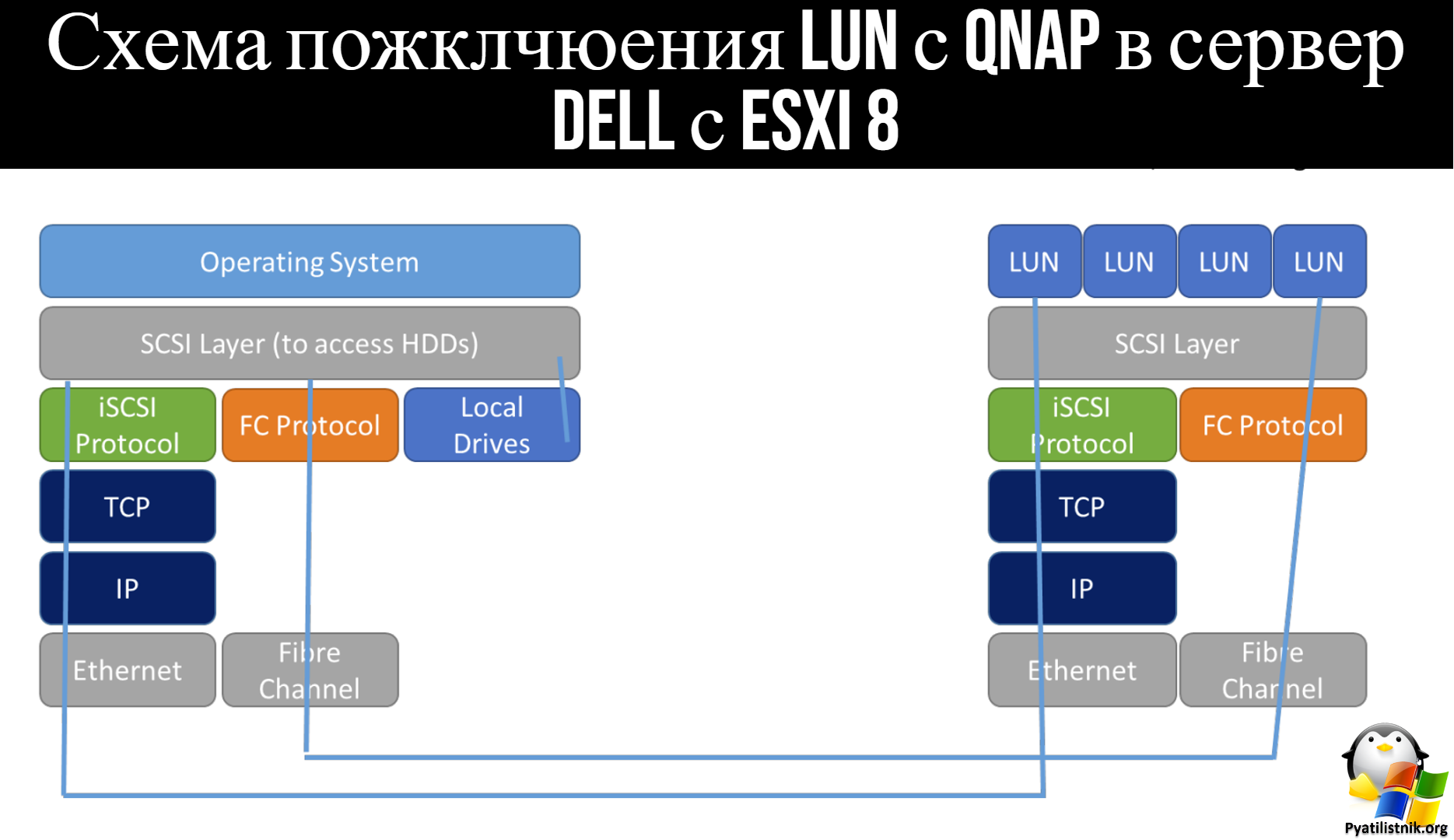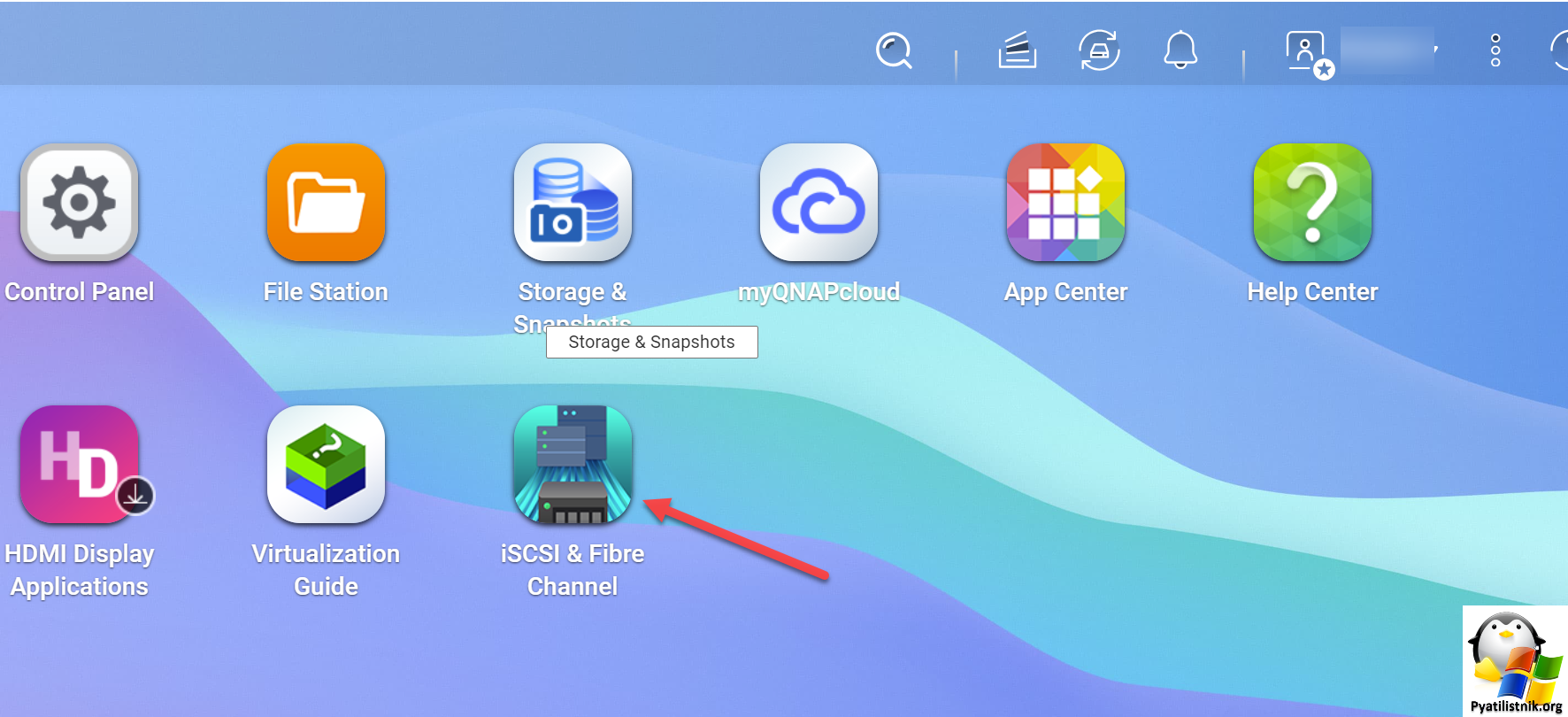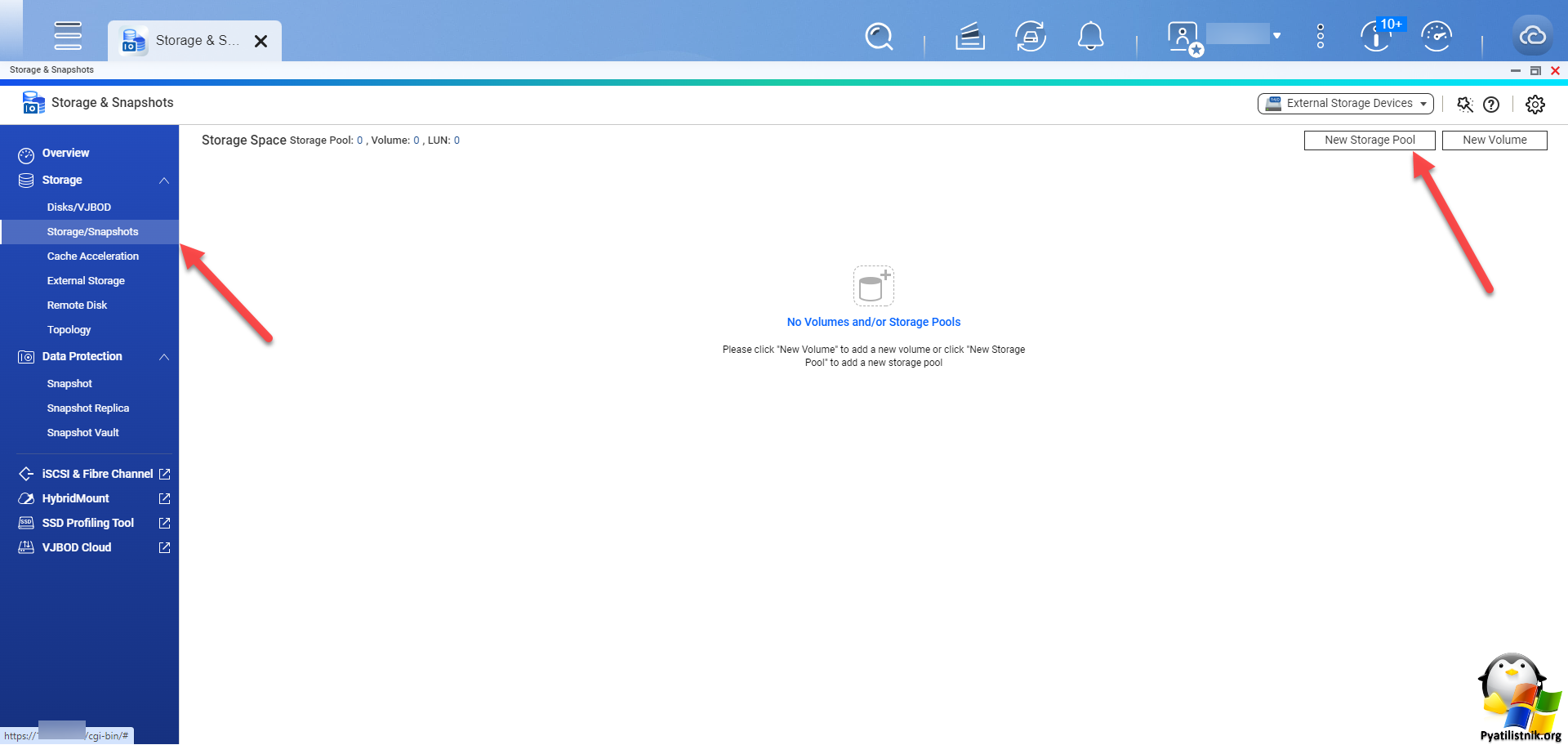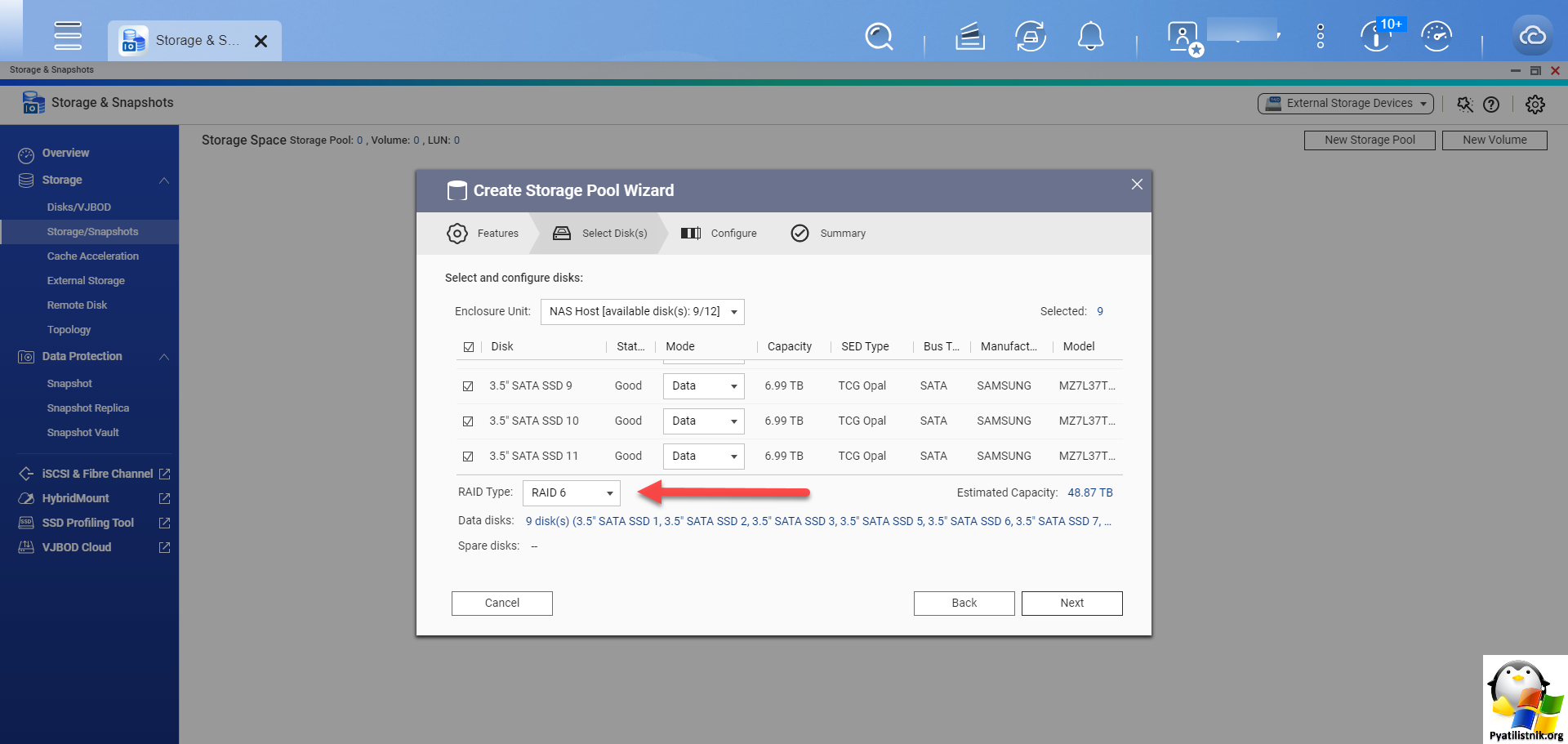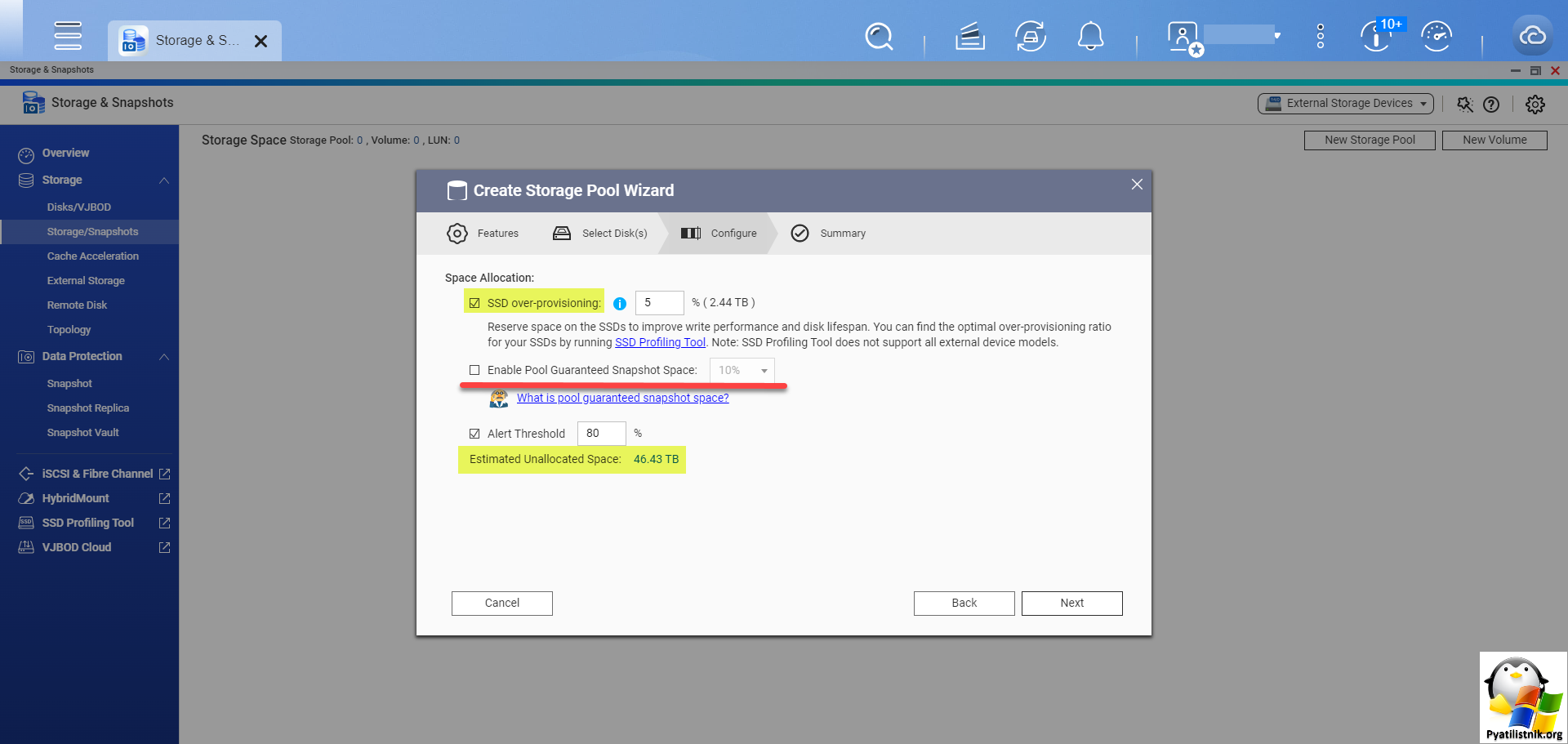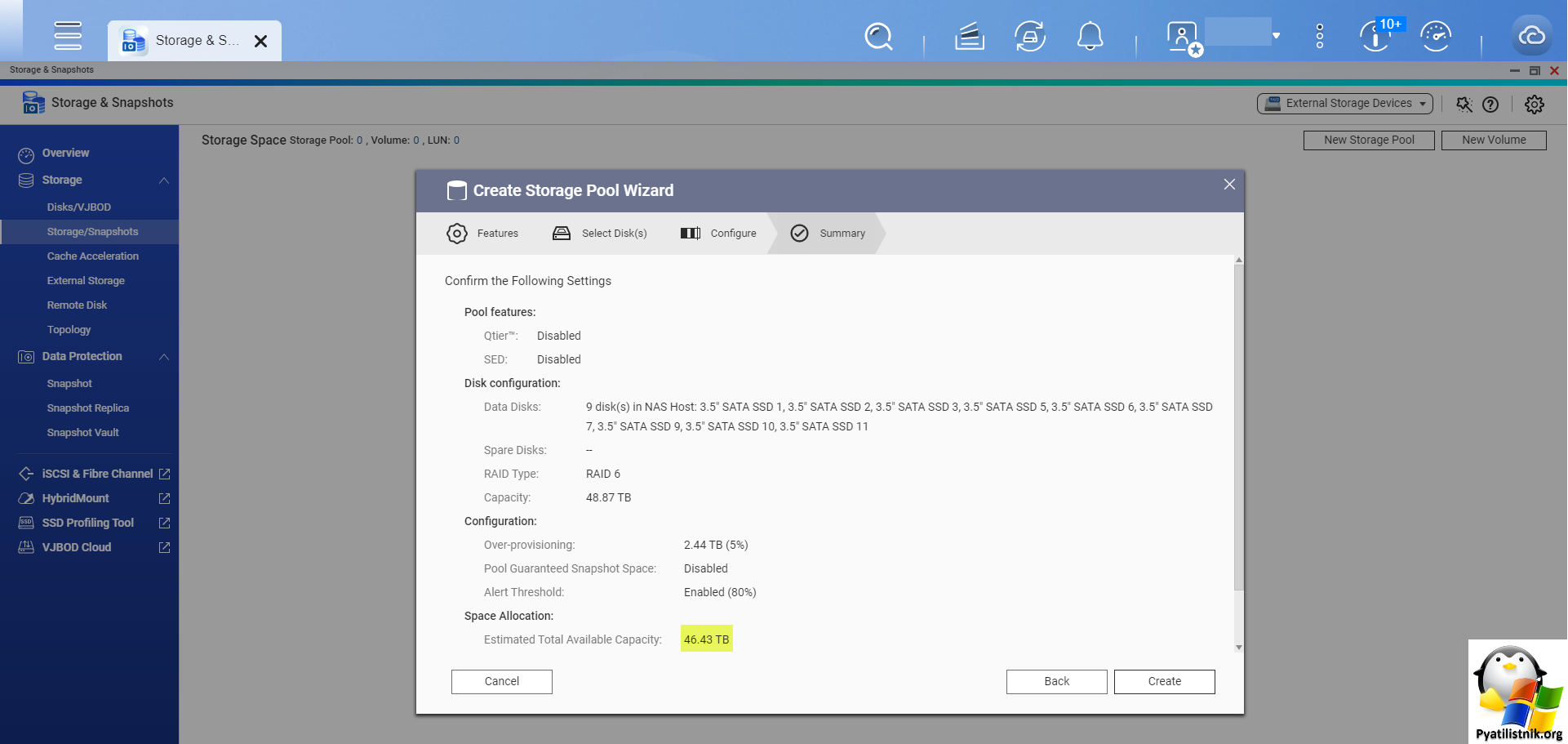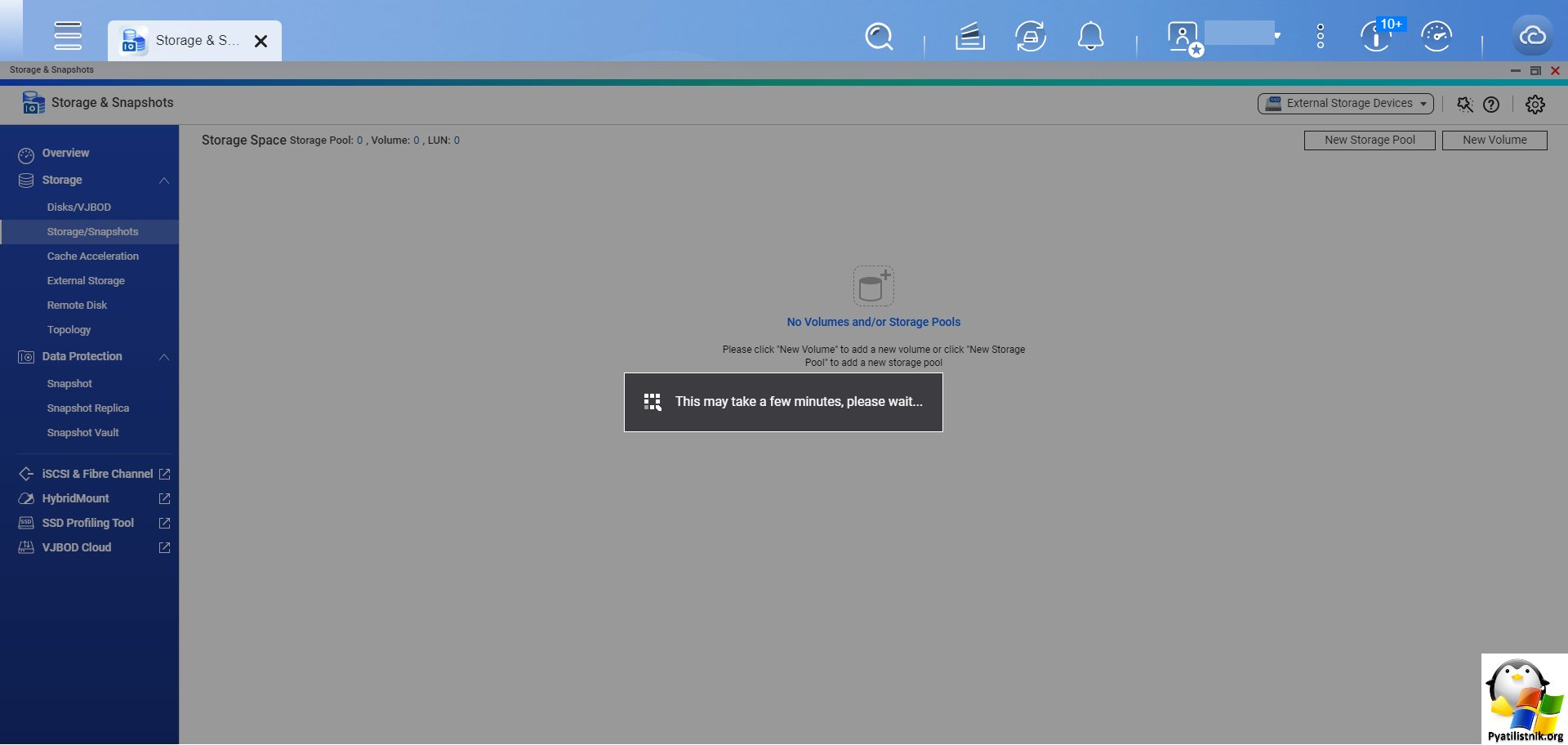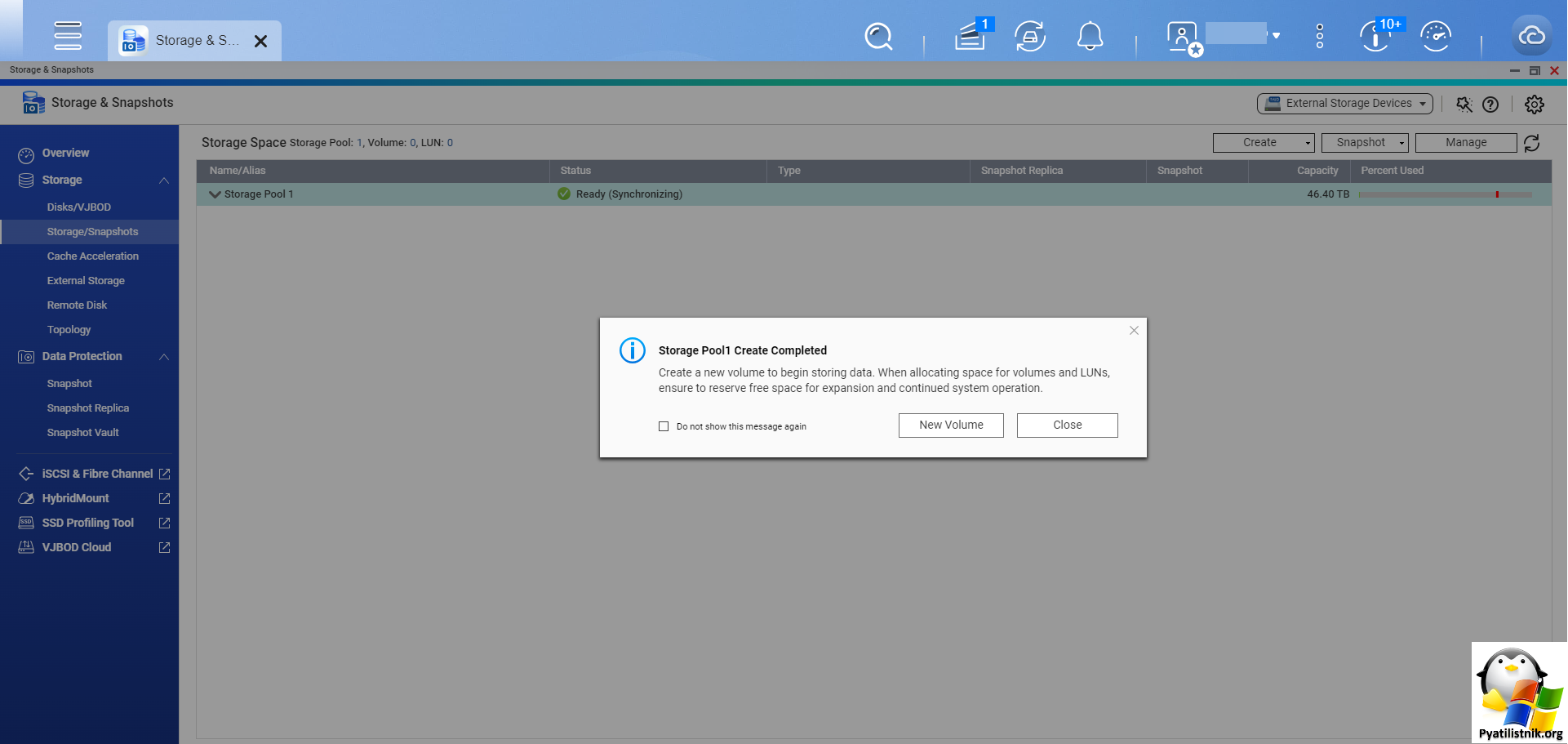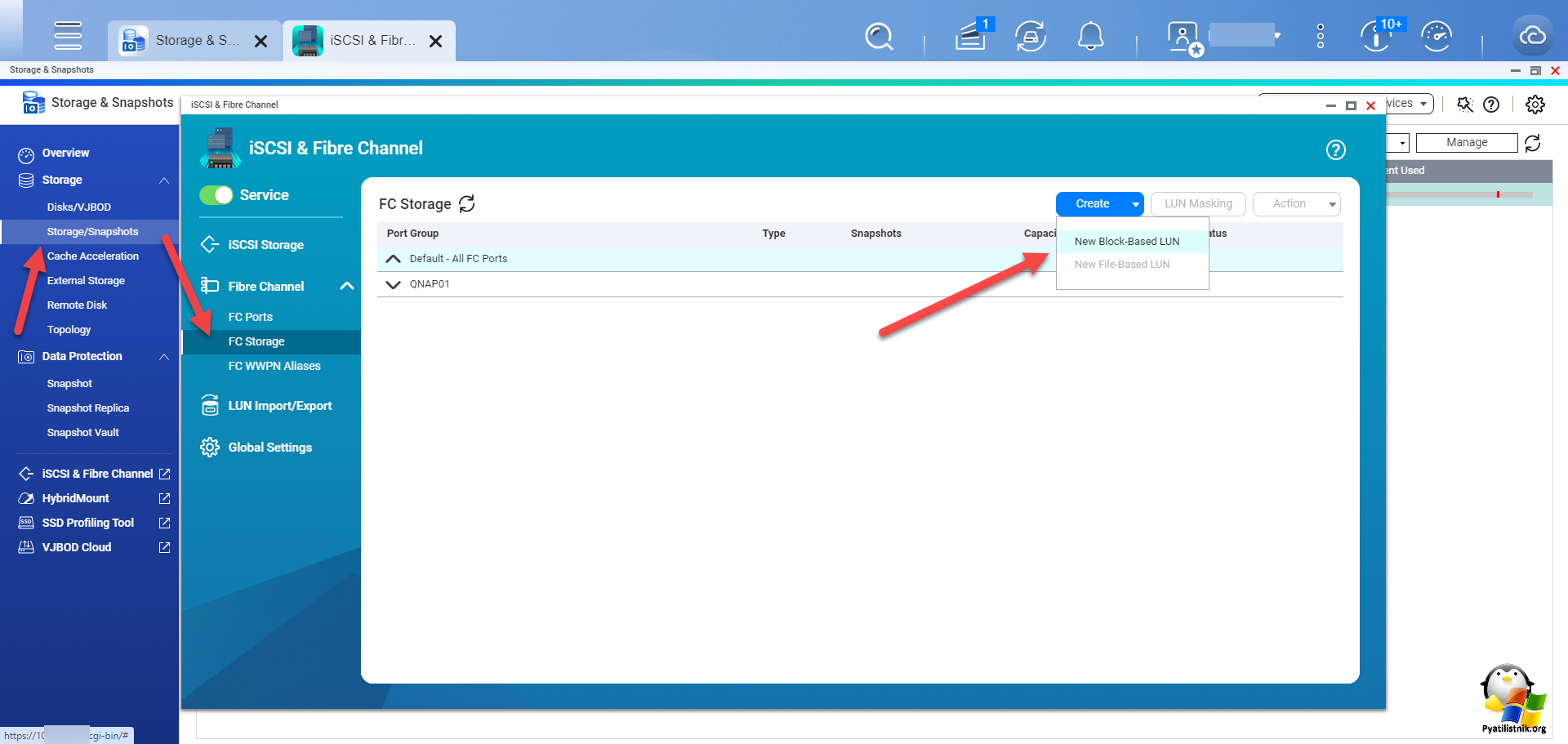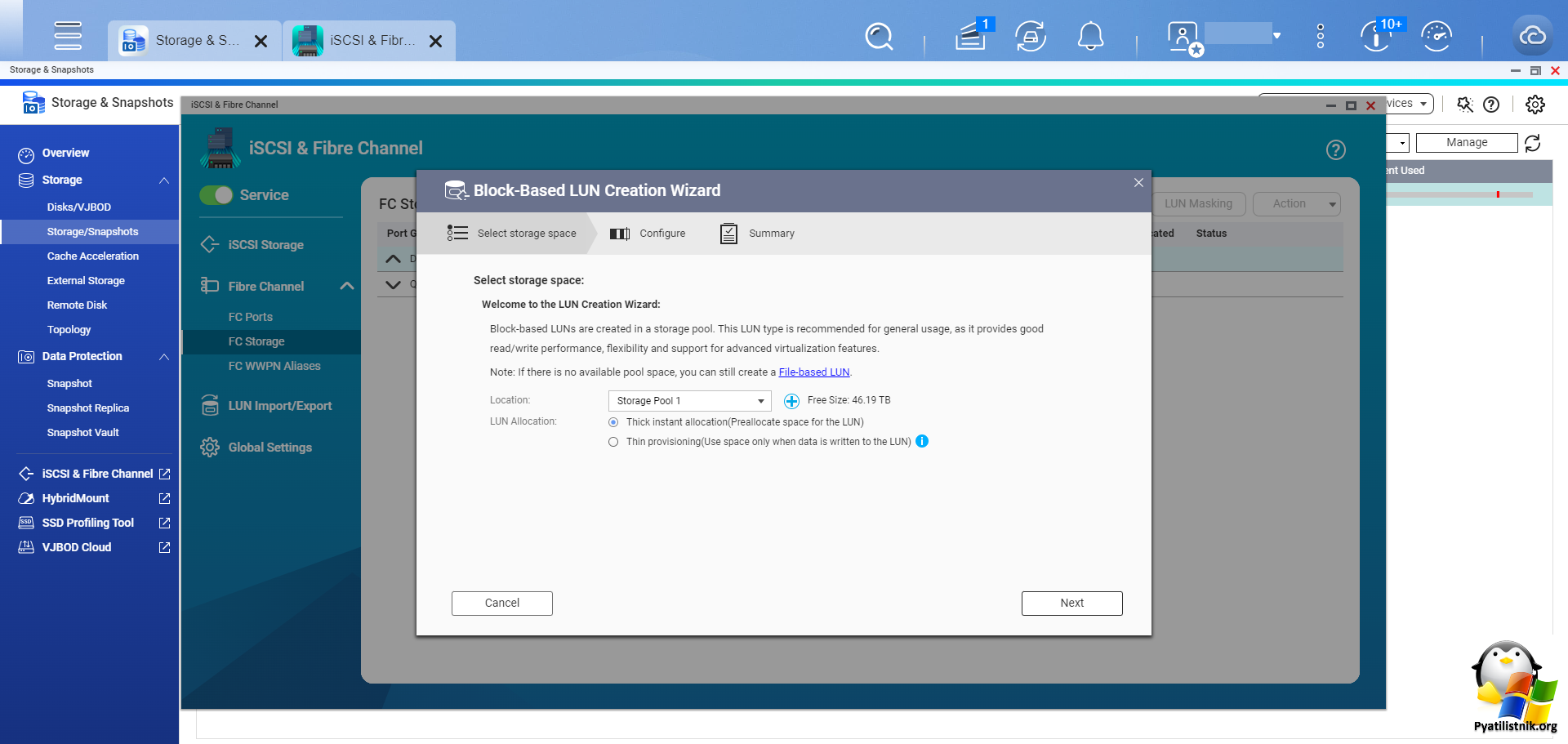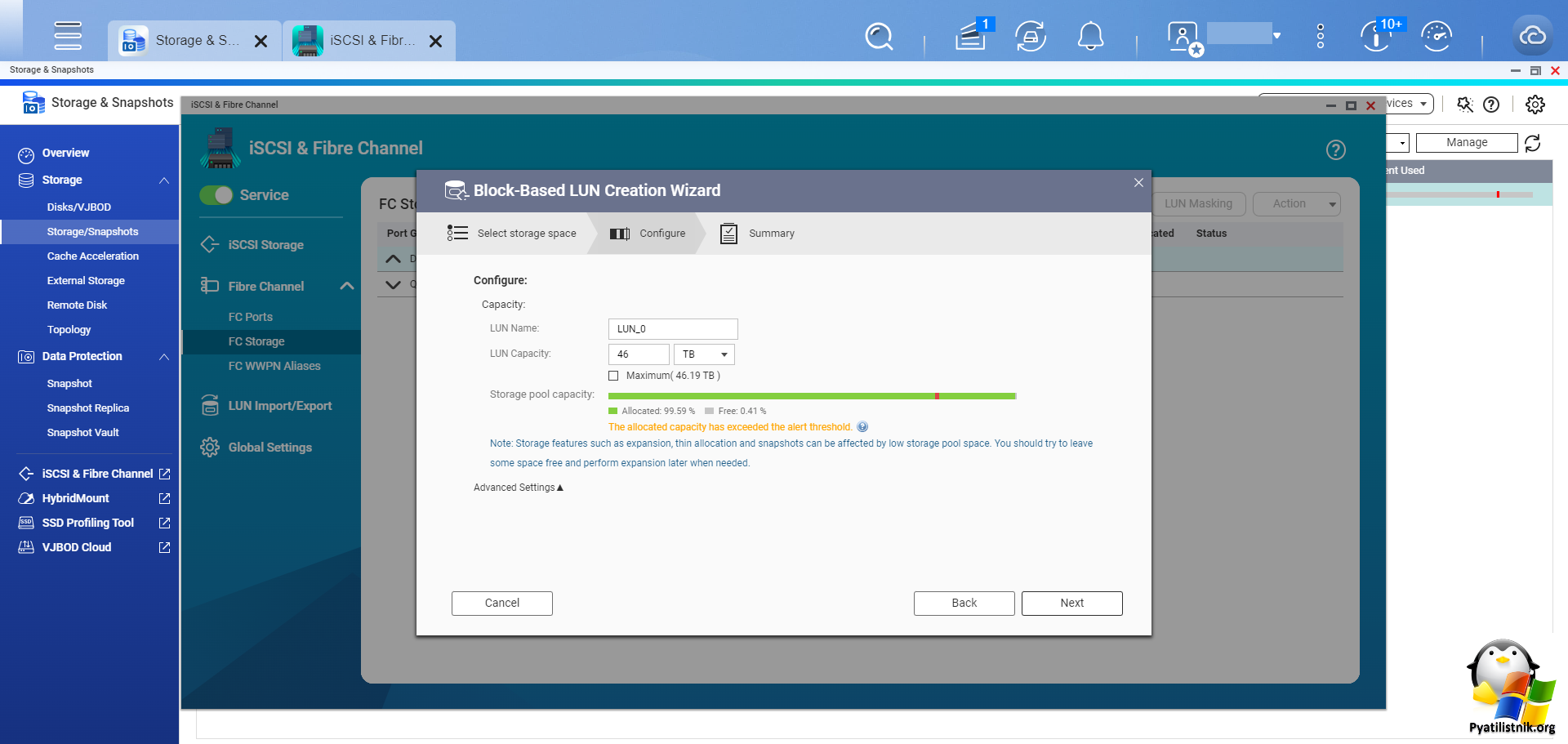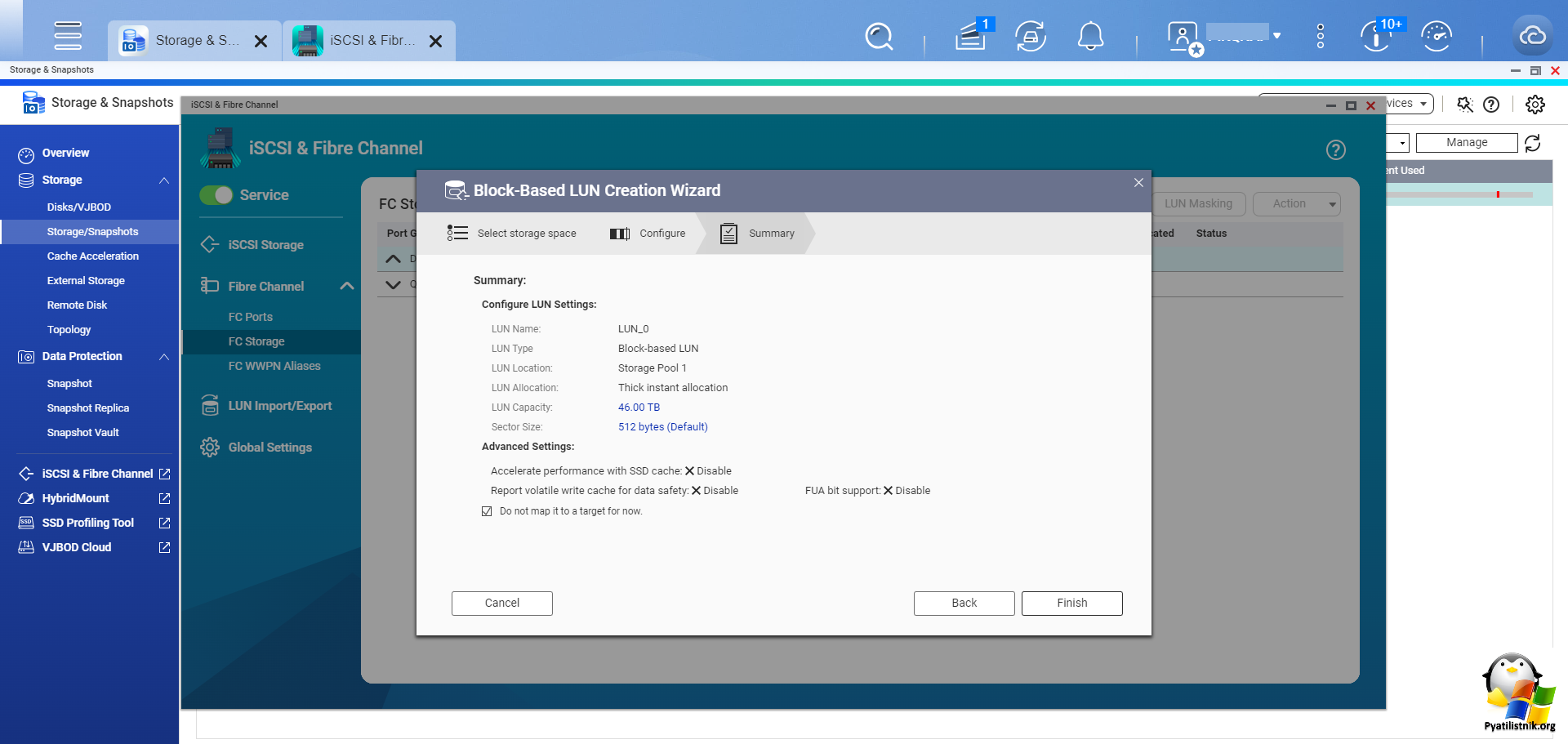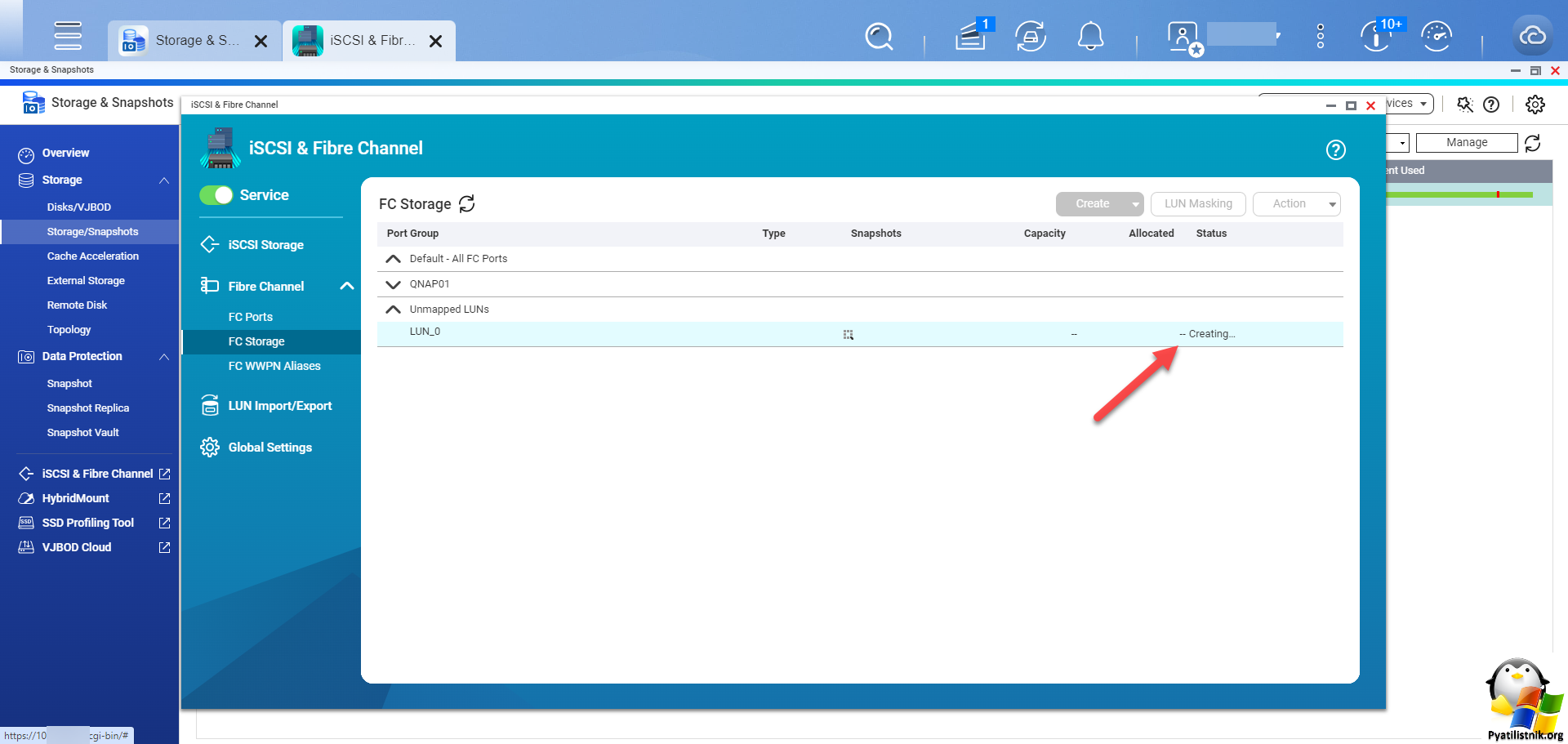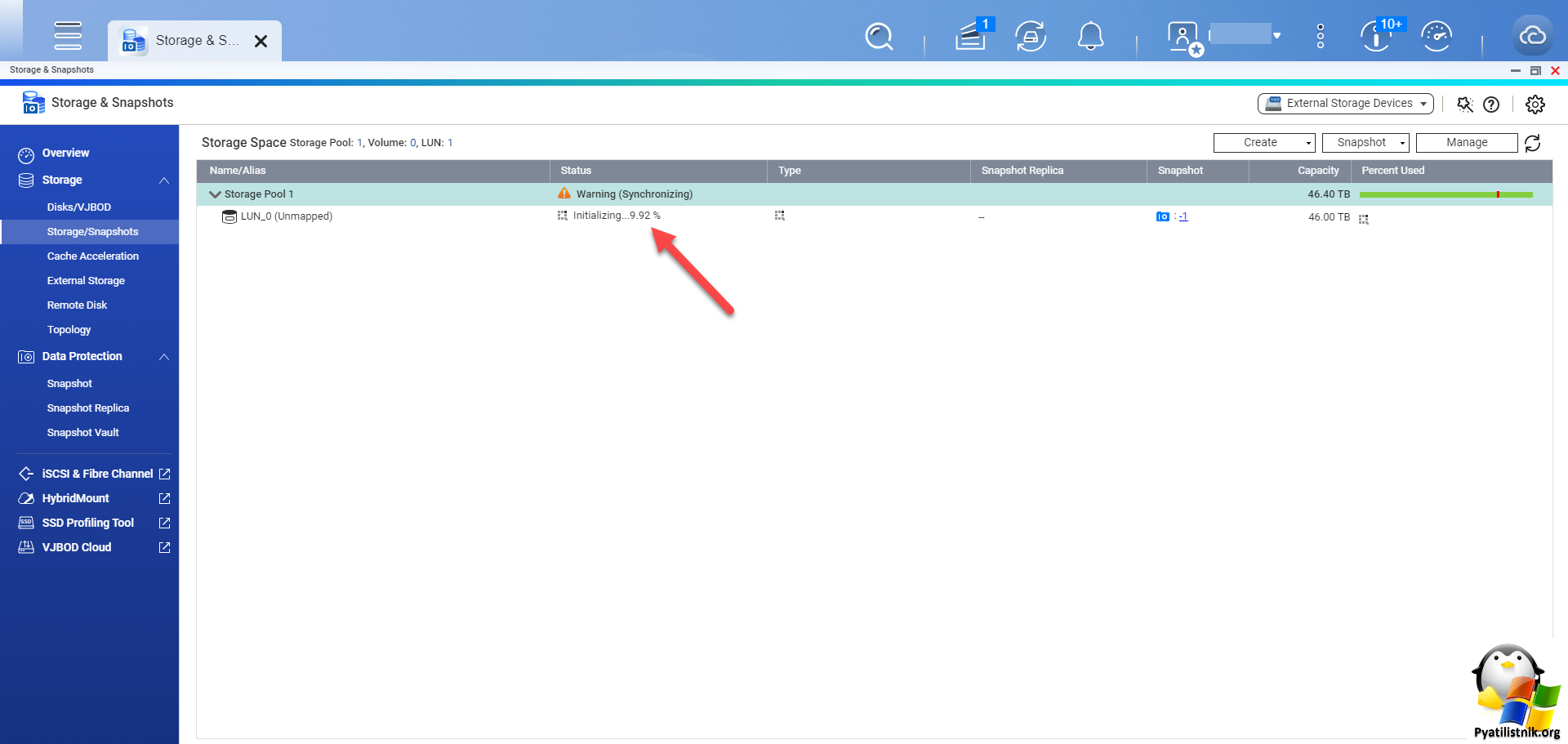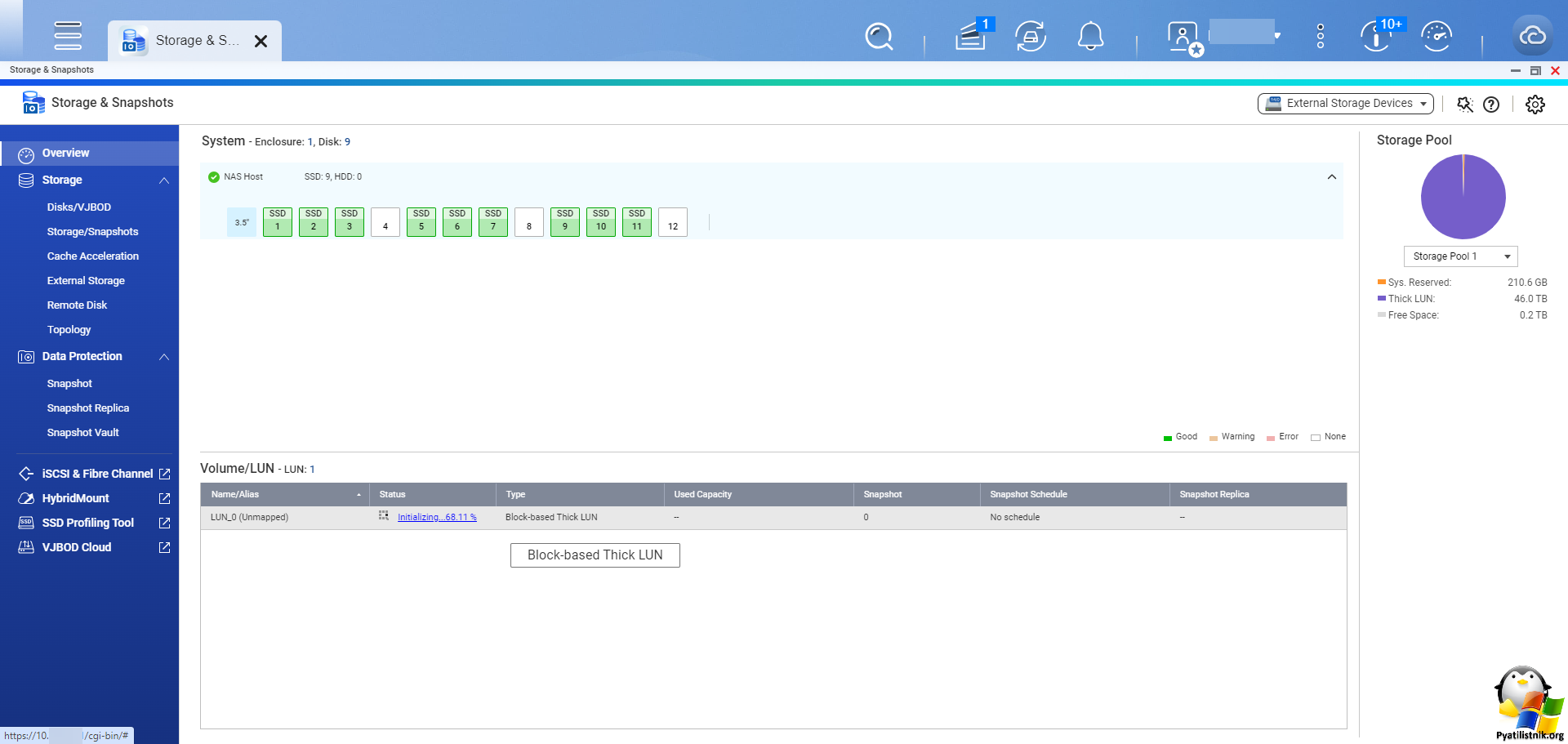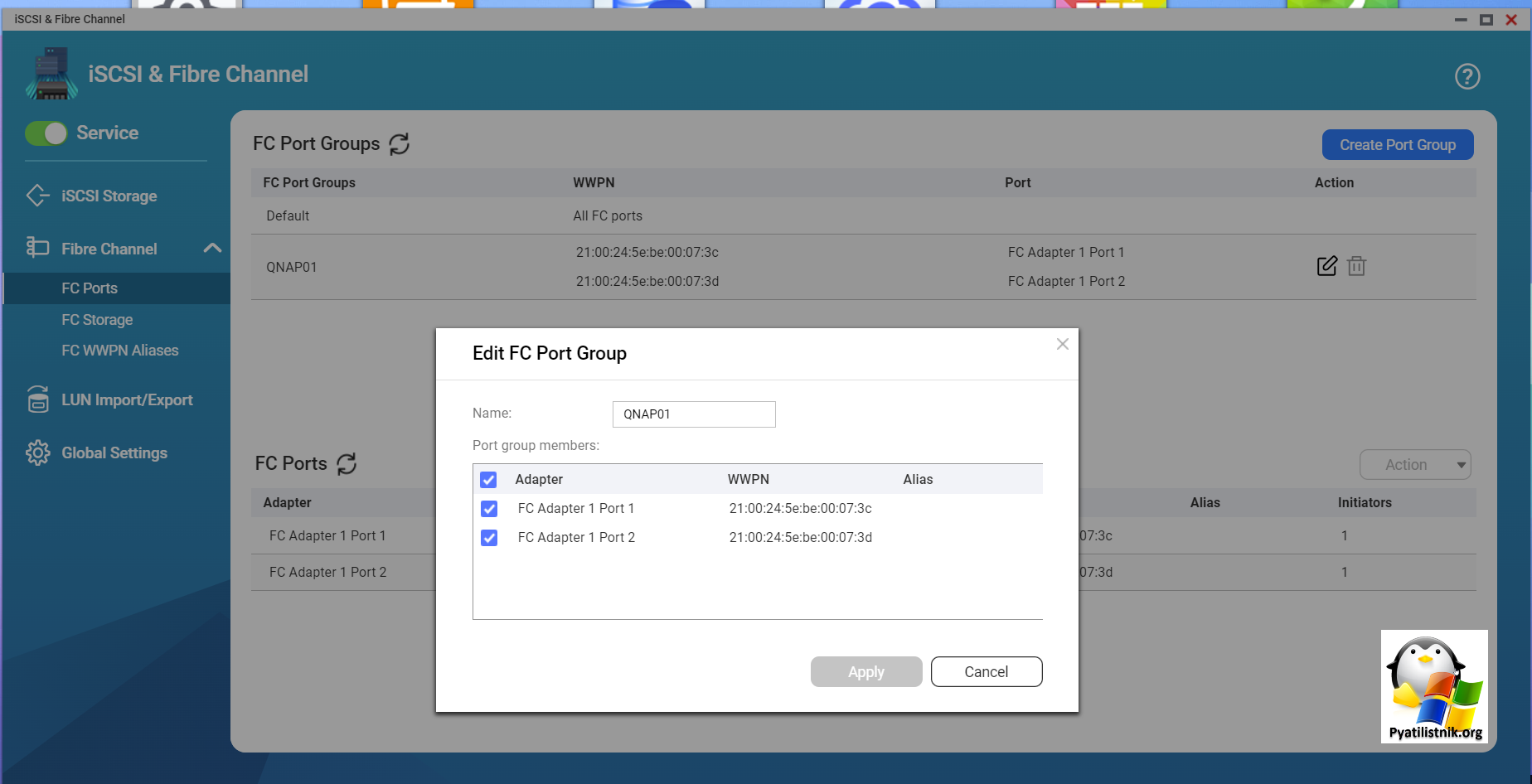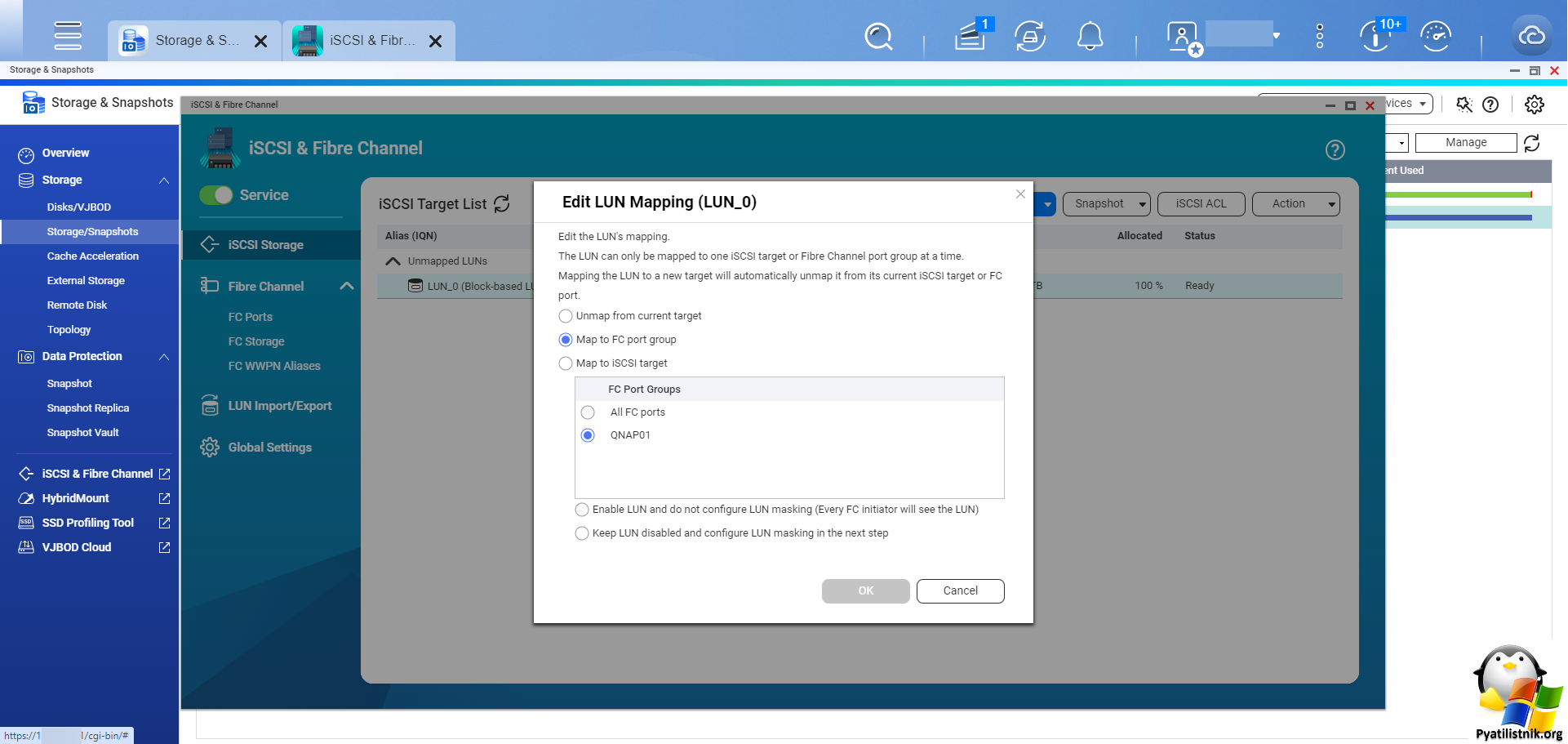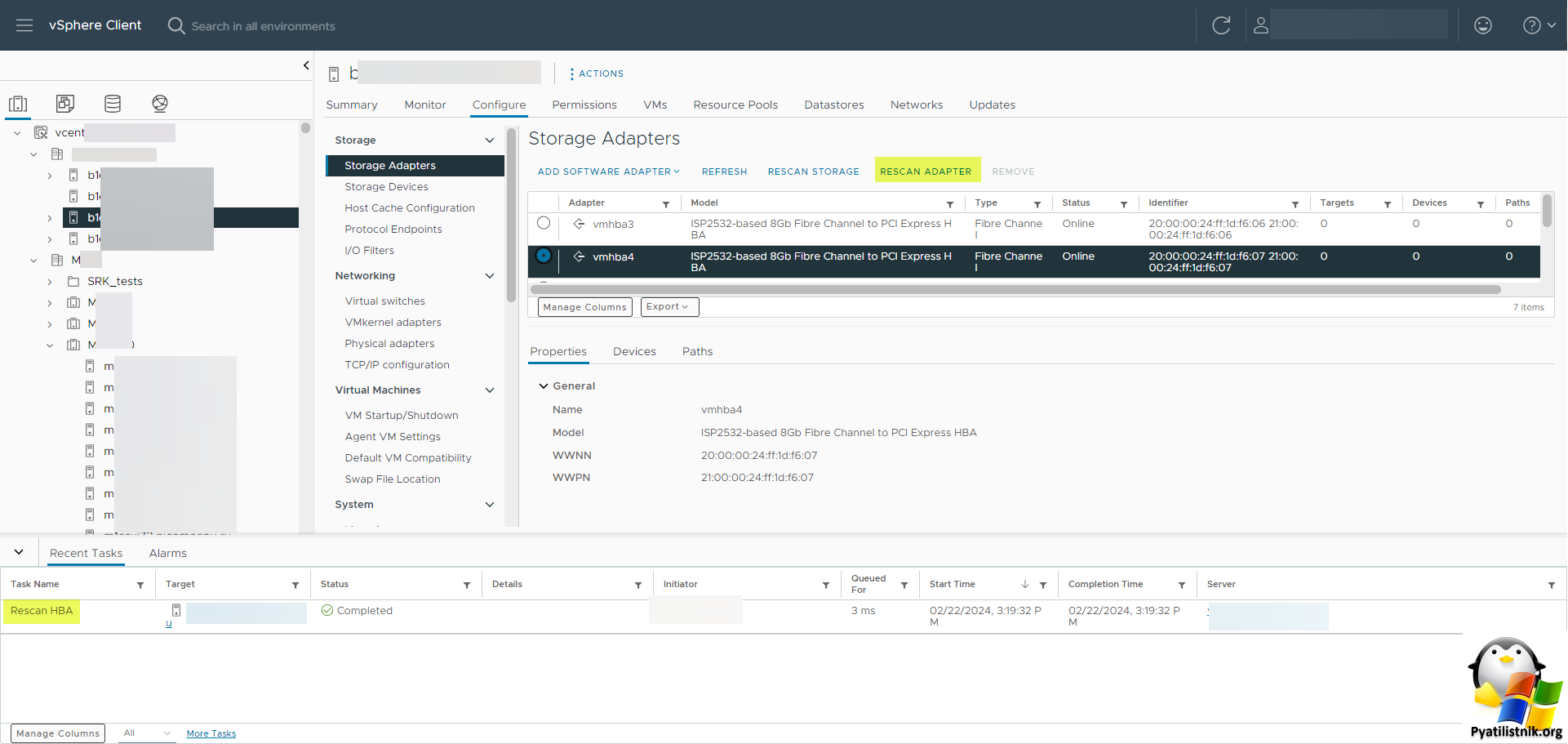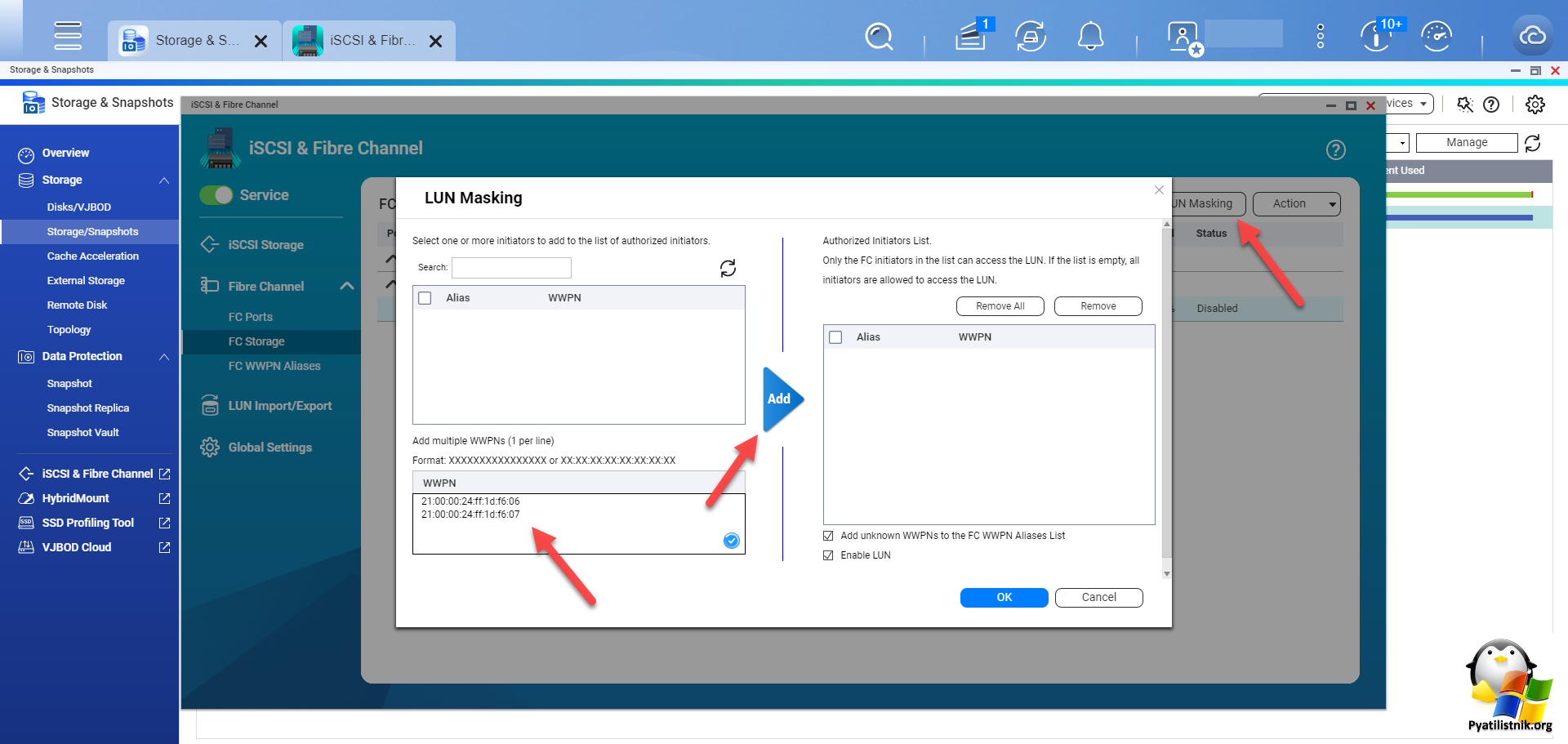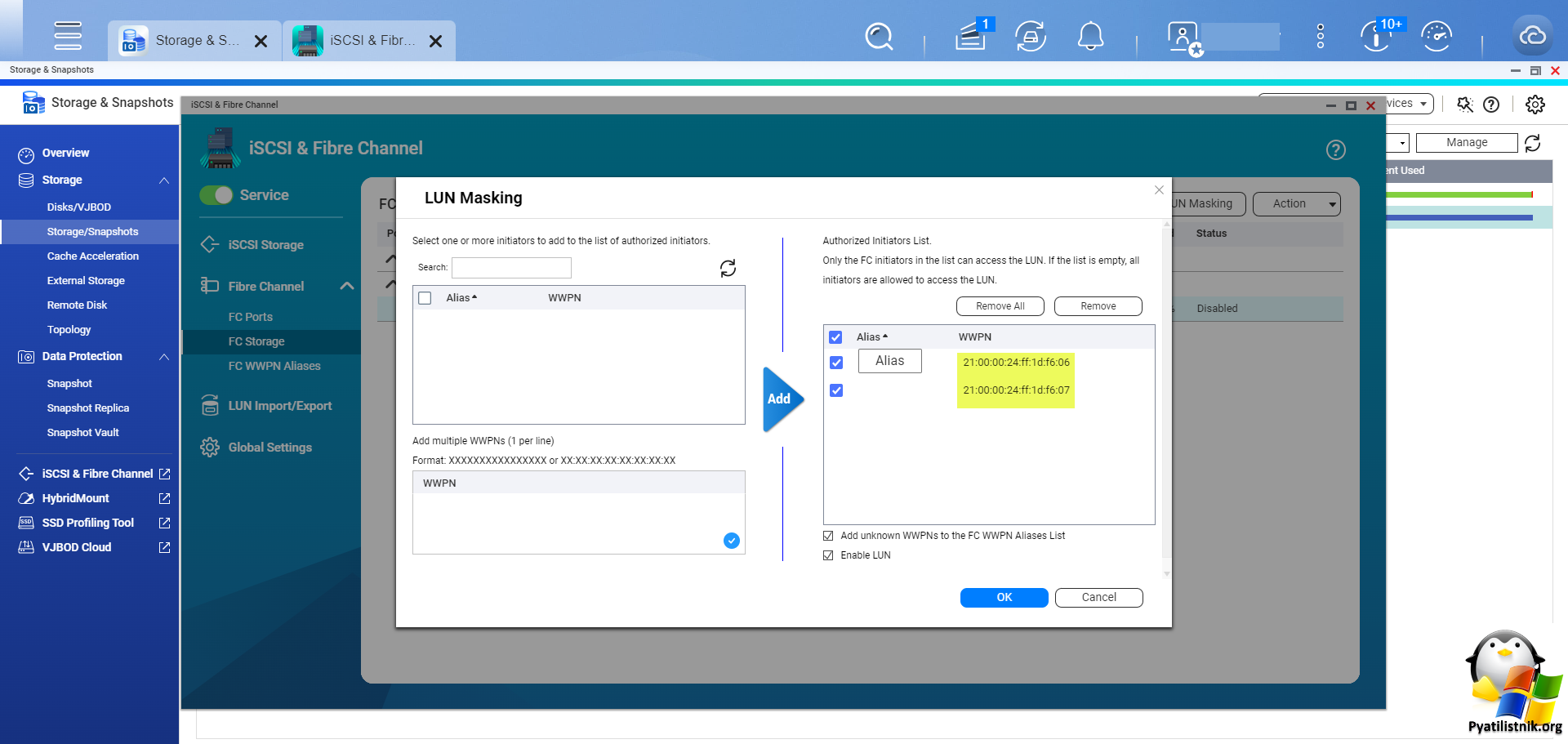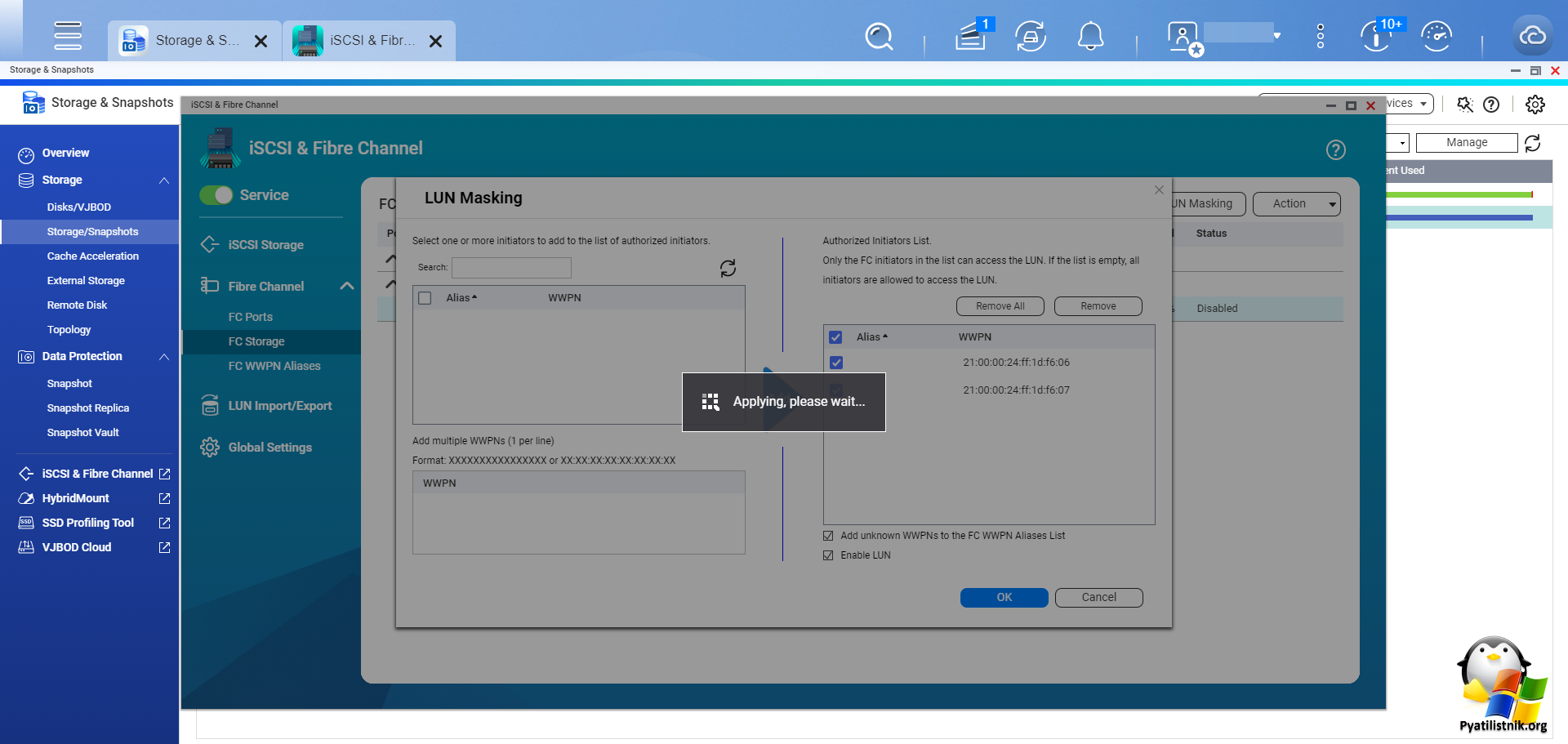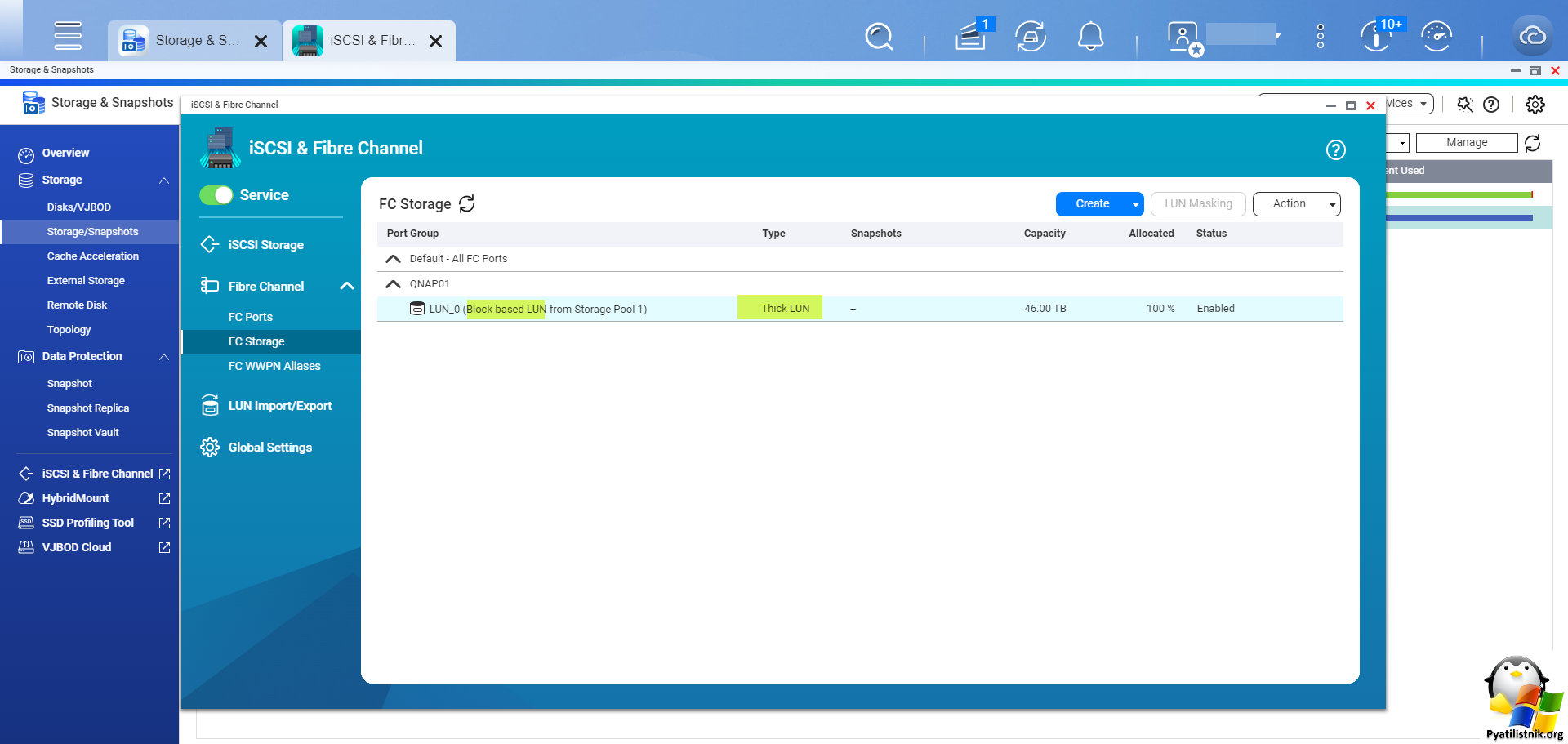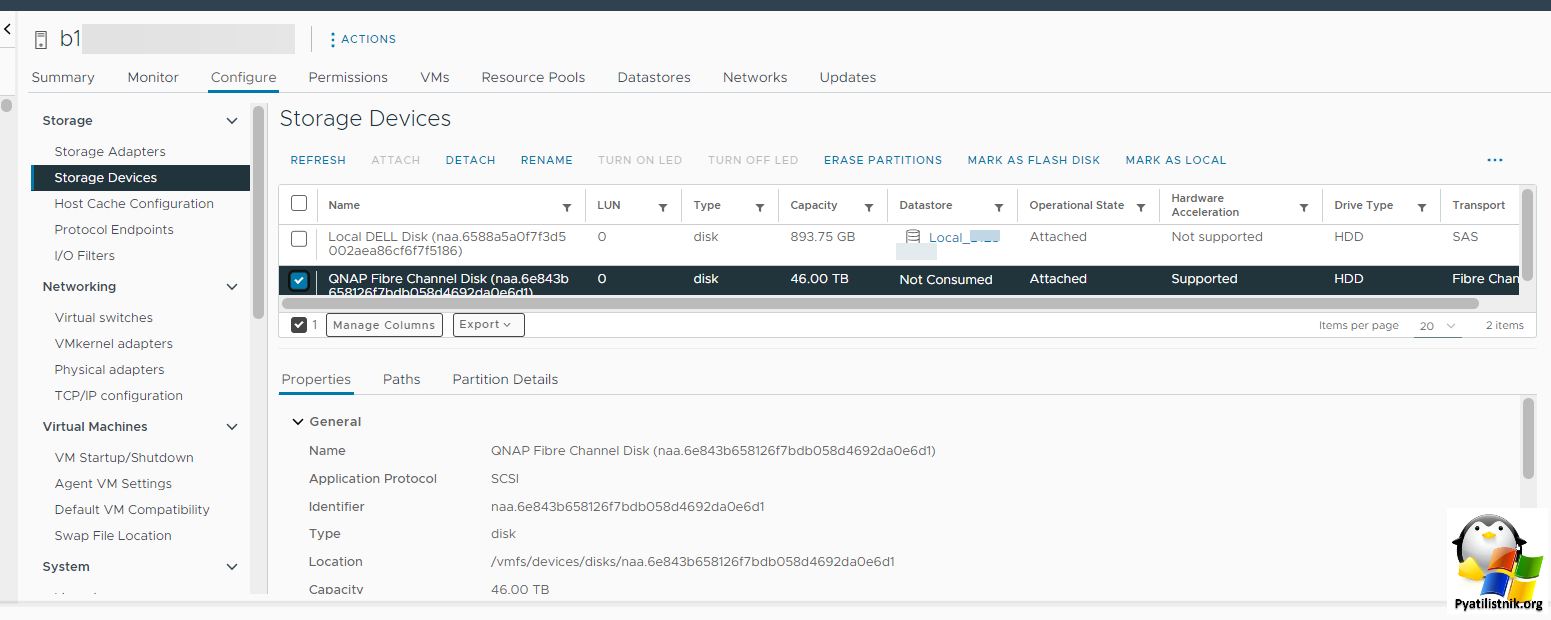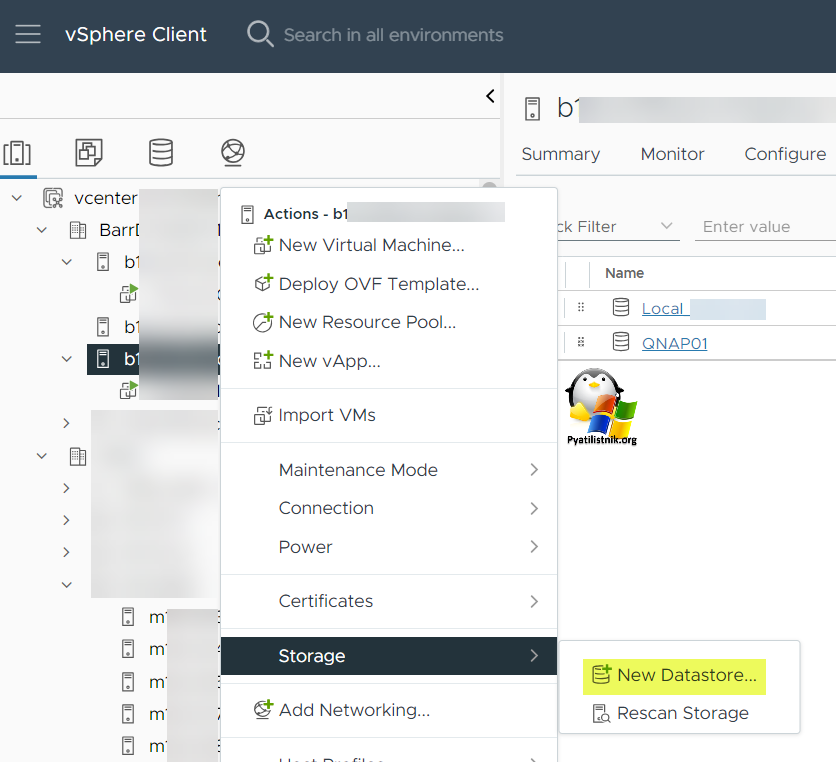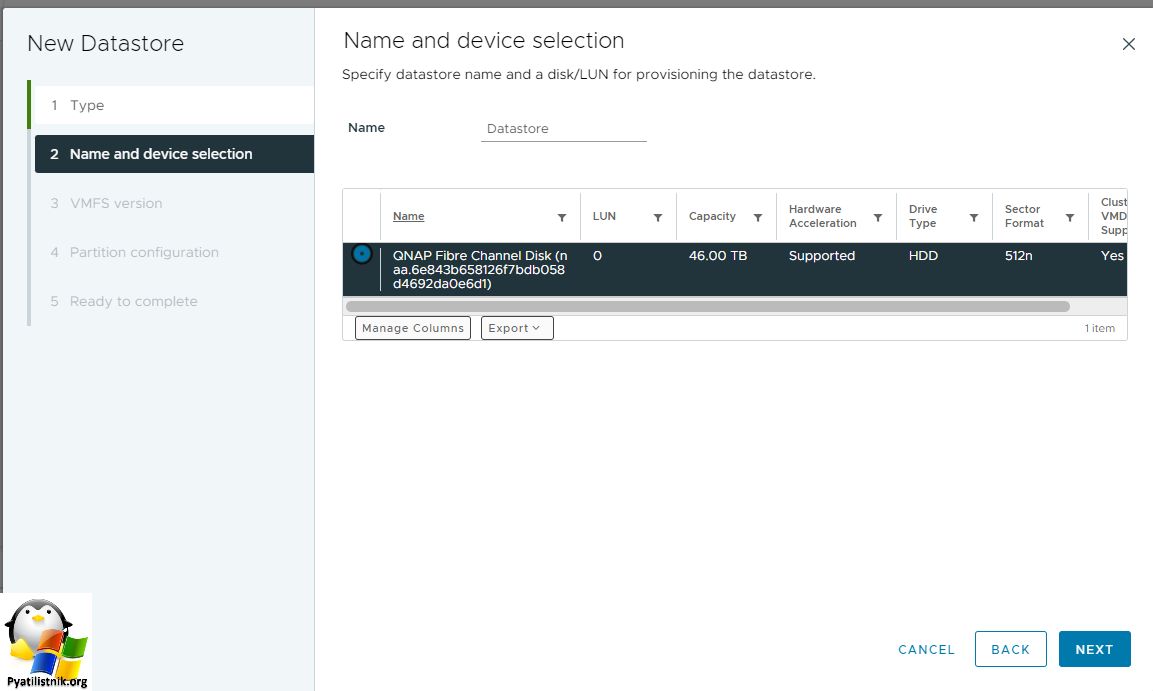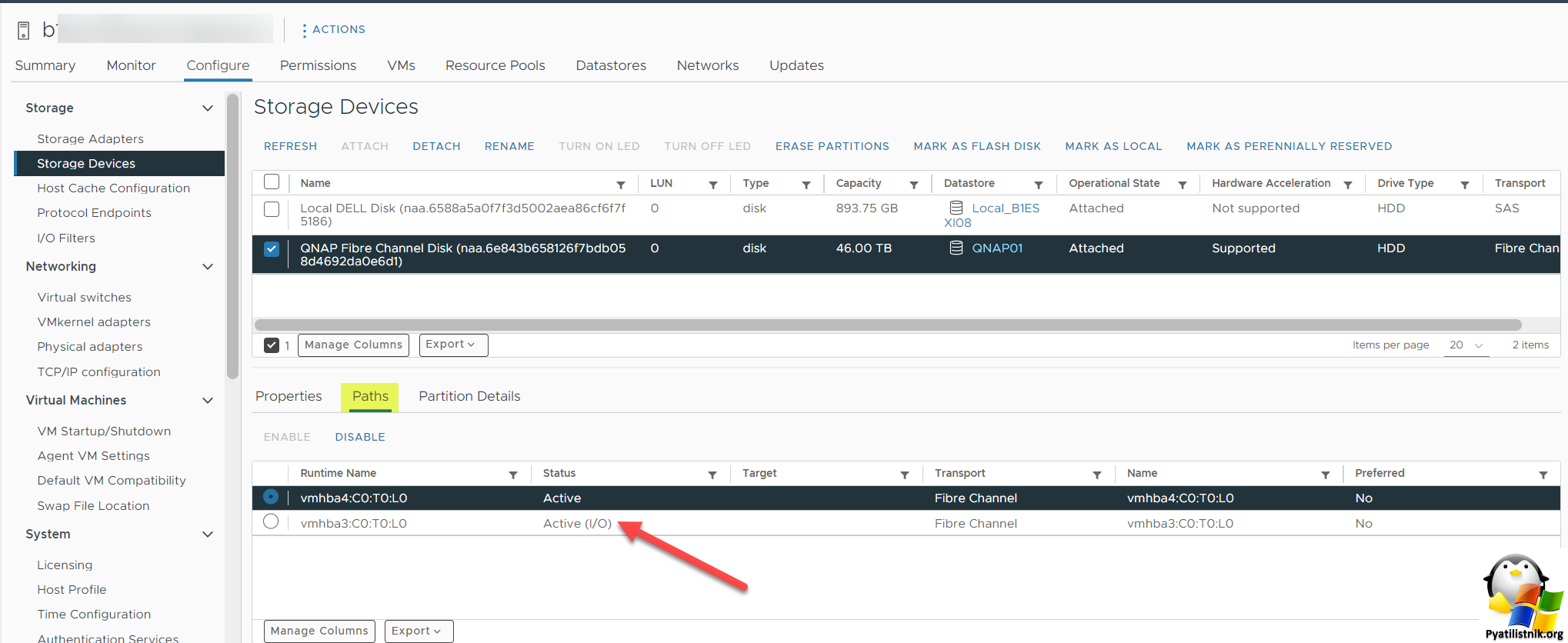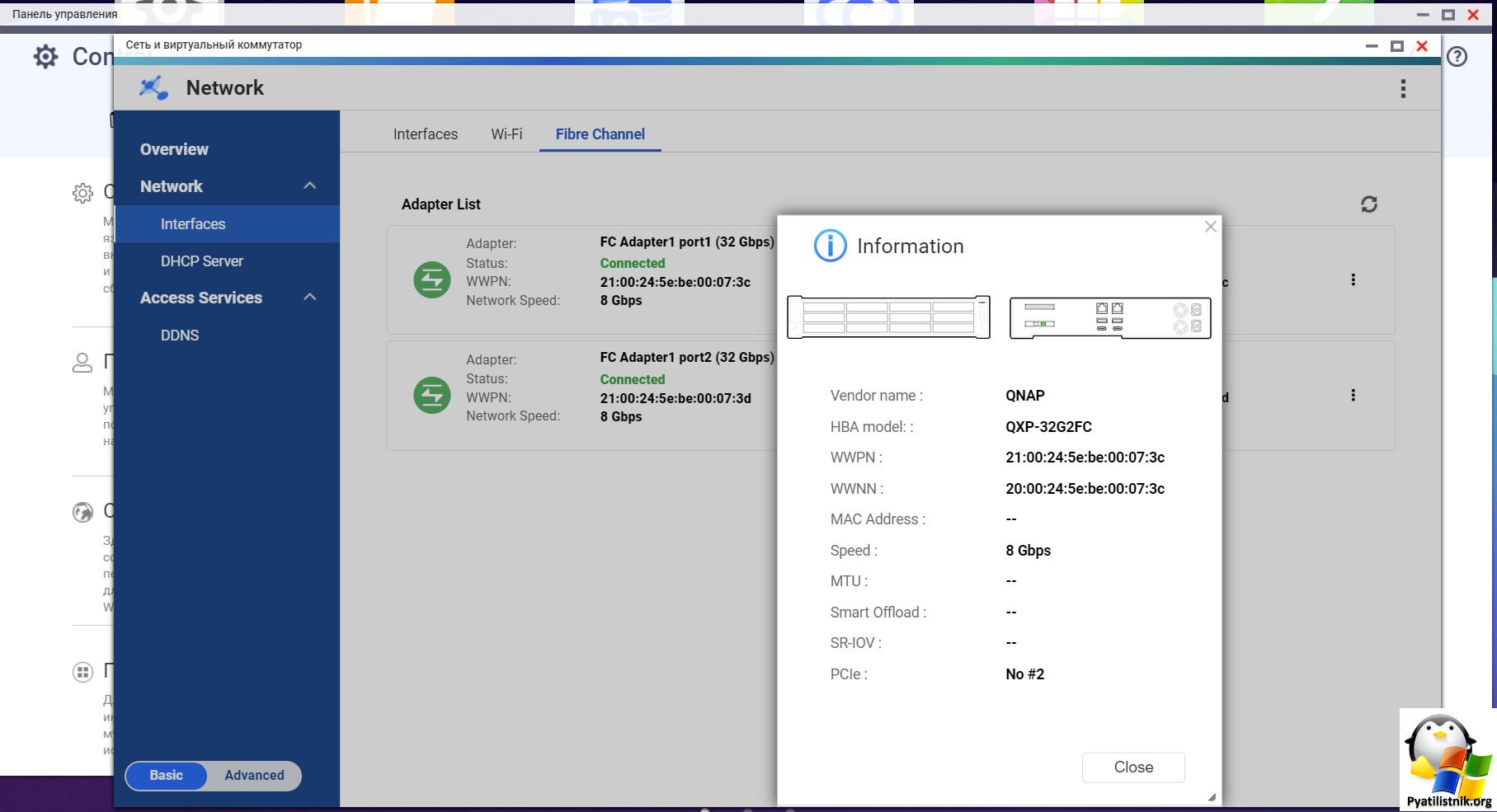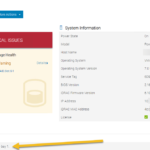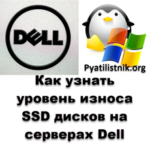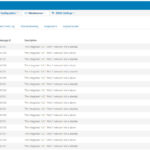Подключение NAS QNAP по FC напрямую в Dell PowerEdge R740

Добрый день! Уважаемые читатели и гости IT блога Pyatilistnik. Ранее мы с вами произвели установку и настройку NAS хранилища QNAP TS-1273AU-RP. Сегодня я хочу продолжить эту тему с данным оборудованием и покажу рабочий опыт подключения NAS QNAP по FC напрямую в Dell PowerEdge R740. Честно скажу я так никогда не делал и для меня это был новый опыт, я даже не был уверен, что оно в целом сможет заработать. Забегая вперед все получилось и оборудование было введено в эксплуатацию. Давайте теперь посмотрим комикс из скриншотов и немного моих практических действий.
Схема подключение QNAP TS-1273AU-RP напрямую в Dell PowerEdge R740
Что имеем NAS QNAP TS-1273AU-RP с FC картой 32 GB и физический сервер Dell PowerEdge R740 с FC картой в 16 GB. Задача без FC фабрики выделить дисковое пространство по FC протоколу с NAS на сервер. Схематично выглядит вот так.
Для подключения будет использоваться классический FC кабель (Patch Cord LC (UPC) LC (UPC) MM 50.125 OM2 3mm duplex LSZH - 3m).
FC плата на сетевом хранилище QNAP слева, к ней я подключил оранжевый патчкорд одним концом.
Второй конец был подключен в Dell PowerEdge R740 напрямую. На уровне физической настройки все сделано, убедитесь что появились световые индикаторы на FC картах обоих устройств.
Как подключить Block-Based LUN с QNAP к Dell PowerEdge R740 с ESXI 8
Чуть ниже я привел схему подключения LUN с сетевого хранилища QNAP, где раскрыты протоколы ISCSI/FC до конечного устройства с операционной системой.
Логинимся в веб интерфейс сетевого хранилища и идем в раздел Storage & Snapshots.
Первым делом нам необходимо создать пул хранилища (Storage Pool). Storage Pool - это функция, которая позволяет объединять несколько физических дисков в одну виртуальную группу. Она используется для управления и организации хранения данных на устройствах QNAP NAS. Основная цель Storage Pool - обеспечить более эффективное использование дискового пространства и упростить управление данными. Вместо того чтобы работать с каждым отдельным диском, вы можете создать Storage Pool и управлять им как единым пространством хранения.
Идем в раздел "Storage - Storage/Snapshots - New Storage Pool", что создать новое виртуальное дисковое пространство.
В мастере настройки я пропускаю первое окно, меня не интересует шифрование дисков и Qtier. Qtier позволяет автоматически перемещать данные между разными типами носителей, такими как SSD (Solid State Drive), HDD (Hard Disk Drive) и другие, в зависимости от их активности и значимости. Например, данные, которые часто используются и требуют быстрого доступа, могут быть размещены на SSD, в то время как менее активные данные могут быть перемещены на более медленные, но дешевые HDD.
В моем случае все диски это SSD носители.
Так что просто нажмите "Next".
Следующим шагом вам необходимо исходя из своих задач, это выбрать тип RAID, который нужен. В моем случае, это будет RAID6 из 9 SSD дисков 7,68 TB.
На следующем этапе вы должны сделать для себя выбор, готовы ли вы выделить дополнительные накладные расходы дискового пространства под некоторые задачи. Лично я отдаю 5% под SSD over-provisioning. Самое главное, что вы должны понять, что SSD over-provisioning увеличит скорость работы SSD дисков при их заполнении.
SSD over-provisioning (OP) - это процесс выделения дополнительного пространства на твердотельном накопителе (SSD) для повышения его производительности и надежности. Обычно SSD имеет некоторую невидимую область памяти, которая не доступна для пользователя. Эта область используется для выполнения различных функций, таких как сборка мусора (garbage collection), управление износом ячеек памяти и обеспечение надежности данных.
При использовании SSD over-provisioning, дополнительное пространство может быть использовано для более эффективной работы сборки мусора, уменьшения фрагментации данных и увеличения износостойкости ячеек памяти. Это может привести к повышению скорости чтения и записи данных, а также к улучшению общей производительности SSD. Поэтому необходимо тщательно рассчитывать объем дополнительного пространства, чтобы достичь баланса между производительностью и доступным пространством хранения.
Выставите для себя порог заполнения дискового пространства после которого будет приходить алерт, по умолчанию это 80%. Снапшоты на Storage Pool мне не нужны и я не буду активировать "Enable Pool Guaranteed Snapshot Space".
Enable Pool Guaranteed Snapshot Space - это функция, которая позволяет выделить определенное пространство на твердотельном накопителе (SSD) для гарантированных снимков пула. Снимок пула - это точка во времени, которая сохраняет состояние данных в пуле хранения. Он может быть использован для восстановления данных после ошибок или нежелательных изменений. Однако следует учитывать, что зарезервированное пространство для снимков будет недоступно для других операций записи данных, поэтому необходимо тщательно рассчитывать объем зарезервированного пространства, чтобы достичь баланса между гарантированной надежностью данных и доступным пространством хранения.
Проверяем все выбранные настройки и если все верно, то нажмите кнопку "Create".
Процесс создания виртуального дискового пула занимает секунд 20-30. придется немного подождать.
Поздравляю вы создали новый Storage Pool.
Далее нам необходимо перейти в раздел "ISCSI & Fibre Chanel - FS Storage" там должен активироваться пункт "Create - New Block-Based LUN".
Block-Based LUN (Logical Unit Number) - это логический блочный уровень хранения данных, который используется в сетевых хранилищах данных (SAN). LUN - это уникальный идентификатор, который присваивается блочному устройству, такому как жесткий диск или массив дисков, и позволяет ему быть доступным для подключения к сети хранения данных.
Block-Based LUN предоставляет доступ к хранящимся данным на уровне блоков, где каждый блок имеет фиксированный размер, обычно 512 байт или 4 килобайта. Это отличается от файловой системы, где доступ к данным осуществляется на уровне файлов и папок.
Block-Based LUN позволяет использовать различные протоколы передачи данных, такие как Fibre Channel (FC), iSCSI (Internet Small Computer System Interface) или FCoE (Fibre Channel over Ethernet), для передачи блоков данных между хранилищем данных и серверами. Это обеспечивает высокую производительность и низкую задержку при доступе к данным.
Block-Based LUN широко используется в централизованных сетевых хранилищах данных, таких как SAN, где несколько серверов могут одновременно обращаться к общему набору данных.
На первом шаге мастера указывается на каком Storage Pool будет создаваться Block-Based LUN, выбрать будет он тонкий или же сразу будет забит нулями, я выберу первый вариант.
Следующим шагом указывается имя Block-Based LUN, это ни на что не влияет. Далее определитесь какой объем будет выделен. у меня это весь доступный 46 ТБ.
На сводной странице проверяем все настройки, после чего нажмите "Finish". Будет начато создание Block-Based LUN.
В списке "Unmapped LUNs" вы увидите процесс создания вашего Block-Based LUN.
Параллельно в "Storage/Snapshots" можно наблюдать процесс его инициализации с процентом завершения.
Процесс инициализации можно увидеть и в Overview, под списком дисков.
Создание FC группы портов
FC Port Groups в QNAP (Quality Network Appliance Provider) - это группы портов Fibre Channel (FC), которые используются для организации и управления подключением устройств хранения данных по протоколу FC.
FC Port Groups позволяют администраторам настраивать и контролировать доступ к устройствам хранения данных через порты FC. Они позволяют группировать порты в логические сущности, которые могут быть настроены с определенными параметрами доступа и политиками безопасности.
С помощью FC Port Groups администраторы могут ограничивать доступ к определенным устройствам хранения данных только для определенных пользователей или групп пользователей. Они также могут настраивать различные уровни приоритета доступа к устройствам хранения данных для разных приложений или служб.
Переходим в "iSCSI & Fibre Channel - Channel port - FC Ports". Нажимаем кнопку "Create Port Group". Задаем имя группы и проставляем галки на ваших FC адаптерах.
Следующим шагом нужно примапить созданный ранее LUN с нашей FC группой. Для этого откройте свойства LUN, через пункт "Edit LUN Mapping". Я указываю "Map to FC port group", где выбираю ранее созданную FC группу. Обязательно выставите "Enable LUN and do not configure LUN masking (Every FC initiator will see the LUN)".
Когда эта функция включена, все FC инициаторы, подключенные к FC группе, смогут видеть все LUN, которые настроены на этой группе. Нет ограничений доступа или конфигурации маскирования LUN для каждого отдельного инициатора. Это означает, что все инициаторы имеют полный доступ ко всем LUN, настроенным на FC группе.
Эта функция может быть полезной в ситуациях, когда требуется обеспечить широкий доступ к определенным LUN для всех подключенных FC инициаторов. Однако она также может быть менее безопасной, так как все инициаторы имеют полный доступ к LUN без ограничений.
Выше я пока не подключил маркировку LUN, я сделаю это отдельно. Для начала мне нужно выяснить WWPN у моего ESXI хоста. Для этого открываем vCenter или ESXI хост идем в "Configure - Storage Adapters " там выберите ваши FC адаптеры и скопируйте их WWPN, они нам потребуются.
Далее открываем у LUN пункт "LUN Masking". В поле WWPN вставляем скопированные ранее из ESXI и нажимаем кнопку "Add"
В результате оба WWPN окажутся в правой области. Нажмите "Ok".
Дождитесь применения настроек.
В результате теперь данный Block-based LUN настроен, чтобы быть видным только с определенного ESXI хоста.
Переходим на ESXI хост в "Configure - Storage Devices" у вас должен появиться ваш LUN с NAS QNAP, если его нет, то нужно пересканить HBA.
Далее правым кликом на вашем ESXI хосте, где из контекстного меню выберите "Storage - New Datastore"
Находим наш LUN с QNAP и завершаем тривиальный мастер настройки. Поздравляю у вас все успешно подключено.
Убедитесь. что ваш LUN видится по двум путям.
Дополнительно
Из полезного, могу выделить, что информацию, о FC картах можно посмотреть в меню "Панель управления - Сеть и виртуалдьный коммутатор - Fiber Channel".
На этом считаем задачу выполненной. С вами был Иван Сёмин, автор и создатель IT портала Pyatilistnik.org.