Как создать свой ISO образ с WIndows, со всеми обновлениями и софтом

Всем привет! Сегодня расскажу, как создать свой ISO образ с WIndows, со всеми обновлениями и софтом. Задача иметь всегда под рукой оптимизированный под ваши нужды установочный образ Windows, с любым набором обновлений и софта. Я уже неоднократно выкладывал свои чистые обновленные сборки, вижу что люди их довольно неплохо скачивают. Так, что вот решил поделиться опытом как это делать самому.
Алгоритм создания своей сборки Windows
Поможет нам в наших начинаниях несколько программ и серверных ролей. Все что вам нужно это получить wim файл и заменить им стандартный который идет с дистрибутивом Windows, У меня создана такая вот инфраструктура, у вас может быть по другому. Есть сервер WDS на котором захватываются образа. Именно с него мы и будем брать файл wim формата. Читаем как поднять у себя такую инфраструктуру в этом цикле статей так же вам нужно установить для Windows 7/2008R2 AIK, а для WIndows 2012R2/8.1 ADK пакет.
Далее вам потребуется утилита 7Customizer. Открываем ее. Видим, что вам нужно указать пути до утилит идущих в комплекте в AIK и ADK. Каждый набор под свою ос которую хотите запечатывать. Нажимаем Browse.
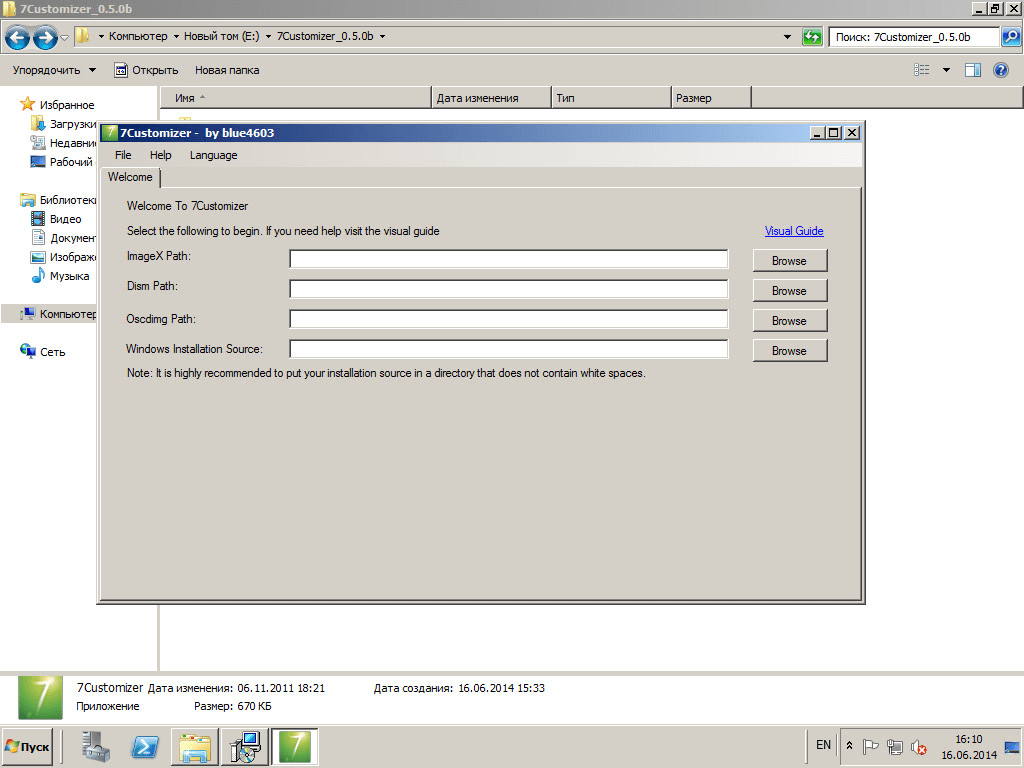
указываем пути. к imagex
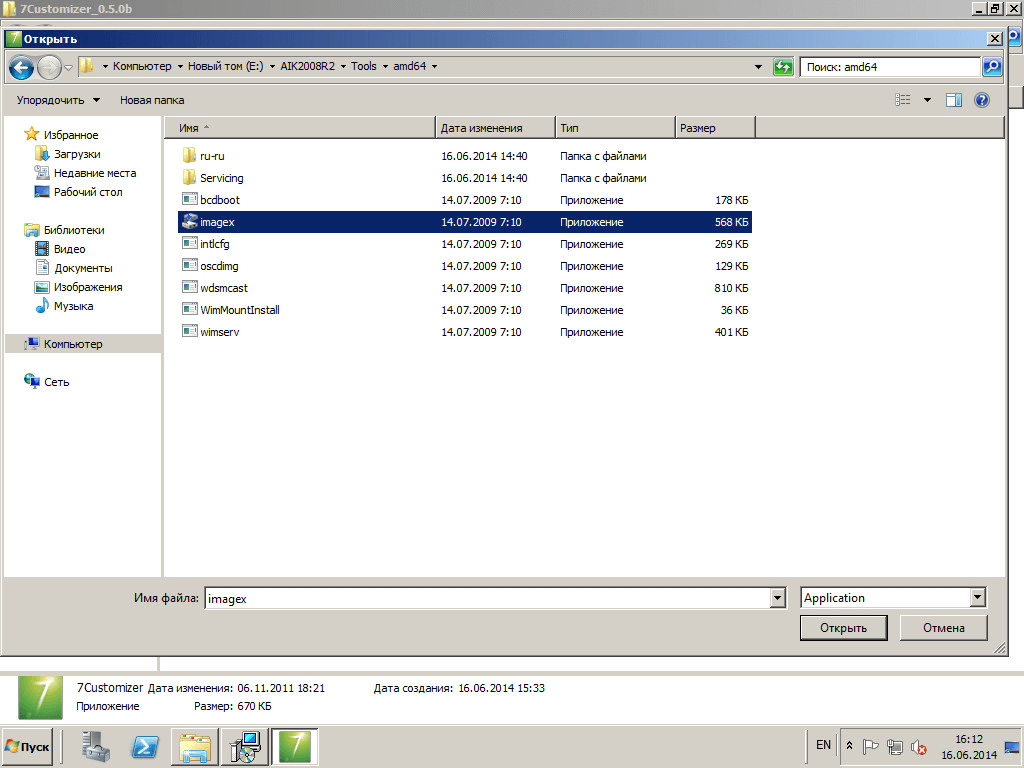
Dism
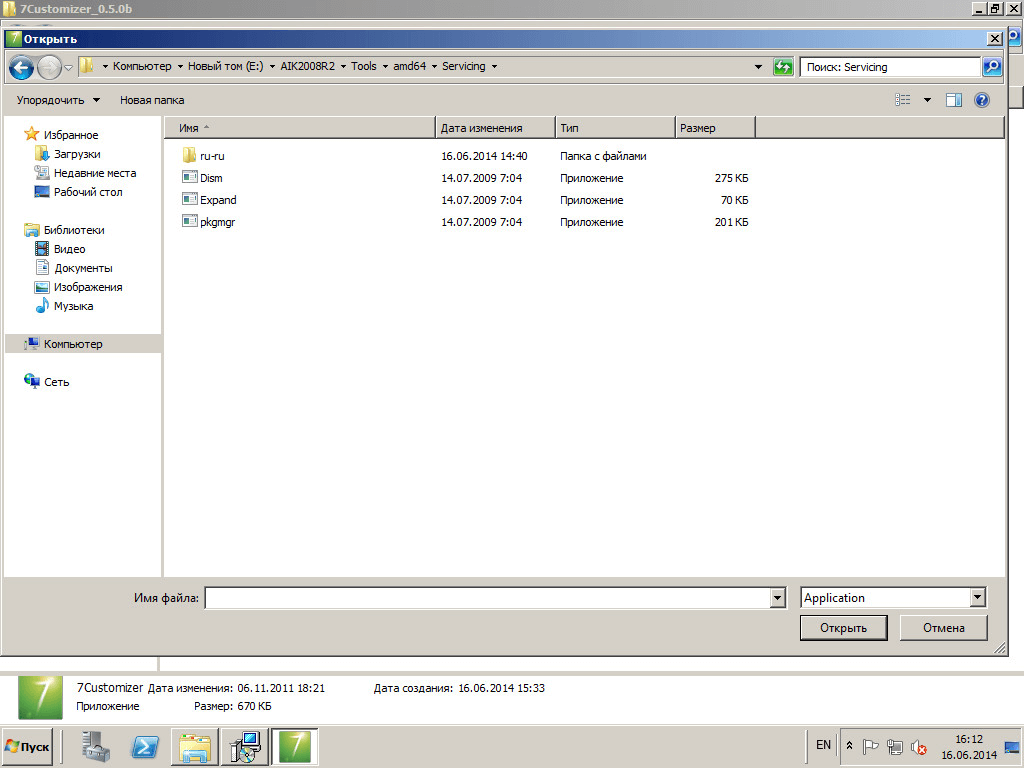
и oscdimg
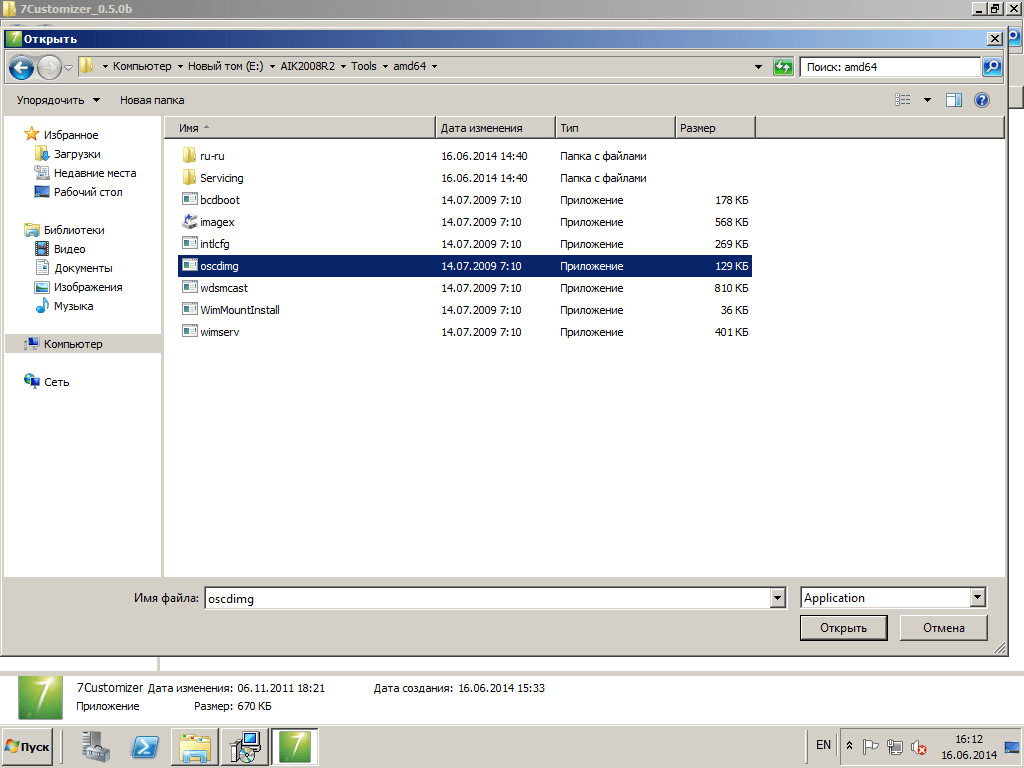
После чего скачиваем обычный дистрибутив с установочного диска Windows, у меня для примера это будет Windows 7. Заходим в папку source и удаляем там файл install.wim.
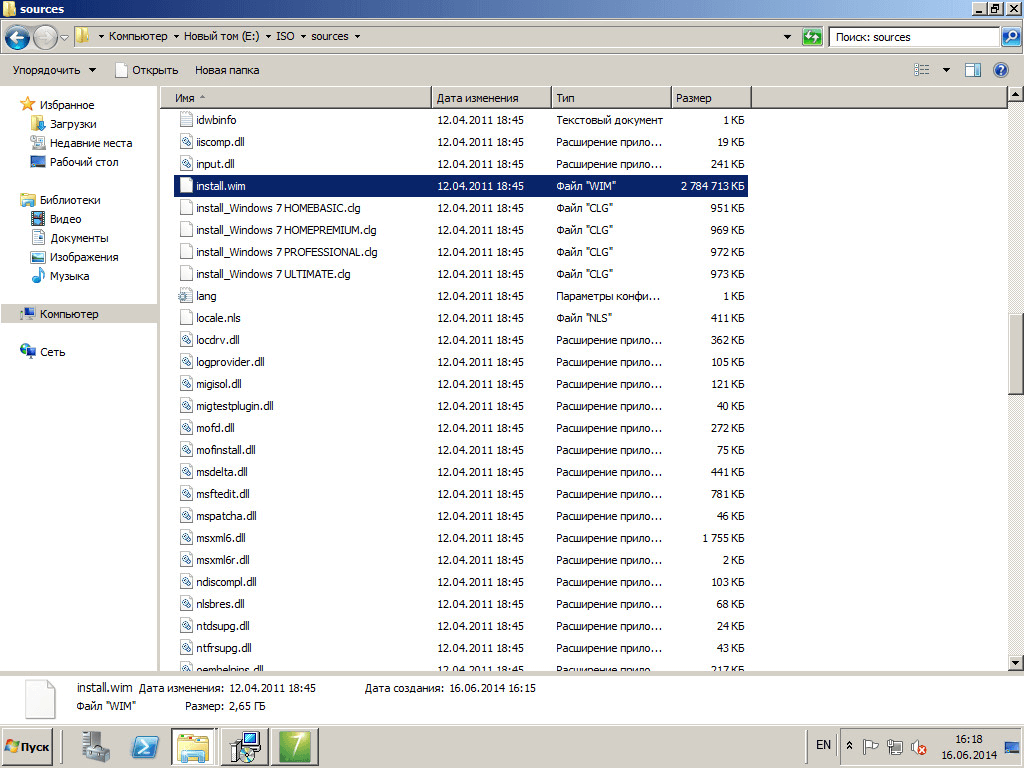
Далее открываем ваш WDS сервер и идем в образа установки, щелкаем по нужному правым кликом и выбираем Экспортировать образ
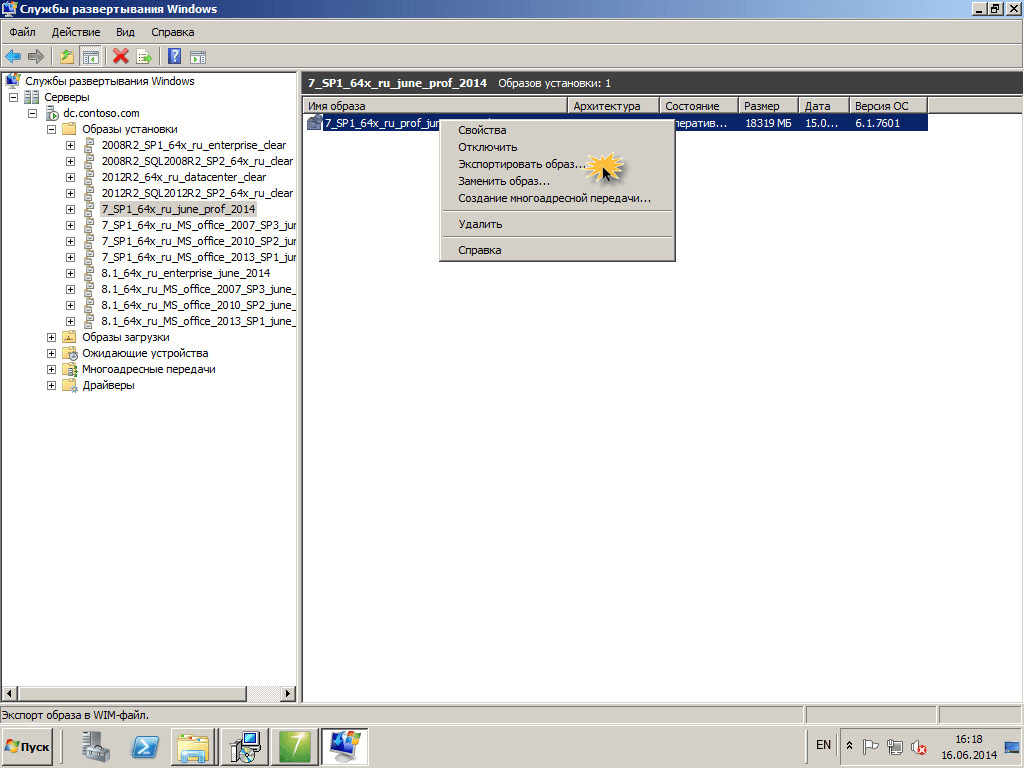
и сохраняем его с именем install.wim
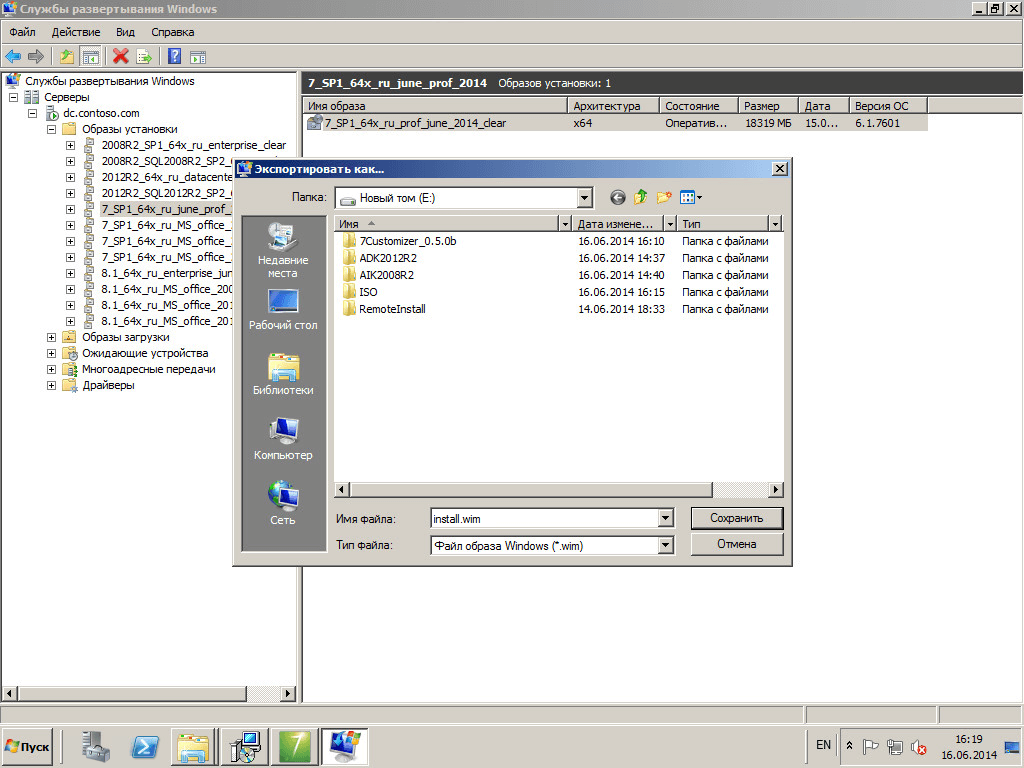
Начнется экспорт образа
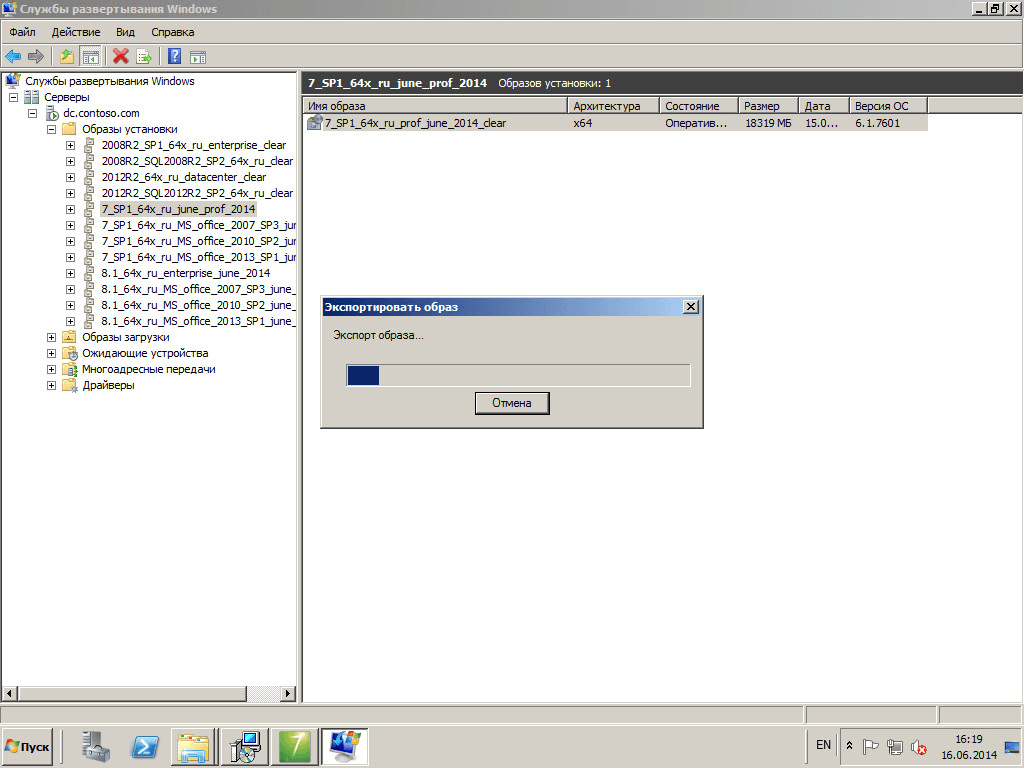
Переносим его в папку где ранее вы удаляли файл. Теперь в 7Customizer в поле Windows installation Source указываем через browse путь к папке с дистрибутивом. Жмем Start,
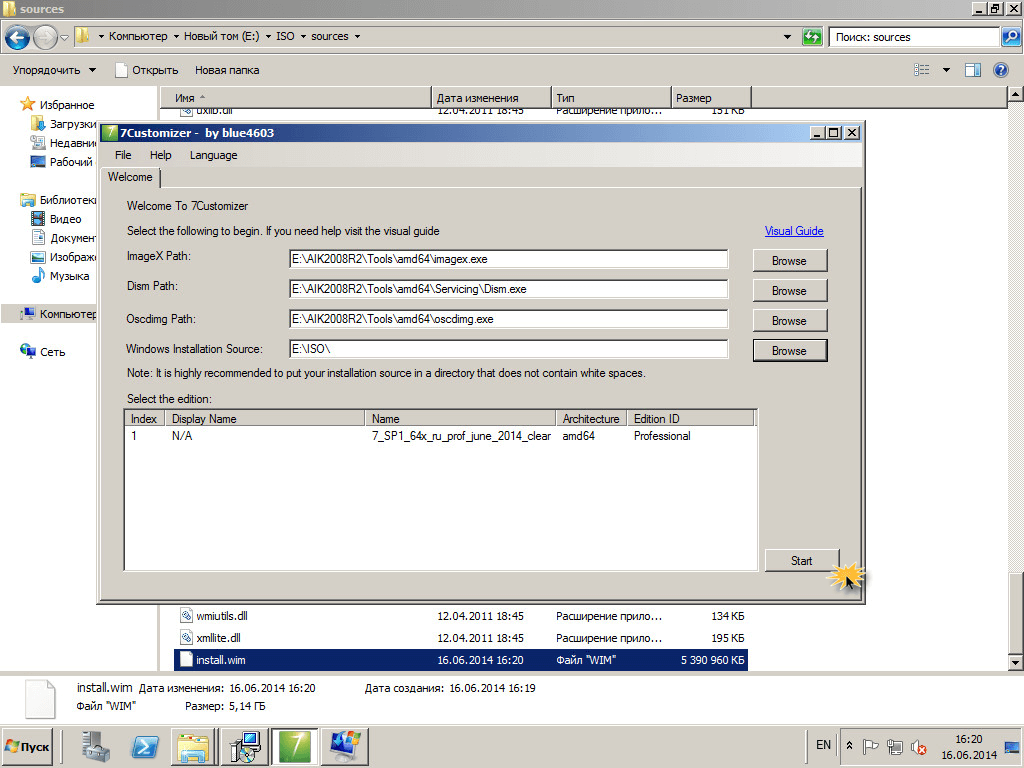
Откроется окно кастомизации ISO образа. В первом окне мы можем выбрать язык и интегрировать нужные.
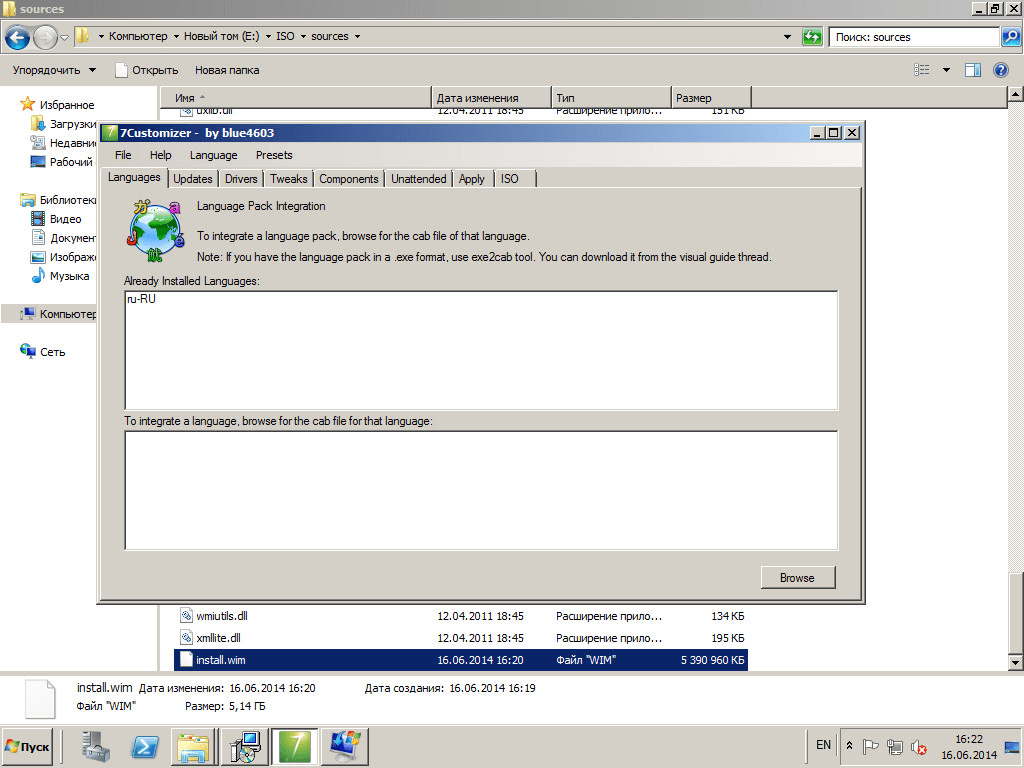
На вкладке Update можно интегрировать необходимые дополнительные обновления
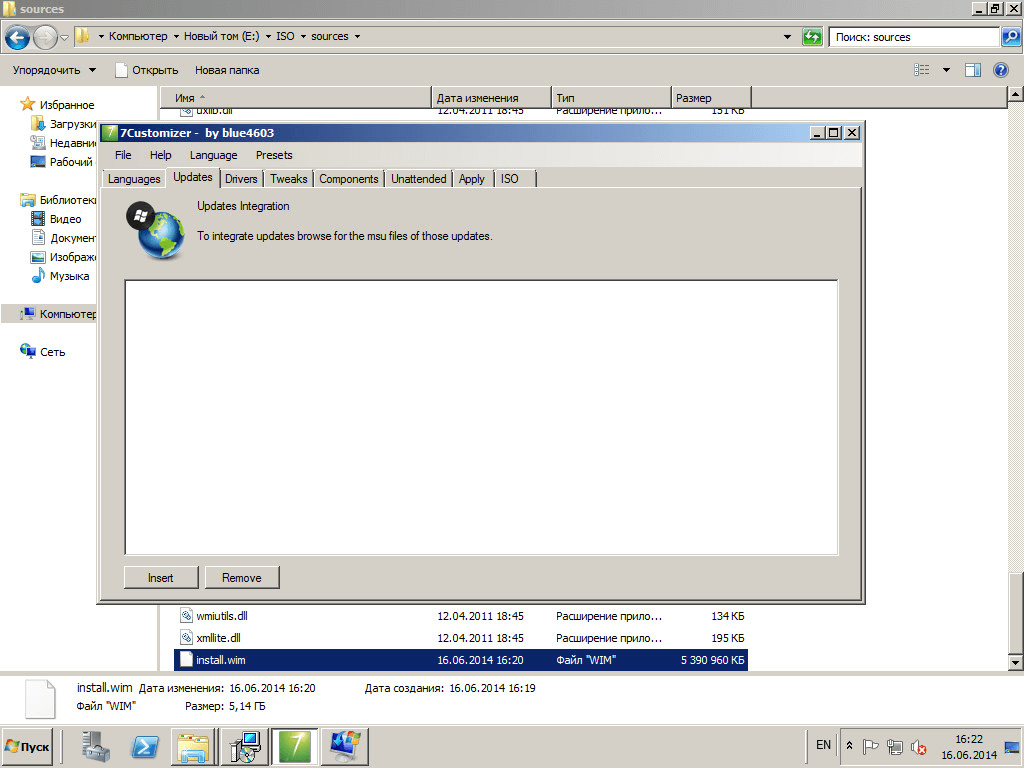
На вкладке drivers логично что можно добавлять нужные драйвера
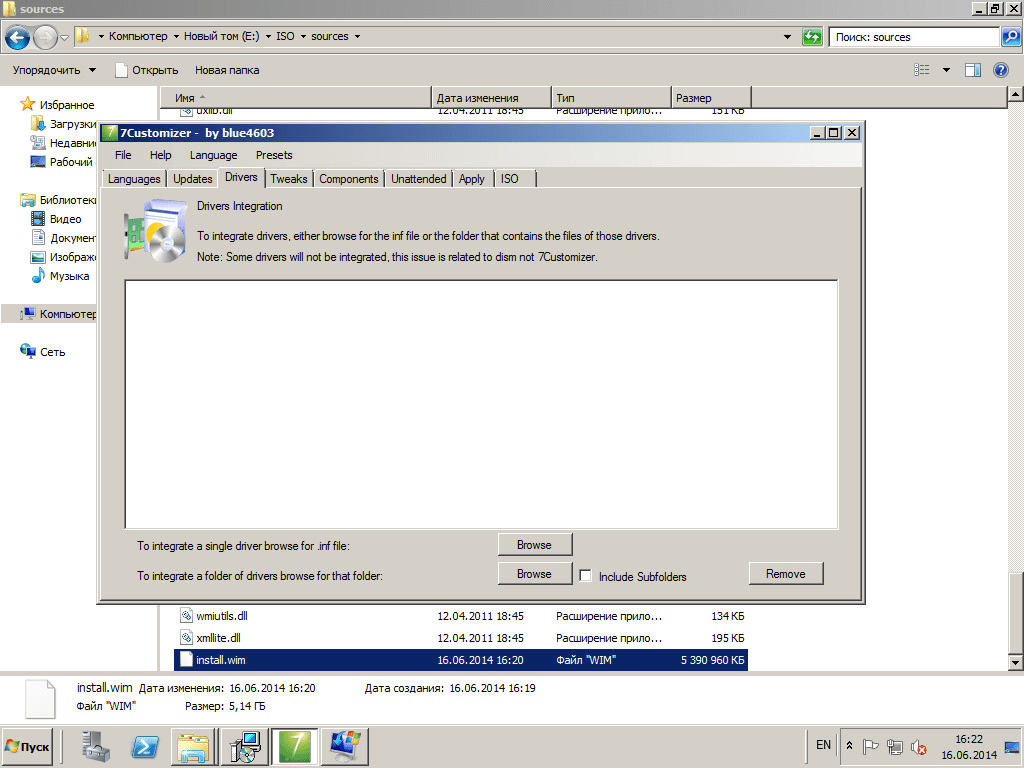
в Tweaks можно поразвлекаться с настройкой меню и служб
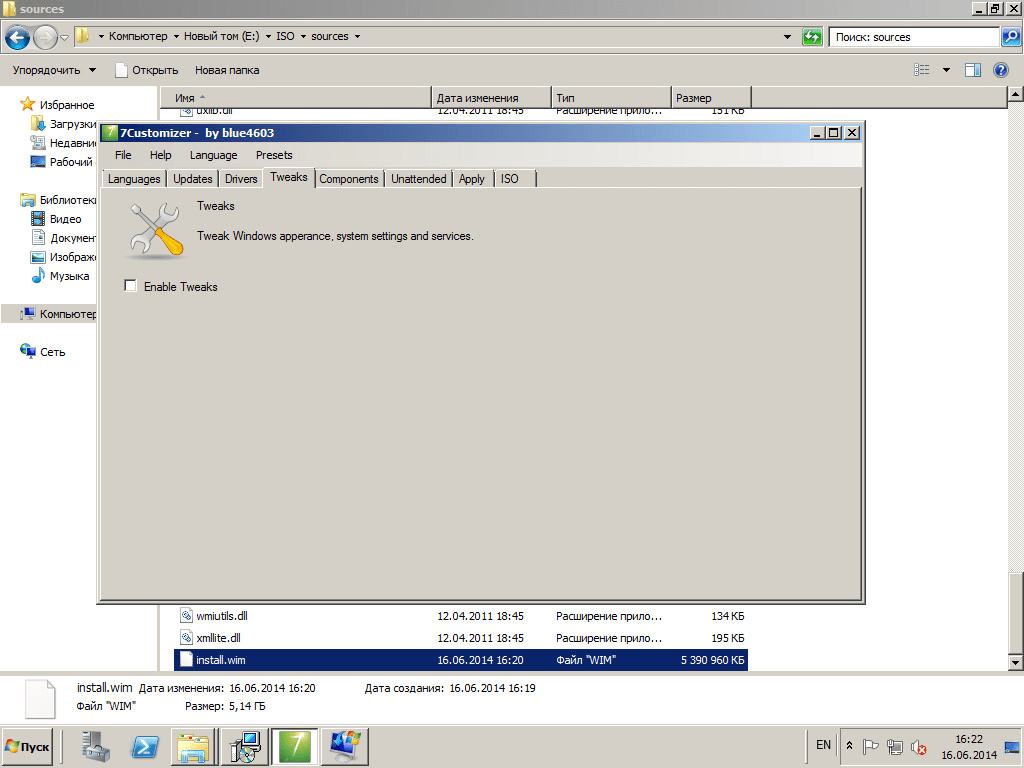
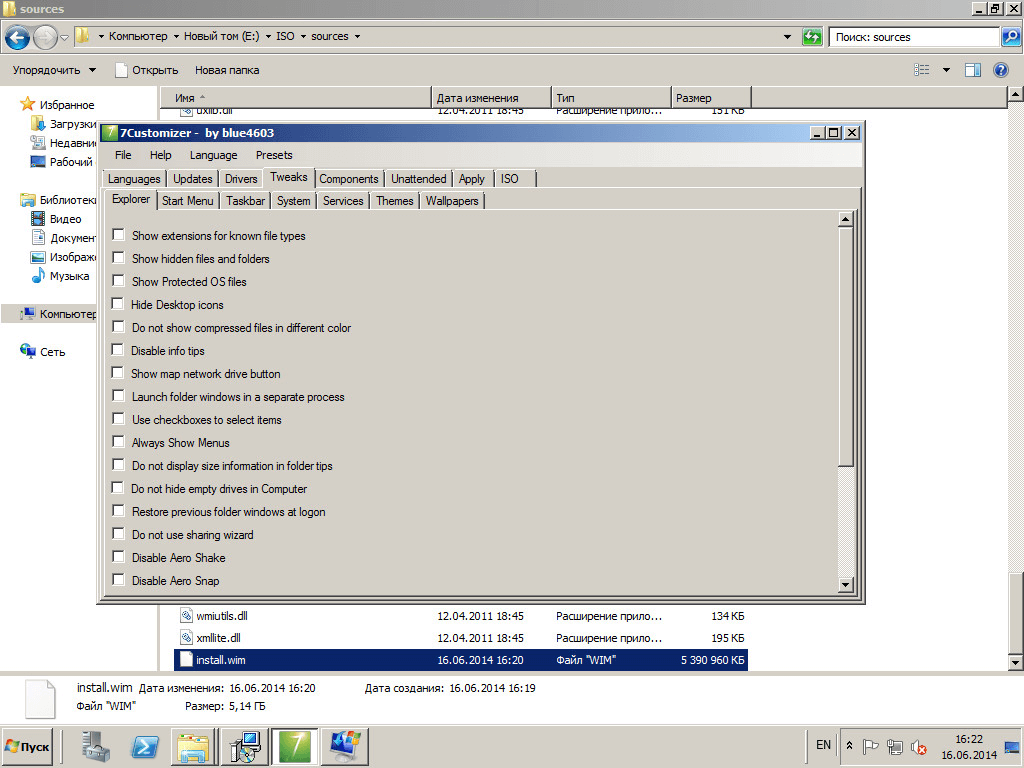
из полезного это включение и отключение служб
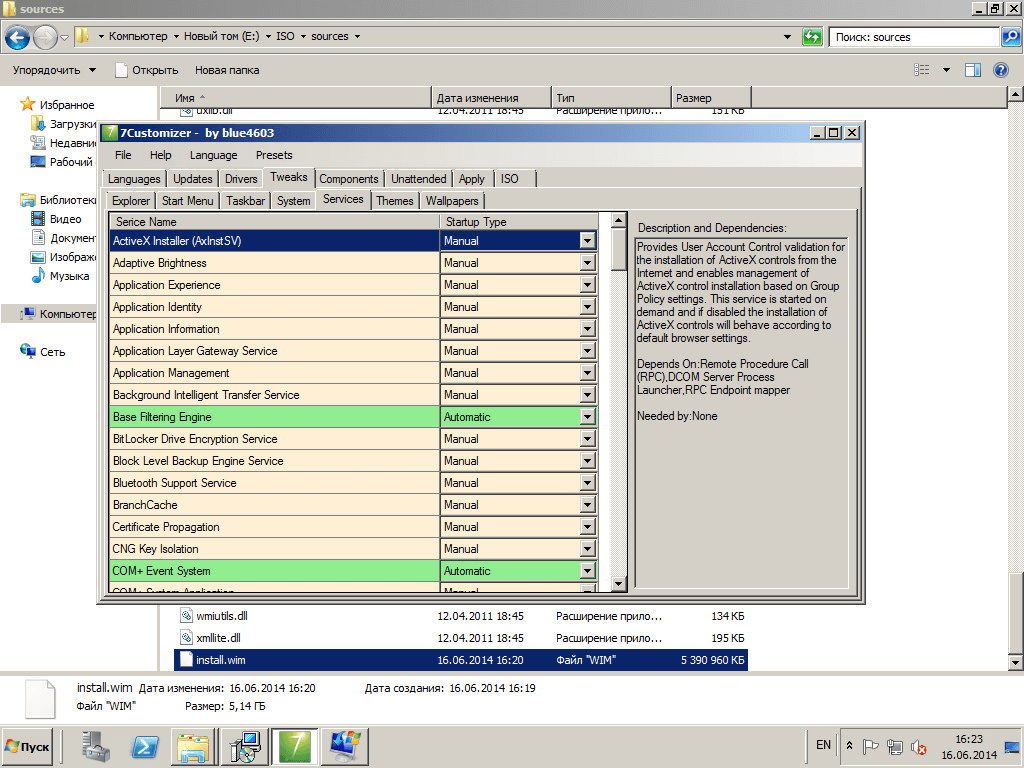
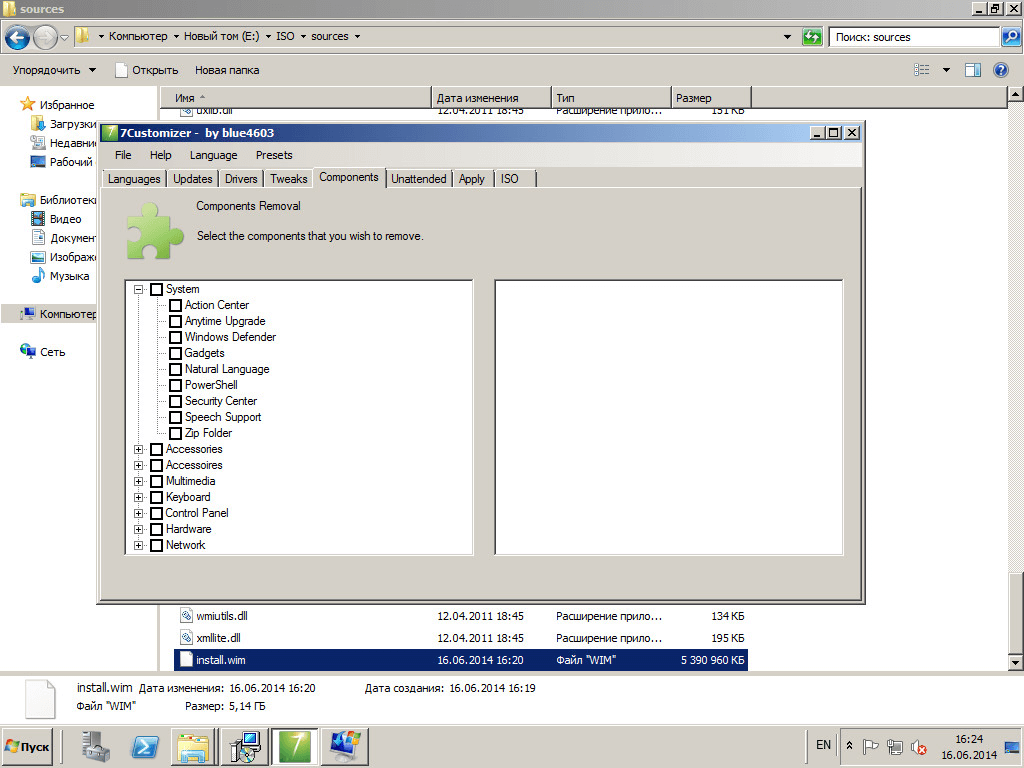
а вкладке Unattended можно сразу задать ключ активации и подложить файл ответов.
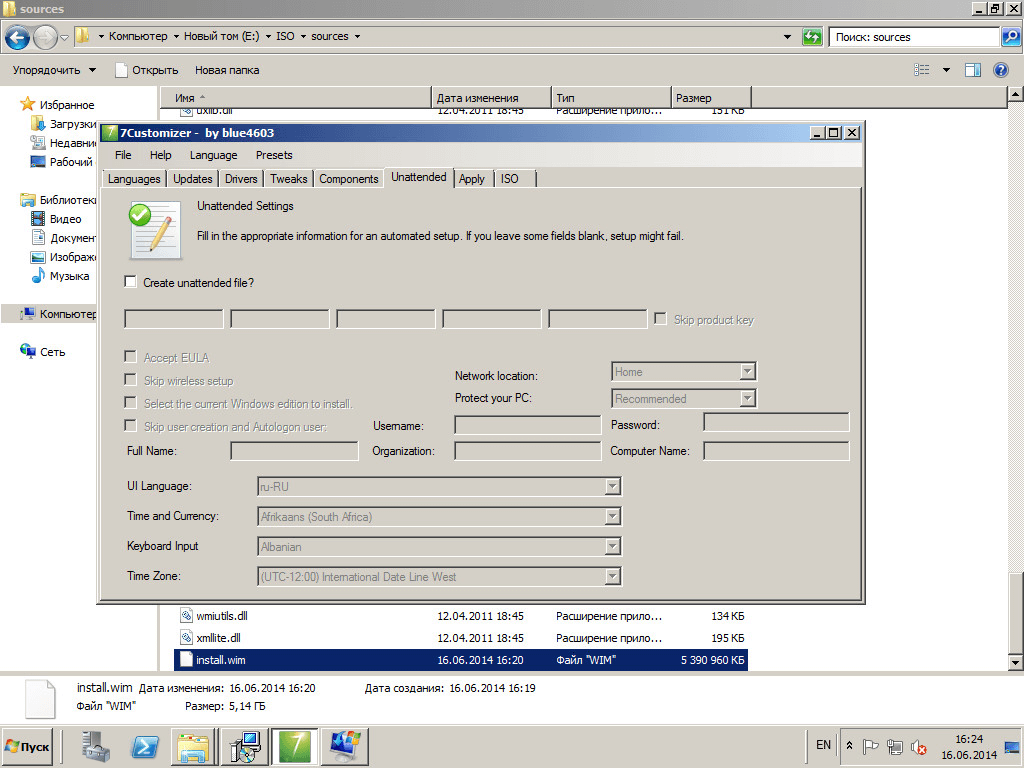
Переходим на вкладку ISO и жмем Start
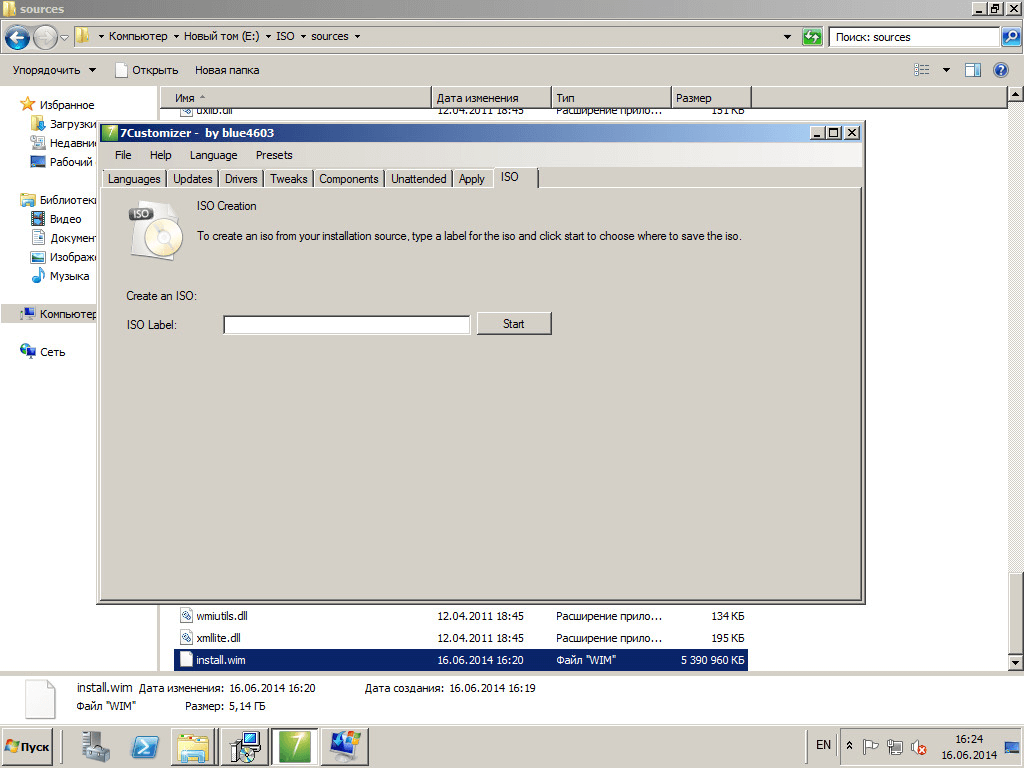
Откроется проводник и вас попросят указать имя файла и его месторасположение.
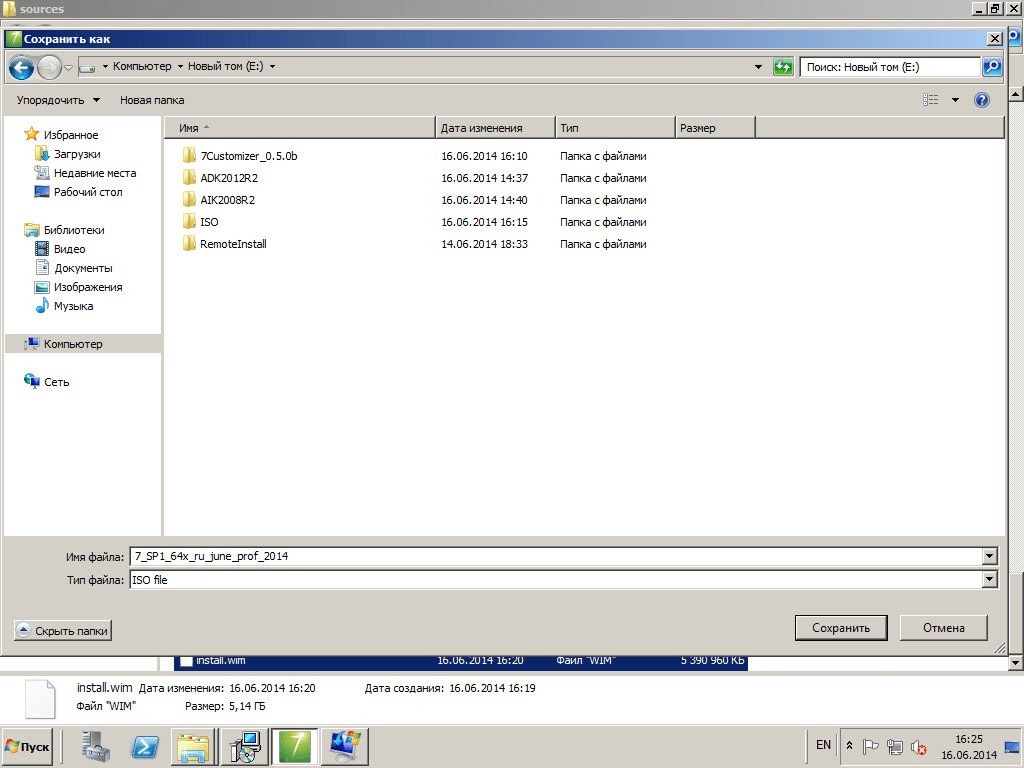
Начнется процесс упаковки займет пару минут
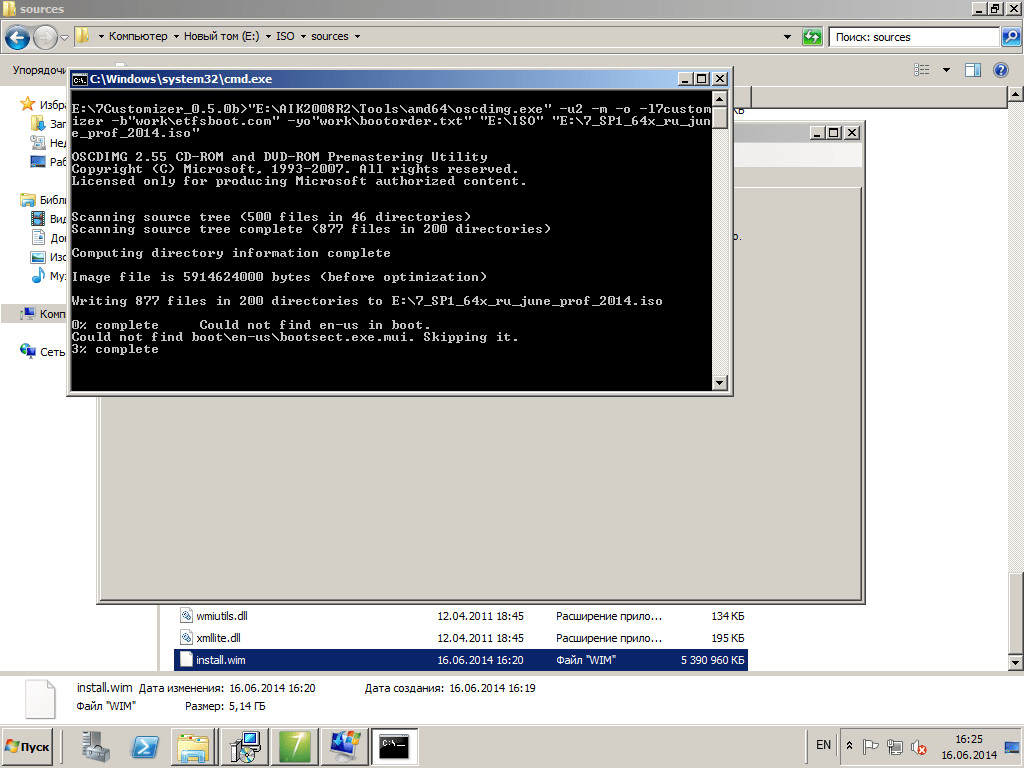
Все образ создан.
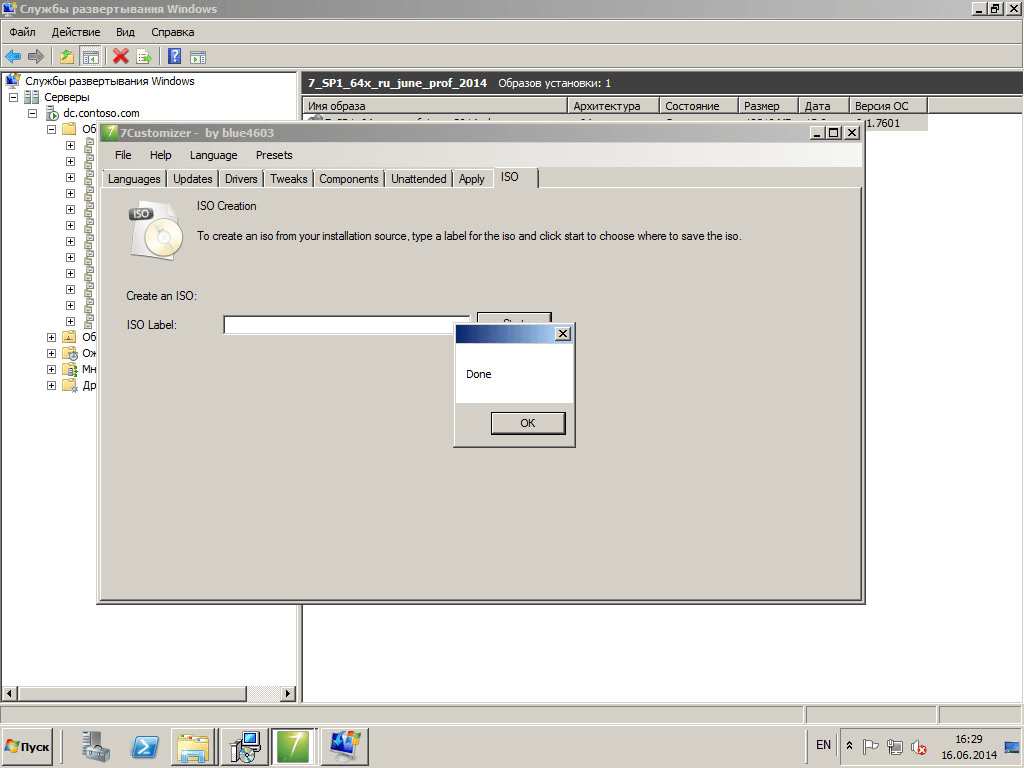
Вот так вот просто создать собственный ISO. Материал сайта pyatilistnik.org






