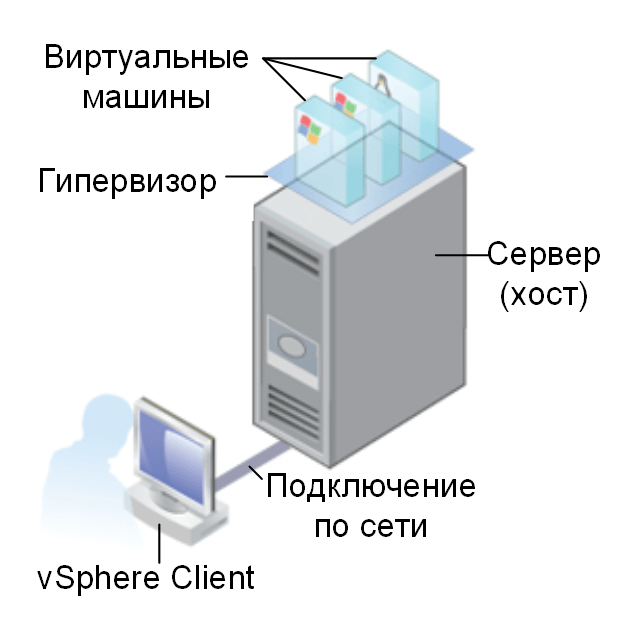Как создать виртуальную машину в vCenter и ESXI 5.x.x
Для начала нам нужно подконектиться к нашему vCenter, для этого у вас должен стоять VMware vSphere Client 5.x как его установить описано тут.
Напомню что виртуальная машина это по сути набор файлов. Залогинившись на ваш vCenter щелкаем CTL+N или правым кликом по вашему хосту и выбираем Add new virtual machine
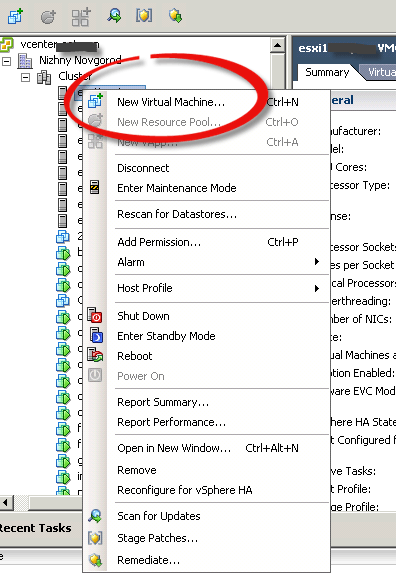
или выбираем мню file-new
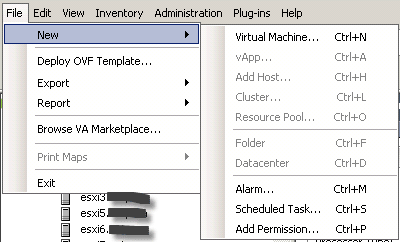
Откроется мастер по созданию, как вы можете замтить есть два режима обычный и расширенный. Начнем с обычного Typical, обратите, что по умолчанию версия виртуальной машины 8
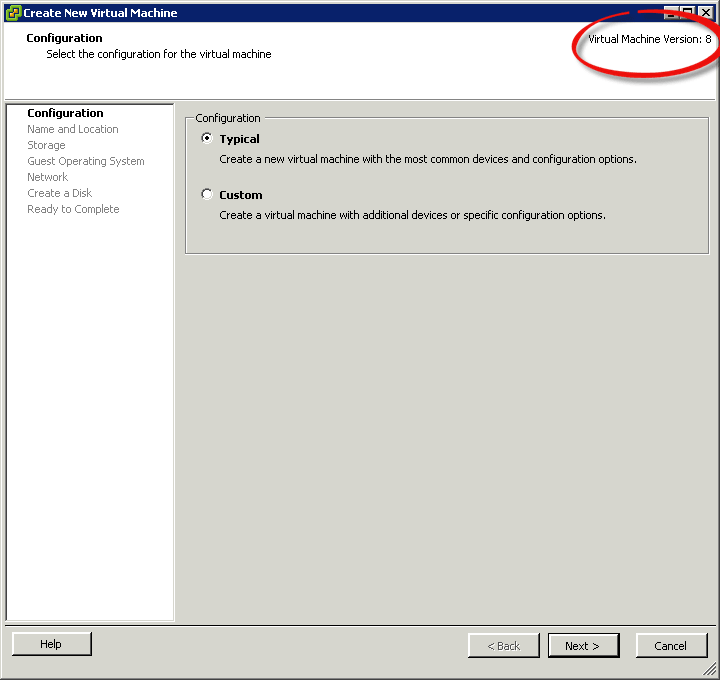
Задаем имя виртуальной машины и щелкаем next
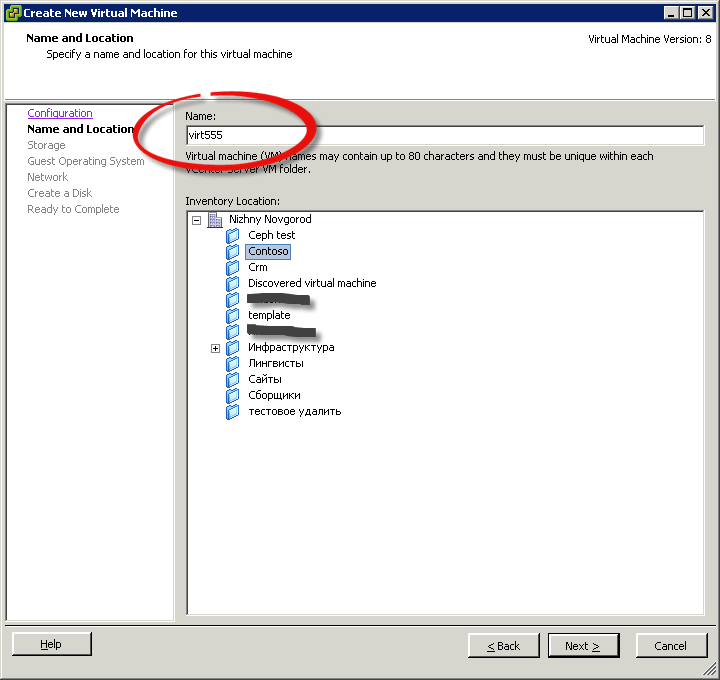
Выбираем нужный datastore
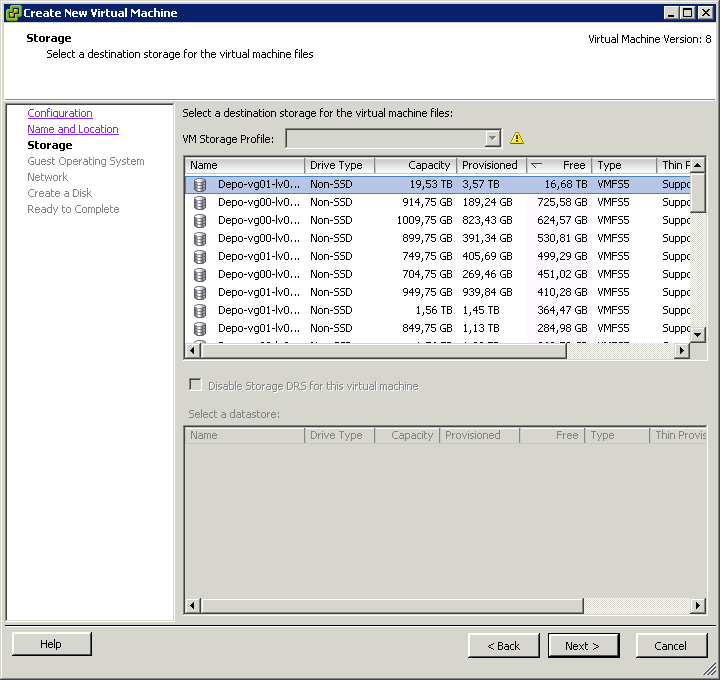
Выбираем версию операционной системы которая будет дальше установлена, это делается для того чтобы подсунуть виртуалке нужные vm tools
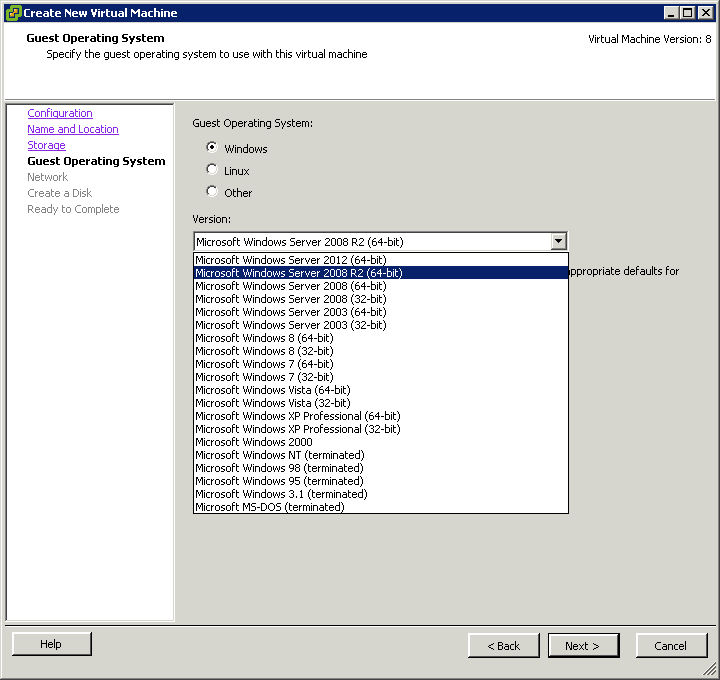
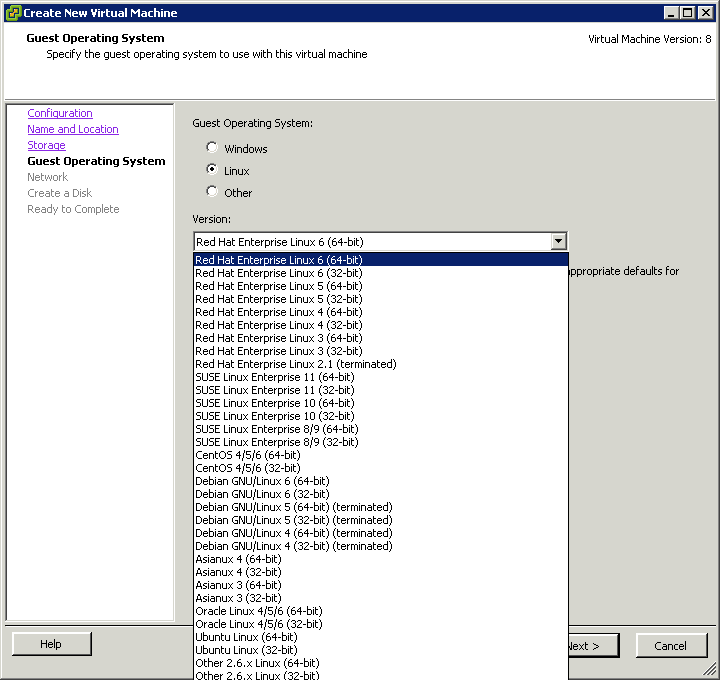
На следующей вкладке можно выбрать количество сетевых интерфейсов
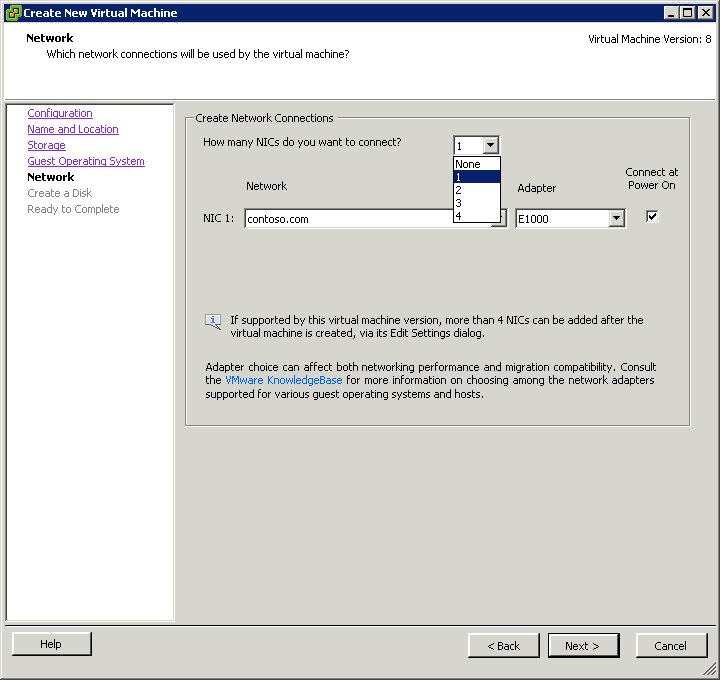
Выбираем виртуальный коммутатор
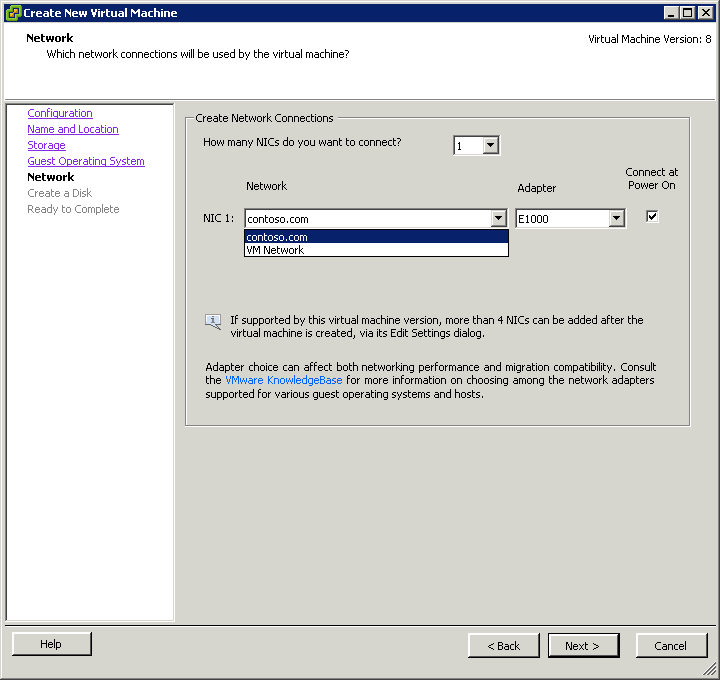
Выбираем тип адаптера, про типы адаптеров писал тут.
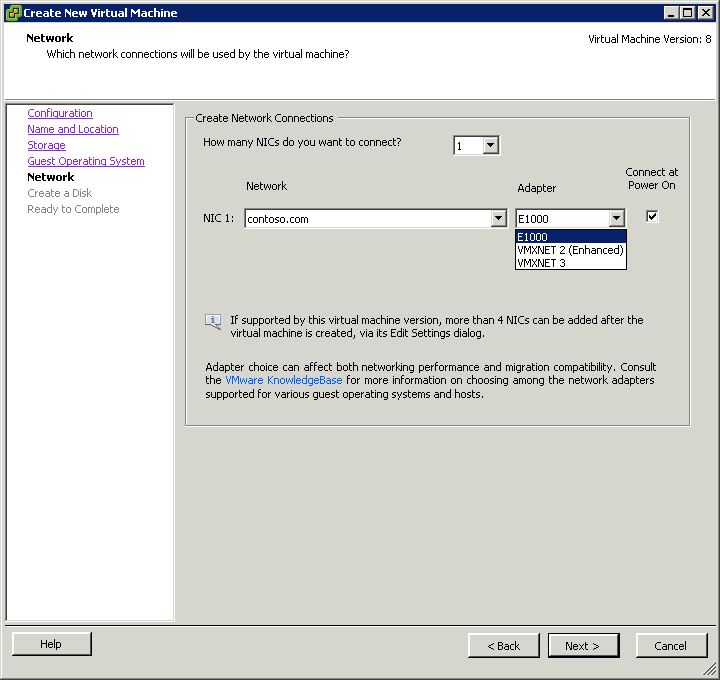
Далее выбираем размер и тип виртуального диска, про типы подробно описано тут и тут.
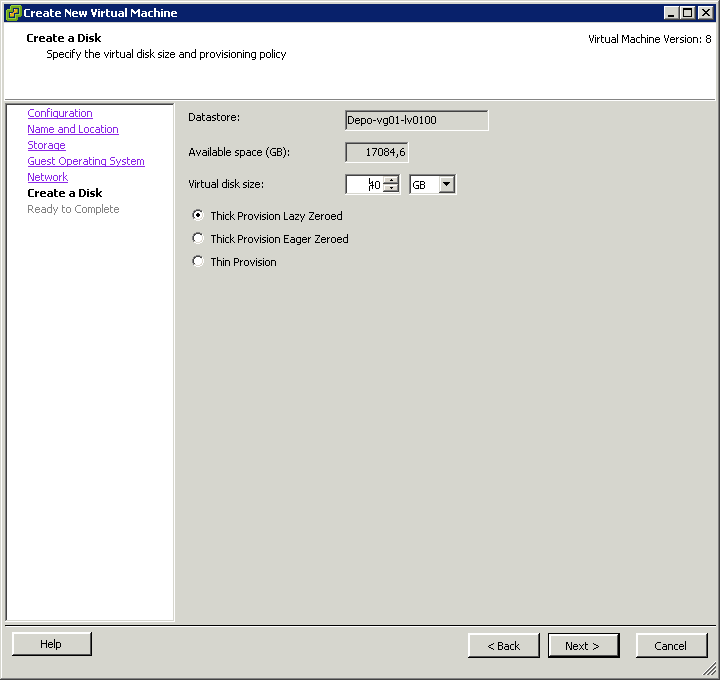
видим сводную информацию и снизу ставим галку, для того чтобы попасть в настройки, но о них мы поговорим в следующей статье.
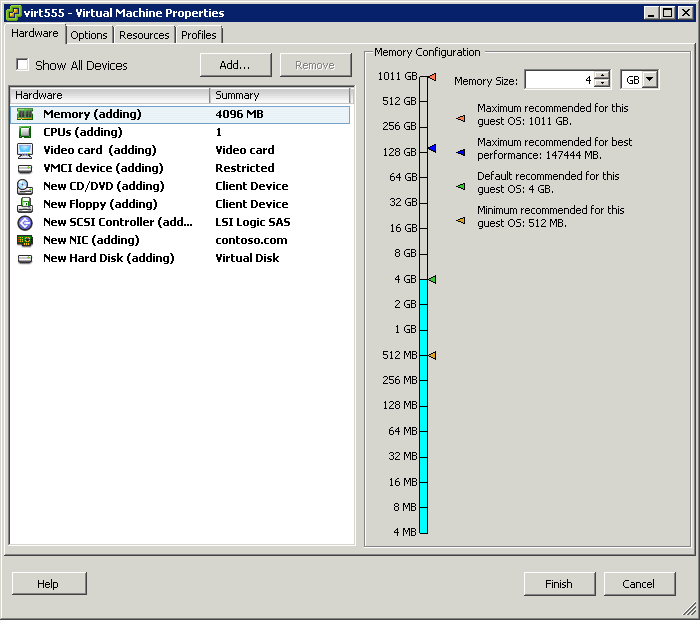
Теперь разберем Custom настройки
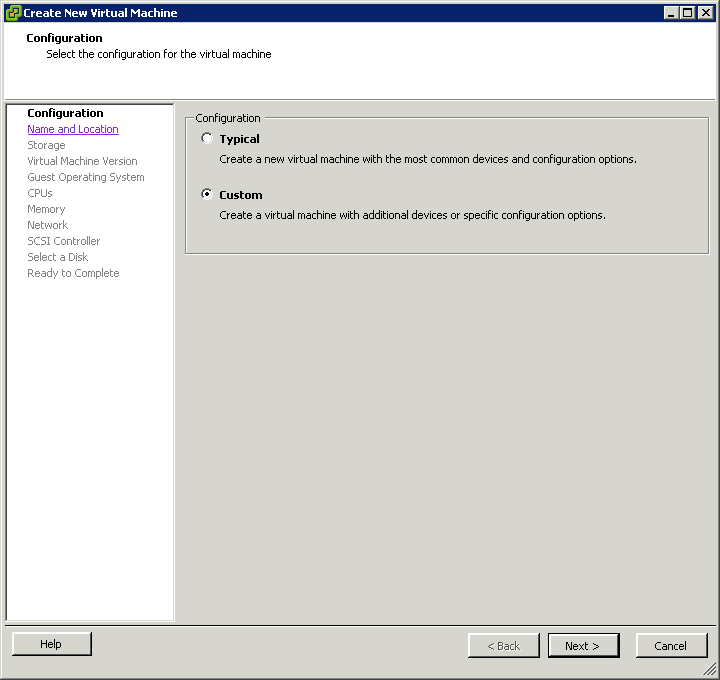
Задаем имя
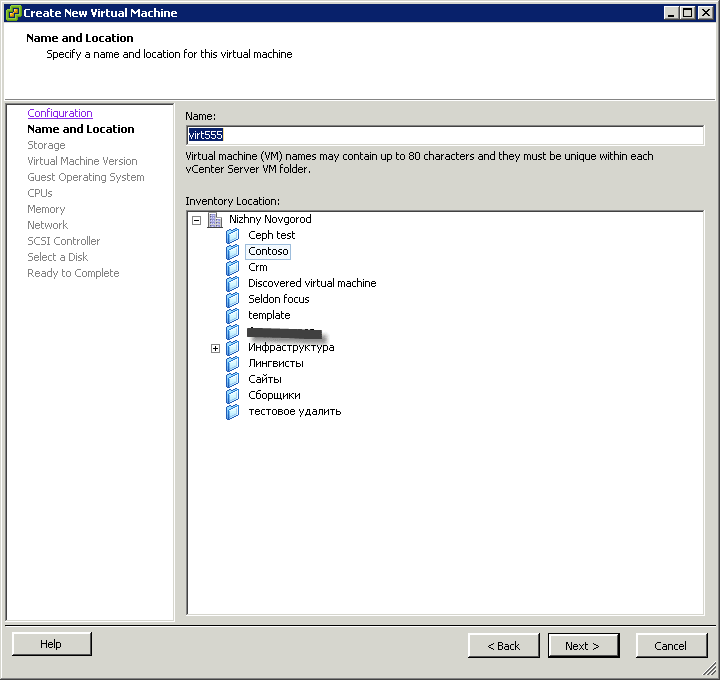
выбираем datastore
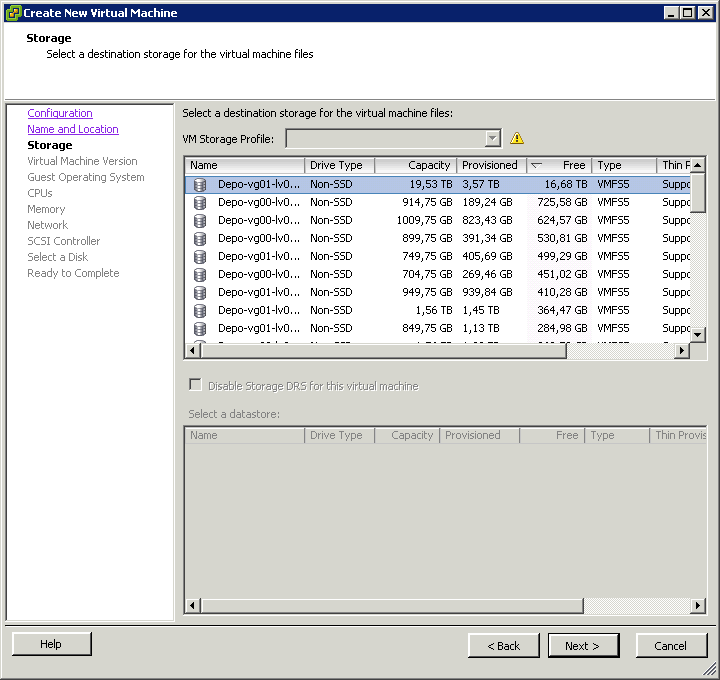
Далее вы уже можете сами выбрать версию виртуальной машины
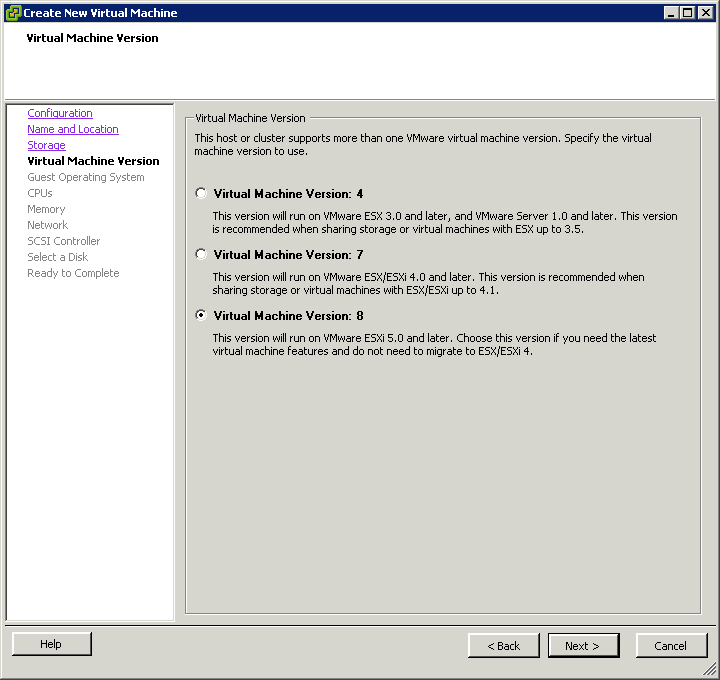
выбираем версию ОС
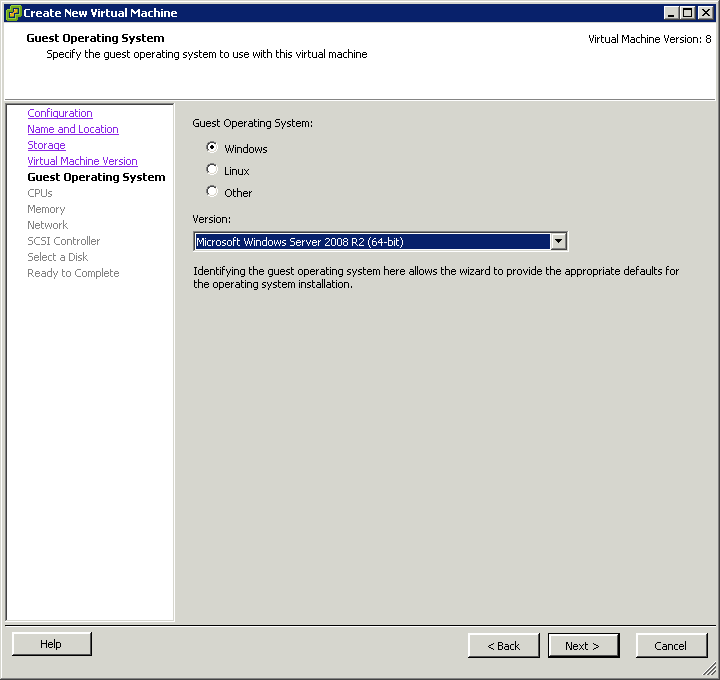
Выбираем число процессоров и ядер
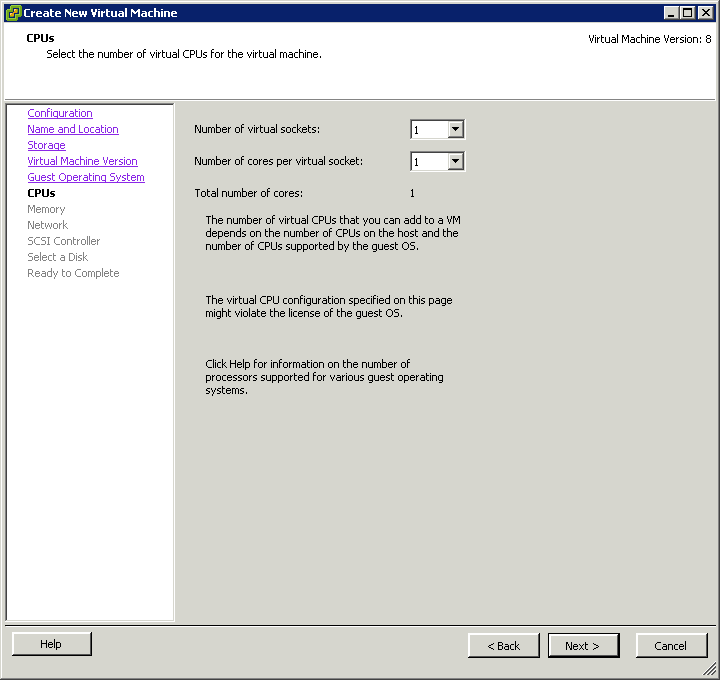
Задаем нужное количество оперативки
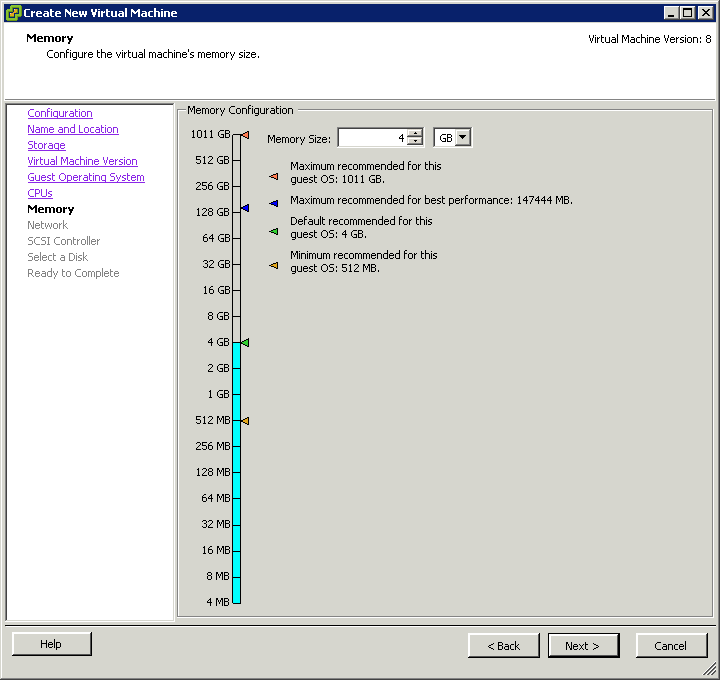
выбираем сеть и количество сетевых карточек
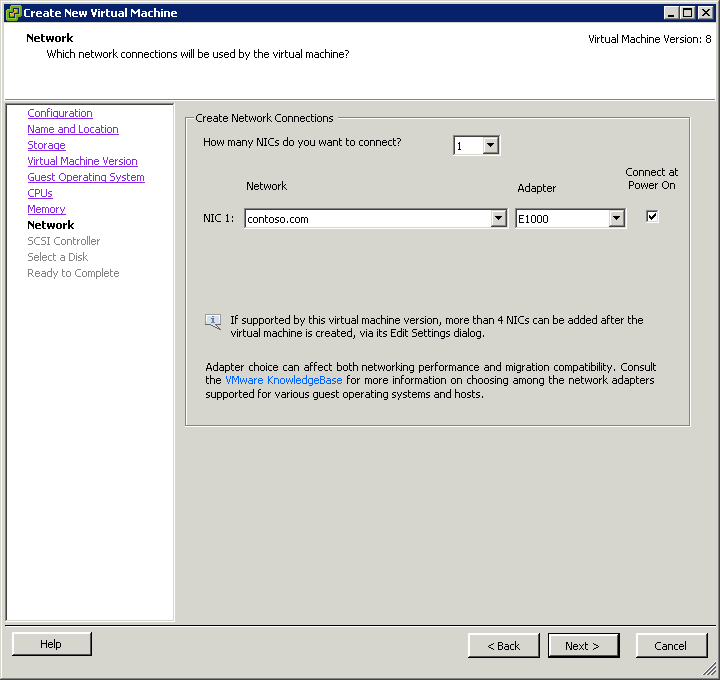
Далее можно выбрать тип конроллера
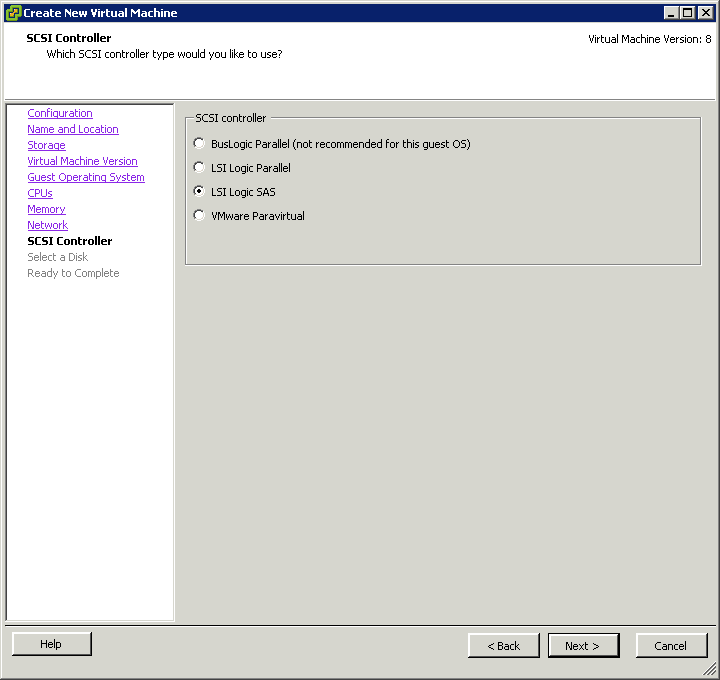
В следующем меню можно создать новый диск или использовать уже созданный
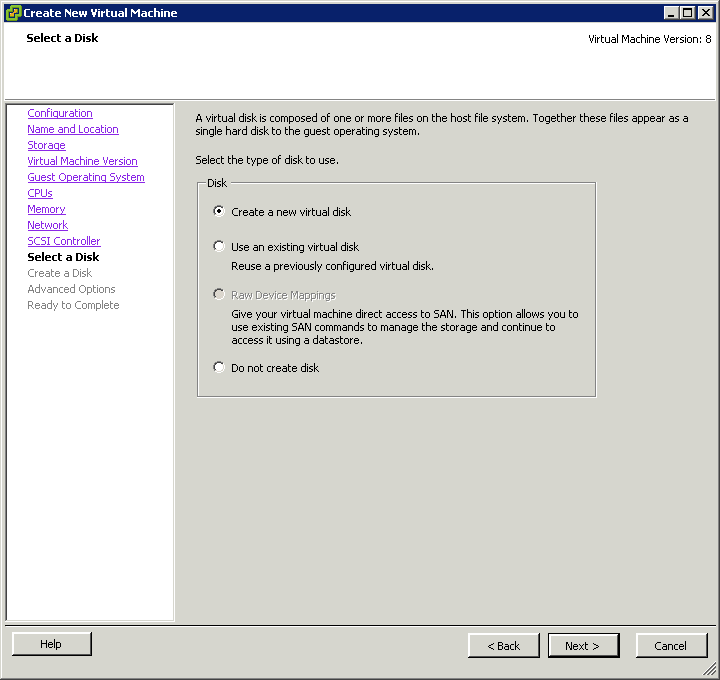
Выбираем размер и тип диска
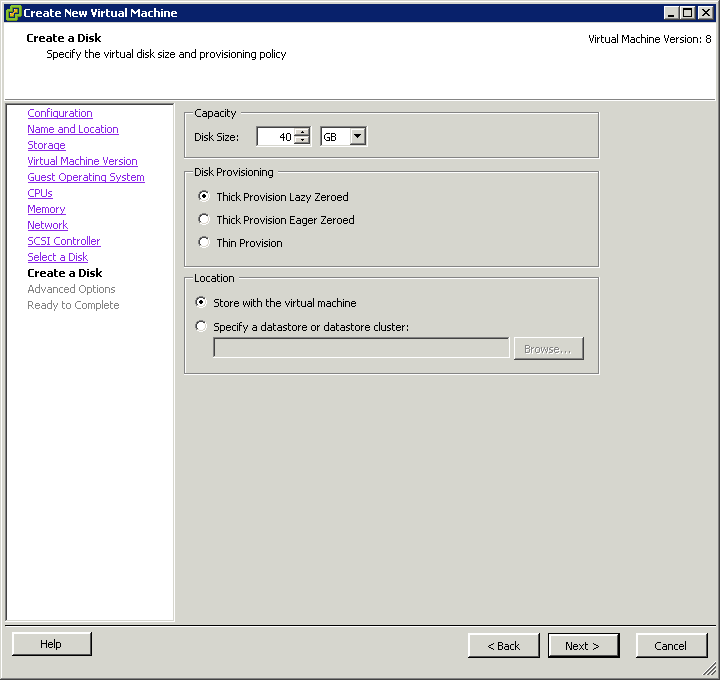
можно задать режим диска
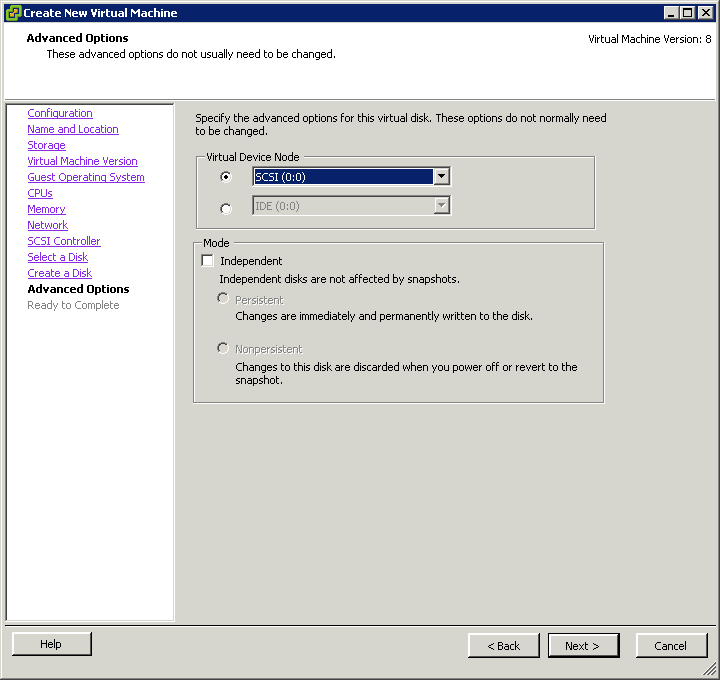
Finish
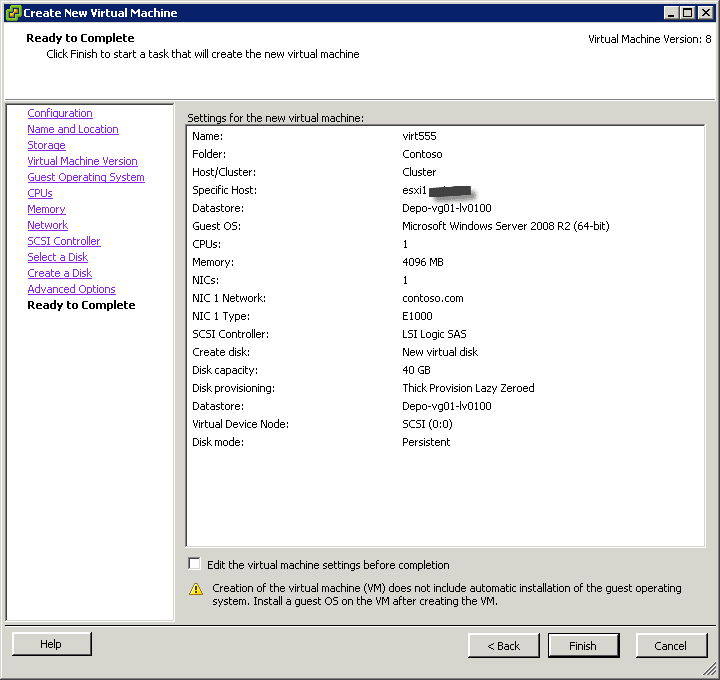
В следующих части мы разберемся с редактированием vm. После установки вам необходимо смонтировать установочный диск и установить нужную операционную систему.