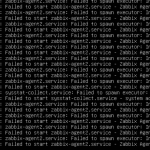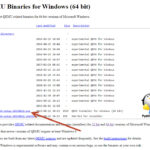P2V. Как виртуализовать физический сервер с помощью VMware vCenter Converter Standalone

Добрый день! Уважаемые читатели и гости популярного блога, о виртуализации. Сейчас многие физические сервера стараются преобразовать по технологии P2V в виртуальные. Делают это для того, чтобы избавиться от старого оборудования, но сохранить в рабочем состоянии свои сервисы, придав им большей производительности на новом оборудовании, либо все едут в облака, по типу vCloud Director. Сегодня я хочу вам рассказать, как производить миграцию P2V и виртуализовать физический сервер с помощью VMware vCenter Converter Standalone.
Алгоритм миграции P2V в Vmware
- Для того, чтобы вы могли преобразовать ваш сервер в виртуальную машину Vmware, вам нужно поставить VMware vCenter Converter Standalone 5.5 описано подробно тут.
- Далее подготовить ESXI хост, куда вы будите виртуализовывать физический сервер
- Запустить конвертер и пройти все этапы мастера преобразования
Запускаем VMware vCenter Converter Standalone 5.5, либо уже есть версия поновее 6.2.
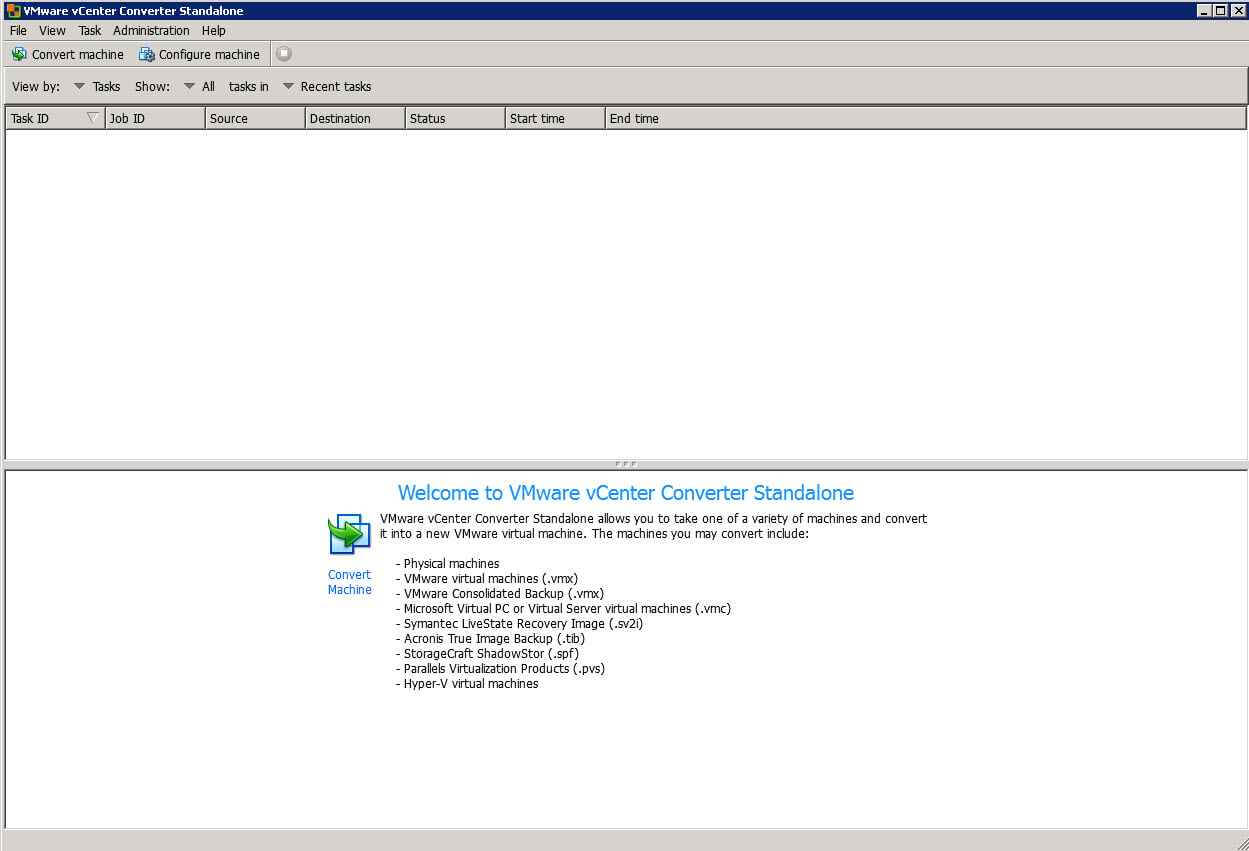
Выбираем Convert machine
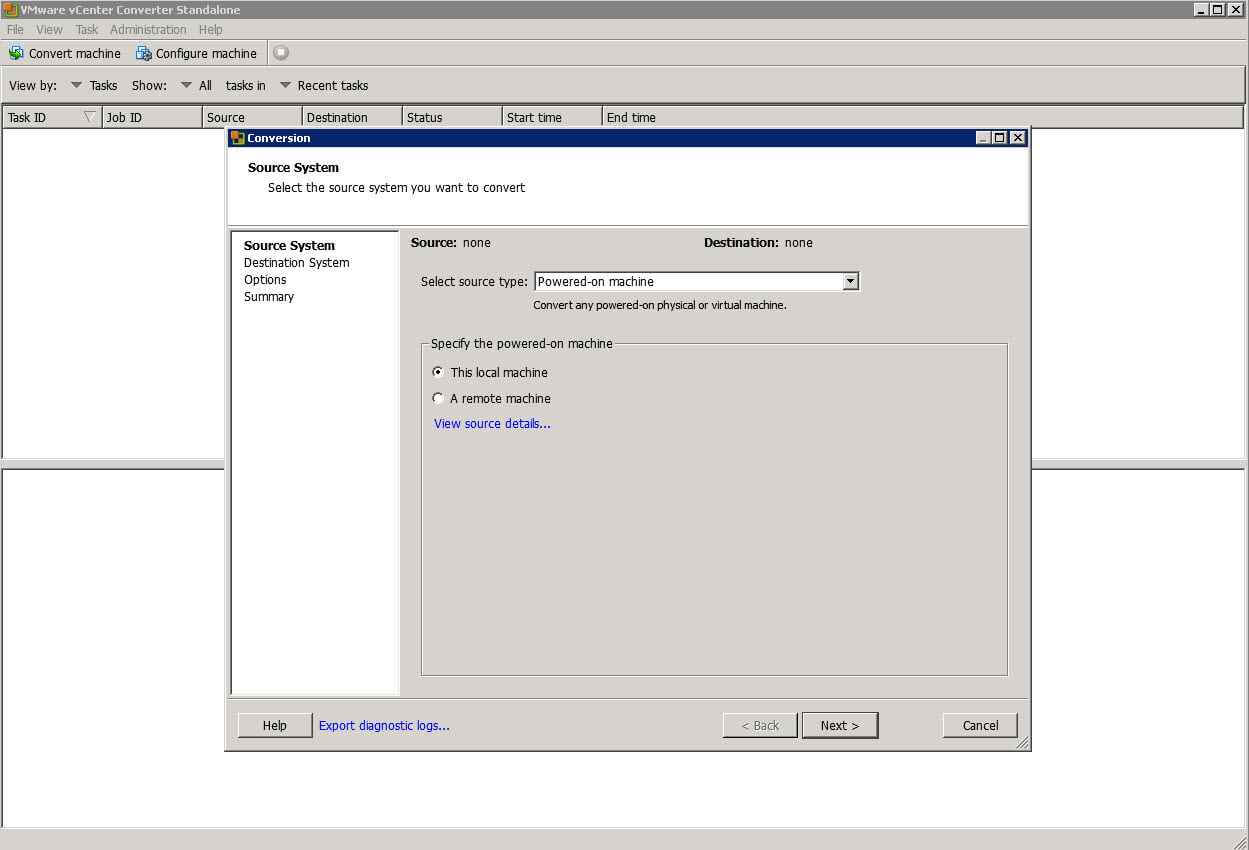
- Powered-on machine, работающий компьютер или сервер. Это основной метод работы VMware converter, «без прерывания работы». Сервер может быть физическим или виртуальным. Находиться в локальной сети или быть локальным (та машина, на которую установлен конвертер). Операционная система Windows или Linux, не Unix. Для Linux сильно ограниченный список операционных систем.
- VMware Infrastructure virtual machine, в случае, если нужно виртуальную машину со старой платформы(Virtual Center 2.5, ESX(i) 2-4.1), перевести на новую, пятую. Основное изменение в 5-ой версии VMware vSphere это новая версия виртуального оборудования за номером 8, вместе с ним изменились и VMware tools.
- VMware Workstation or other Virtual Machine. Workstation очень популярен среди администраторов и часто виртуальная машина из тестовой превращается во временную рабочую. Конвертер перенесет ее на ESXi, в среду vSphere без проблем. Выбираем так же этот пункт, если виртуальные машины работают у вас на VMware Fusion, VMware Player, VMware server 2.x
- Backup image or third-party virtual machine. Восстановление из имеющегося бэкапа или виртуальной машины другого производителя. Восстановление из резервной копии – это очень полезная функция и я ниже расскажу почему.
- Hyper-V server. Для перехода с платформы Microsoft на VMware. Отличается от third-party virtual machine тем, что у вас должен иметься работающий сервер Hyper-V и подключаться конвертер будет к нему. Виртуальные машины должны быть выключены.
Для работы VMware Converter с Windows like операционной системой по схеме «Powered-on machine» нужны учетные данные администратора системы, чтобы конвертер мог подключиться, установить агента и начать миграцию. Для Linux систем нужно ввести пароль root и иметь возможность подключаться удаленно по SSH. Возможно, понадобиться поправить конфигурационный файл sshd и разрешить root вход. Еще для входа root должен быть в группе wheel.
VMware Converter при корректном подключении определяет, какую операционную систему ему предстоит мигрировать. Сколько и какие у нее диски и разделы, сколько сетевых интерфейсов, оперативной памяти, процессоров. Все эти данные будут использованы для создания новой виртуальной машины на ESXi хосте. Я вбиваю адрес vCenter и учетные данные.
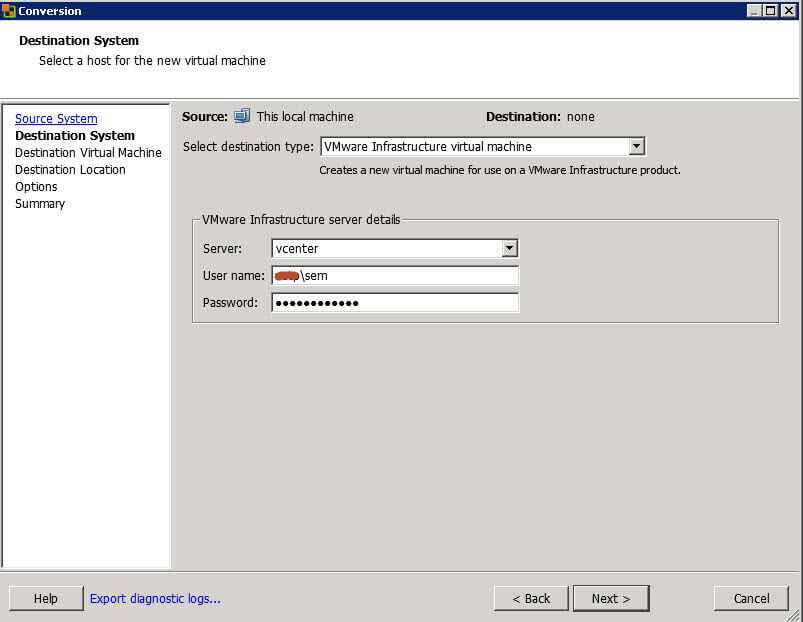
Игнорирую предупреждение на сертификат
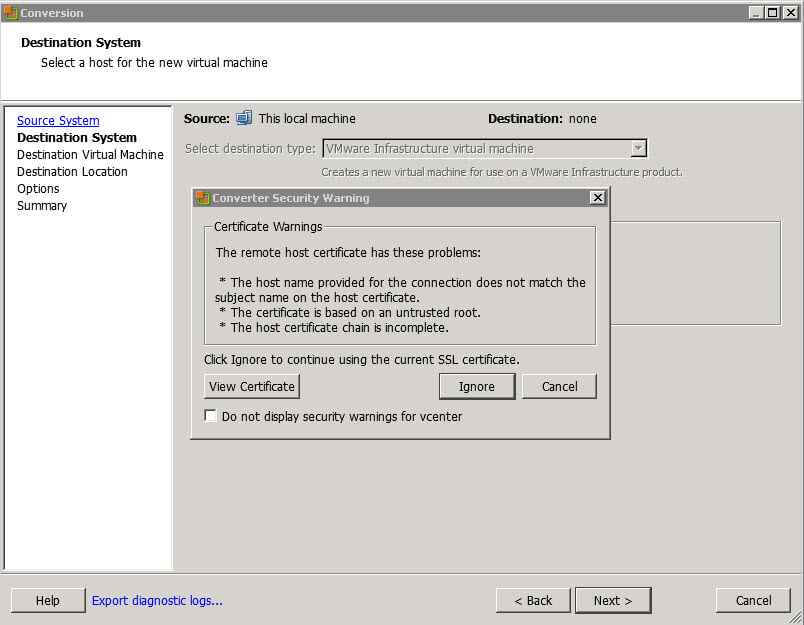
Выбираем папку проекта для мигрируемой машины
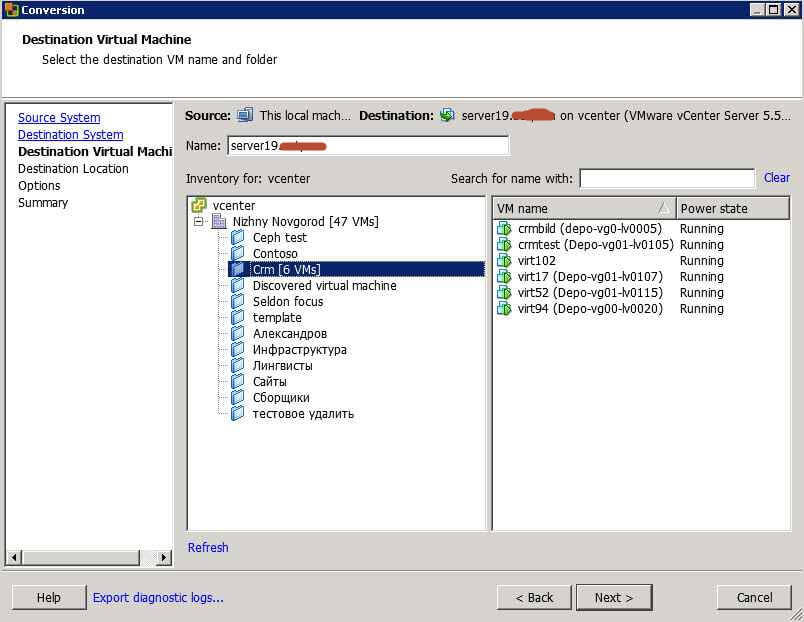
Следующий шаг. Указываем хост ESXi на котором будет запущена виртуальная машина. Хранилище, куда будут записаны файлы ВМ и версию виртуального оборудования (10-ая это последняя, на текущий момент). Подозреваю, что если бы я указал в качестве "Destination system vCenter server", то выбор был бы больше, чем из одного варианта. Отобразились бы все доступные хосты и data store
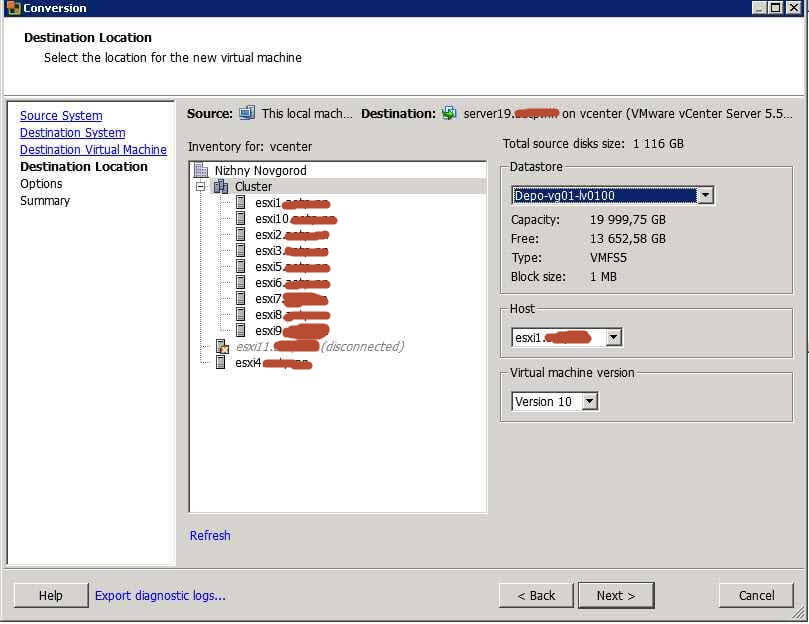
На следующей странице можно задать какие диски нужно конвертировать какие нет, сколько нужно сетевых интерфейсов и многое другое.
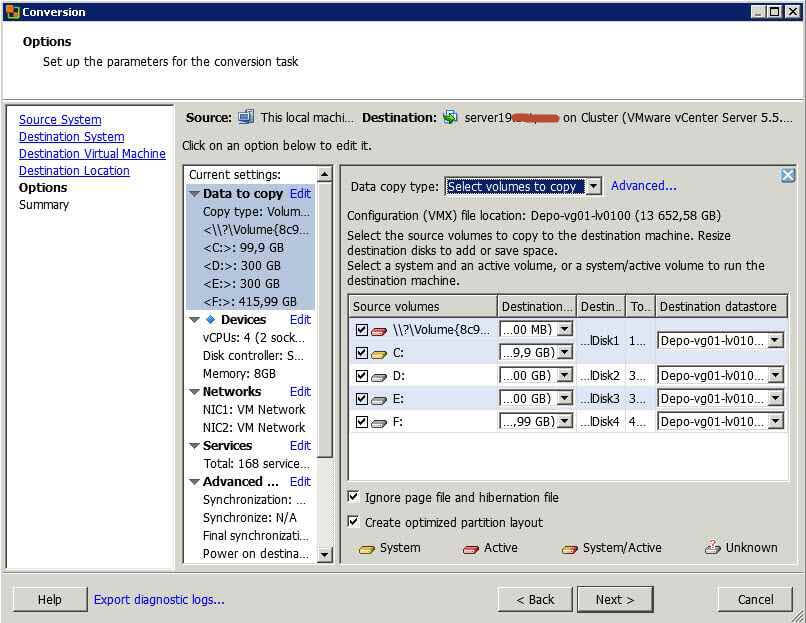
Смотрим сводку
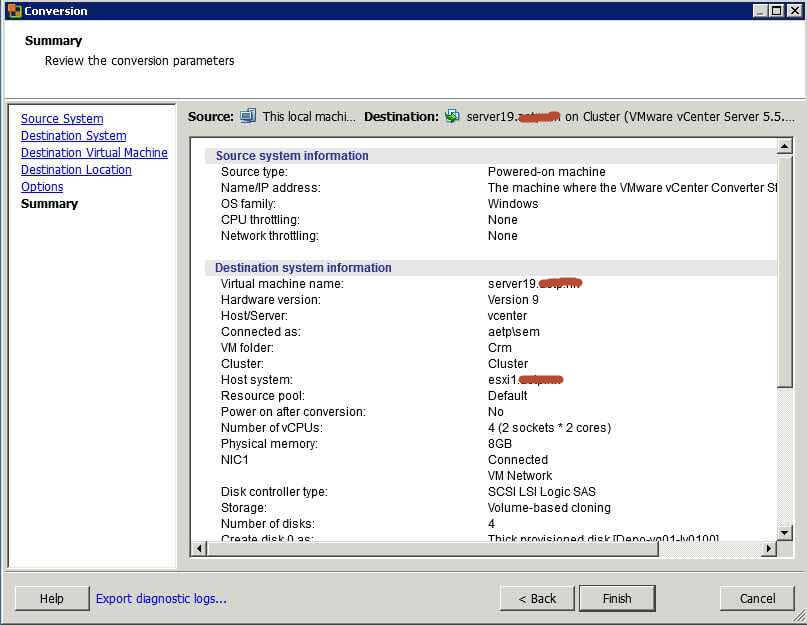
Finish. Теперь если посмотреть vCenter, там появился задача создания виртуальной машины.
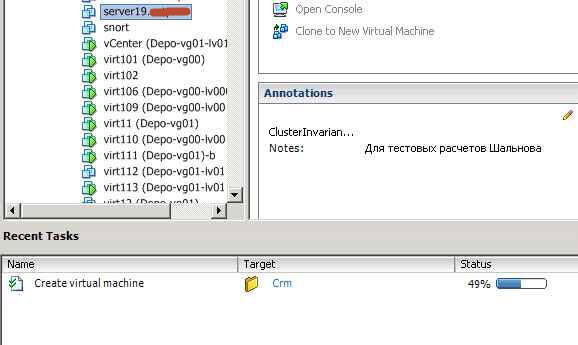
В самом конверторе будет отображаться время выполнения задания. Как видите миграция P2V в Vmware, очень тривиальная.
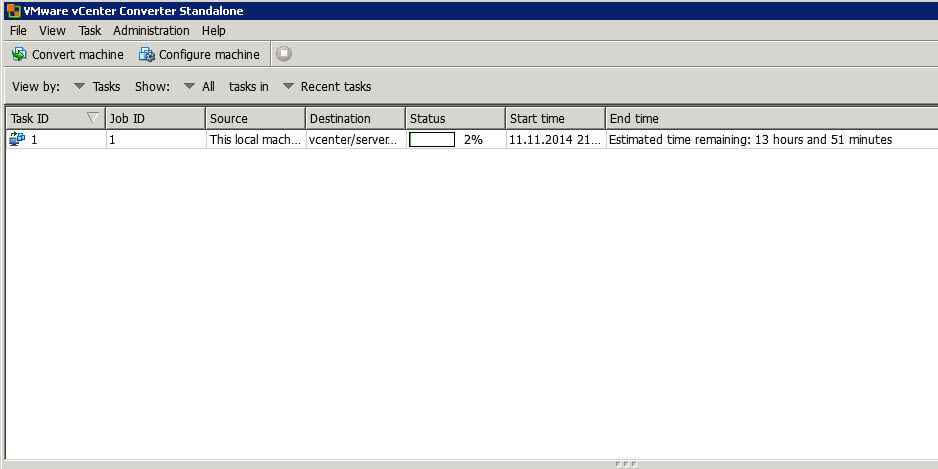
Так же после выполнения задания вы можете столкнуться с ошибкой An error occurred during reconfiguration, и при включении виртуальной машины на гипервизоре esxi вы получите синий экран, решение этой проблемы по ссылке слева.

![Ошибка запуска VM: File system specific implementation of Ioctl[file] failed Ошибка запуска VM: File system specific implementation of Ioctl[file] failed](https://pyatilistnik.org/wp-content/uploads/2023/07/file-system-specific-implementation-150x150.png)