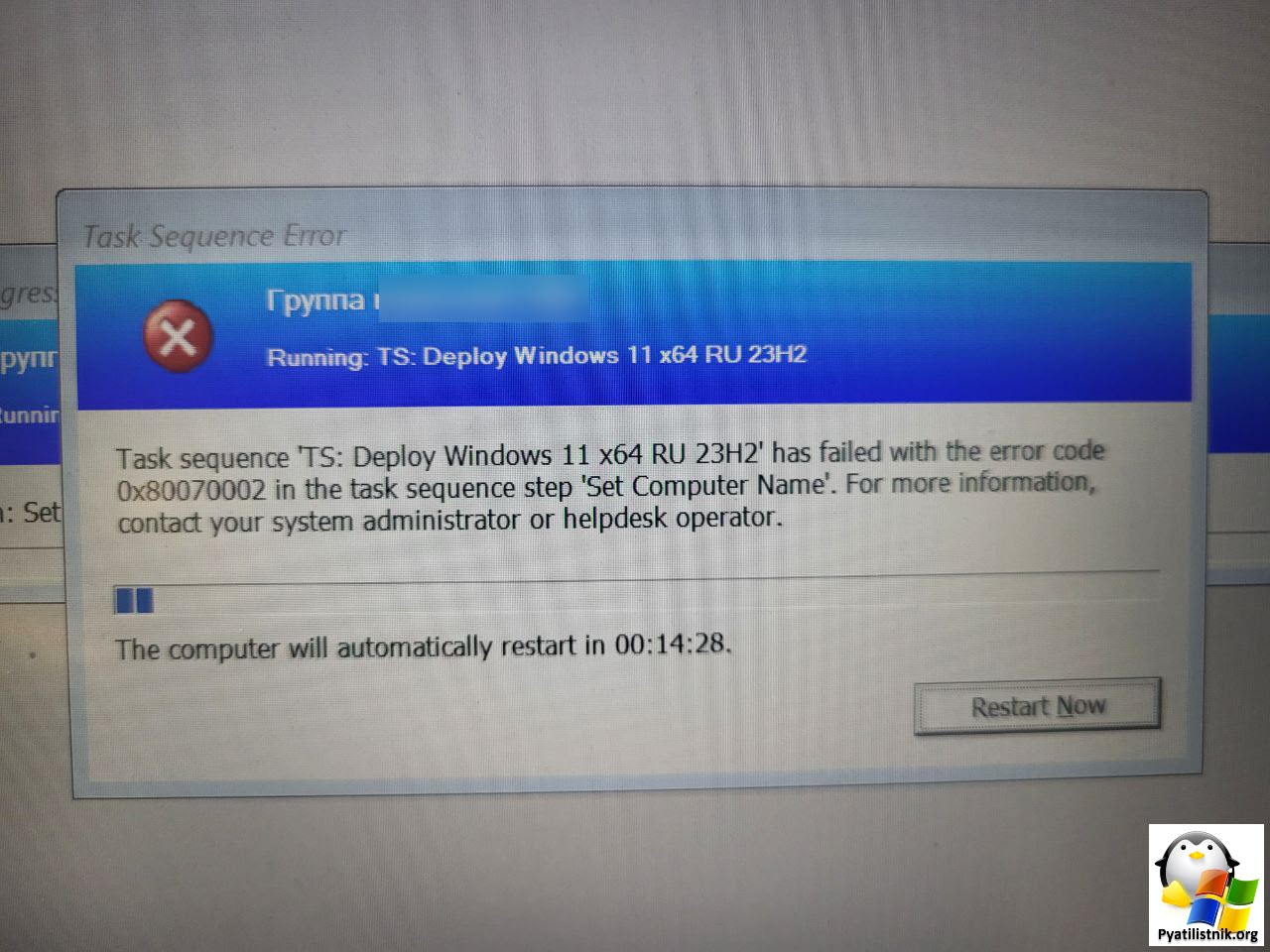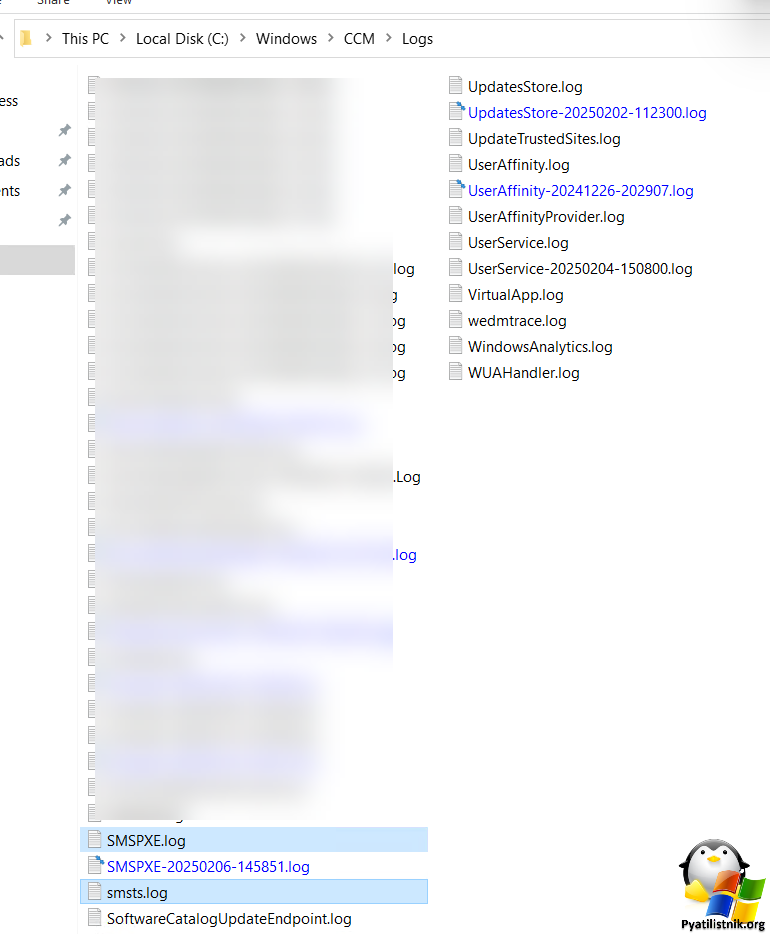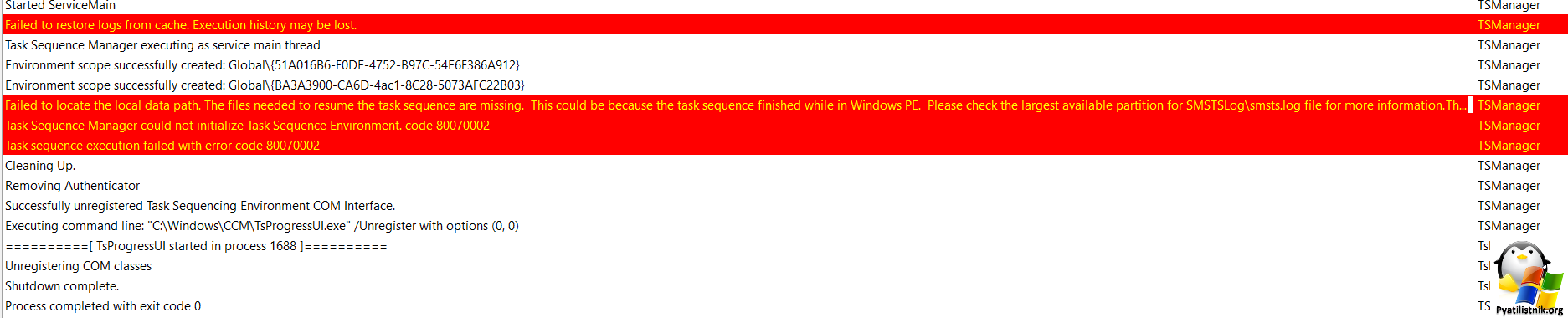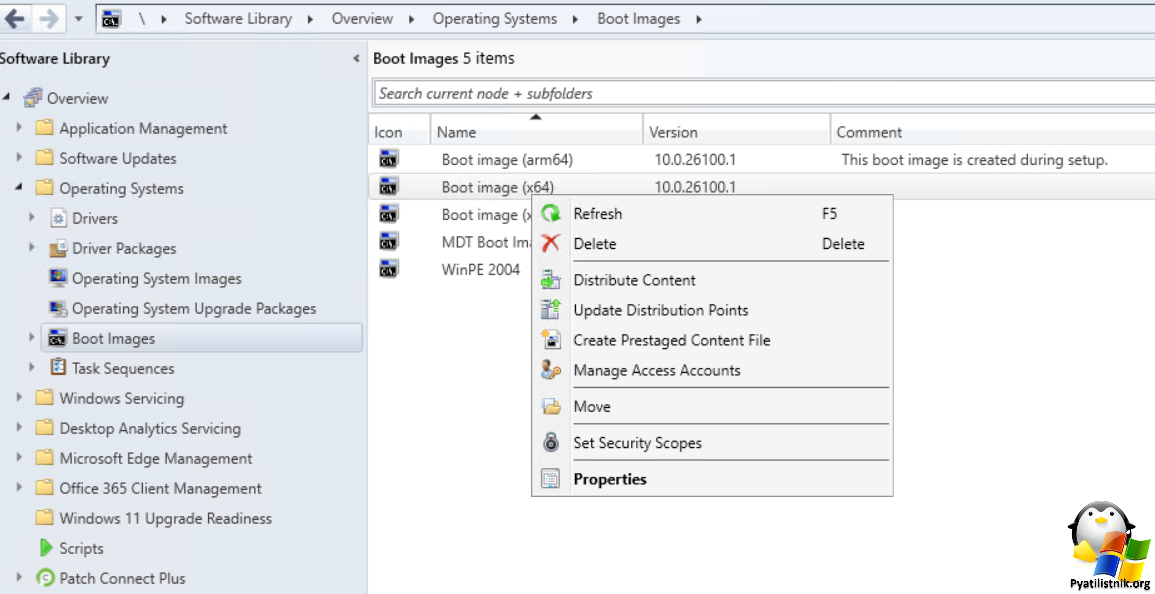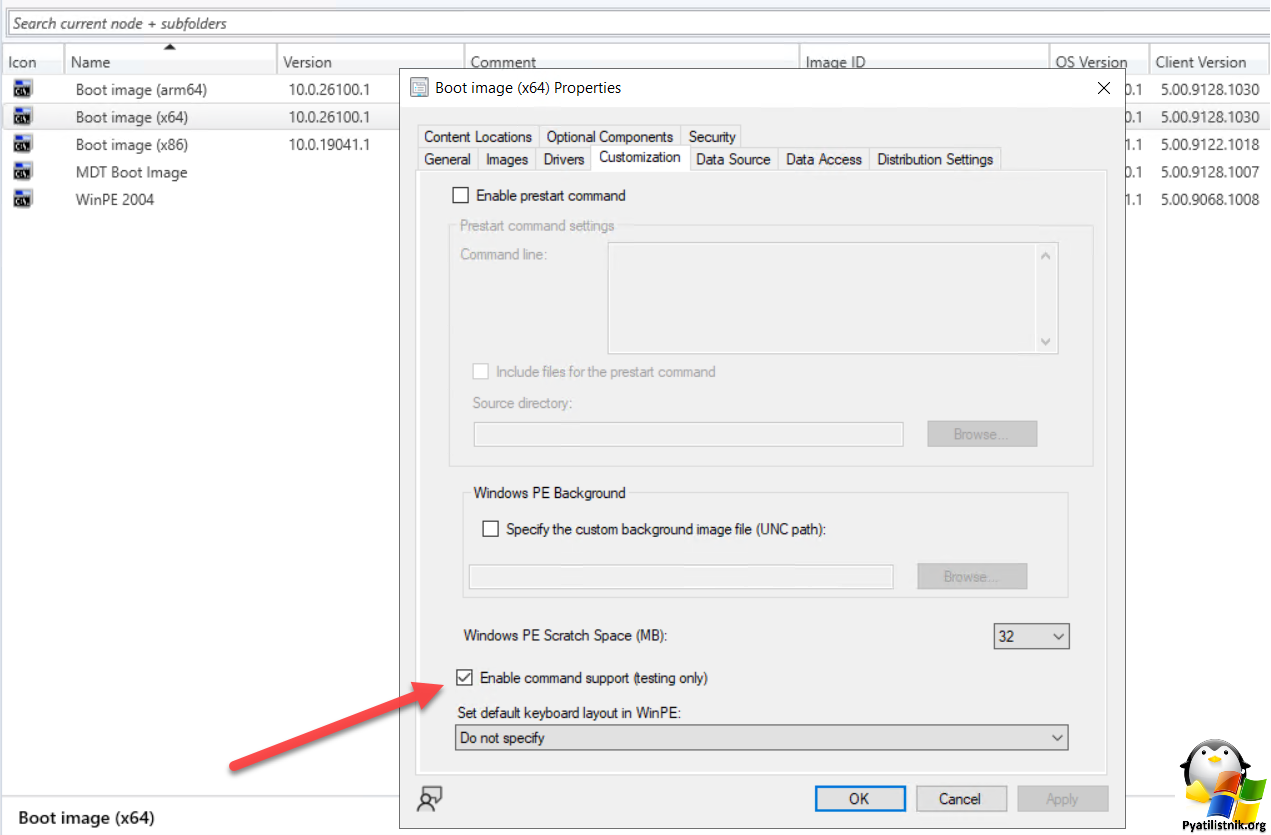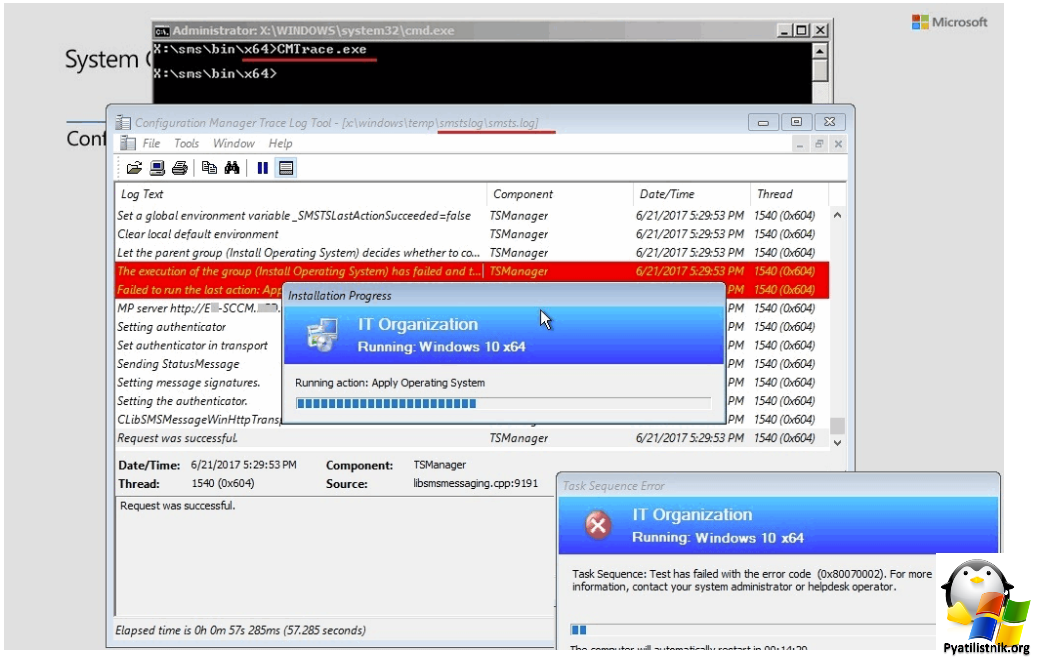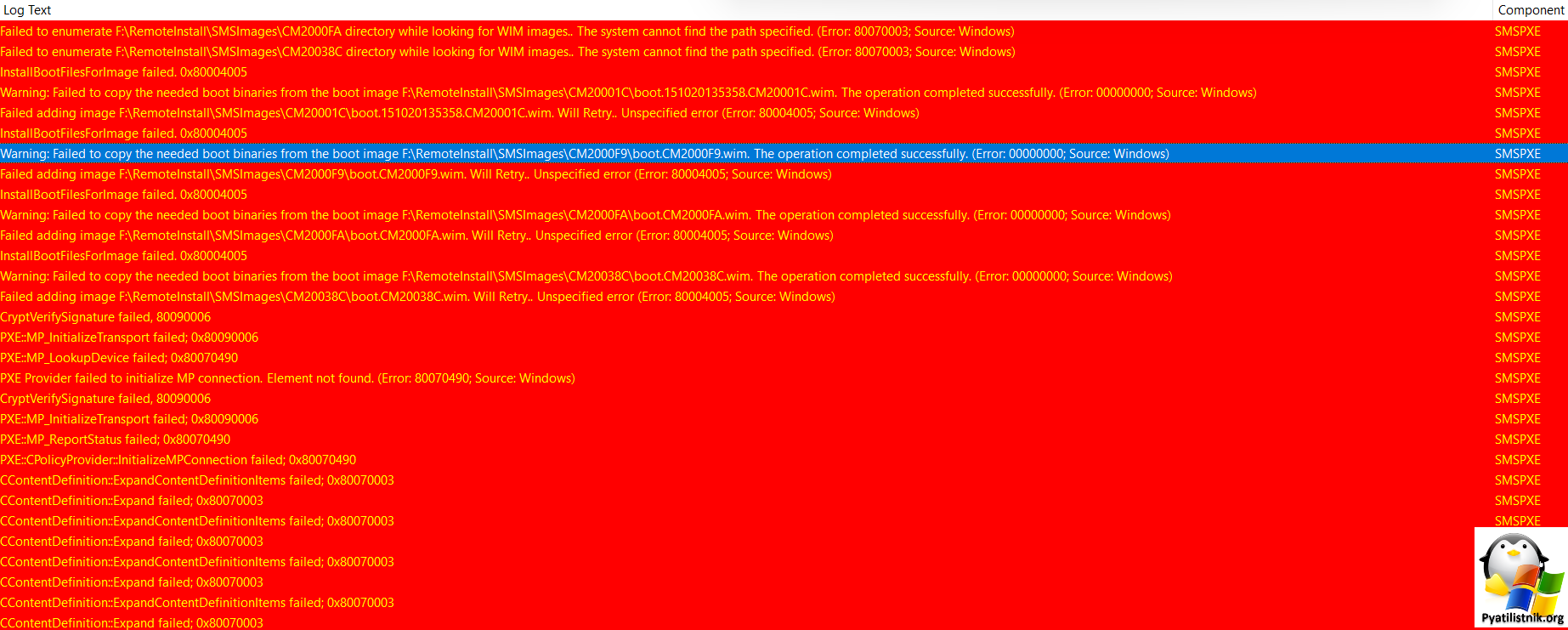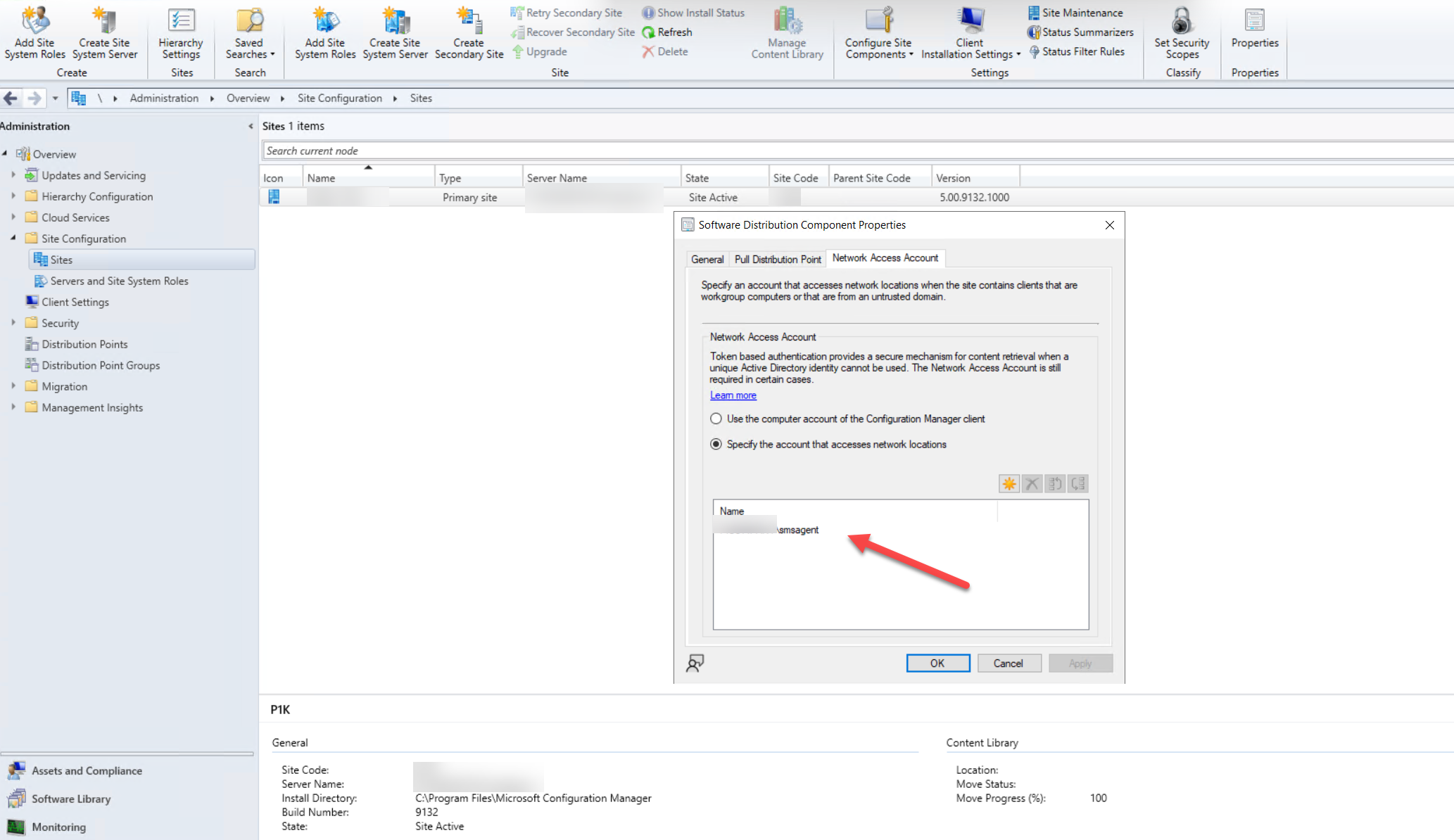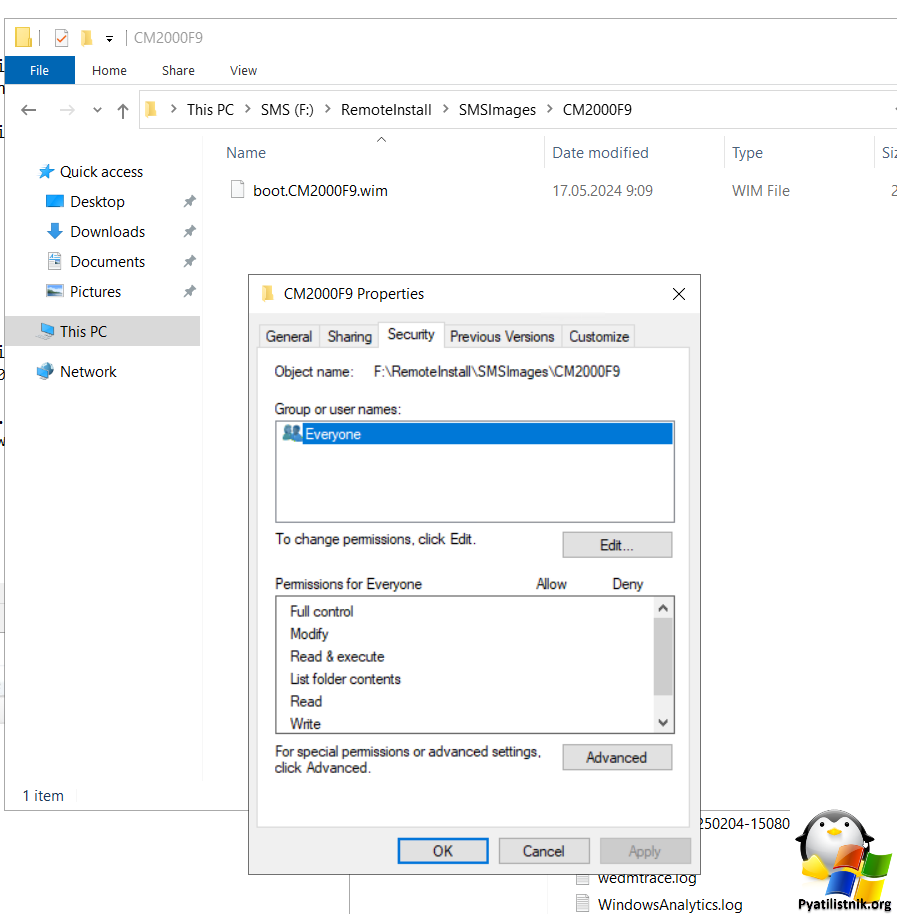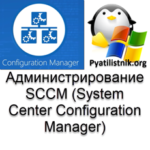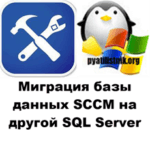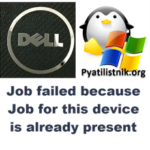Перестала работать PXE заливка с Microsoft Configuration Manager
 Всем привет. Рад, что вы вновь на страницах моего блога. В предыдущей публикации мы успешно смогли с вами победить причину черного экрана в Windows, хоть это было и не так тривиально. Сегодня хочу с вами поделиться еще одним практическим траблшутингом по Microsoft Configuration Manager (SCCM). В какой-то момент у коллег из технической поддержки на одном из шагов PXE заливки по установке операционной системы, стала появляться ошибка Task sequence has failed. Из-за этого встала работа по подготовке новых. рабочих мест. Давайте расскажу вам про алгоритм диагностики, который в целом будет полезен для работы с SCCM.
Всем привет. Рад, что вы вновь на страницах моего блога. В предыдущей публикации мы успешно смогли с вами победить причину черного экрана в Windows, хоть это было и не так тривиально. Сегодня хочу с вами поделиться еще одним практическим траблшутингом по Microsoft Configuration Manager (SCCM). В какой-то момент у коллег из технической поддержки на одном из шагов PXE заливки по установке операционной системы, стала появляться ошибка Task sequence has failed. Из-за этого встала работа по подготовке новых. рабочих мест. Давайте расскажу вам про алгоритм диагностики, который в целом будет полезен для работы с SCCM.
Описание ошибки Task sequence has failed with the error code 0x80070002 на SCCM
Чем хороша автоматизированная установка с PXE сервера, так это то, что администратору при заранее подготовленным ответам на разных шагах. практически ничего не нужно делать. Вот на шаге задания имени компьютера, мои коллеги стали получать ошибку:
Task sequence "Имя образа" has failed with the error code 0x80070002 in the task sequence step "Set Computer Name". For more information, contact your system administrator or helpdesk operator
Как починить ошибку Task sequence has failed на Microsoft Configuration Manager
В 99% случаем код 0x80070002 при установке образа из SCCM означает, что учетной записи от имени которой работает сервер не удается найти указанный файл или папку, по сути это сетевая ошибка. Получается, что клиентский компьютер на который льется образ по PXE не может достигнуть по сети точку распространения.
Для начала я всегда советую начать с изучения логов. Для этого есть несколько полезных файлов, которые вы можете найти на сервере Microsoft Configuration Manager.
Найти логи можно в папке C:\Windows\CCM\Logs
Нас будет интересовать файл SMSTS.log и SMSPXE.log, которые можно поискать на сервере SCCM. SMSTS.log используется для устранения неполадок развертывания операционной системы и сбоев последовательности задач в SCCM.
Открывать данные логи можно утилитой CMTrace.
В SMSPXE.log:
CContentDefinition::ExpandContentDefinitionItems failed; 0x80070003. CContentDefinition::Expand failed; 0x80070003
Так же можно посмотреть файл SMSTS.log, но уже в момент появления ошибки на клиентском компьютере, но для этого у вас должна быть включена опция "Enabling Command Support for Boot Image (F8)". Для ее активации откройте Microsoft Configuration Manager, перейдите в раздел "Software Library - Operating Systems - Boot Images". Выберите нужный образ и вызовите его свойства "Properties".
Далее переходим на вкладку "Customization" и активируем опцию "Enable command support (testing only)".
Всякий раз, когда вы изменяете свойства образа загрузки, вы должны перераспределить образы загрузки на все активные точки распространения. Только при обновлении содержимого точек распространения новые изменения отражаются.
Данная предназначена для включения поддержки командной строки в среде Windows PE (Preinstallation Environment). Это позволяет администраторам выполнять команды и скрипты непосредственно из среды загрузки. Когда эта опция включена, вы можете:
- Тестировать сценарии и команды: Это полезно для отладки и тестирования различных сценариев развертывания, позволяя вам выполнять команды и видеть их результаты в реальном времени.
- Упрощать диагностику: Если возникают проблемы во время развертывания, наличие командной строки может помочь вам выполнить диагностику и устранение неполадок.
- Использовать утилиты: Вы можете запускать различные утилиты и программы, которые могут помочь в процессе развертывания или восстановления системы.
Теперь в момент ошибки нажимаем клавишу F8. У вас появится окно командной строки, в которой вам нужна написать:
CMTrace.exe
Далее вам необходимо открыть файл логов:
- Если этап до форматирования жесткого диска, то ищем по пути X:\Windows\Temp\smstslog\
- После форматирования, но до настроек ОС путь будет С:\_SMSTaskSequence\Logs\Smstslog\
- Во всех остальных случаях C:\Windows\ccm\Logs\
После диагностики я вижу, что у меня недоступна файловая шара с нужными файлами.
Warning: Failed to copy the needed boot binaries from the boot image F:\RemoteInstall\SMSImages\CM2000F9\boot.CM2000F9.wim.
The operation completed successfully. (Error: 00000000; Source: Windows)
Понимая. что шара недоступна, вам нужно проверить из-под какой учетной записи к ней обращается Microsoft Configuration Manager, а далее проверить, что на уровне ACL права присутствуют.
Переходим на SCCM по пути "Administration - Overview - Site Configuration - Sites - Configure Site Components - Software Distribution". Тут на вкладке "Network Access Account" посмотрите кто представлен в опции "Specify the account that accesses network locations". Вот эта учетная запись должна иметь доступ к содержимому, которые требуется при развертывании операционной системы.
Далее проверяем в свойствах ACL права. У меня как раз таки тут была полная вакханалия. Самый быстрый вариант был это восстановить сервер из резервной копии, но и могли бы помочь VSS копии, но тут они были не активированы.
Так же советую почитатать: Как создать загрузочный PXE сервер для установки и Что такое WDS и как его установить
На этом у меня все, с вами был Иван Сёмин, автор и создатель IT портала Pyatilistnik. До скорых встреч.
Дополнительно
- https://www.prajwaldesai.com/location-of-smsts-log-during-sccm-osd/
- https://samag.ru/archive/article/3711