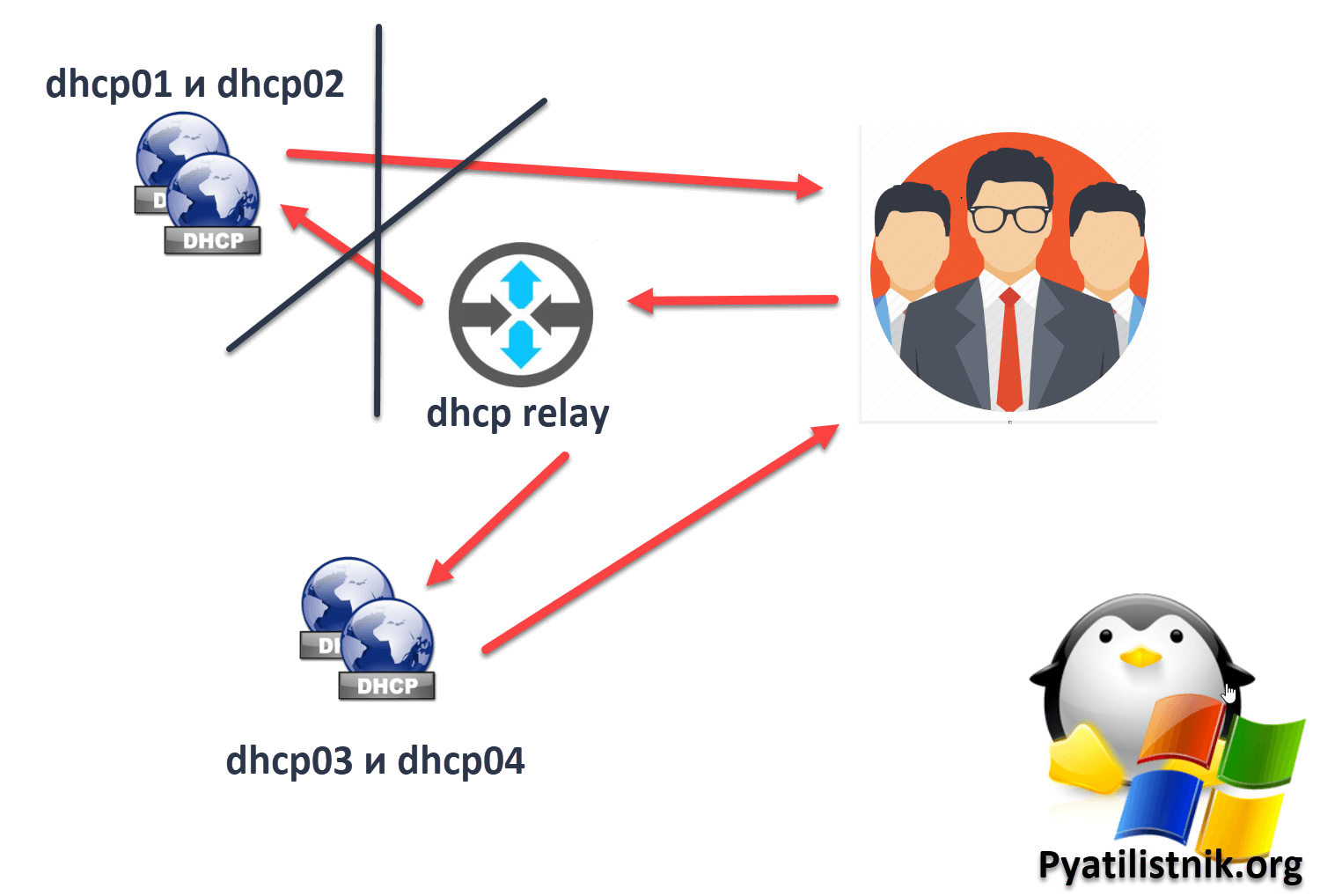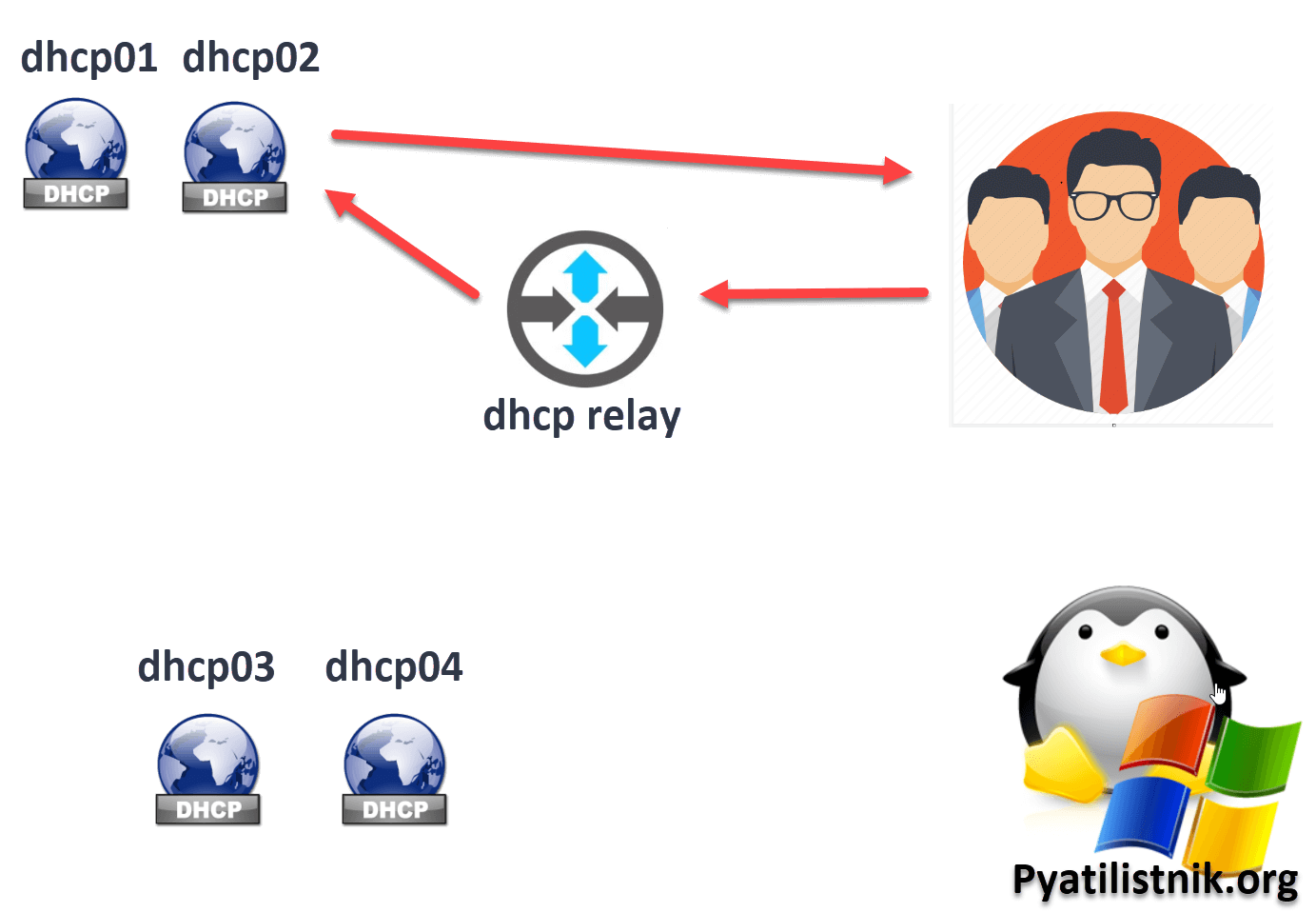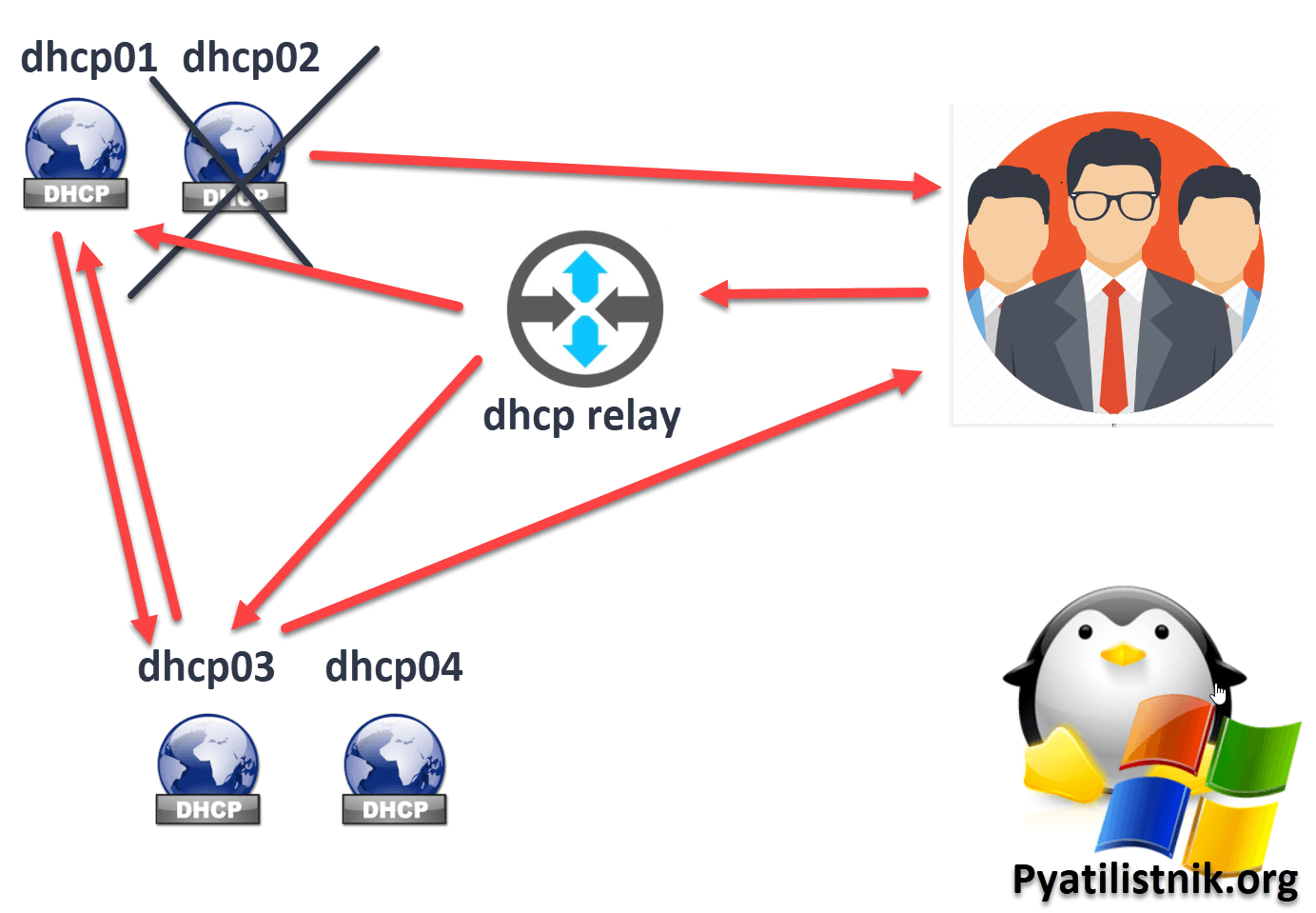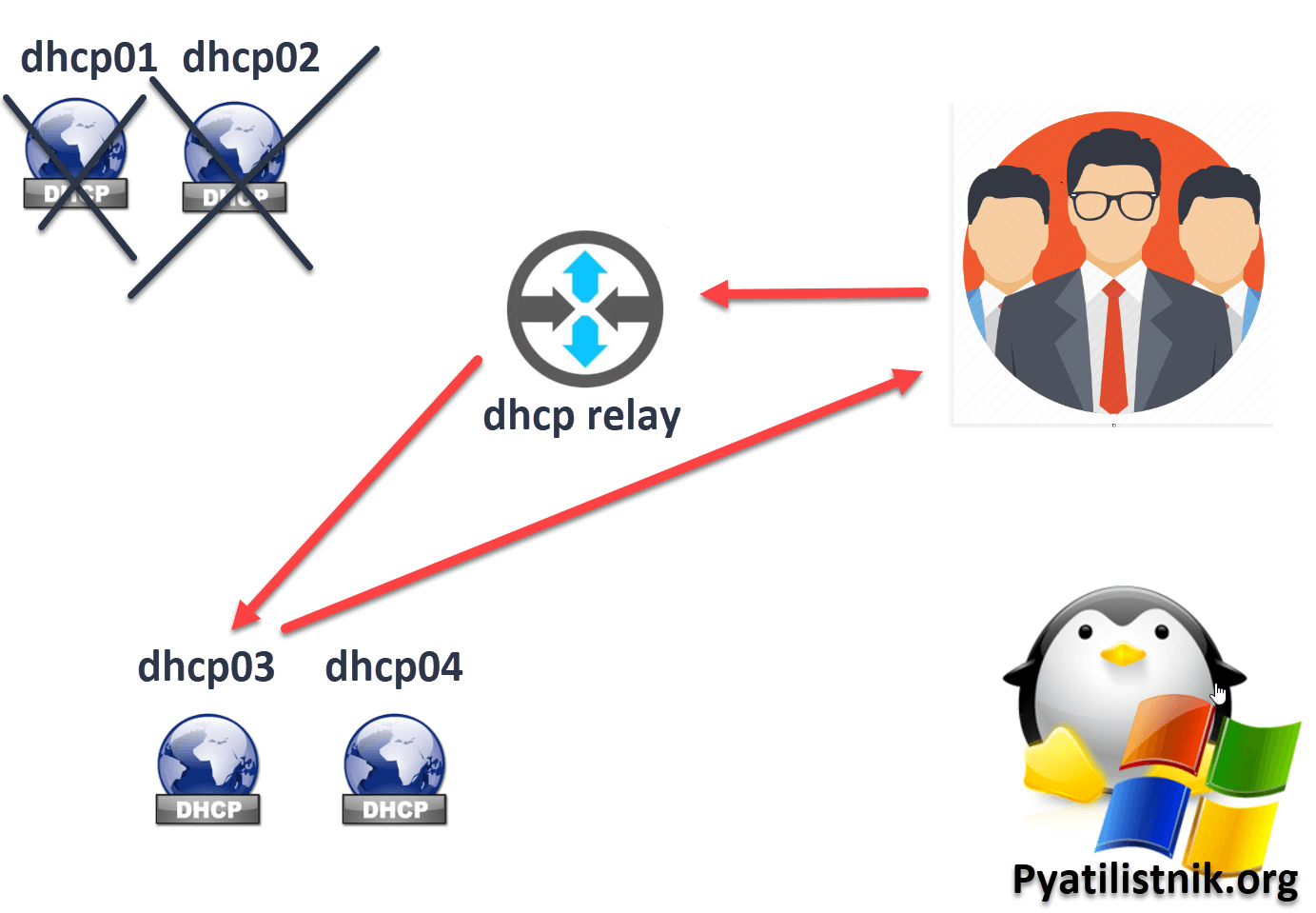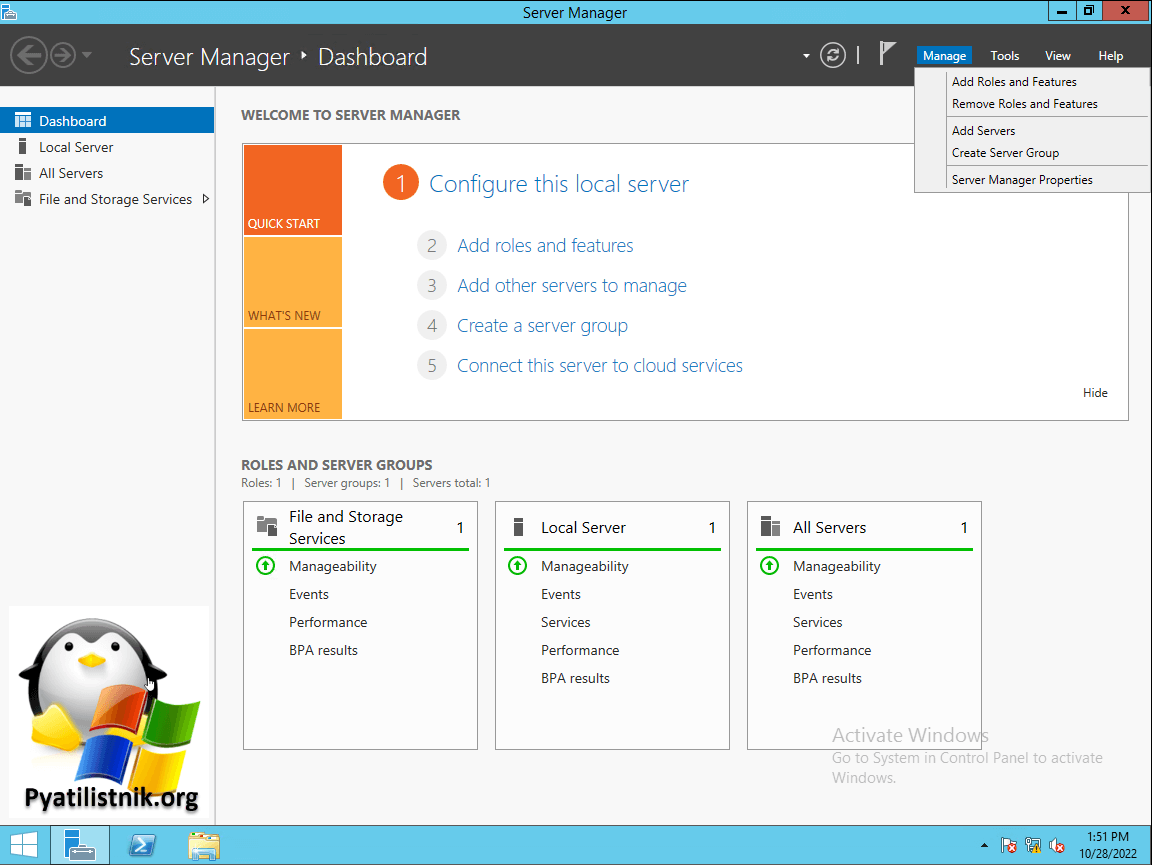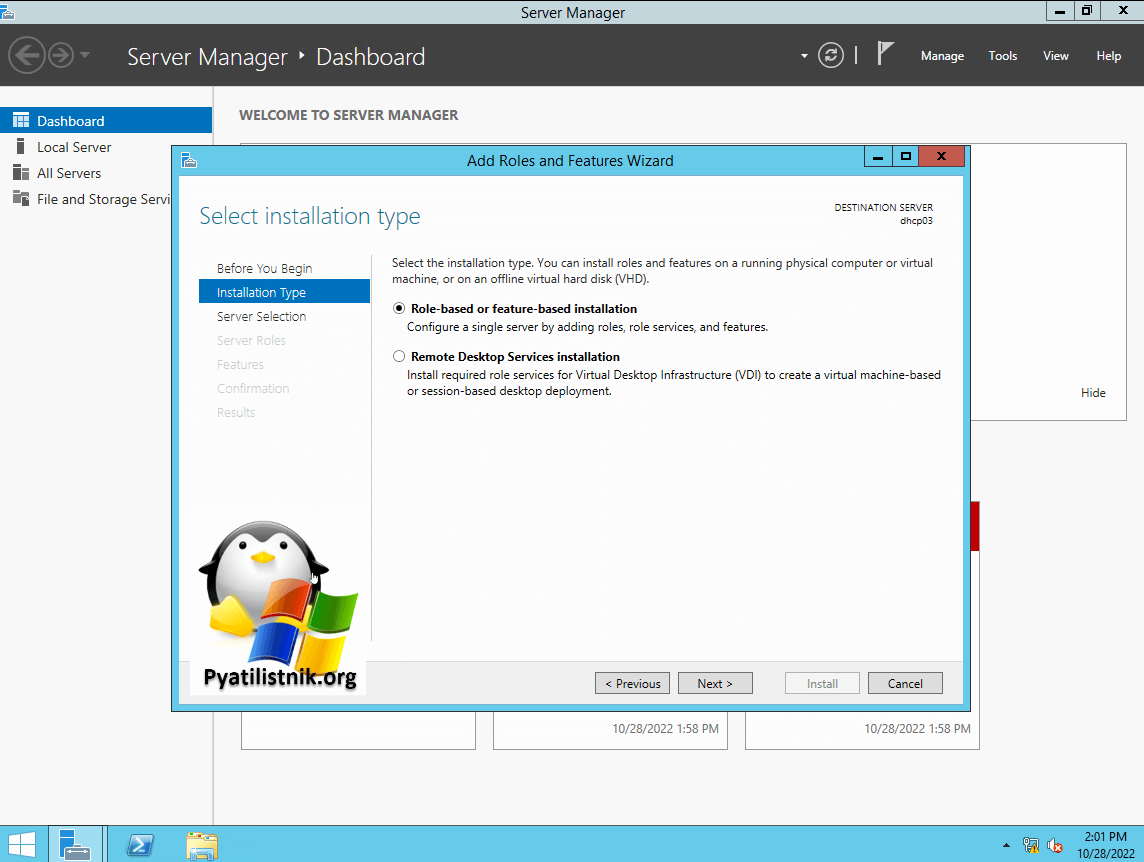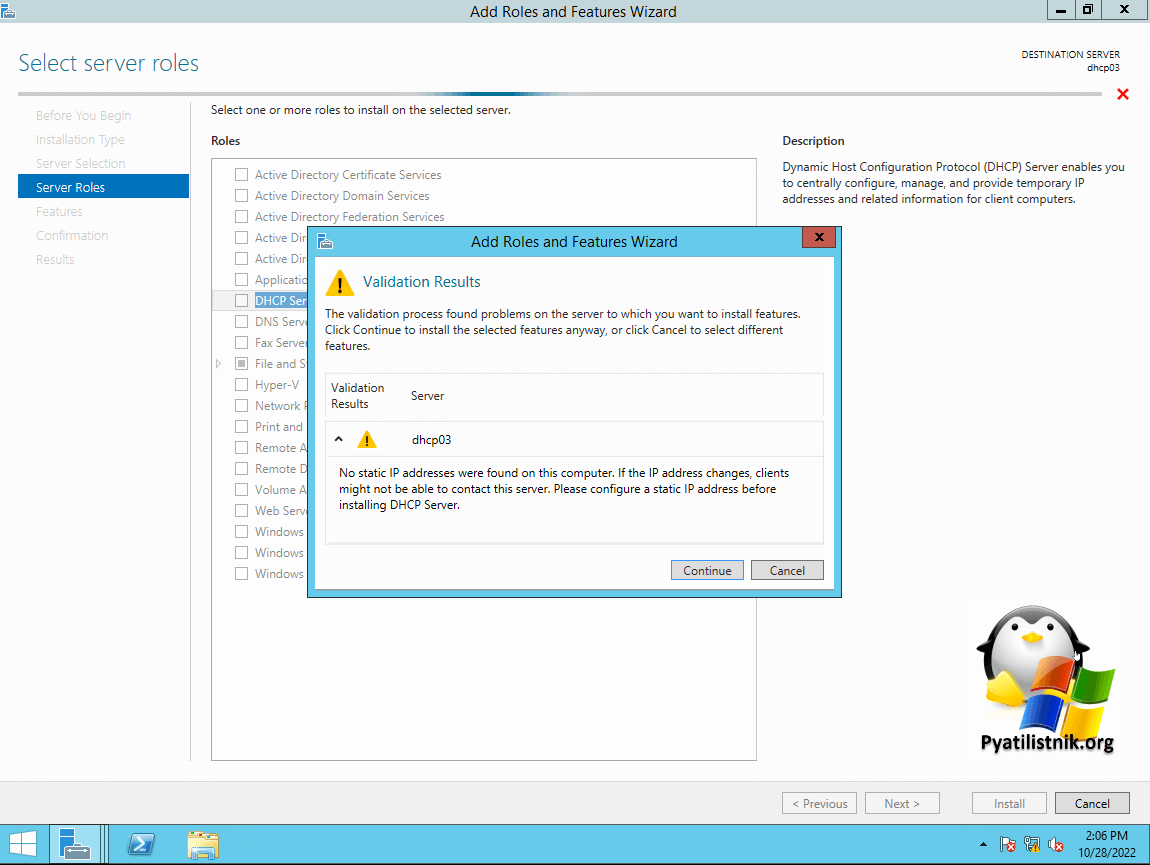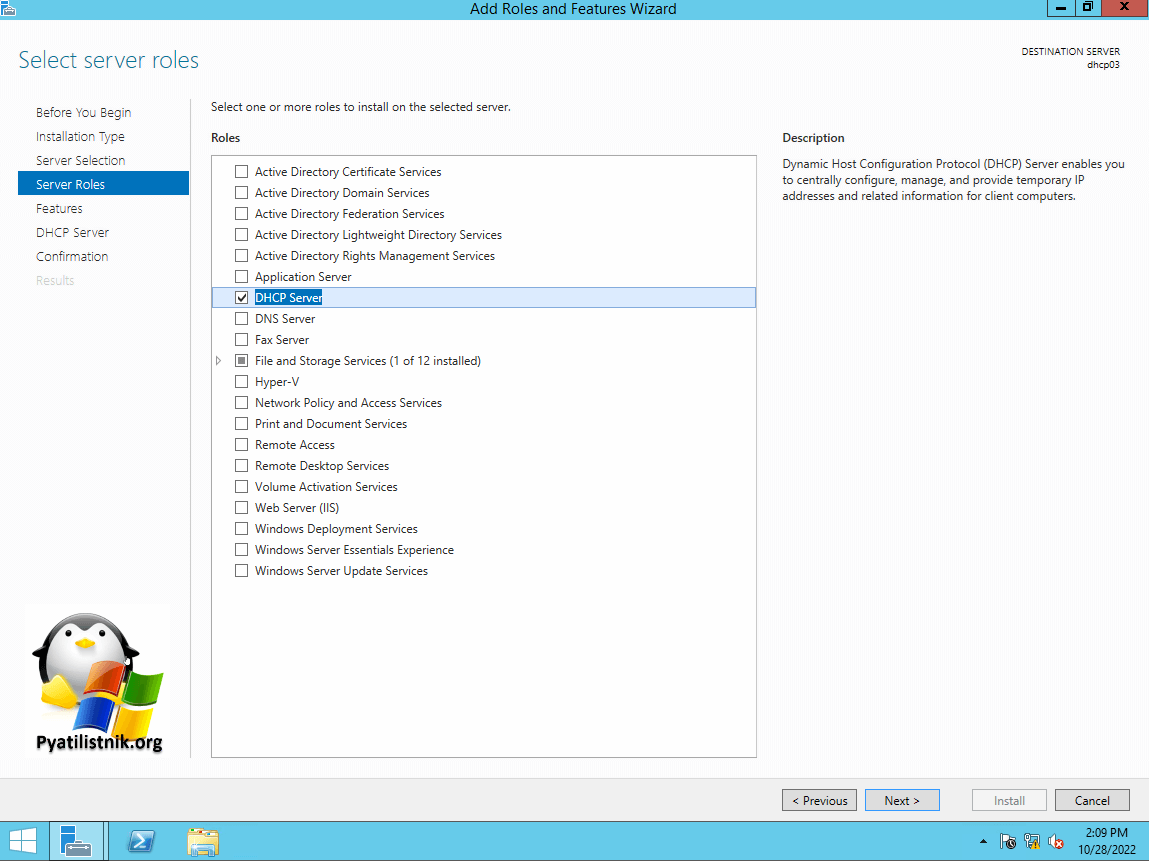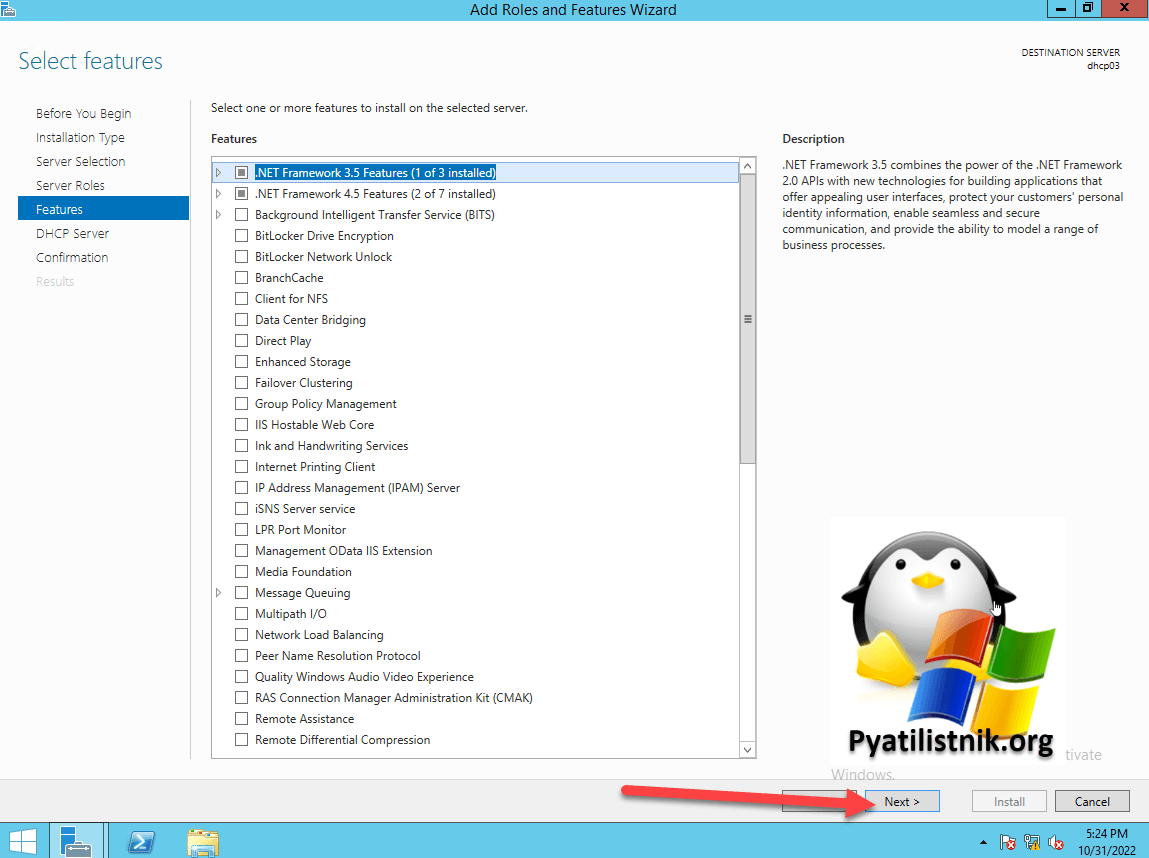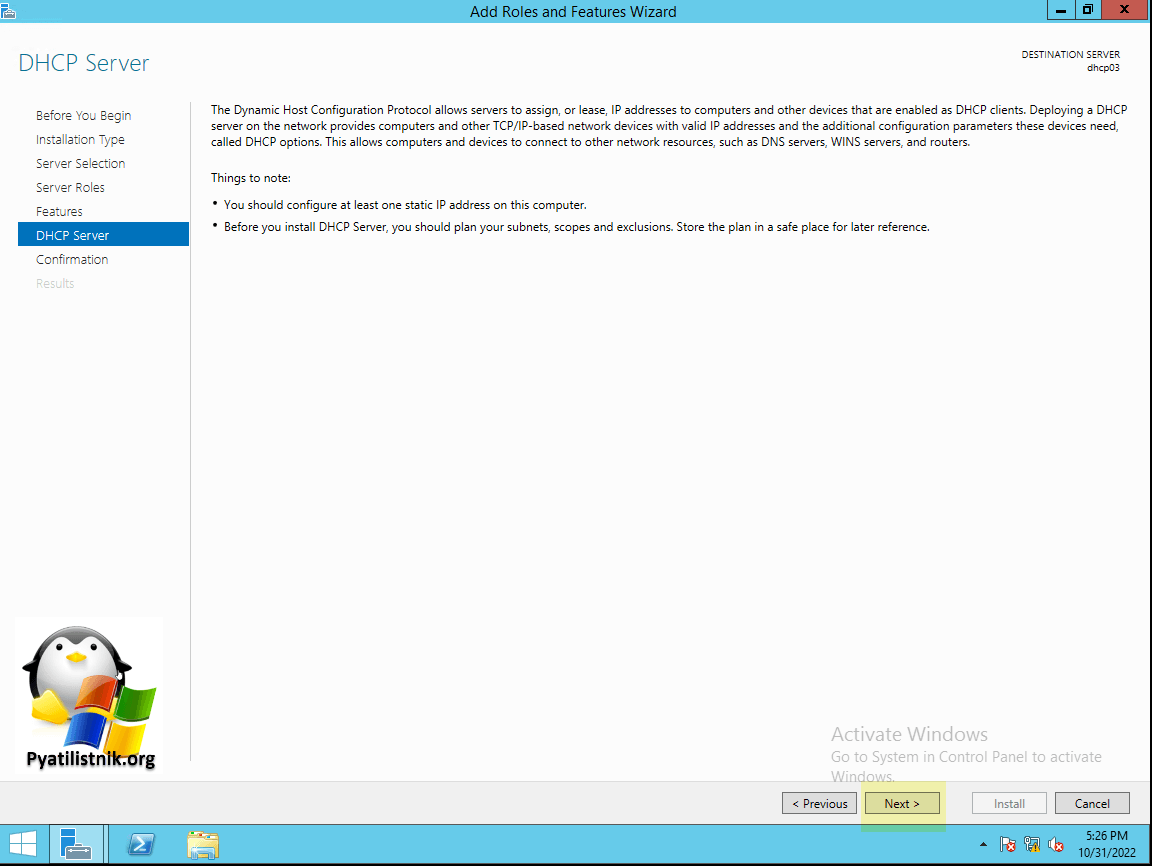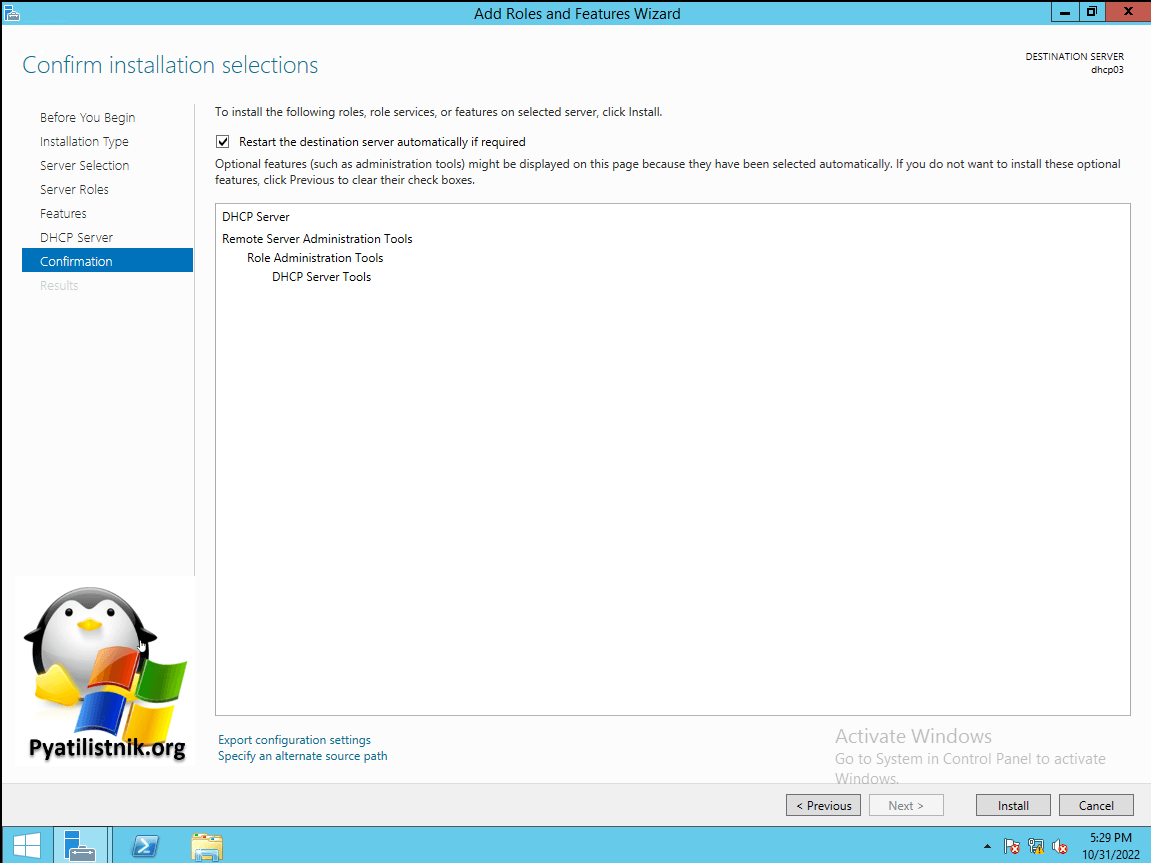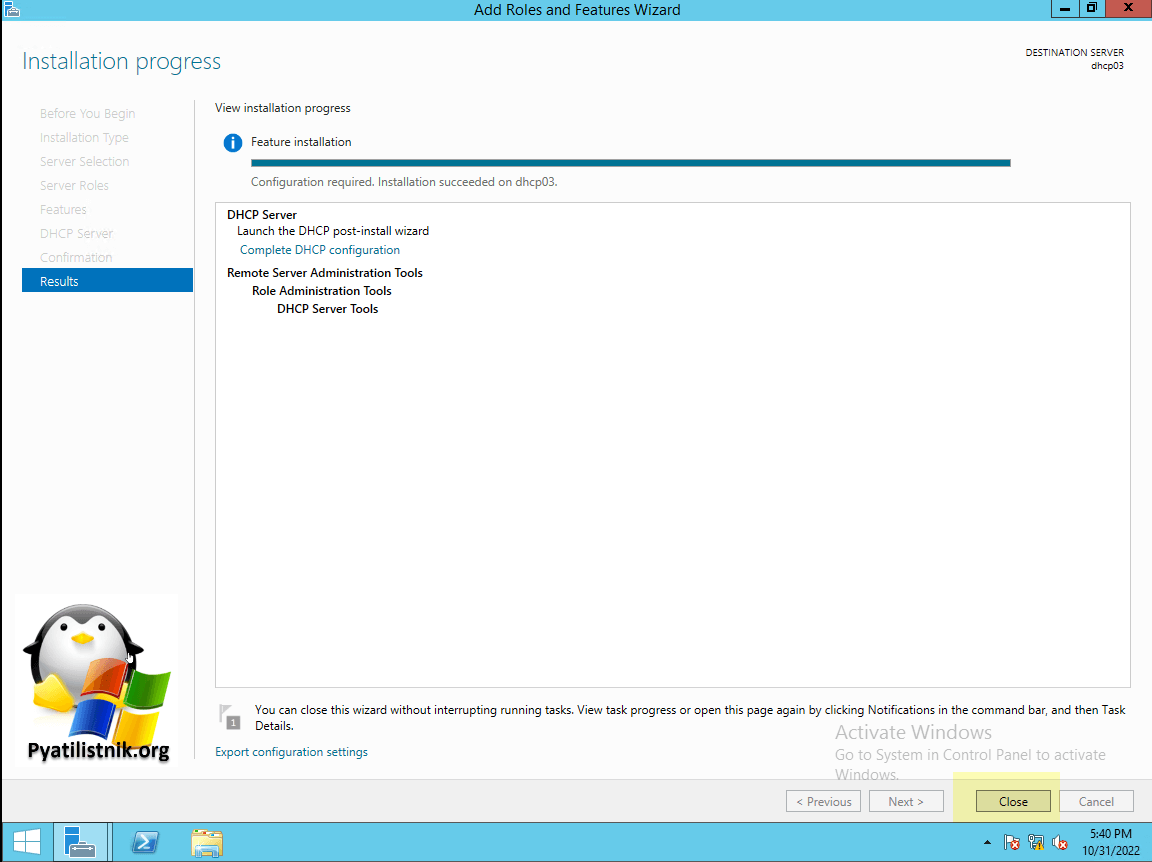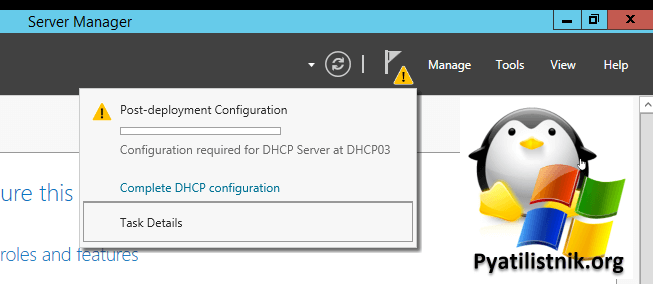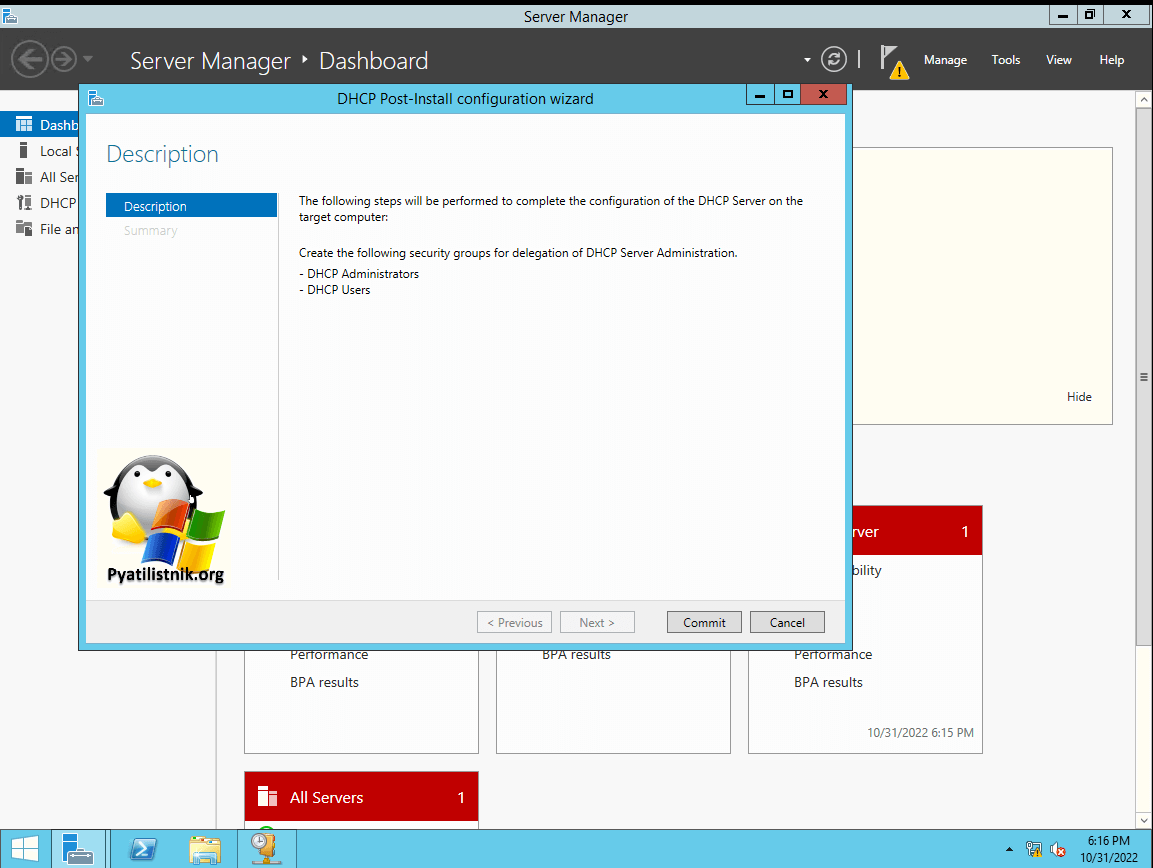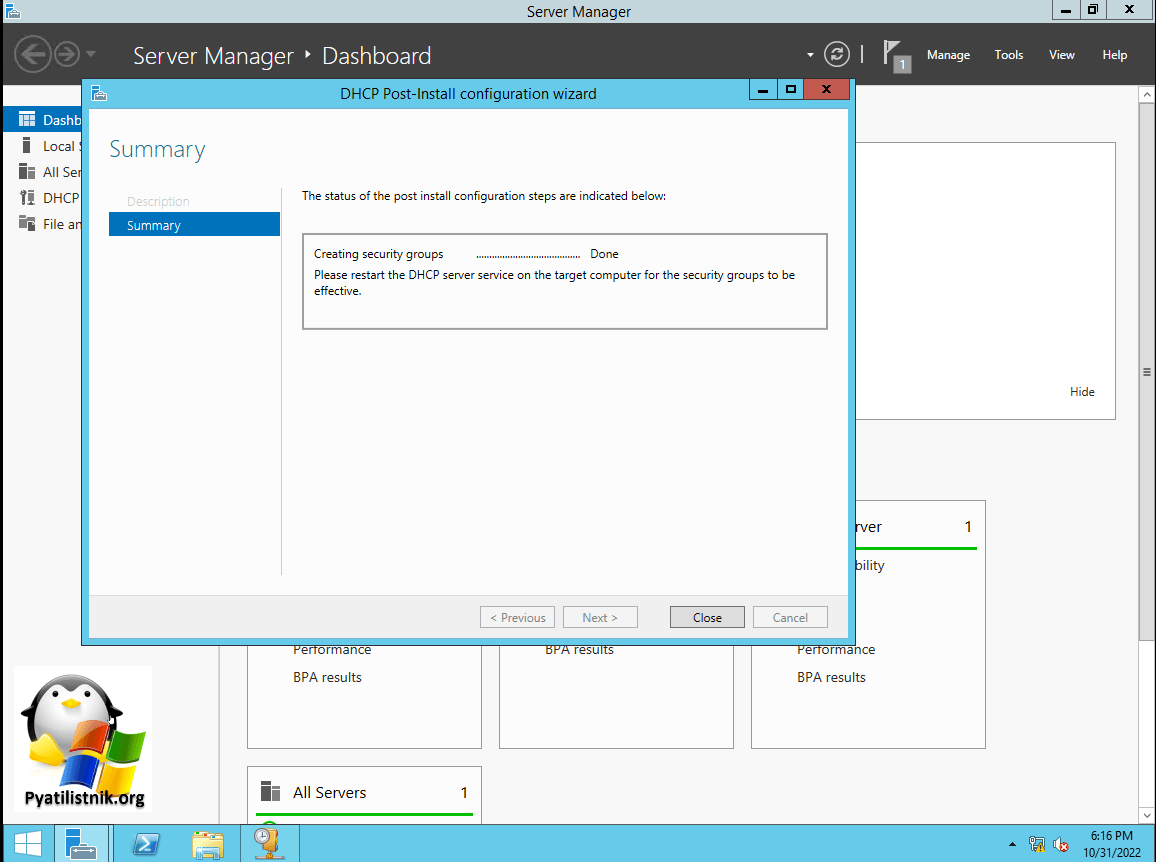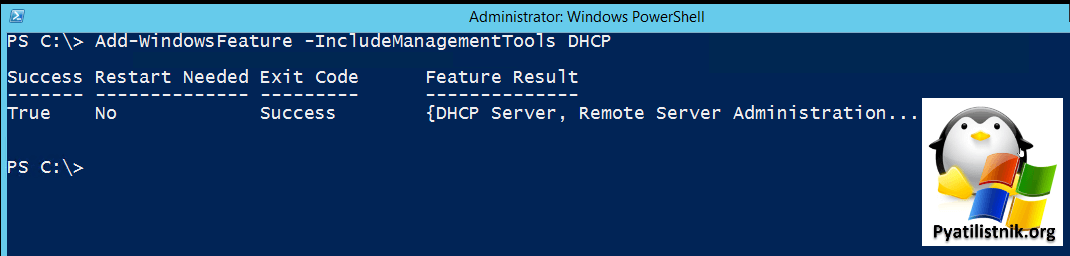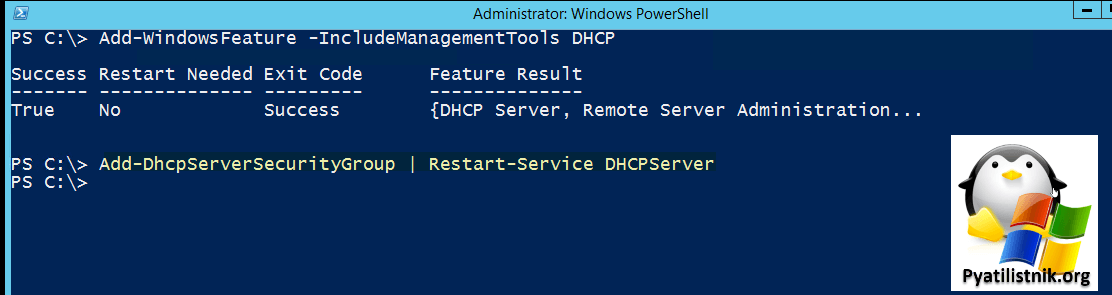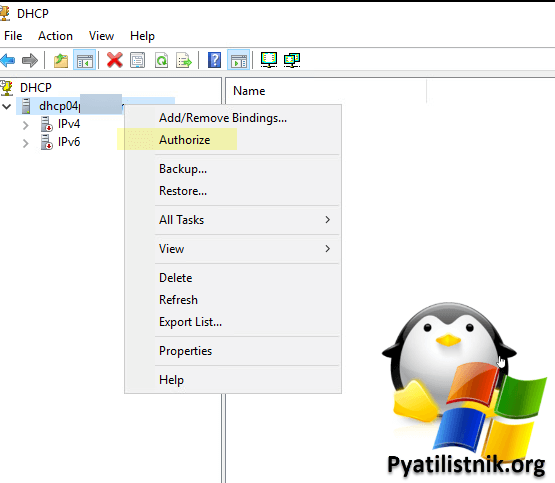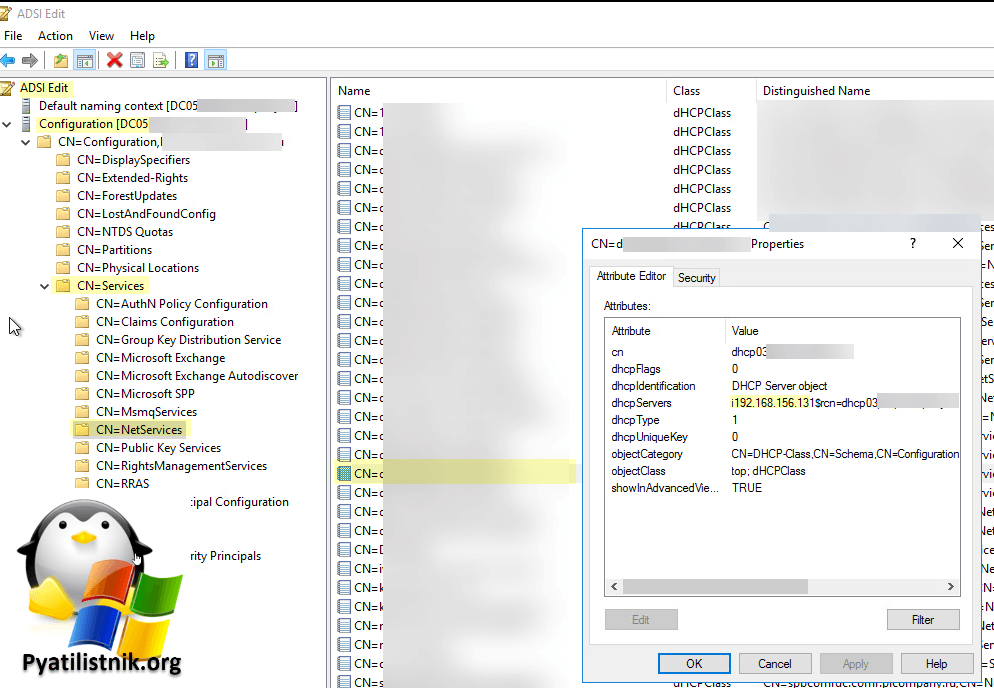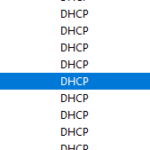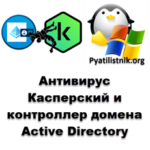Миграция отказоустойчивого DHCP на базе Windows Server
- Описание стенда отказоустойчивого DHCP
- Варианты переноса DHCP-сервера на новые серверы
- Перенос отказоустойчивого DHCP с Windows Server 2012 R2 на Windows Server 2019 с небольшим простоем
- Установка DHCP графическим методом
- Установка DHCP роли с помощью PowerShell
- Авторизация новых DHCP серверов
- Создание резервной копии текущих настроек DHCP
- ⚒Выгрузка резервной копии DHCP через командную строку

Добрый день! Уважаемые читатели и гости блога. В прошлый раз мы с вами разобрали установку и настройку IIS в Windows 10. Идем далее и сегодня я хочу с вами поделиться практическим опытом по переносу отказоустойчивого DHCP сервера с платформы Windows Server 2012R2 на Windows Server 2019/2022. Покажу несколько вариантов, которые вы можете выбрать исходя из своей ситуации и инфраструктуры, покажу ряд подводных камней, с которыми я так же успешно столкнулся и прокачал свой навык траблшутера.
Описание стенда отказоустойчивого DHCP
И так опишу реальную ситуацию которая встала передо мной:
- У меня есть центральный офис, из которого идет миграция в ЦОД, чтобы иметь максимально отказоустойчивую ситуацию по электричеству, безопасности и т.д. Когда я работал еще в Нижнем Новгороде в другой компании, то там из-за того, что компания была не особо устойчива в финансовом плане, то очень часто меняла месторасположение офиса, что влекло перевозку серверной, а это я вам скажу еще тот квест и не всегда очень приятный, но зато опыт. В рамках миграции мне предстояло перенести DHCP сервис компании на другую площадку со сменой адресации. Старую адресацию растягивать не стали.
- Обновить операционную систему на DHCP сервере, так как Windows Server 2012 R2, хоть и отличная операционная система, но все же уже устаревает.
- По возможности минимизировать время простоя, или вообще его убрать.
💻Мое тестовое окружение:
- Два DHCP сервера в отказоустойчивом режиме на базе Windows Server 2012 R2 (DNS-имена dhcp01.root.pyatilistnik.org и dhcp02.root.pyatilistnik.org)
- Контроллер домена dc05 на базе Windows Server 2019
- Два сервера на базе Windows Server 2019/2022
- Клиентская виртуальная машина на базе Windows 11
Все сервера в виде виртуальных машин ESXI 7 без маршрутизации (Отсутствует шлюз), чтобы не зацепить рабочую инфраструктуру, но все действия я потом полностью повторил на продакшене
Варианты переноса DHCP-сервера на новые серверы
- ✅Первый вариант миграции, это когда вы выгружаете все настройки с текущих DHCP серверов, импортируете их на новые серверы,
создаете на новых DHCP-серверах отказоустойчивый режим и если все хорошо, то переключаете на оборудовании DHCP-Relay.
- ✅Второй вариант миграции, это когда вы разбираете текущие отказоустойчивые отношения на DHCP
Далее делаете связку dhcp01 и dhcp03, дожидаетесь репликации и работоспособности сервиса, после чего на dhcp03 вы рвете связь
Настраиваете DHCP Failover между dhcp03 и dhcp04
Думаю, что концептуально мои варианты вам понятно, давайте делать практическую часть.
Перенос отказоустойчивого DHCP с Windows Server 2012 R2 на Windows Server 2019 с небольшим простоем
И так у меня:
- dhcp01 и dhcp02 в центральном офисе
- dhcp03 и dhcp04 в Цоде
- dc05 в центральном офисе
- DHCP Relay в центральном офисе
Перед всеми манипуляциями я сделал снапшот на виртуальных серверах, чтобы быстро было откатываться, если у вас так же есть тестовый стенд, то не забываем этим пользоваться
Первое, что мы должны сделать, это произвести установку DHCP роли на серверах dhcp03 и dhcp04. Для этого мы рассмотрим графический метод и PowerShell.
Установка DHCP графическим методом
Откройте оснастку "Диспетчер серверов (Server Manager)". В правом верхнем углу выберите пункт "Управление (Mange) - Добавить роли или компоненты (Add Roles and Features)"
Оставляем "Установка ролей и компонентов (Role-based or feature-based installation)" и нажимаем "Next".
Видим в списке серверов наш DHCP03, тут же вы при желании можете добавить и DHCP04, но это нужно делать заранее в диспетчере серверов, чтобы установить соответствующую роль на оба сервера сразу. Просто нажимаем "Next".
Выберите опцию "DHCP Сервер (DHCP Server)", если у вас в системе не настроен статический IP-адрес, то вы получите ошибку:
В процессе проверки обнаружены проблемы на сервере, на который вы хотите установить компоненты. Нажмите «Продолжить», чтобы все равно установить выбранные функции, или нажмите «Отмена», чтобы выбрать другие функции.
Статический IP-адрес на этом компьютере не найден. Если IP-адрес изменится, клиенты не смогут связаться с этим сервером.
(The Validation process found problems on the server to which you want to install features. Click Continue to install the selected features anyway, or click Cancel to select different features.
No static IP address were found on this computer. If the IP address changes, clients might not be able to contact this server.)
ОБЯЗАТЕЛЬНО ЗАДАЙТЕ СТАТИЧЕСКИЙ IP-АДРЕС
Когда все предварительные настройки пройдены, у вас не должно появится ни каких дополнительных окон, просто нажмите "Next".
Пропускаем следующее окно с установкой компонентов, в этом случае выбирать ничего не нужно.
Далее будет окно с небольшими подсказками по подготовке DHCP сервера, тут так же нажмите "Next"
Выберите опцию "Restart the destination server automatically if required", чтобы в случае необходимости была произведена перезагрузка сервера. Остается теперь для установки самой роли DHCP просто нажать кнопку "Install".
Видим, что сама роль DHCP успешно установлена и требует дальнейшей настройки (Configuration required. Installation succeeded on dhcp03). Нажмите close.
В правом верхнем углу найдите флажок и закончите конфигурацию роли.
Вам скажут, что будут созданы две группы:
- DHCP Administrators
- DHCP User
Благодаря им вы сможете делегировать права управления на данную роль.
Убеждаемся, что все успешно создано.
Повторите данный мастер на втором сервере, который будет частью отказоустойчивого решения, у меня это dhcp04.
Установка DHCP роли с помощью PowerShell
Тут все очень просто, нужно открыть оболочку PowerShell от имени администратора на серверах dhcp03 и dhcp04, далее введите команду:
Add-WindowsFeature -IncludeManagementTools DHCP
Создадим локальные группы:
Авторизация новых DHCP серверов
Раз мы с вами работаем в домене Active Directory, то обязаны авторизовать наши DHCP серверы в базе данных AD, в противном случае они будут просто неактивными.
Про авторизацию DHCP сервера и устранение проблем, я подробно рассказывал посмотрите там очень подробно все описано
Единственное напомню, что если вы по каким-то причинам не можете авторизовать ваш DHCP сервер, то советую вам пройти через ADSIEdit.msc в "Configuration - Services - NetServies" и посмотреть, что в настройках сбойного сервера. Кстати если меняете IP-адрес у DHCP-сервера, то, чтобы обновить раздел конфигурации, то достаточно просто отменить в оснастке DHCP авторизацию, и заново ее сделать.
Создание резервной копии текущих настроек DHCP
Первый этап подготовки мы выполнили, а именно есть два пустых DHCP сервера. Теперь нам нужно подготовить для них текущий конфигурационный файл с действующих серверов. Для этого существует как минимум три метода:
- 1️⃣Выгрузка резервной копии DHCP через командную строку
- 2️⃣Создание резервной копии DHCP через PowerShell
- 3️⃣Резервное копирование DHCP графическими методами
⚒Выгрузка резервной копии DHCP через командную строку
Данный метод самый первый и я называю его топорным, так как он всегда работал без сбоев. Запустите cmd от имени администратора.
netsh dhcp server export c:\Temp\dhcpbackup.dat all
Тут имя dhcpbackup и путь c:\Temp\ вы вольны поменять на свои, это ни на что не влияет.