Установка windows server 2019 standard

И добрый день! Очень рад вас вновь видеть, уважаемые читатели и гости IT блога Pyatilistnik.org. На дворе уже 2019 год, а это значит, что Microsoft готова нас с вами перевести на новый продукт в серверном сегменте. В прошлый раз я вам рассказывал, как производится установка Windows Server 2016. Данная операционная система заимела очень хорошую оценку, это вам не десятка и Microsoft тут особо не экспериментирует, это же корпоративный сегмент, приносящий основные дивиденды. Сегодня я вам покажу, процесс установки Windows Server 2019 Standard, и мы разберем что нового в данной ОС. Уверен, что вам будет интересно.
Чистая установка windows server 2019
Когда речь идет, о сервере, то ни один уважающий себя администратор, не будет производить обновление одной версии на другую, это вам не клиентские операционные системы, где например, Windows 7 обновляли до Windows 10. Так как это сервер, то и у него ответственность иная, он предоставляет пользователям и клиентам сервисы компании, нужные для бизнес процесса или получения прибыли, поэтому тут все серьезнее.
Из подготовительных действий вам нужно выполнить три действия:
- Ознакомиться с редакциями Windows Server 2019 и лицензирование, так как это очень важный этап позволяющий провести расчеты по деньгам и по возможности не переплатить
- Скачать установочный ISO с Windows Server 2019, в моем примере, это будет редакция Standard
- Подготовить загрузочную флешку или Zalman виртуальный CD-ROM, либо использовать загрузку по сети с WDS-сервера, через PXE протокол.
Я буду производить инсталляцию на тестовом стенде, поэтому у меня это будет простое монтирование ISO в виртуальную машину, вы же должны выбрать удобный для себя метод. Первым делом, когда вы вставили загрузочное устройство, вам в BIOS нужно выставить загрузку с него, так называемый приоритет загрузки.
Когда все сделано как нужно, то после перезагрузки сервера у вас появится сообщение, о выборе загрузки с диска с дистрибутивом, в виде сообщение "Press any key to boot from CD or DVD" вам нужно успеть нажать "Enter", для того чтобы попасть в мастер установки.
После того, как у вас пробежит белый ползунок загрузки мастера установки, у вас появится приветственное окно "Установка Windows", где вам покажут, что это Windows Server 2019 и предложат выбрать три пункта, которые напоминаю, будут распространятся только на интерфейс мастера инсталляции:
- Устанавливаемый язык - я выставлю Русский, родной
- Формат времени и денежных единиц - Русский (Россия)
- Метод ввода (раскладка клавиатуры) - Русская
После чего можете смело нажимать "Далее". На следующем окне мастера установки Windows Server 2019 Standard у вас будет две кнопки. Собственно кнопка "Установка" и ссылка на инструменты восстановления системы. Начнется подготовка "Начало установки".
Далее от вас потребуют указать, какую операционную систему систему вы выбираете, на выбор будет четыре варианта, два с графическим интерфейсом, а два в режиме ядра (Core), но разница только в редакции Standard или Datacenter. Выбираем нужную и нажимаем "Далее".
Теперь если вы совсем упоротый, то полностью изучаем и читаем условия лицензии, после чего их принимаем, ставя соответствующую галку "Я принимаю условия лицензии".
Теперь у вас будет самый важный шаг, вы по сути на развилке:
- Обновление: установка Windows с сохранением файлов, параметров и приложений. По сути это установка по верх текущей версии, мало применяемый вариант, только в безвыходной ситуации, когда нужно проверить будет ли работать старое ПО, в основном только в тестовой среде.
- Выборочная: только установка Windows (Для опытных пользователей), это и есть чистая инсталляция Windows Server 2019, то что нам и нужно.
Теперь остался последний подготовительный этап, и заключается он в том, что вам необходимо разметить диск для установки системы. В момем примере, это SSD диск, размеров в 40 гб, в виде незанятого пространства и я просто нажимаю далее. Если у вас уже имеются разделы, то нужно выбрать куда вы будите ставить, обчно делают резервную копию данных, после чего удаляют не нужные разделы.
Ну и собственно начинается сам процесс установки виндоус. У вас на первом этапе, мастер инсталляции Windows Server 2019 скопирует с дистрибутива необходимые файлы на локальный диск, после чего начнет их извлечение, а уже потом начнет установку компонентов и обновлений. Как только он это сделает сервер первый раз перезагрузиться, по сути ему больше не нужно будет иметь подключенного загрузочного устройства с дистрибутивом системы.
Вот так вот будет выглядеть завершающий этап
Потребуется еще одна перезагрузка.
Теперь начинается подготовительный этап, где будет определено ваше оборудование и произведены для него настройки
Когда все будет закончено, у вас появится окно "Настройка параметром", где вас попросят указать два раза пароль для учетной записи Администратор, напоминаю, что тут действует правило стойкости пароля.
Через мгновение перед вами будет экран аутентификации, нажимаем волшебное сочетание клавиш CTRL+ALT+DELETE
Вводим пароль администратора и логинимся в систему.
Перед вами будет рабочий стол, для примера я зайду в окно "о системе", где мы видим, что установлена Windows Server 2019 Standard 1809 Сборка 17763.107
Когда вы попадете на рабочий стол 2019 сервера, то у вас автоматически будет запущено окно диспетчера серверов, как это было и ранее, но тут появился новый нюанс, в виде окна с подсказкой, где компания Microsoft вас уведомит, что появился новый инструмент управления серверами, под названием Windows Admin Center, это кросплатформенный комбайн управления серверами из браузера, думаю он станет через лет пять, основным инструментом для системного администратора, о нем я напишу отдельную статью (Настройка Windows Admin Center)
В диспетчере серверов, у вас все так же будут три вкладки:
- Панель мониторинга
- Локальный сервер
- Все серверы
Вот так вот выглядит окно управления локальным сервером, тут все по старому, здесь вы можете выполнить действия:
- Поменять имя сервера
- Присоединить его к домену предприятия
- Включить брандмауэр
- Включить удаленный доступ RDP
- Объединение сетевых интерфейсов в NIC тиминг
- Настройки безопасности IE
- Скачивание обновлений Windows
- Управление часовым поясом в Windows Server 2019
- Активация Windows Server 2019
Перед вами список ролей Windows Server 2019, в данной версии операционной системы их 20.
- DHCP-сервер
- DNS-сервер - сервер разрешения имен
- Hyper-V - для виртуализации
- Аттестация работоспособности устройств
- Веб-сервер IIS - организация инфраструктуры веб-приложений
- Доменные службы Active Directory - создание домена на предприятии
- Служба опекуна узла - служба Guardian аттестация и защита ключей, для экранированных виртуальных машин
- Службы Active Directory облегченного доступа к каталогам
- Службы Windows Server Update Services (WSUS)
- Службы активации корпоративных лицензий
- Службы печати и документов
- Службы политики сети и доступа - NPS-сервер
- Службы развертывания Windows - WDS-сервер
- Службы сертификатов Active Directory
- Службы удаленных рабочих столов
- Службы управления правами Active Directory - RMS-сервер
- Службы федерации Active Directory
- Удаленный доступ
- Файловые службы и службы хранилища
- Факс-сервер
Вот подробный список компонентов в Windows Server 2019
Что улучшили в Windows server 2019
- Как я и писал выше Microsoft начала первую итерации по выводу оснастки "диспетчер серверов (server Manager)" и заменой его на Windows Admin Center, работающий на HTML 5 + WinRM и PowerShell.
- Storage Migrate Service - это решение позволяющее перенести файловые нагрузки на другой сервер, например шары с Windows Server 2008 R2.
- Глобальные изменения в гипервизоре Hyper-V, а именно добавились функции: Host Resource Protection, вложенная виртуализация, Обновление кластера (Rolling Hyper-V Cluster Upgrades), Shielded Virtual Machines, Storage QoS.
- Azure File Sync - данная технология трансформирует традиционные файловые серверы и расширяет объём хранения до практически недостижимых в реальной жизни объёмов.
- Storage Replica - данная технология призвана защитить ваши сервисы от катастроф, по сути это репликация в облако Azure, если у организации, нет своего второго Цода.
- Storage Spaces Direct - в русской локализации, данная технология называется "Локальные дисковые пространства", по сути компонент позволяющий сделать у себя в компании гиперконвергентную инфраструктуру с масштабируемым файловым сервером, упор уже делается на файловую систему ReFS, есть поддержка энергонезависимой памяти, как заверяет Microsoft улучшены алгоритмы дедупликации.
- Cluster sets - теперь в кластерах уже можно собирать более 64 хостов, по заверениям разработчиков, эту цифру они увеличили вдвое
- Теперь можно запускать контейнеры на основе Windows и Linux на одном и том же узле контейнера с помощью одинаковой управляющей программы Docker. Это позволяет работать в разнородной среде узлов контейнеров и предоставить разработчикам гибкость в создании приложений.
- Уменьшение сам дистрибутив платформы, особенно для Server Core и Nano Server, ну и куда же без увеличения производительности
На этом у меня все, если хотите почитать более подробно, что нового в Windows Server 2019, то переходите по ссылке, а с вами был Иван Семин, автор и создатель IT блога Pyatilistnik.org.



















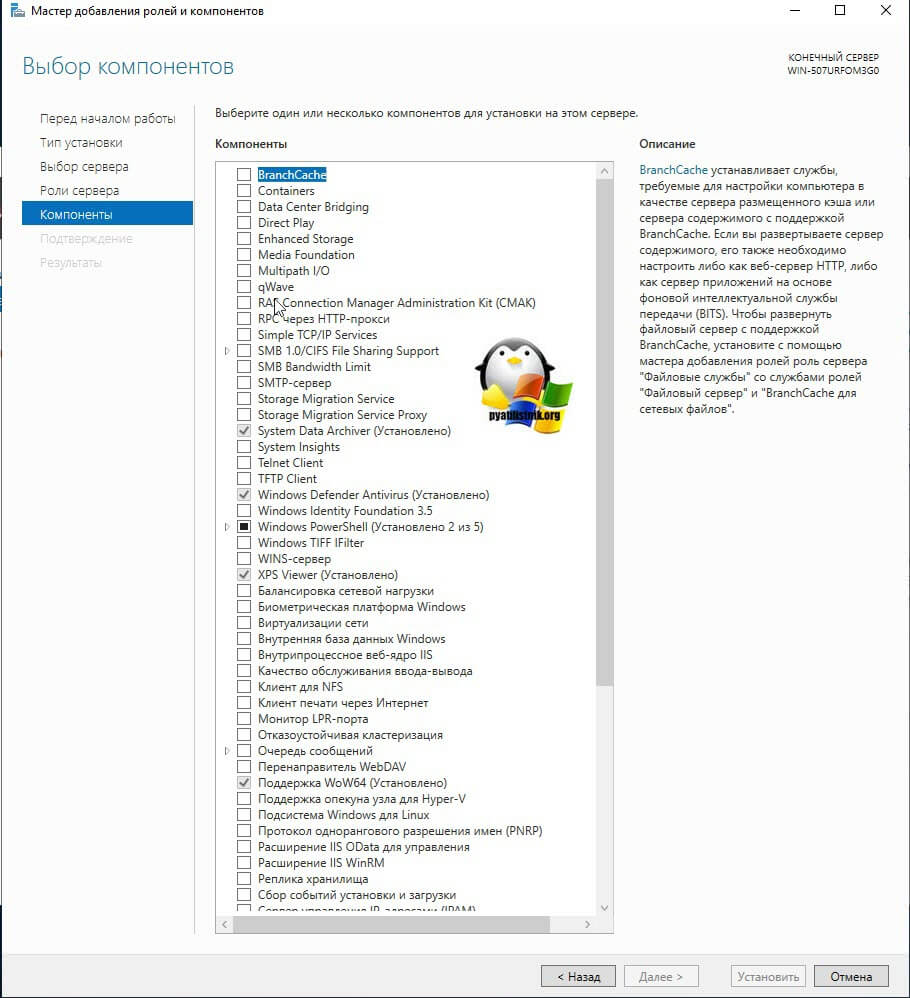
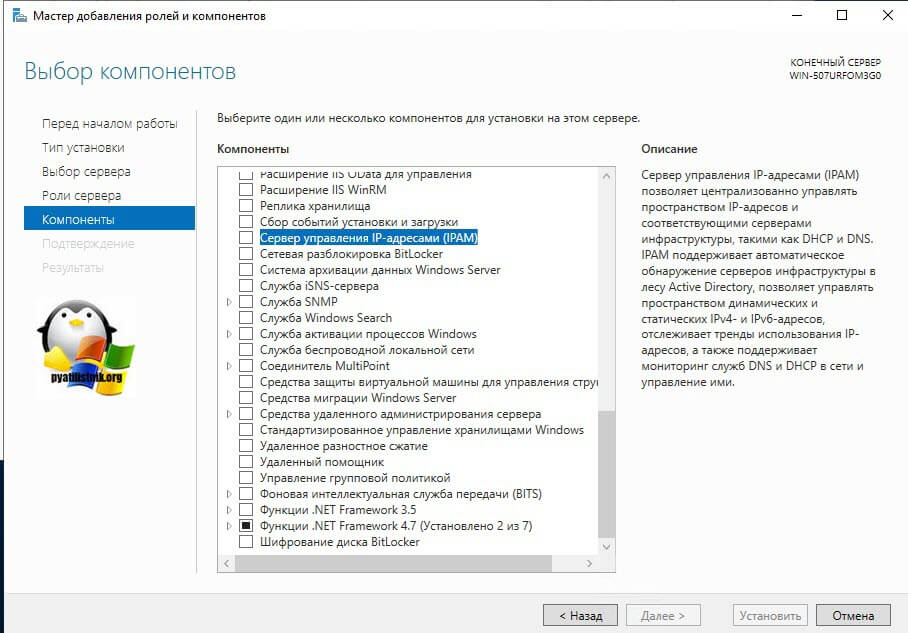
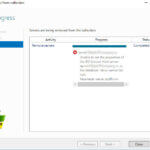





Добрый день, как добавить графический интерфейс ?
Выбрать его в момент установки на скриншоте это есть
Какие-то есть принципиальные изменения по сравнению с Server 2016 c последними обновлениями (1809)?
незначительные, в Refs с дедупликацией.
А какой смысл качать куски архивов, когда можно скачать из проверенного источника Windows Server LTSC 2019, Evaluations 180 days. 17763.1.180914-1434.rs5_release_SERVER_EVAL_x64fre_ru-ru.iso или 17763.1.180914-1434.rs5_release_SERVER_EVAL_x64fre_en-us.iso установить и конвертнуть.
Open PowerShell and type:
Standard Edition:
DISM /online /Set-edition:ServerStandard /ProductKey:N69G4-B89J2-4G8F4-WWYCC-J464C /AcceptEula
DataCenter Edition:
DISM /online /Set-edition:ServerDatacenter /ProductKey:WMDGN-G9PQG-XVVXX-R3X43-63DFG /AcceptEula
У кого-то скорость скачивания с Microsoft не очень
Есть вопрос: установил Win_Server_STD_CORE_2019_64Bit_Russian_DC_STD_MLF_X21-96590.
(Почемы вы ставили стандарт а не датацентр не пойму), поднял домен, начал ставить exchange. И нет доступа, для доменного админа даже язык нельзя поменять: «windows не удаётся получить доступ к указанному устройству пути или файлу». Права админа просто отсутствуют на папку Windows, не заполнено ни одной клеточки (ни одного уровня), ни у локального ни у доменного. Что я делаю не так?
Стандарт дешевле датацентра, а для тестов и годится такой версии. Вы Exchange ставите не на контроллере домена надеюсь?
в windows server 2019 убрали возможность добавлять и убирать графический интерфейс. это было проверено с помощью тестовой машины установленной в режиме core и безуспешными попытками установить граф интерфейс.
поэтому перед установкой нужно хорошо подумать какой режим установки выбрать.
но тем не менее спасибо за статью!!!
Да убрали еще с 2016, так то. Планирование всегда один из важнейших этапов, но функция была полезная. Сейчас MS делает упор на Admin Center, для удаленного управления.
Здравствуйте Иван.
в статье есть текст
«Хочу отметить, что если вы даже установили Server Core, то вы всегда можете на него установить графический интерфейс, здесь есть такая возможность»
ранее вы ответили об отсутствии возможности добавлять граф интерфейс в 2019 сервер core.
статью надо подправить.
спасибо поправлю
Я вам хочу сказать что в 2019й народ в рдп себе глаза ломает, всё убого после 2008, 2012
Ну интерфейс управления поменялся конечно, но привыкнуть можно, а тем, кто с 2016 сразу начинает и привыкать не нужно
Здравствуйте, Иван!
Установлен Windows Server 2008 R2 Standard, Приобрели Windows Server 2019
15 клиентских и 15 RDP лицензий. Сеть без доменов.
Клиенты должны подключатся через RDP (RemoteApp) и работать в 1С.
Подскажите пожалуйста последовательность действий после чистой установки.
Установил лицензии и службы удалённых рабочих столов, но можно одновременно подключаться только двум клиентам, потом пишет ошибку о превышении количества пользователей. Что только не делал… не помогает.
Заранее благодарен, Алексей.
«И нет доступа, для доменного админа даже язык нельзя поменять: «windows не удаётся получить доступ к указанному устройству пути или файлу». Права админа просто отсутствуют на папку Windows, не заполнено ни одной клеточки (ни одного уровня), ни у локального ни у доменного. Что я делаю не так?»
в Server 2019 дефолтный админ не совсем админ, хоть и состоит во всех группах админов. Нужно создать пользователя и дать ему права доменного админа
Подключил по RDP 20 клиентов, всё отлично работает. В 1С.
Поставил LiteManager удаленно контролирую все 20 сеансов, переключаюсь между ними и если нужно помогаю в работе.
пост огонь, все понятно и человеческим языком.