Как установить iis на windows 10 за минуту

Добрый день, в прошлый раз я вам рассказал, как отключить Internet Information Services и мы в этом разобрались, теперь же я хотел вернуться к клиентской версии операционной системы, а именно к Windows 10 Creators Update и другие редакции, многие из пользователей не предполагают, что еще со времен Windows 7, ее можно превратить в настоящий веб-сервер, на той же службе IIS и создавать на ней свои сайты, такой аля хостинг, как в Европе. Сегодня я вам покажу, как установить iis на windows 10 за минуту, вы поймете, что это реально просто и дешевле, чем покупать серверную версию.
Диспетчер служб iis в windows 10
Итак, службы iis в windows 10 по умолчанию, находятся в выключенном состоянии, а точнее, данный компонент не установлен из коробки, сделано это специально, чтобы не тратились ресурсы компьютера и лишние сокеты не крутились на нем. Чтобы нам добавить нужный компонент, сделайте вот что. Нажмите сочетание клавиш Win+R и введите в окне выполнить:
В результате чего у вас откроется панель управления Windows. Сделаем в ней представление значков в формате "Крупные значки"
Далее находим пункт "Программы и компоненты"
Переходим в пункт "Включение или отключение компонентов Windows", мы с вами это уже делали, устанавливая telnet клиент
Находим среди множества пунктов "Службы Интернета", ставим на против них галку и нажимаем ок. У вас начинается установка IIS windows 10.
Компонент веб сервер IIS, будет добавлен в считанные секунды, после чего я вам советую перезагрузить вашу операционную систему Windows 10.
Как и писал выше, перезапустим систему.
Кстати, как только вы все установили, перед запуском не поленитесь поискать свежие обновления в центре обновления Windows, так как могут быть свежие заплатки. Теперь смотрите, как вы можете теперь открыть диспетчер IIS. Есть несколько способов, первый, нажмите WIN+R и введите inetMgr. У вас откроется нужная оснастка.
Второй метод, это открыть кнопку пуск и в папке "Средства администрирования" найдите "Диспетчер служб IIS"
Вот так вот выглядит оснастка. Далее я вам советую почитать, про создание сайтов.
Установить IIS 8.5 через powershell
Можно командой:
















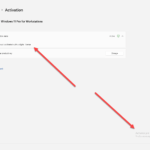
Спасибо, все работает, буду знать.
Я все сделал как показано, но когда запустил сайт, ошибка, «Не удалось найти данный ресурс»
Порты открыты у вас на брандмауэре, порт стандартный используется?
Вопрос — Вы знаете какие ограничения у IIS установленного на 10. Например сколько одновременных сессий он поддерживает?
А что в Службах безопасности помечено? У меня пусто
Добрый день! Спасибо за статью! По Вашим материалам усатановил IIS.
Есть желание сделать хостинг из своего домашнего компьютора.
Для этого всё готово, а именно есть статический адрес, проброс портов выполнен.
Из интернета захожу на свой HTML-PHP сайт, размещённый на IIS.
Одного нет на моём сайте — работающей формы обратной связи, то есть нет возможности
написать письмо с сайта мне на почту. Прошу помочь в этом вопросе.
Спасибо за Вашу работу. Хоть инфо и старое, но кому-то для копипаста пойдет. Поправка про powershell из-под клиентской винды, командлеты там другие.
Enable-WindowsOptionalFeature -Online -FeatureName IIS-WebServerRole, IIS-WebServer, IIS-CommonHttpFeatures, IIS-ManagementConsole, IIS-HttpErrors, IIS-HttpRedirect, IIS-WindowsAuthentication, IIS-StaticContent, IIS-DefaultDocument, IIS-HttpCompressionStatic, IIS-DirectoryBrowsing
Все способы мимо. Так и не заработало почему то
Огромное спасибо
Спасибо автору за подробную инструкцию.