Не активно поле удалить раздел на защищенном GPT
- План восстановления HDD Seagate Baracuda Compute
- Что такое защищенный раздел GPT
- Можно ли восстановить данные без потери?
- Проверяем жесткий диск на битые сектора
- Использование утилиты DiskGenius
- Удалить защищенный GPT раздел в DiskGenius
- Пробуем исправить ошибки через chkdsk
- Проверка защищенного GPT в Aomei Partition Assistant
- Восстановление защищенного GPT раздела в DMDE
- Удалить защищенный GPT раздел в DMDE
- Восстановление защищенного GPT раздела в EaseUS Data Recovery Wizard
- Удалить защищенный GPT раздел в Diskpart
 Добрый день! Уважаемые читатели и гости IT блога Pyatilistnik.org. Не так давно я случайно уронил на пол один из своих жестких дисков на 3ТБ Seagate Baracuda Compute. Естественно на нем была важная информация и как на зло, резервной копии у меня не оказалось. Когда я подключил HDD к док-станции, то с радостью обнаружил, что диск не щелкал, что уже говорило, как минимум, что с него что-то можно было считать и восстановить. В оснастке "Управление компьютером" он определился, но не как единый 3ТБ диск, а исправный, защищенный GPT раздел. У которого 2 ТБ было отдано GPT, а остальное не распределено. Сам раздел 2ТБ не открывался и удалить его было нельзя, так как поле "Удалить раздел" было не активным. Давайте я покажу, как мне удалось восстановить свои данные, может быть, для кого-то это окажется полезным.
Добрый день! Уважаемые читатели и гости IT блога Pyatilistnik.org. Не так давно я случайно уронил на пол один из своих жестких дисков на 3ТБ Seagate Baracuda Compute. Естественно на нем была важная информация и как на зло, резервной копии у меня не оказалось. Когда я подключил HDD к док-станции, то с радостью обнаружил, что диск не щелкал, что уже говорило, как минимум, что с него что-то можно было считать и восстановить. В оснастке "Управление компьютером" он определился, но не как единый 3ТБ диск, а исправный, защищенный GPT раздел. У которого 2 ТБ было отдано GPT, а остальное не распределено. Сам раздел 2ТБ не открывался и удалить его было нельзя, так как поле "Удалить раздел" было не активным. Давайте я покажу, как мне удалось восстановить свои данные, может быть, для кого-то это окажется полезным.
План восстановления HDD Seagate Baracuda Compute
Перед тем, как что-либо делать, необходимо иметь четкий план, что и в какой последовательности необходимо делать:
- Произвести проверку жесткого диска на битые сектора и физическое повреждение
- Попытаться восстановить старый раздел
- Восстановить данные с помощью специализированных утилит
- Удалить раздел, если невозможно его восстановить
Вот так вот выглядел мой жесткий диск на 3ТБ. Обратите внимание, что из графического интерфейса я не могу ничего сделать, все команды просто не активны.
В моем компьютере раздел отображался под буквой Y:, но он был без шкалы объема и не отображал данных по размеру, хорошо, что он виделся и его не пришлось искать, как какую-нибудь скрытую папку.
В свойствах диска, на вкладке общие, был статус "Устройство работает нормально", что еще раз обнадеживало.
Что такое защищенный раздел GPT
Вкратце, защищенный раздел GPT - это раздел, защищенный таблицей разделов GUID. Раздел, занимающий непрерывную область диска, отделен от остальной части жесткого диска и отделен от других разделов. Жесткий диск может использоваться для хранения данных после того, как они разделены на один или несколько разделов. Принимая во внимание, что защищенный раздел GPT отличается от обычных разделов, так как его нельзя удалить или переформатировать в разделе «Управление дисками». Обычно он создается на жестком диске, управляемом GPT, и имеет большую емкость, чем разделы, созданные на диске MBR (Master Boot Record). Если вы хотите управлять защищенным разделом GPT, таким параметрами, как удаление, форматирование, изменение размера и т. д, то вы можете использовать программу управления командами или разделами DiskPart.
Как работает защищенный раздел GPT? Защищенному разделу GPT не назначается уникальная буква диска, в отличие от общих разделов. Более того, его нельзя ни удалить, ни отформатировать. Операционная система на основе MBR не может читать защищенные разделы GPT, и пользователи не могут получить к ним доступ, чтобы они не были удалены, перезаписаны или изменены.
Вас может удивить роль защищенного раздела GPT, поскольку он используется не часто. Он в основном используется на серверах, чтобы ограничить пользователей от работы с конфиденциальными данными или обеспечить избыточность для важных файлов. Защищенный раздел GPT можно найти на различных устройствах хранения, включая персональные компьютеры. Операционная система, установленная на диске с традиционной таблицей разделов, не может получить доступ к томам GPT в таком режиме, что позволяет коммерческим серверам защищать конфиденциальные файлы с помощью систем, которые могут читать и записывать защитный раздел GPT.
Можно ли восстановить данные без потери?
Вы, вероятно, спросите, что объясняет проблему? Есть в основном две причины ошибки. Первая причина заключается в том, что вы подключаете жесткий диск GPT к компьютеру, работающему под управлением 32-разрядной операционной системы Windows. Это проблема совместимости в операционной системе, которая не может правильно распознать жесткий диск или управлять им. Другая причина в том, что таблица разделов на жестком диске повреждена. В этом случае на диске также отображается защищенный раздел, даже если он подключен к 64-разрядной системе. Если вы ищете решения проблемы разделов GPT без потери данных, вы находитесь в правильном месте. В этом руководстве объясняется, как получить к нему доступ и решить его без потери данных. Таким образом, продолжайте читать и узнайте правильные решения.
Проверяем жесткий диск на битые сектора
Данный процесс весьма длительный и зависит от вашего объема диска. Обязательно послушайте нет ли физических цоконий в HDD, так как это первый признак физического повреждения и еще большего усугубления по восстановлению данных. У меня их не было. Далее сам процесс поиска плохих секторов и их лечение на жестких дисках, я уже описывал, советую почитать подробную инструкцию. Там мы использовали специализированные утилиты HDD REgenerator и Victoria, думаю вы о них слышали. От их тестирования будет зависеть дальнейший этап восстановления. В моем случае я не обнаружил плохих и битых секторов, так что движемся дальше.
Использование утилиты DiskGenius
DiskGenius - это комбайн всевозможных операций с дисками и SSD, в одной программе. Проще перечислить, что не умеет утилита DiskGenius, чем ее возможности:
- Создание, форматирование, удаление, скрытие и отображение раздела
- Делать активный раздел
- Изменять параметры раздела
- Преобразование раздела между основным и логическим
- Изменение размера, разделение и расширение раздела без потери данных
- Проверка и исправление ошибок в таблице разделов
- Проверьте выравнивания сектора в 4k
- Назначение буквы диска
- Устанавливать метку тома
- Восстанавливать MBR (Master Boot Record)
- Затирание секторов
- Очистка зарезервированного сектора (Ремонт Repair Bad Sectors)
- Проверка и исправление поврежденных секторов
- Создать загрузочный USB-накопитель
- Посмотреть HDD S.M.A.R.T.
- Поддержка HDD с нетрадиционным сектором 512 байт
- Конвертирование MBR в GPT
- Форматирование USB-дисков в пакетном режиме. До 4 USB-накопителей одновременно
- Поддержка динамических дисков
- Конвертировать динамический диск в базовый
- Редактировать сектора в Hex
- Клонирование дисков и разделов
- Клонировать диск по файлам
- Клонирование по файловой системе
- Резервное копирование раздела в образ
- Восстановление раздела из образа
- Извлечение и просмотр данных из образа
- Копировать файлы (NTFS / FAT32 / exFAT)
- Удаление файлов навсегда (файлы не могут быть восстановлены)
- Копирование файлов из поврежденного раздела
- Копирование файлов (раздел EXT2/3/4)
- Копирование файлов с тома LVM на другие диски
- Запись файлов в том LVM
- Записать файлы в скрытый раздел
- Восстановление данных
- Восстановление GPT дисков
- Восстановление потерянных разделов на USB
- Восстановление потерянных разделов GPT
- Восстановление потерянных разделов (диски с нетрадиционным сектором 512 байт)
- Восстановление потерянных разделов (Потеря основного сектора DBR)
Установка утилиты DiskGenius очень тривиальна, на этом я не буду останавливаться, так как статья будет большой. После установки, запускаем утилиту от имени администратора. Она просканирует все ваши подключенные диски. DiskGenius увидела мой сбойный GPT диск, но в определении раздела, написала, что "Error: The beginning parameters underflow" и режим "Re-create".
Нажимаем "Cancel" для продолжения. Первым делом я отправился в "Sector Editor", это редактор HEX. Тут мне хотелось посмотреть живы ли мои данные, как видно они есть об этом говорит область "Offset" так как в ней нет нулей, это еще больше стало обнадеживать на удачный результат компании по восстановлению данных с защищенного GPT раздела.
Следующим шагом мы попробуем найти и восстановить данные с защищенного раздела GPT. Для этого выберите его и щелкните по нему правым кликом. Из контекстного меню выберите пункт "Recover Lost Files".
У вас откроется окно "Recovery Files", не спешите начать процедуру поиска. Для начала, чтобы ускорить сам процесс, необходимо исключить из сканирования лишние файловые системы. Для этого нажмите кнопку "Advanced Mode" и уберите галки с лишних файловых систем.
Через кнопку "Select File Type", вы можете выбрать, какие типы расширений нужно икать, а какие нет. Просто пример, вы точно знаете, что у вас на защищенном GPT, нет фотографий, поэтому можете смело снимать "Photo Files". Данный момент сильно ускорит сканирование и восстановление данных.
Через пару мгновений, я уже лицезрел обнаруженную папку "Мультфильмы" и это была победа. DiskGenius смогла обнаружить 4000 файлов. Что порадовало, что в отличии от той же R-Studio вы не ждете 24 часа, пока все просканируется и не знаете, что нашлось, а что нет, тут DiskGenius уже показывает, что удалось найти, не прекращаю дальнейшую работу, браво разработчики. Жду когда все обработается.
Через некоторое время у вас закончится сканирование и поиск файлов.
В результатах поиска смотрим какую структуру файлов удалось найти. В моем случае я увидел, нужную мне папку. Выбираем папку или файлы для восстановления.
Кликаем правой кнопкой мыши по нужной папке и выбираем пункт "Copy To", чтобы сохранить их в нужное вам расположение.
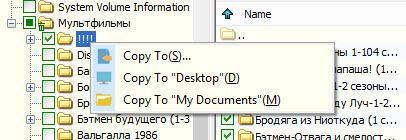
Начинается процесс восстановления. Хочу отметить, что процесс хоть и быстрее, чем во многих подобных утилитах, но все же зависит от объема HDD диска.
Файлы с защищенного GPT раздела успешно восстановлены и вам нужно их проверить.
Удалить защищенный GPT раздел в DiskGenius
Если вам удалось восстановить и скопировать ваши данные с поврежденного диска, то можно попробовать удалить раздел для этого выберите нужный вам физический диск, щелкаем по нему правым кликом и из контекстного меню выбираем пункт "Delete All Partitions (A)", в итоге ваш защищенный GPT раздел будет удален.
Либо можете выбрать определенный раздел на физическом диске, бывают ситуации, что их несколько. В контекстном меню так же выбираем пункт "Delete Current Partition (del)"
Подтверждаем удаление раздела на диске. Ниже представлены еще методы.
Пробуем исправить ошибки через chkdsk
Если утилита DiskGenius не помогла решить вопрос защищенного GPT диска, нужно проверить структуру файловой системы и наличие ошибок. Для этого в Windows есть утилита chkdsk. Проверку диска на ошибки из графического интерфейса мы не можем, так как попасть в свойства раздела не представляется возможным, пункт не активен. Утилиту chkdsk мы уже использовали при ремонте RAW состояния диска. Открываем командную строку cmd от имени администратора.
Нам для того, что вывести список дисков и разделов, понадобится утилита по работе с жесткими дисками Diskpart.
После этого вы попадете в саму утилиту. Далее выведем список физических дисков.
В моем случае нужный мне сбойный диск Seagate Baracuda Compute на 3 ТБ идет под номером 3, обратите внимание, что операционная система Windows именует диски с "0"-го номера.
Далее выбираем наш третий диск.
Далее смотрим список разделов.
Видим, что есть "Раздел 1", но без буквы, попробуем ему ее присвоить.
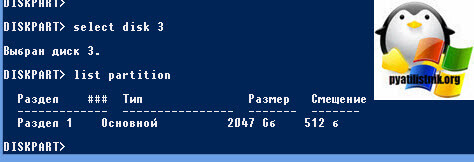
Пишем:
Меняем букву раздела.
Командой list volume смотрим список томов и видим, что наш GPT диск, стал отображаться, как CD-ROM, но он имеет букву Y:.
Выходим из утилиты Diskpart, через команду Exit. Пишем команду для проверки файловой системы на ошибки:
Если все хорошо, то начнется сканирование диска и его исправление, если нет, то вы увидите ошибку "Не удается открыть том для прямого доступа."

В данном случае утилита chkdsk, не сможет нам помочь и нужно будет использовать другие утилиты.
Проверка защищенного GPT в Aomei Partition Assistant
Программный комплекс Aomei Partition Assistant по восстановлению и работе с разделами и жесткими дисками, выручал меня очень много раз и вы так же можете его попробовать. Хочу отметить, что продукт платный, поэтому вы сами должны его приобрести или найти, тут я ссылок не дам. Открываете утилиту и находите в списке представленных жестких дисков нужный вам. У меня он определился, как базовый GPT диск с незанятым пространством. Создавать раздел я не хотел, так как хотел попробовать восстановить данные иначе. Выбрав диск нажмите пункт "Проверить раздел"
У вас появится возможность произвести проверку раздела на наличие плохих секторов. Выбираем ее и запускаем процесс.
Если процесс исправления ошибок и поиска bad sectors не увенчался успехом, то вы можете попробовать поискать потерянные разделы. Для этого есть соответствующий мастер, выбрав его для нужного HDD мы запускаем процесс.
На выбор у вас будет два типа сканирования:
- Быстрый поиск
- Полный поиск, гораздо дольше
Учьтите, что и первый и второй вариант будут занимать у вас продолжительное время, так как они будут проверять весь ваш диск и чем он больше, тем все будет дольше. Например мои 3 ТБ сканировались около 14 часов.
Процесс поиска раздела на защищенном GPT диске.
Если раздел будет обнаружен, то мастер восстановления предложит его поправить.
Восстановление защищенного GPT раздела в DMDE
DMDE - это полу бесплатная утилита по работе с дисковыми разделами и данными. Есть бесплатная версия DMDE Free и DMDE Professional, разница в том, что в бесплатной версии вы не можете восстановить данный, но в интернете легко можно найти в свободном доступе и платную версию с ключиком. С помощью DMDE мы попробуем восстановить наш защищенный раздел GPT, если не получится, то попробуем удалить, но это крайние меры.
Открываем утилиту DMDE от имени администратора, на первом этапе у вас появится окно с выбором:
- Физического диска
- Логического диска
- Образа дисков
- Собрать RAID
- Копировать секторы
Выбираем физический диск, если не знаете какой у вас Drive, то это можно посмотреть в оснастке управления дисками, в моем случае, это Drive 4.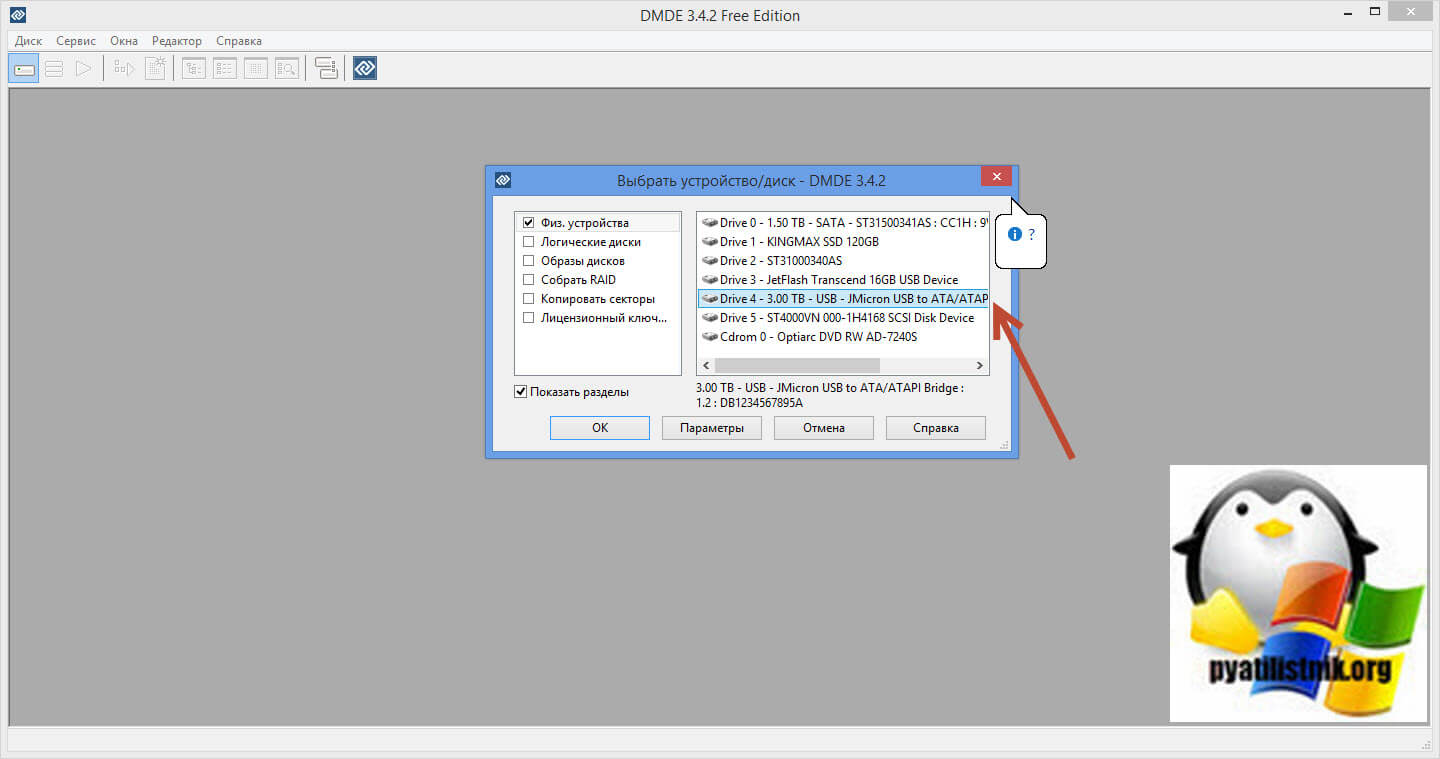
На всякий случай напоминаю, где нужно смотреть.
Среди логических дисков DMDE не может определить ваш защищенный GPT раздел, так как у него нет буквы.
У вас будет выведен список всех разделов, которые утилита смогла найти, для вас это может быть шоком, что их более одного, но не пугайтесь, нужный вам только один и он чаще всего имеет метку и первый сектор больше остальных.
В моем случае, защищенный раздел GPT, это $Volume01, файловая система NTFS, первый сектор 264192, гораздо больше чем у остальных. Выбрав данный раздел у меня активировалась кнопка "Открыть том"
Вас спросят открыть текущий том с настройками по умолчанию или же вы хотите переопределить параметры FS автоматически, я советую выбирать продолжить с выбранными параметрами
Если же вы выбрали переопределение, то вы сможете задать типы файловых систем, которые следует искать, например RAW, NTFS, указать конкретные блоки поиска.
После чего у вас начнется полное сканирование вашего раздела, хочу отметить, что процесс не очень быстрый и его скорость прямо зависит от объема вашего диска.
Если же вы не стали производить полное сканирование, то у вас появится окно с содержимым раздела. Щелкнем по корню $Volume правым кликом и выберем из контекстного меню, пункт "Реконсруировать файловую систему"
В итоге вы должны увидеть ваши данные, которые вы можете попытаться восстановить.
Выбираете нужный объект, и из контекстного меню нажимаем пункт "Восстановить объект"
Указываем путь восстанавливаемого файла и нажимаем "Ок".
Удалить защищенный GPT раздел в DMDE
Если вам удалось восстановить данные и не получилось восстановить файловую систему раздела, то вы всегда можете удалить сбойный GPT раздел в утилите DMDE. Для этого выбираем нужный раздел, после чего в левом нижнем углу активируется кнопка "Удалить"
Или можно через меню так же выбрать "Удалить раздел".
Восстановление защищенного GPT раздела в EaseUS Data Recovery Wizard
Если у вас есть утилита EaseUS Data Recovery Wizard, то вы так же благодаря ей можете попробовать восстановить данные с поврежденного диска GPT. Запустив ремонт раздела в EaseUS Data Recovery Wizard Professional я вижу список моих физических дисков. Нужный мне диск с поврежденным, защищенным разделом GPT помечен светло-оранжевым цветом и не имеет буквы (*.). Выбираю его и нажимаю сканировать.
Начинается долгое, глубокое сканирование. Вы увидите оставшееся время, и по мере сканирования диска, у вас будут появляться в результатах найденные файлы и папки. Как видим моя папка с мультфильмами сразу была обнаружена.
Выбираем необходимые данные которые хотим вернуть и нажимаем кнопку "Восстановить"
Указываем в какую папку или на какой диск вы хотите восстановить данные, после чего ожидаем окончания процесса, после чего можно будет вышеописанными средствами удалить раздел и подготовить диск к дальнейшему использованию.
Удалить защищенный GPT раздел в Diskpart
Я уже показал несколько способов удаления такого раздела, попробуем выполнить это в утилите DISKPART. Напоминаю, что мой сбойный диск имеет 4-ый номер.
В командной строке пишем:
- diskpart (Нажимаем Enter)
- list disk (список дисков, напоминаю мой 4)
- select disk 4
- listpartition (У меня есть только один раздел)
- select partition 1
- delete partition 1
В итоге мой раздел с диска GPT должен быть удален
В итоге у меня появилось теперь две неразмеченные области и штатными средствами Windows я не могу их объединить, почему-то не активна была операция преобразования в GPT, но не спешим расстраиваться.
Попробуем, это выполнить в AOMEI Partition Assistant и преобразовать в GPT диск.
Видим, что операция успешно выполнена.
Как видим я получил единую неразмеченную область на диске, теперь создаем раздел и копируем обратно диски.
На этом у меня все, мы с вами успешно восстановили данные с защищенного GPT и восстановили сам диск, сделав его пригодным для использования. С вами был Иван Семин, автор и создатель IT портала Pyatilistnik.org.

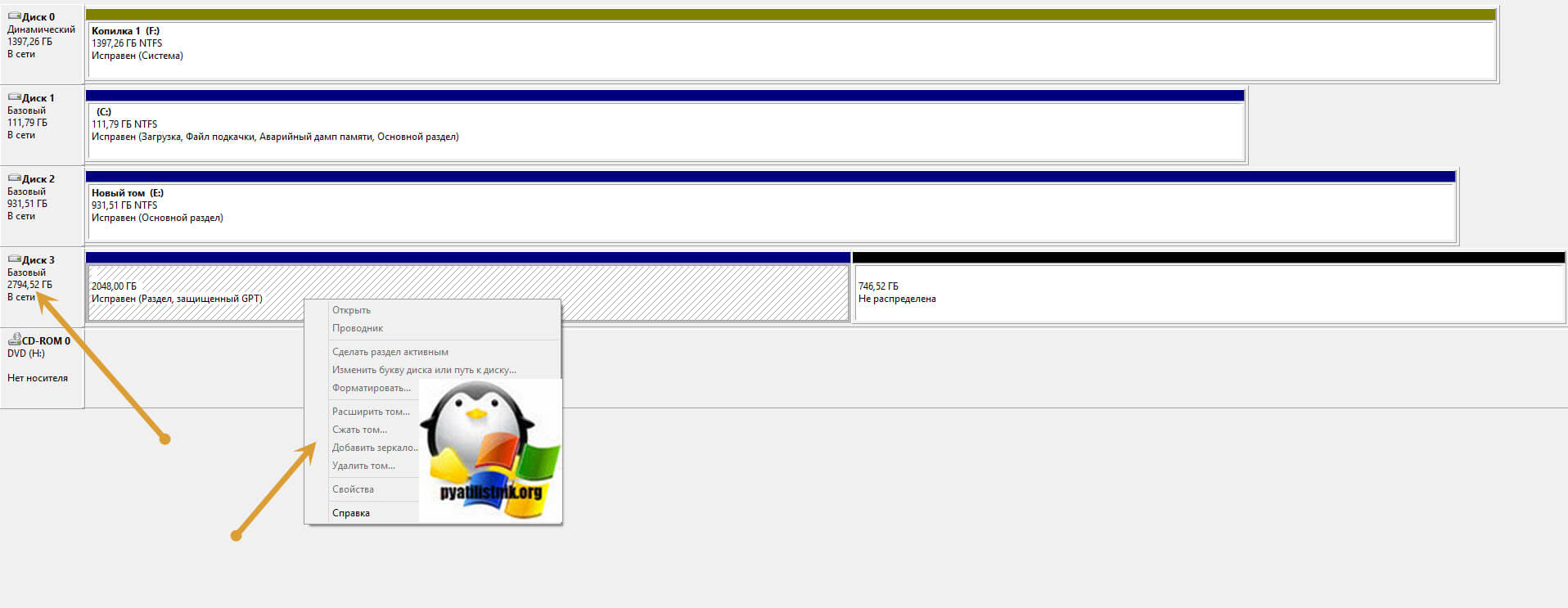

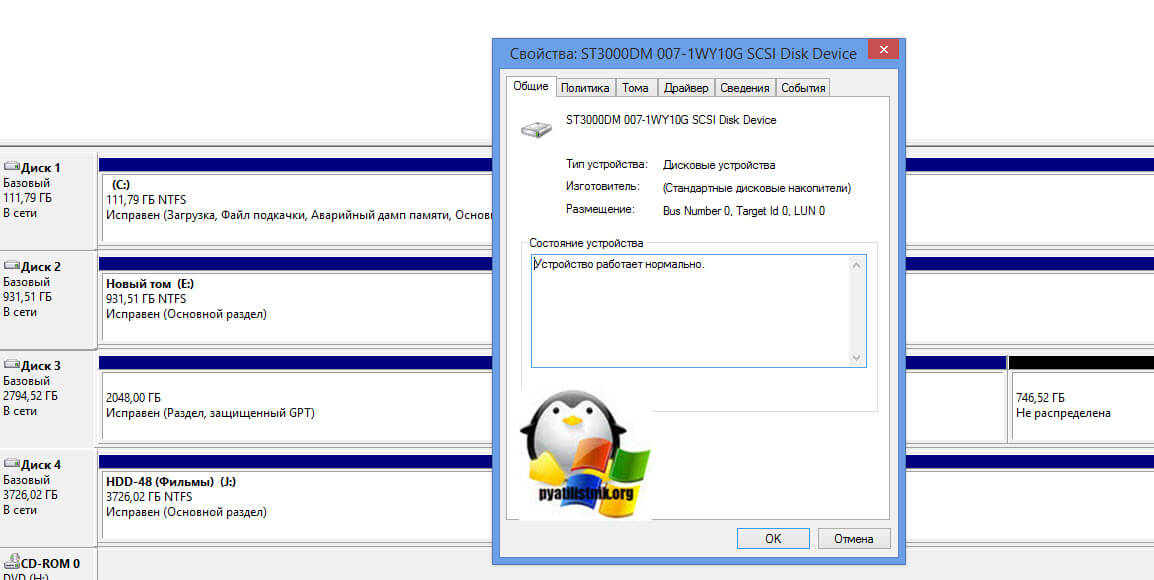
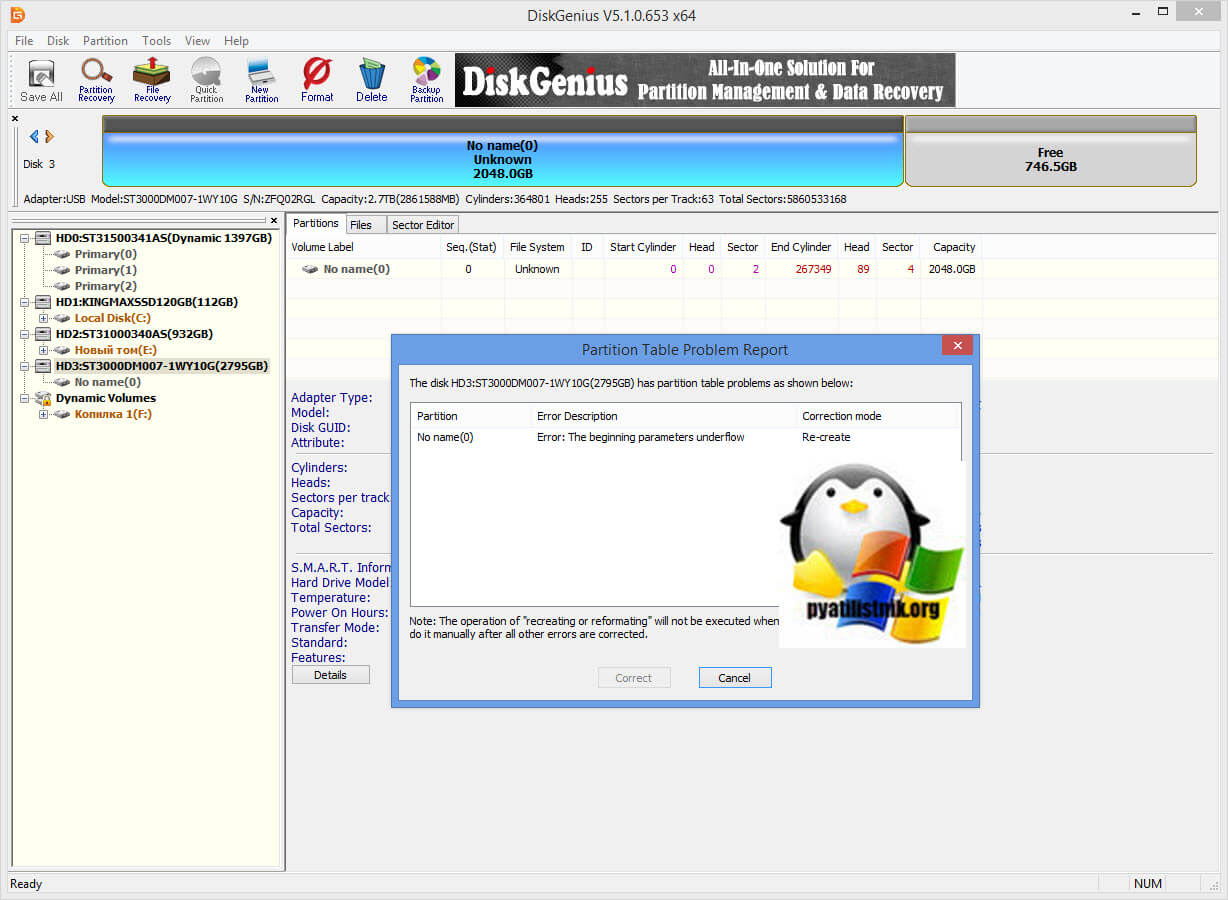
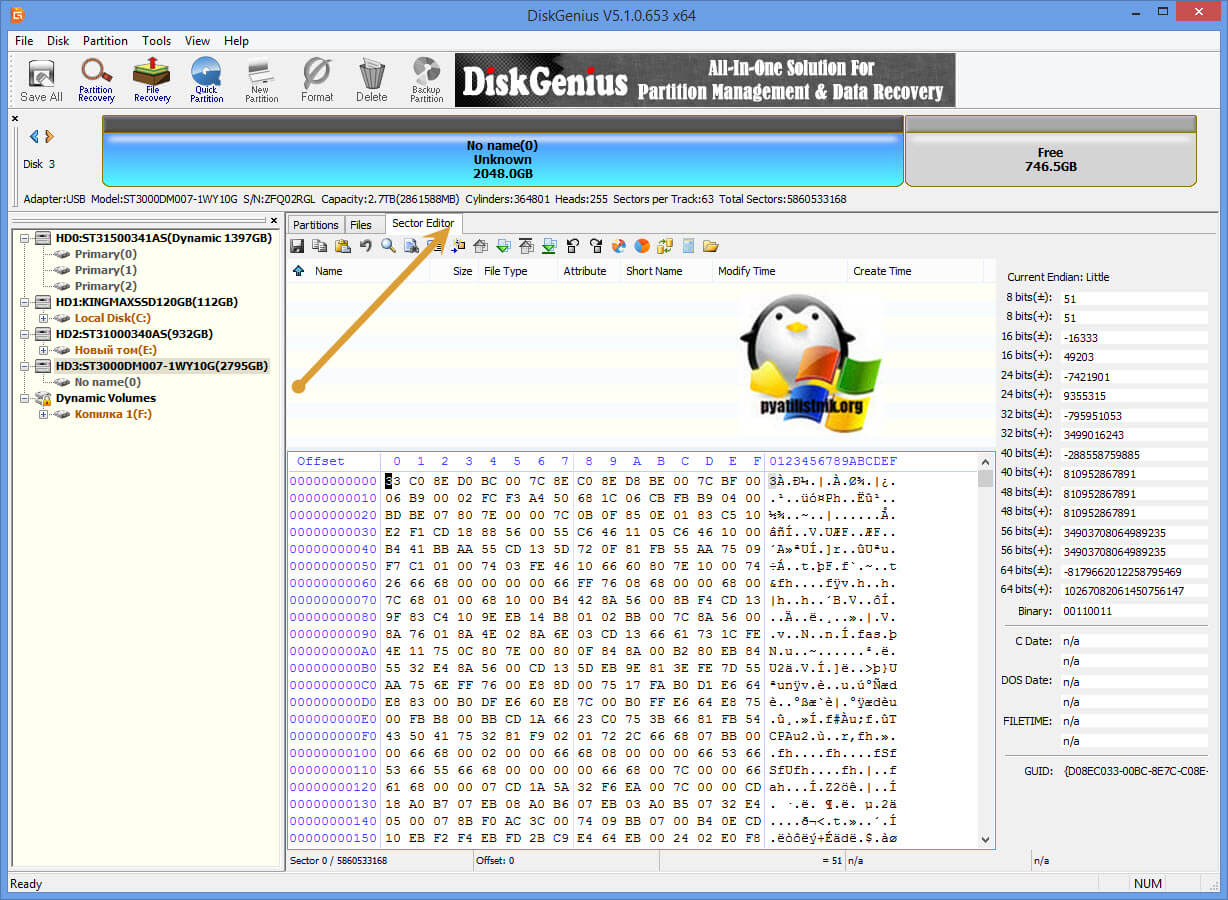
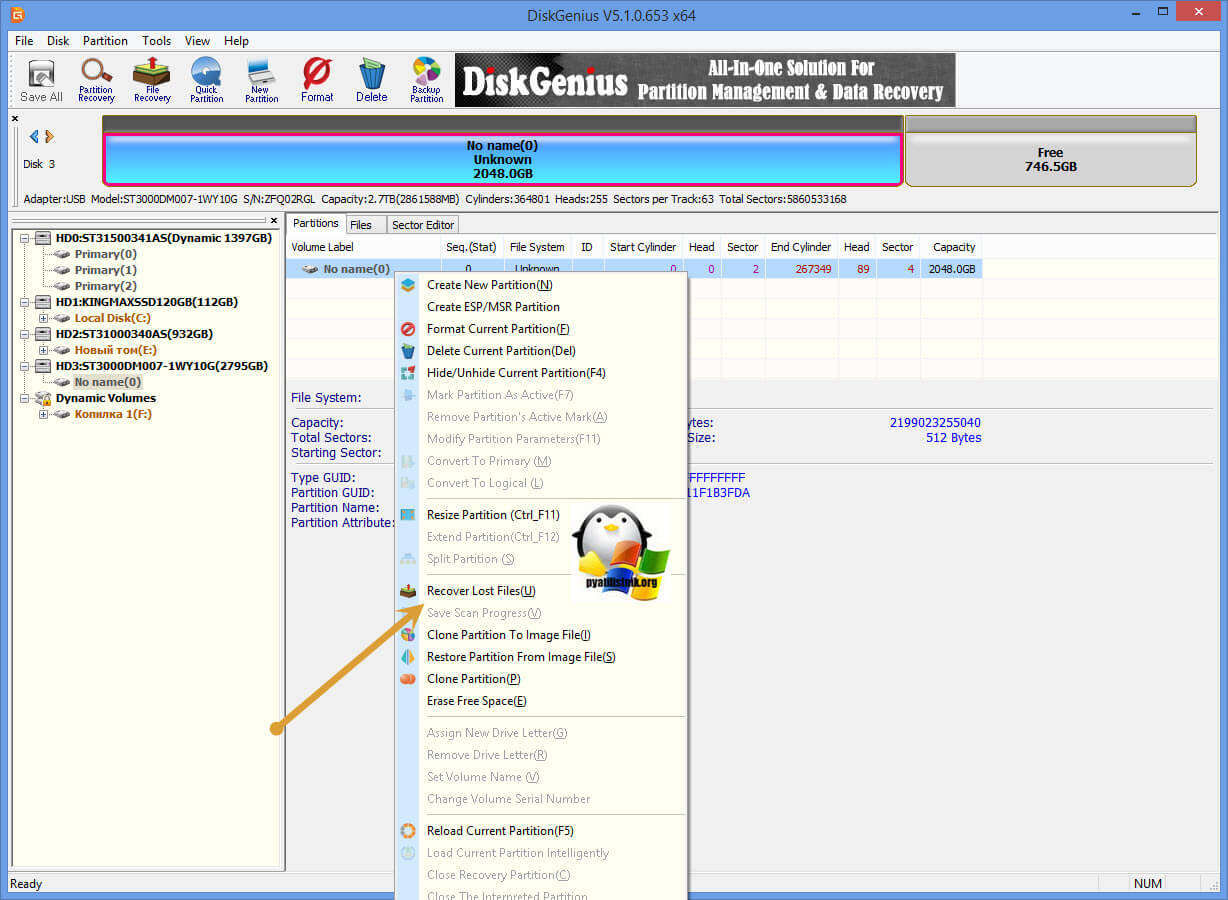
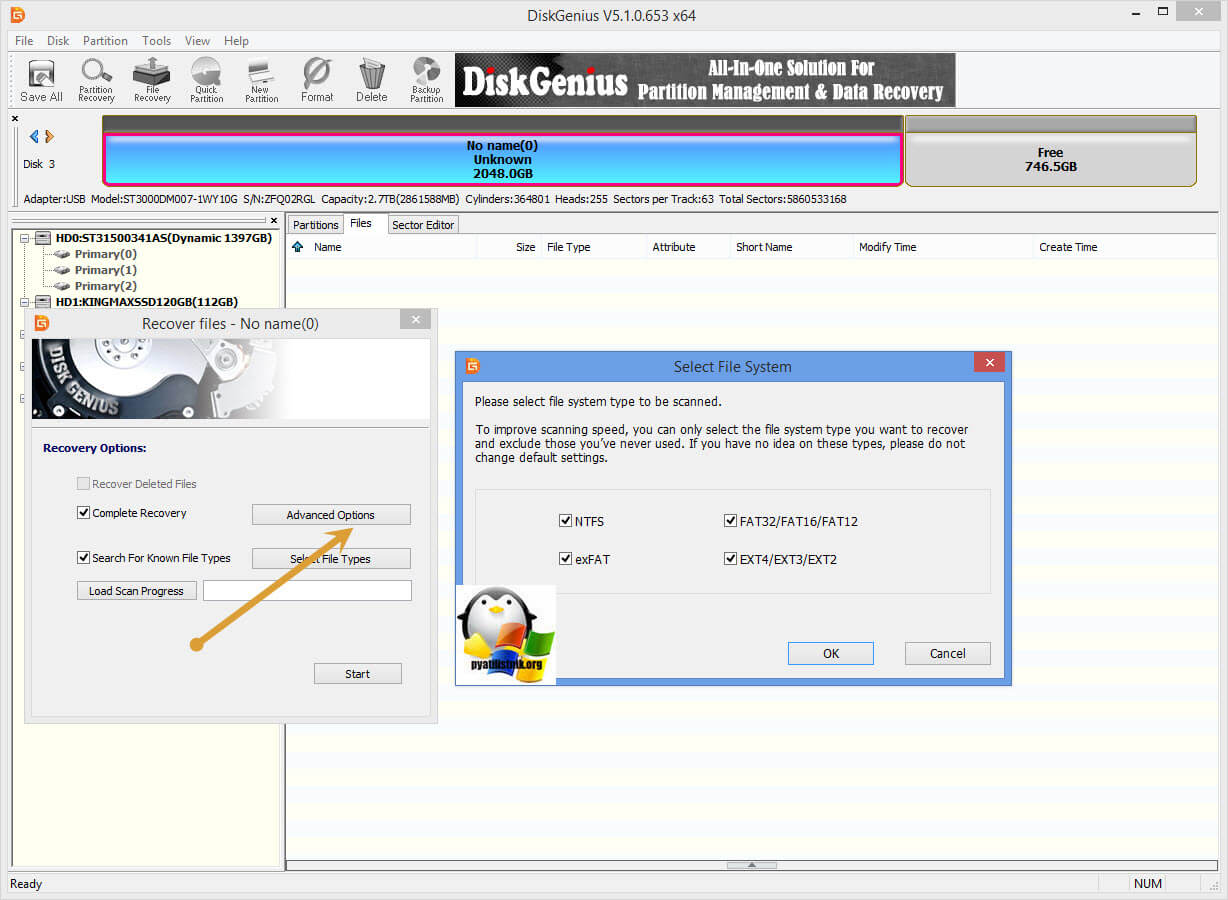
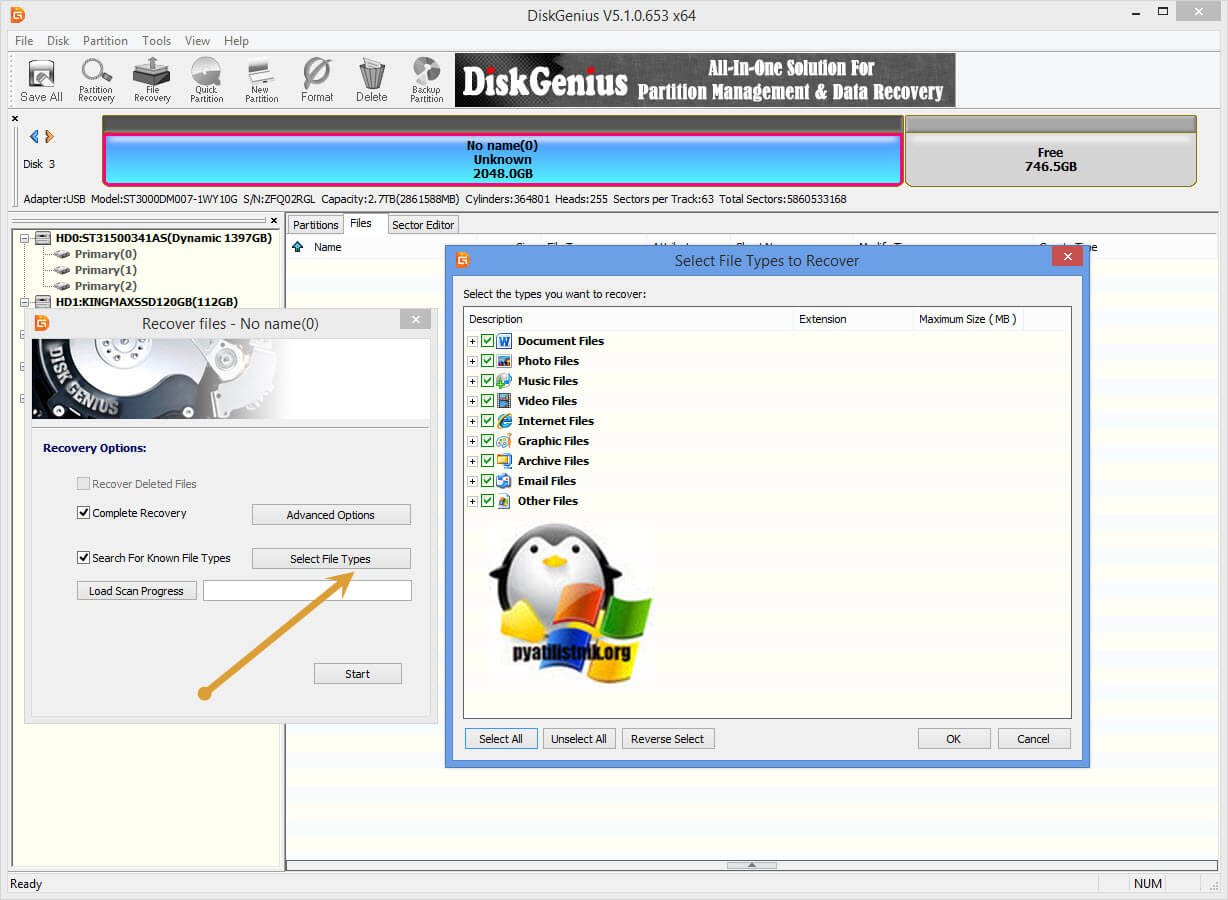
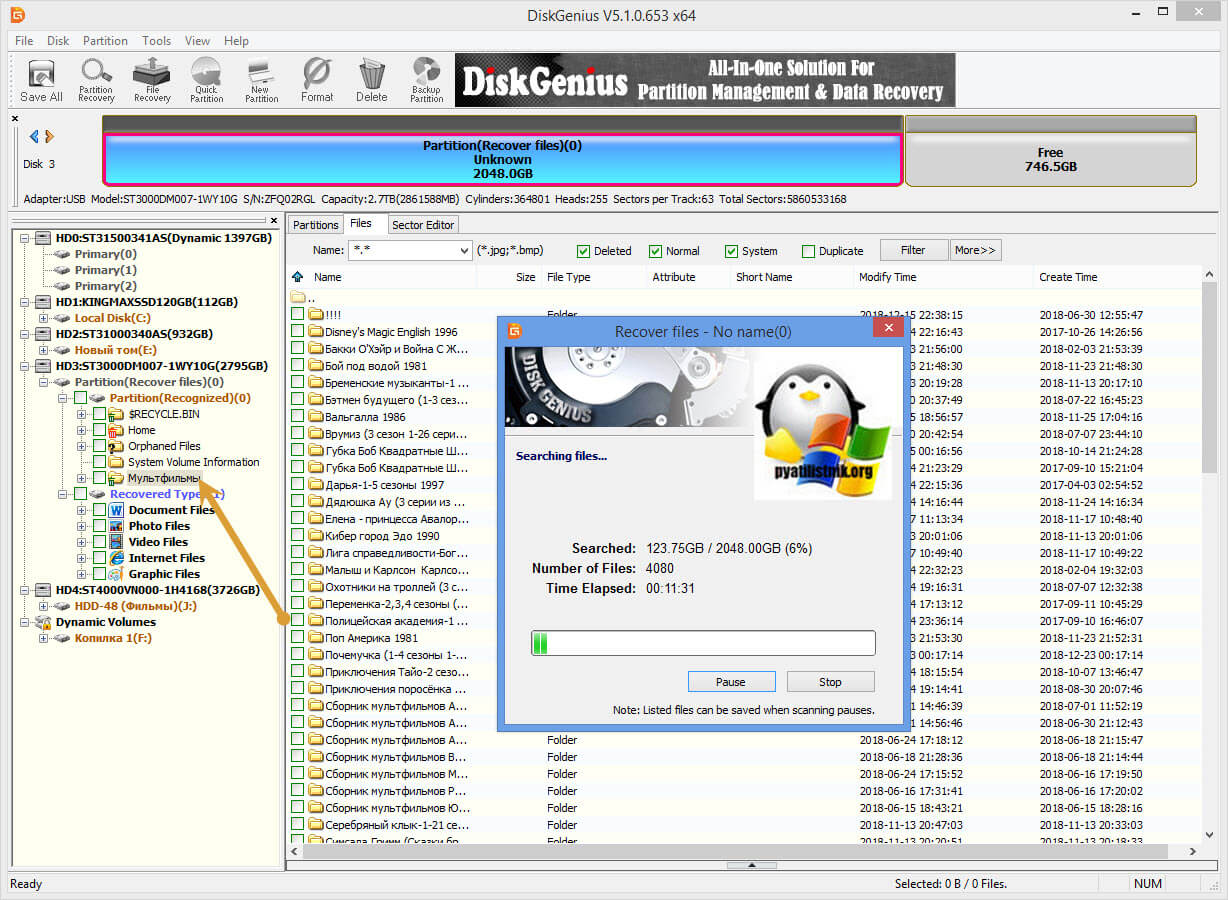
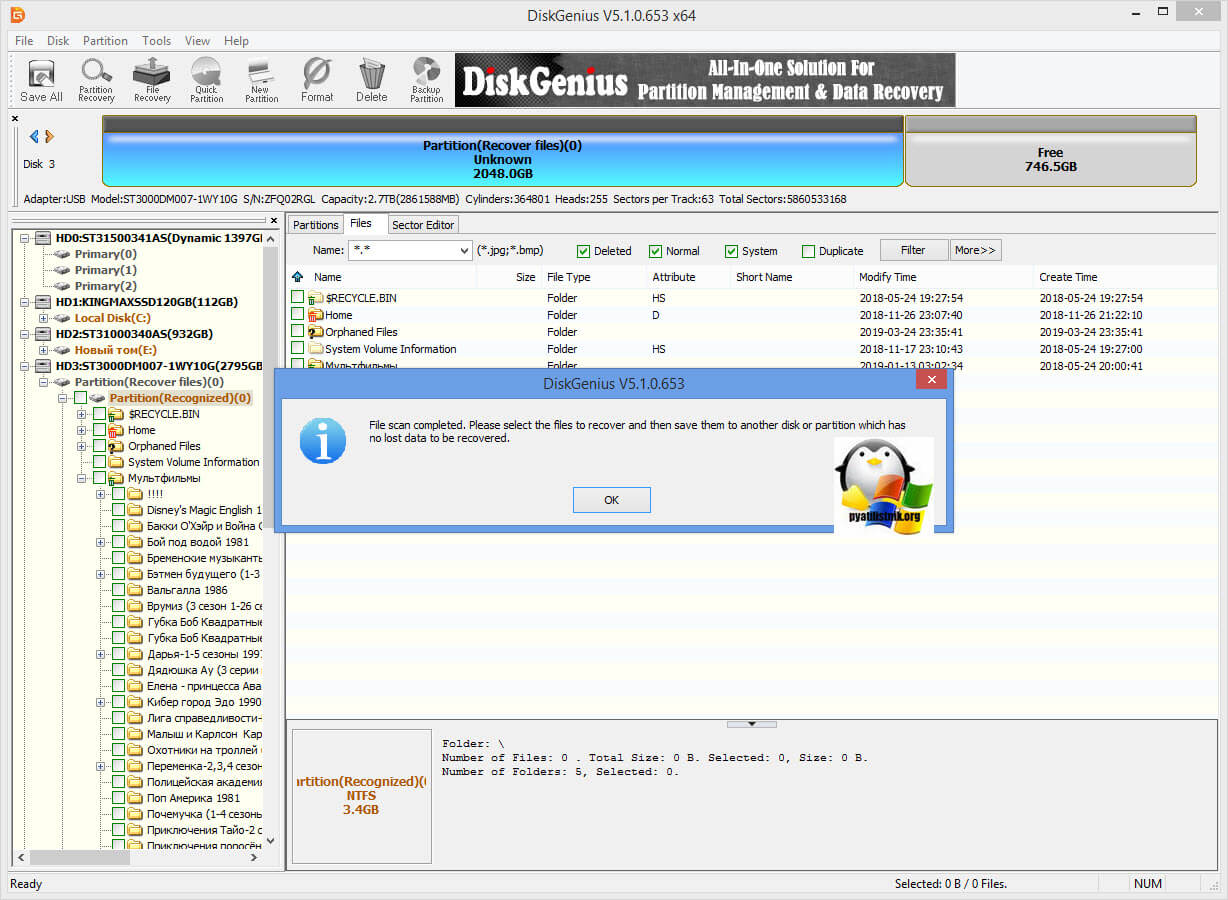
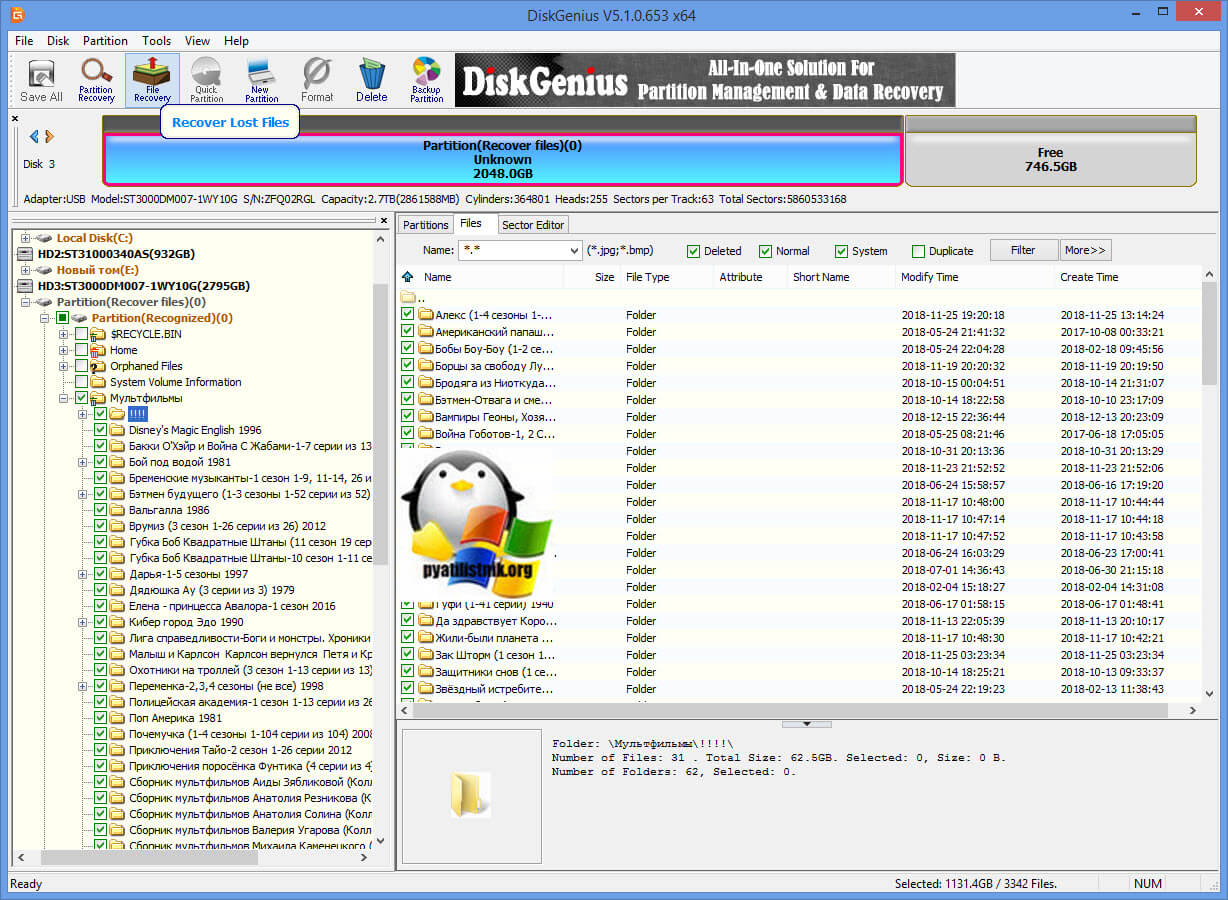
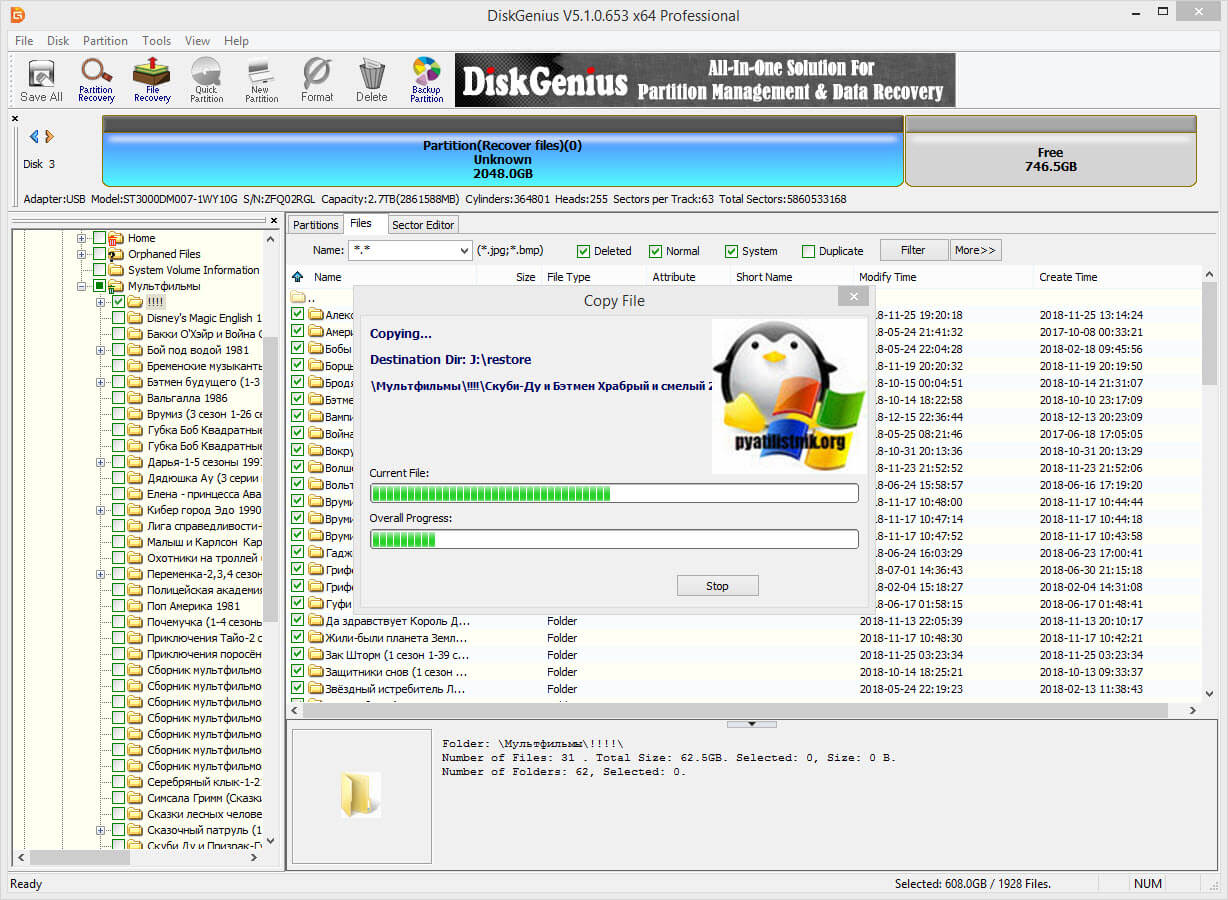
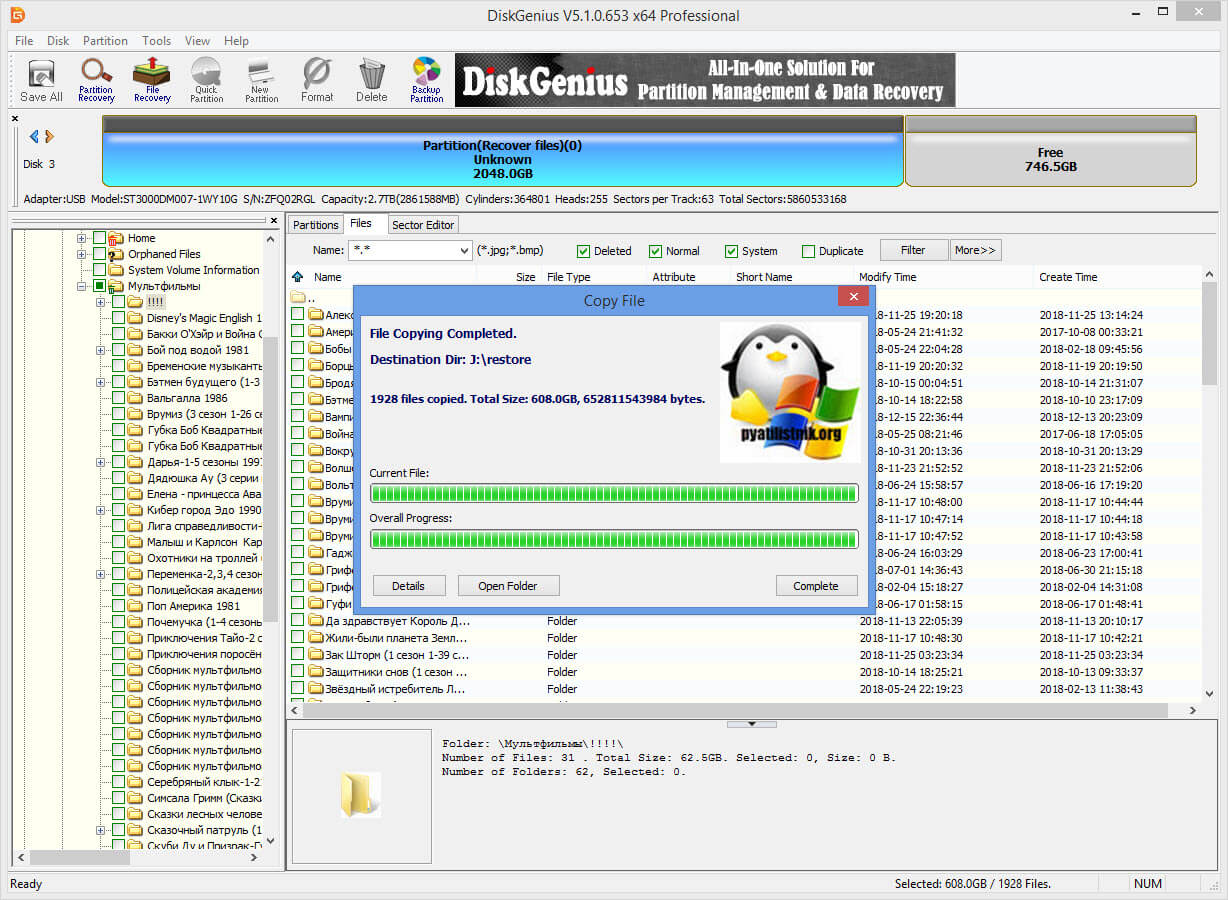
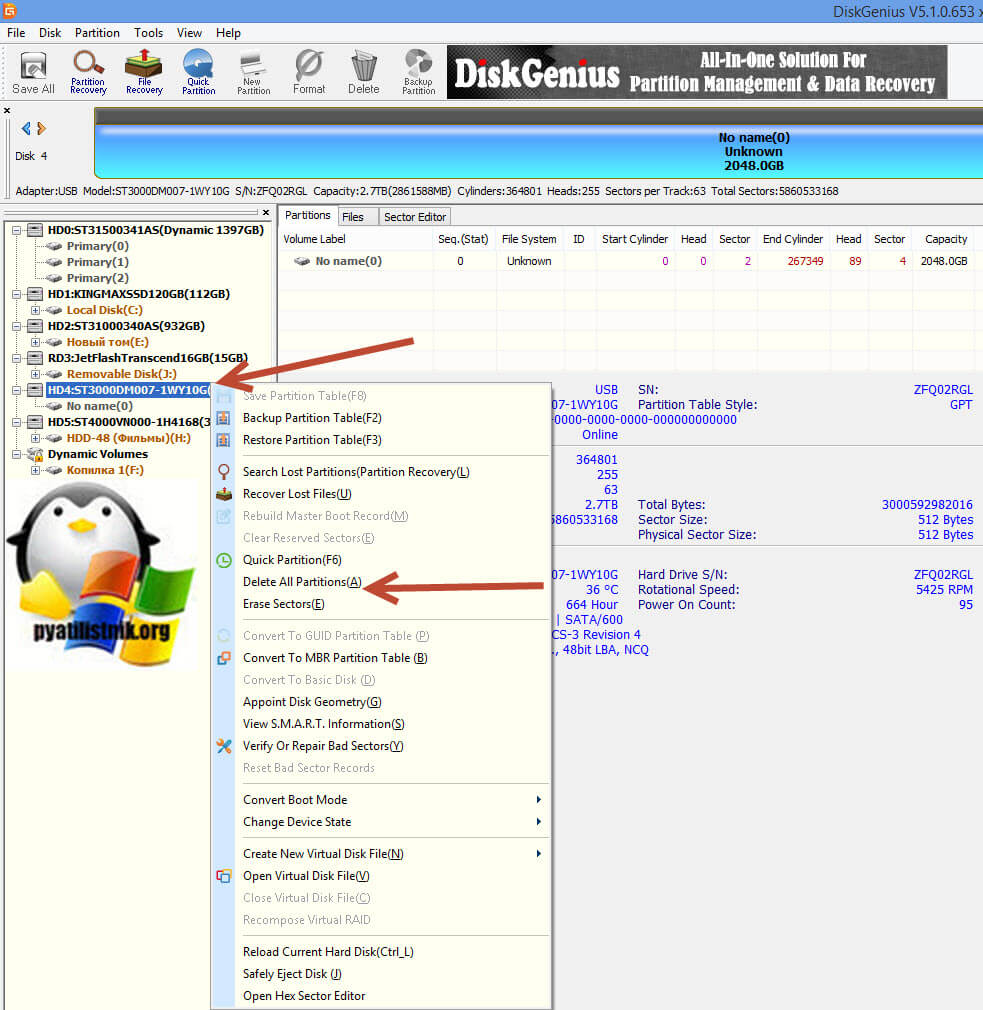
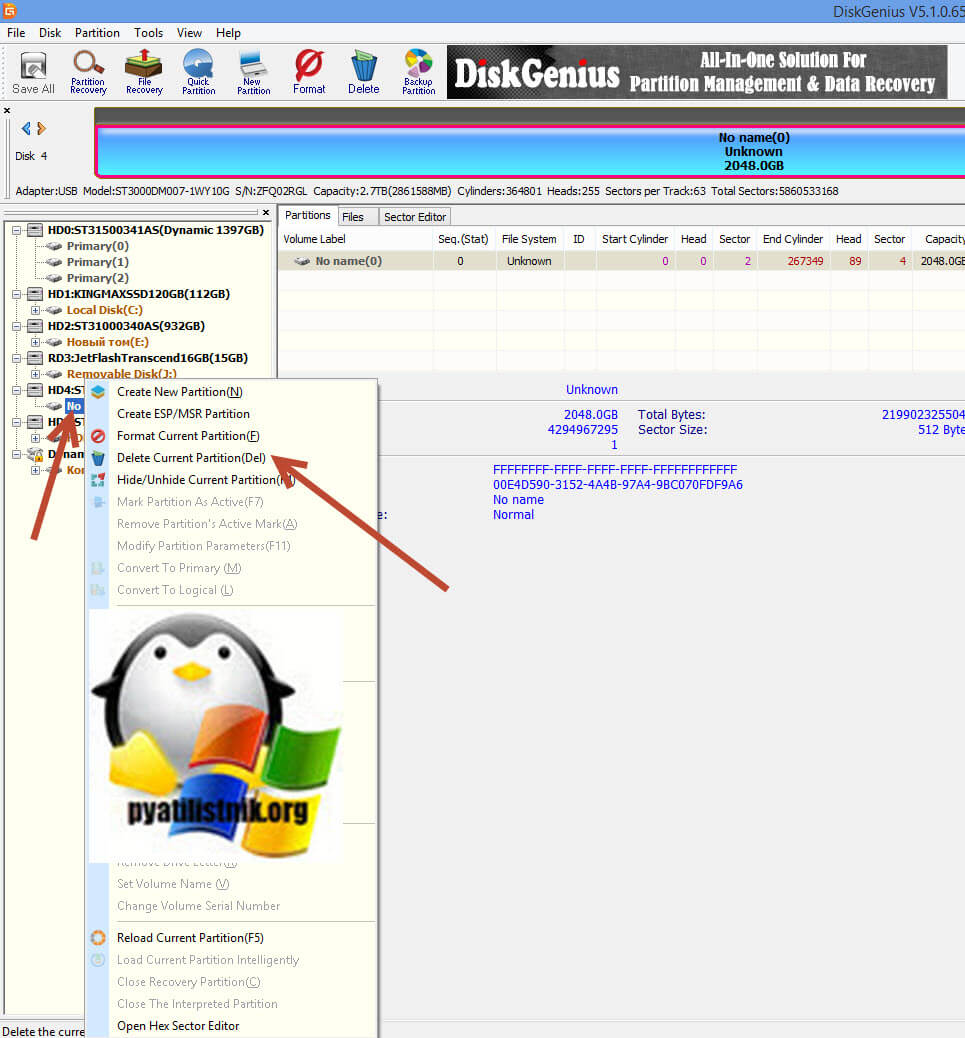
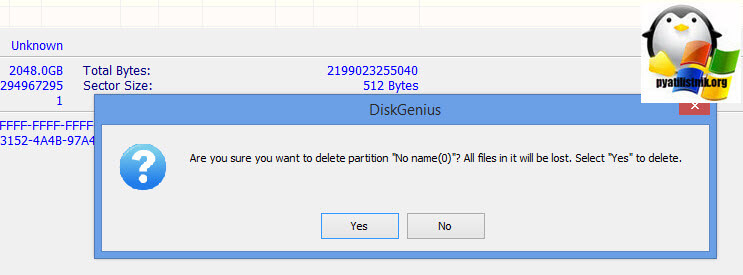
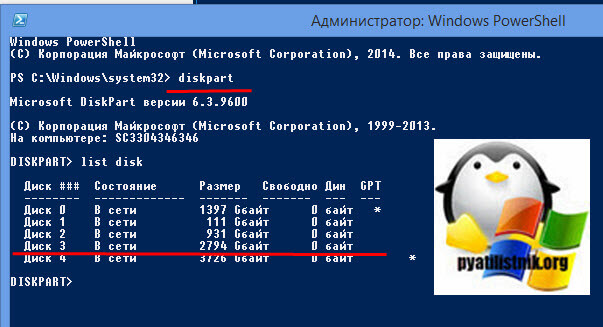
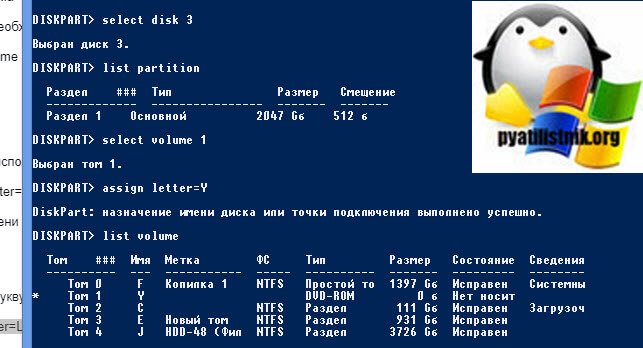
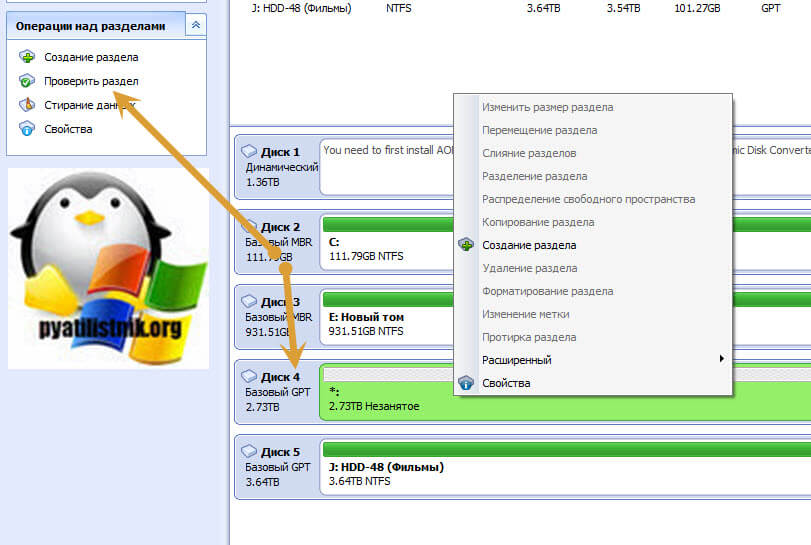
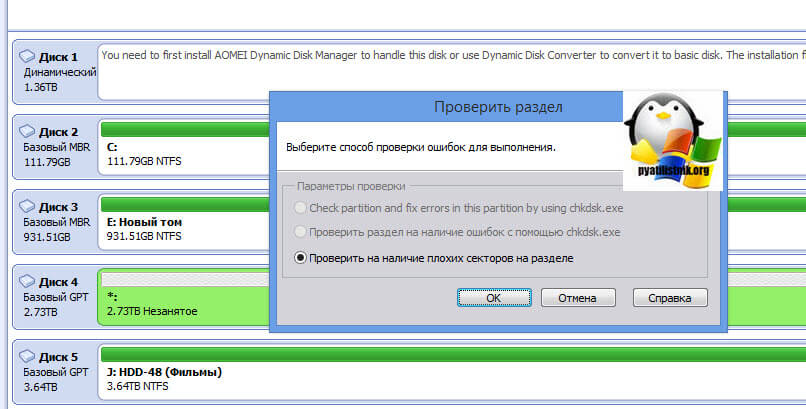
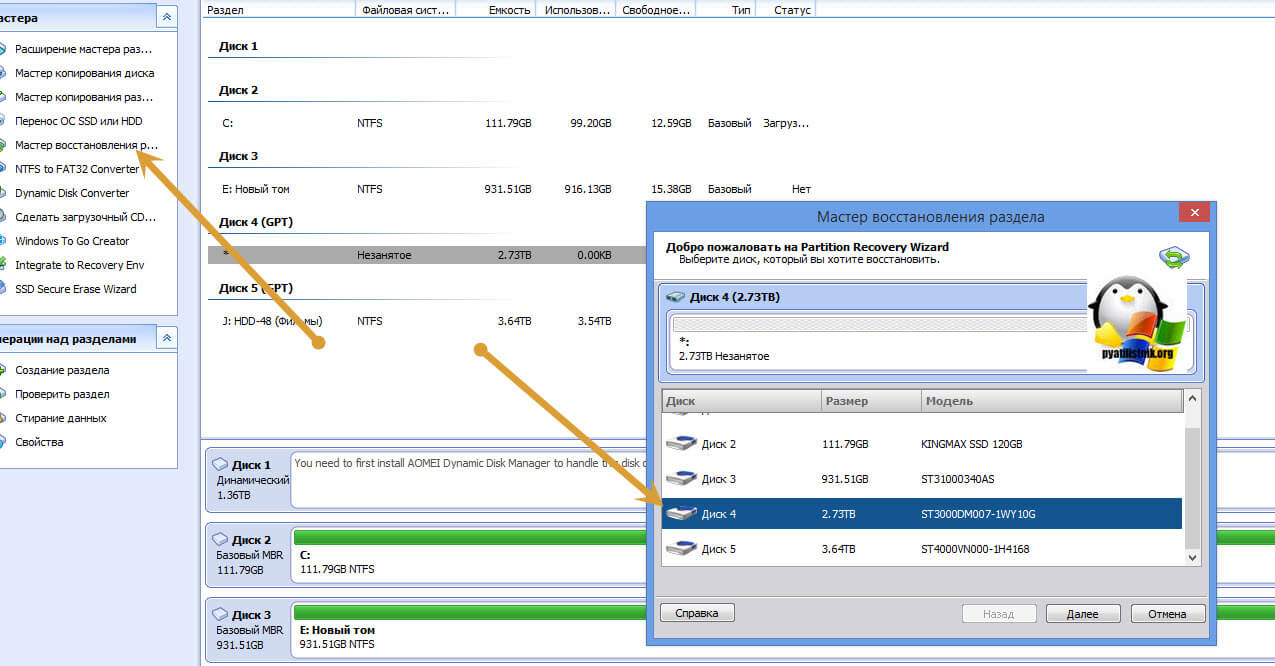
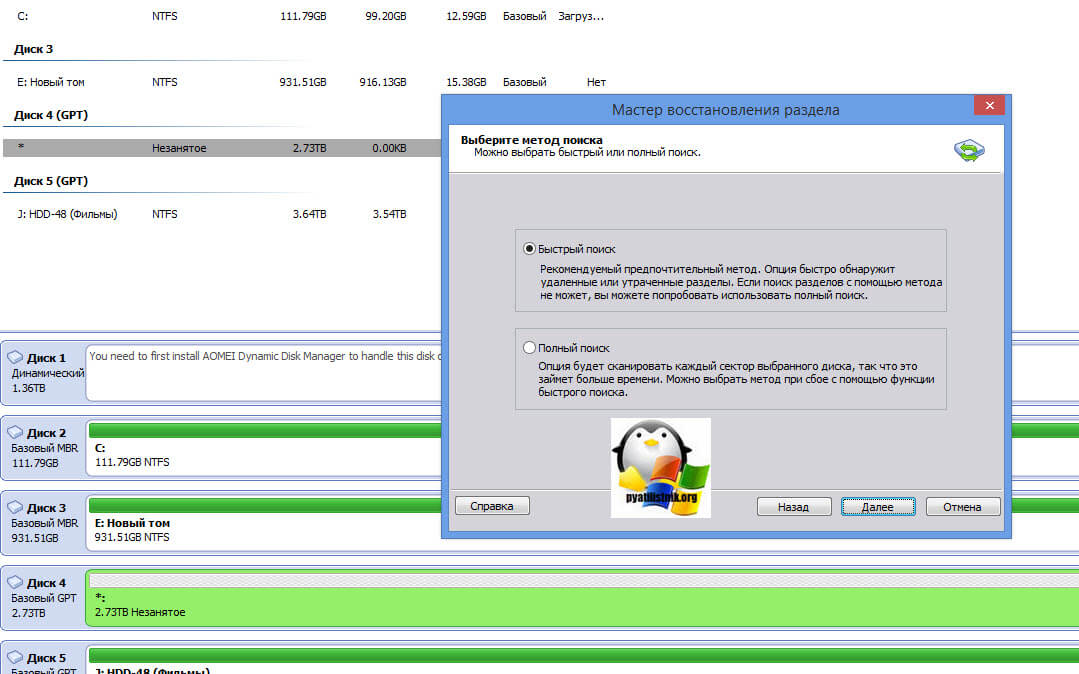
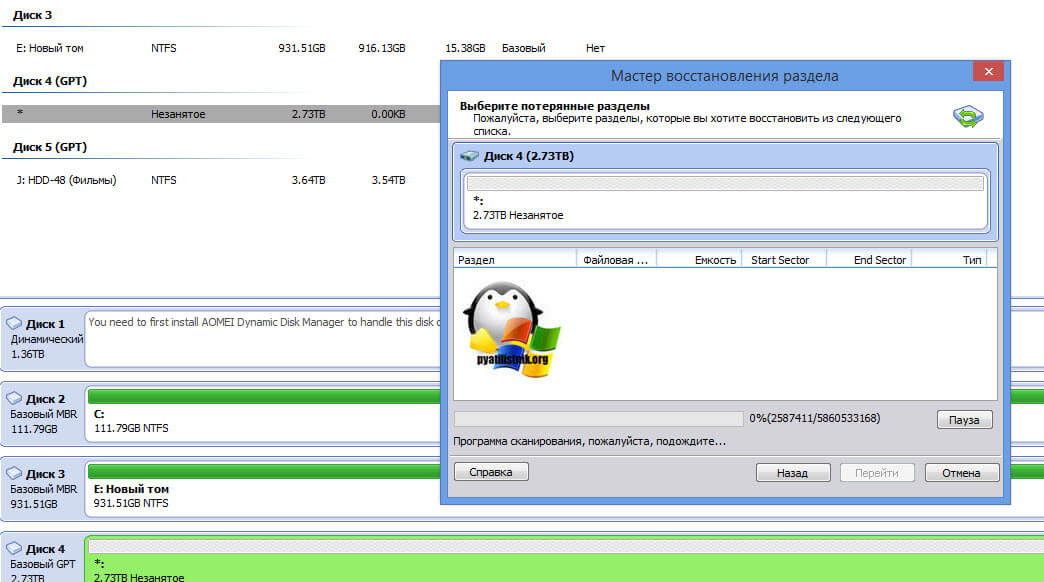
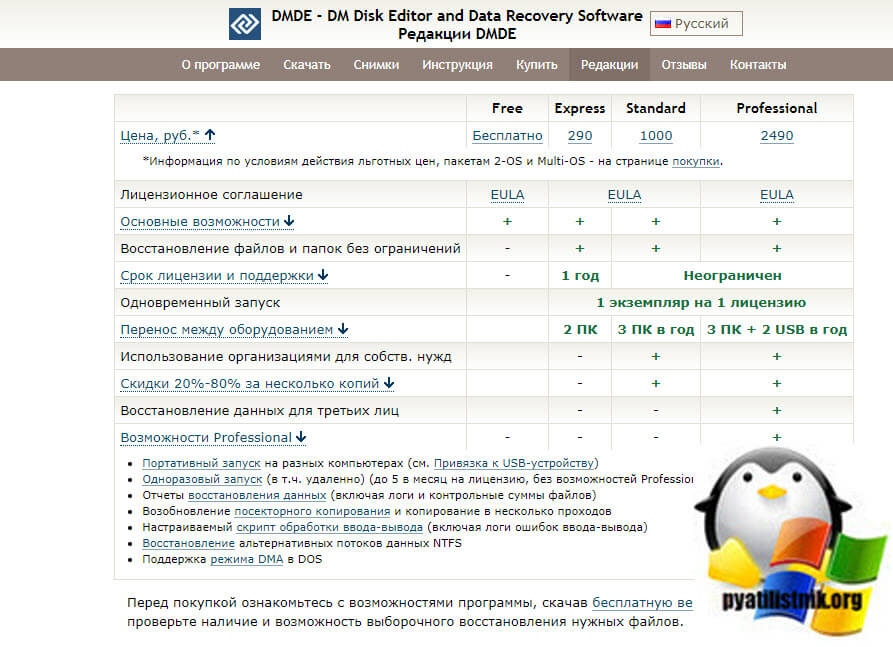
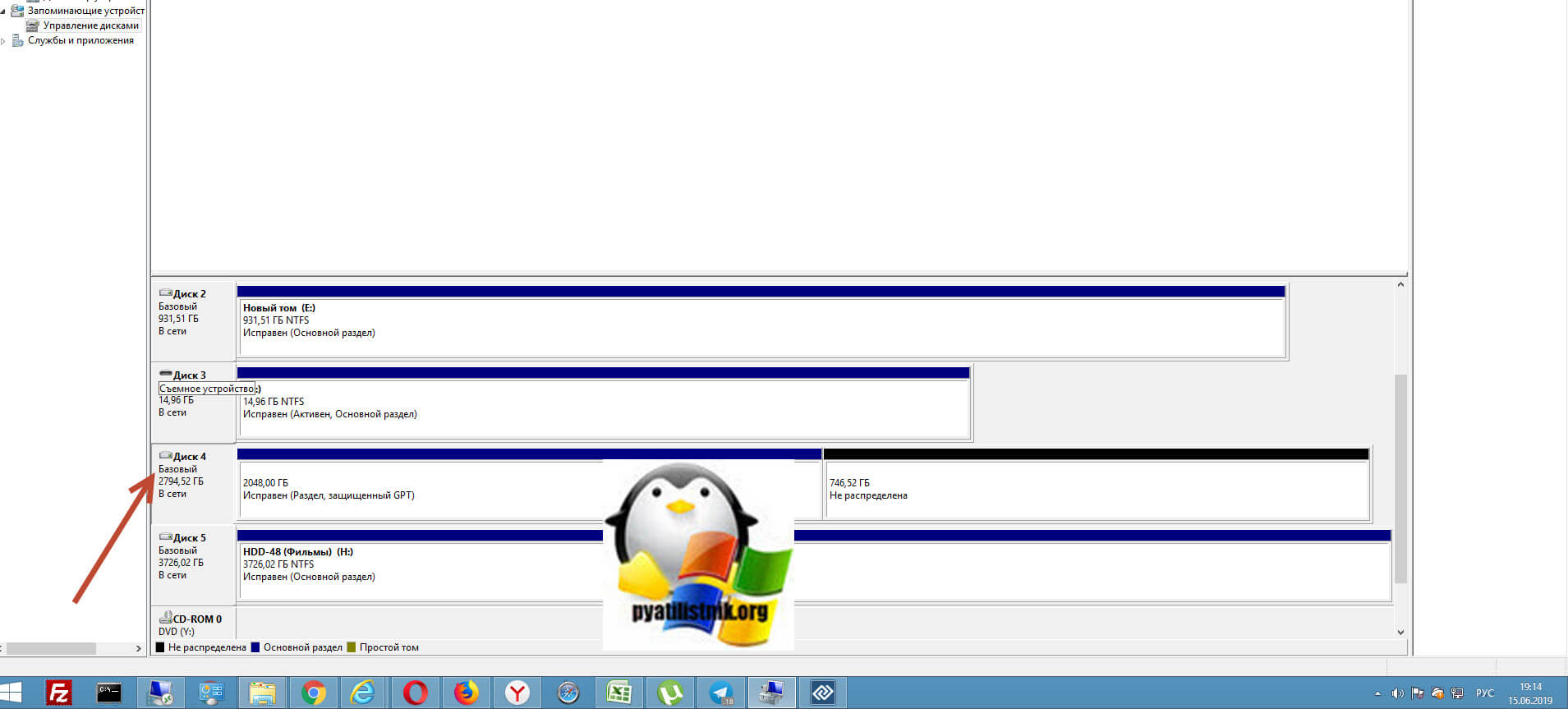
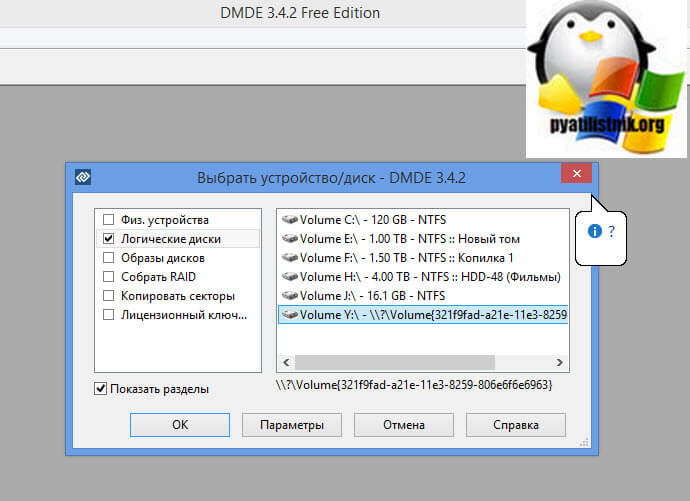
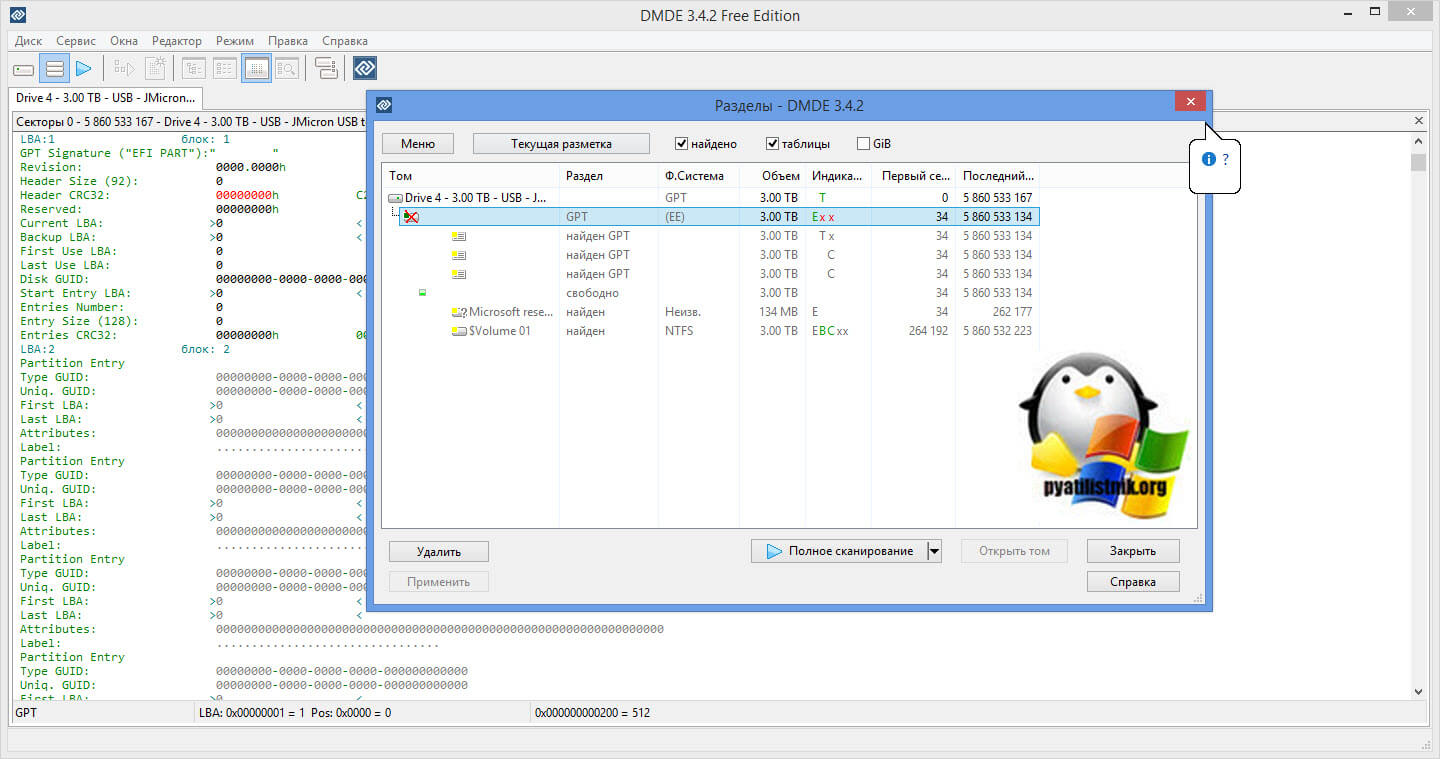
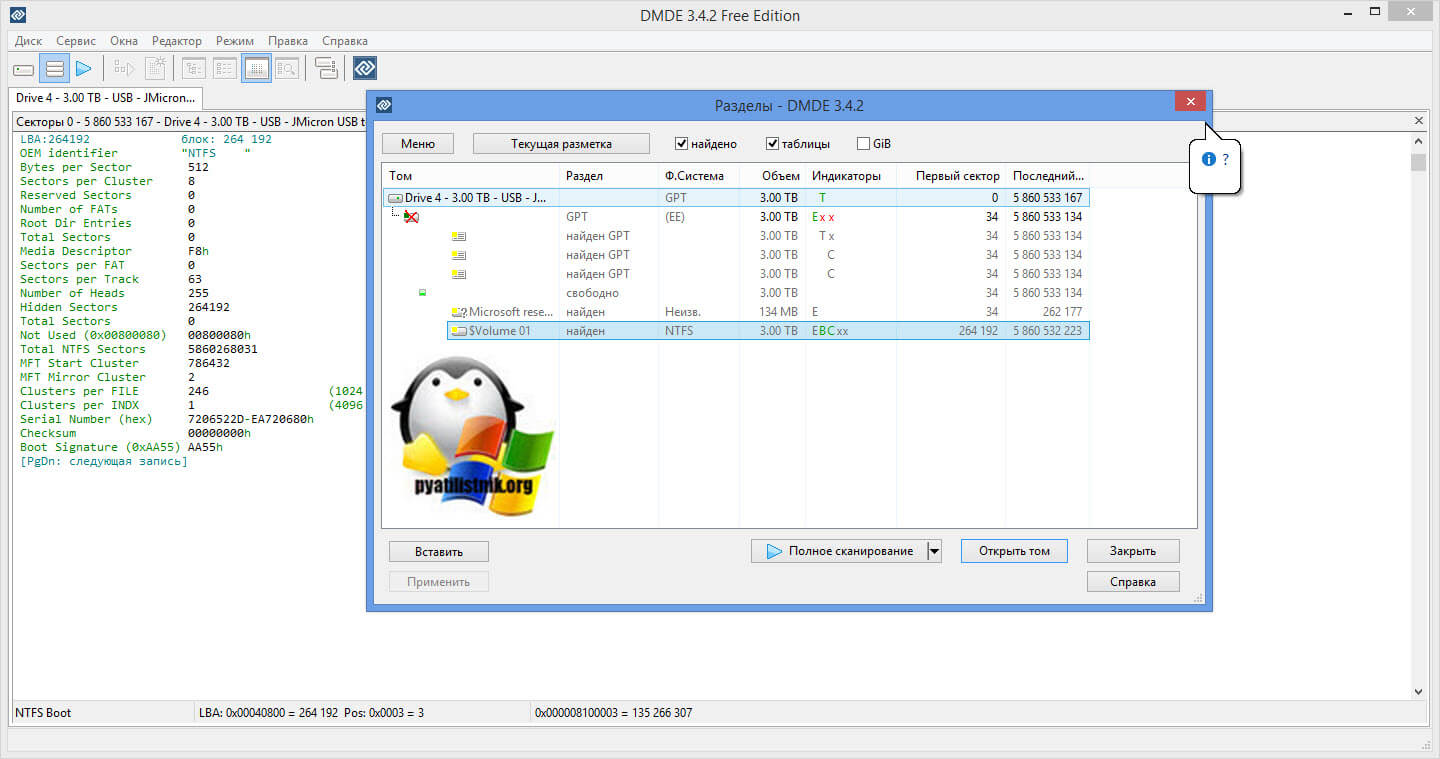
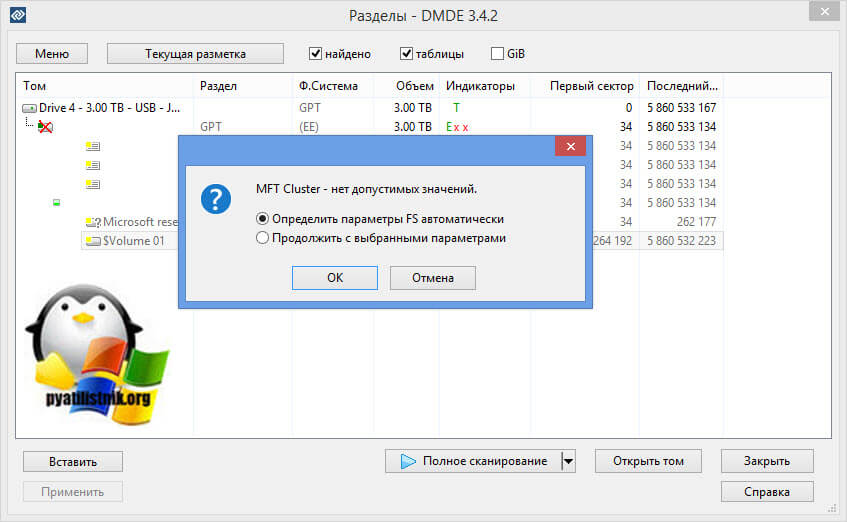
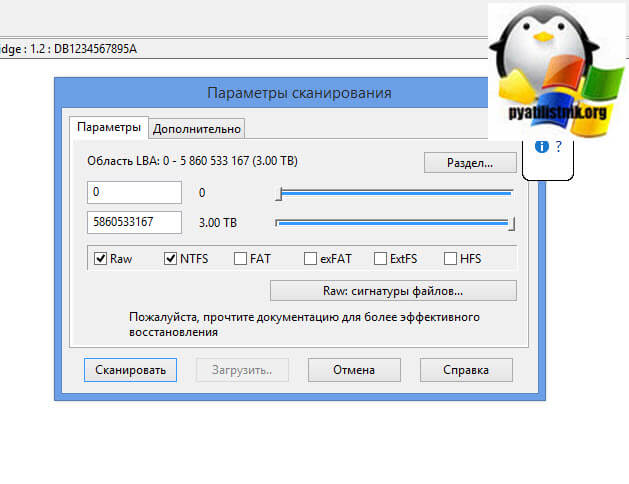
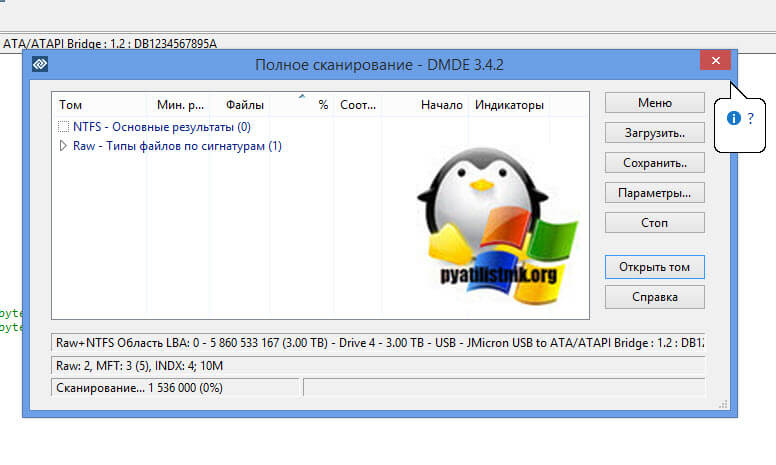
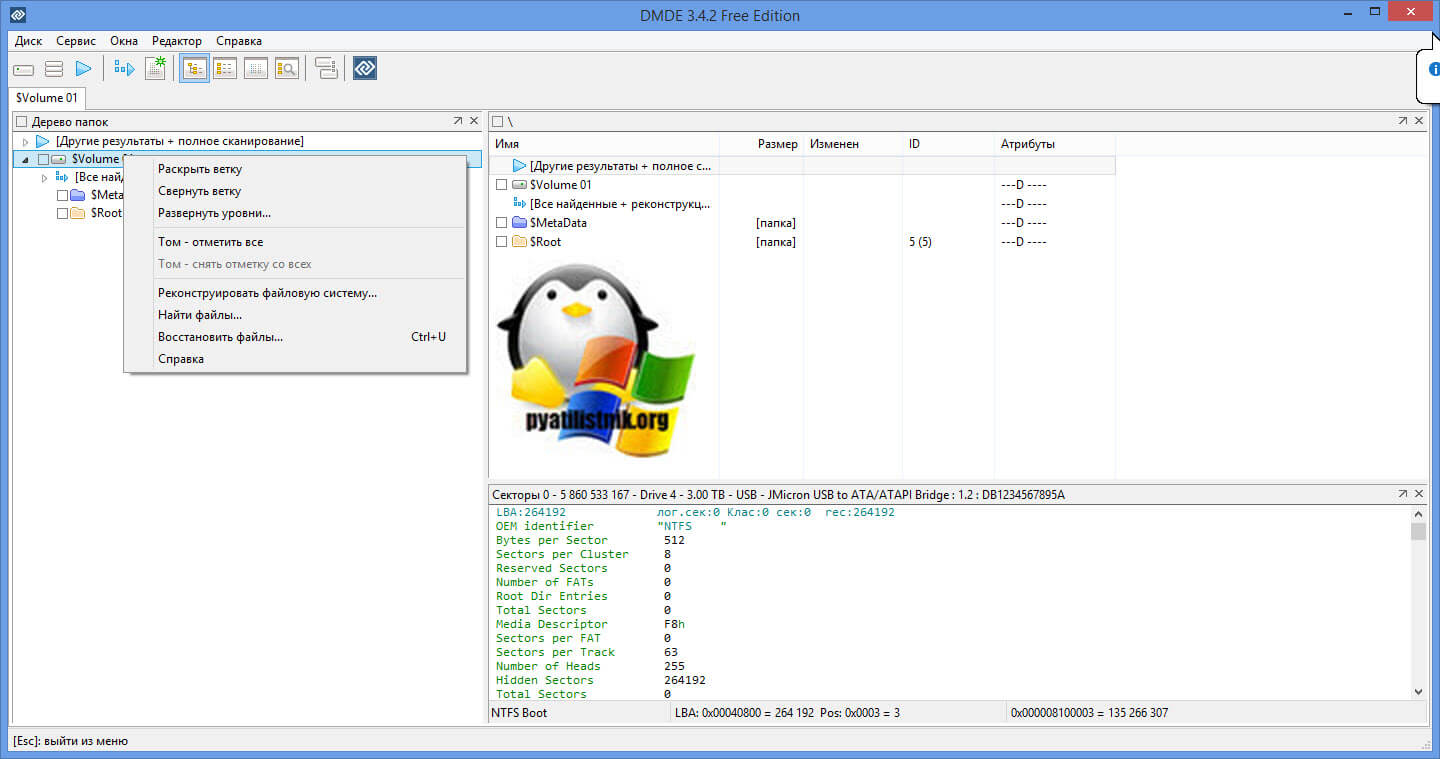
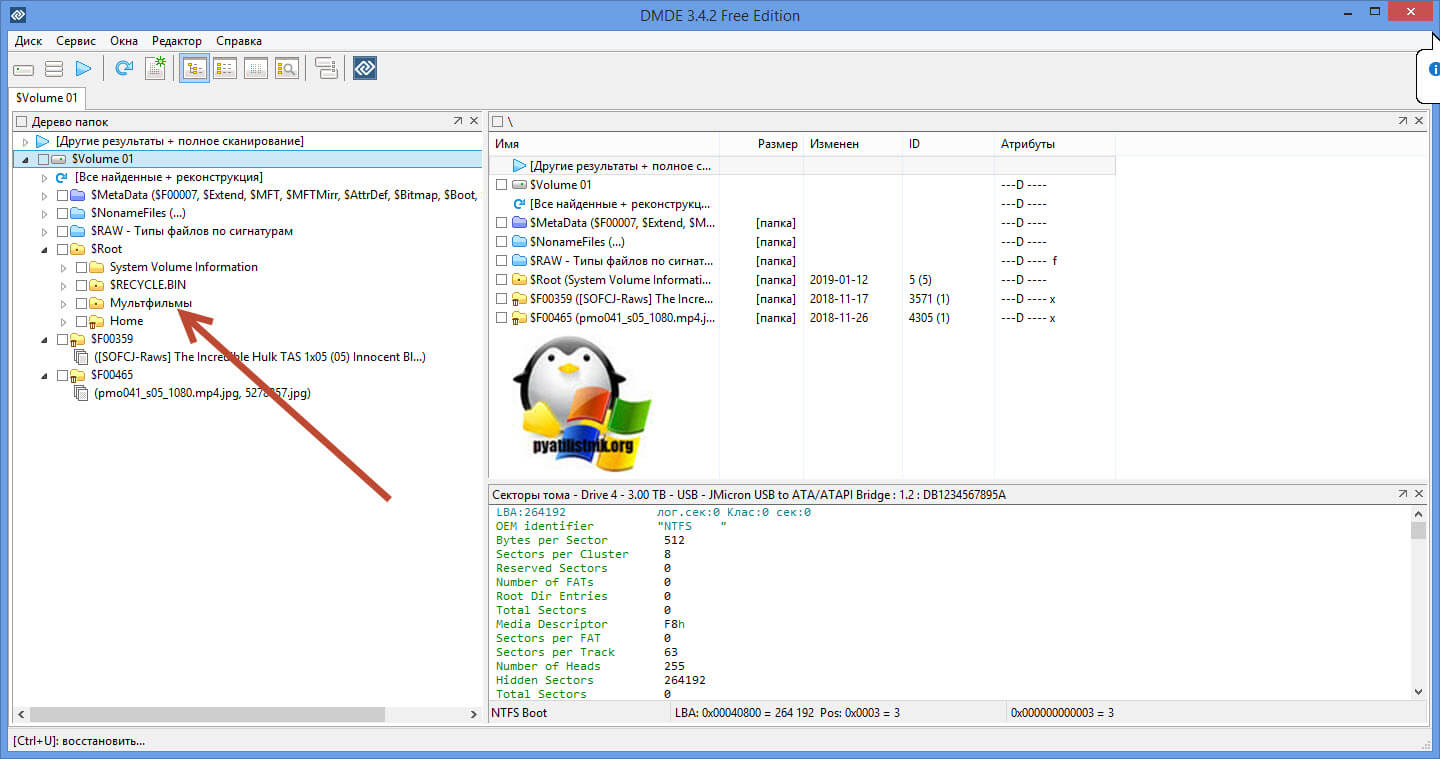
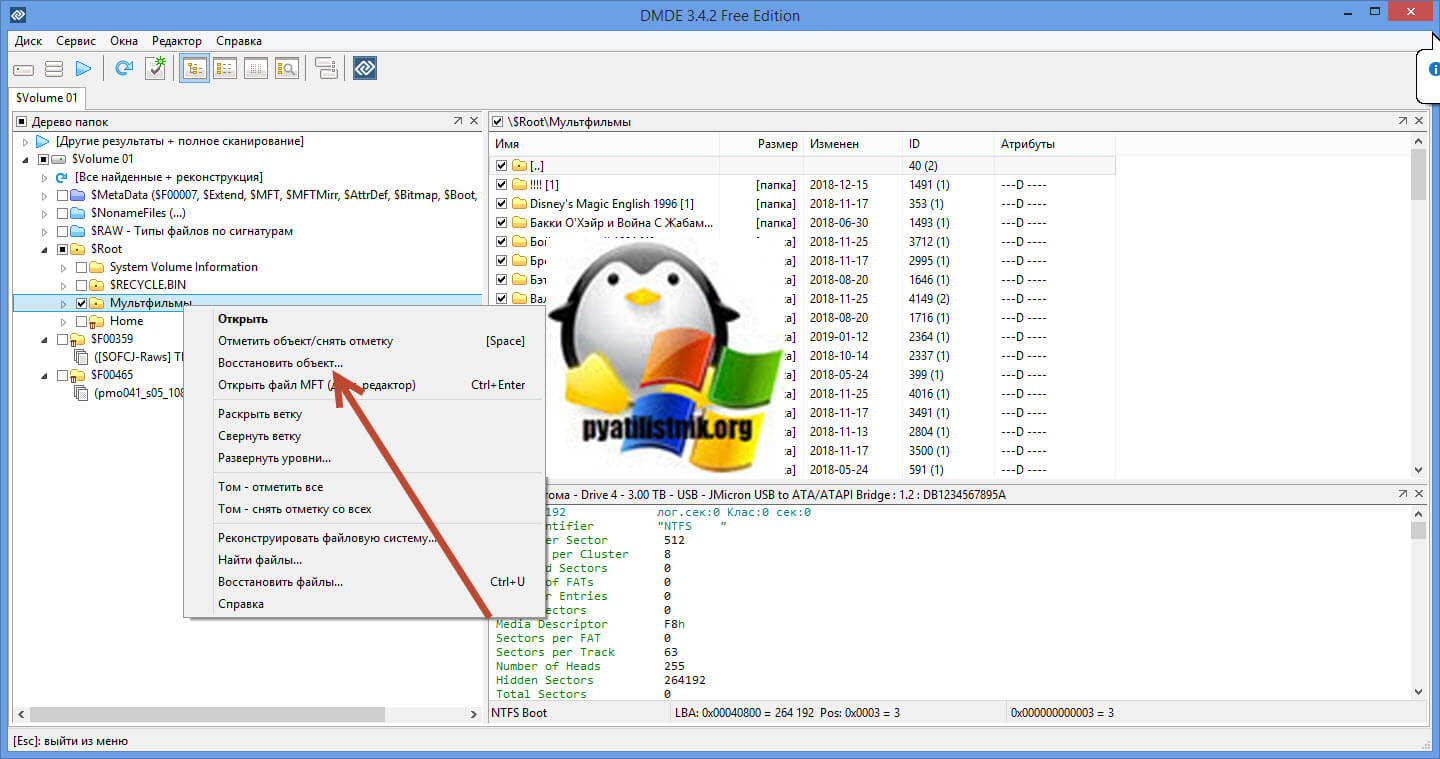
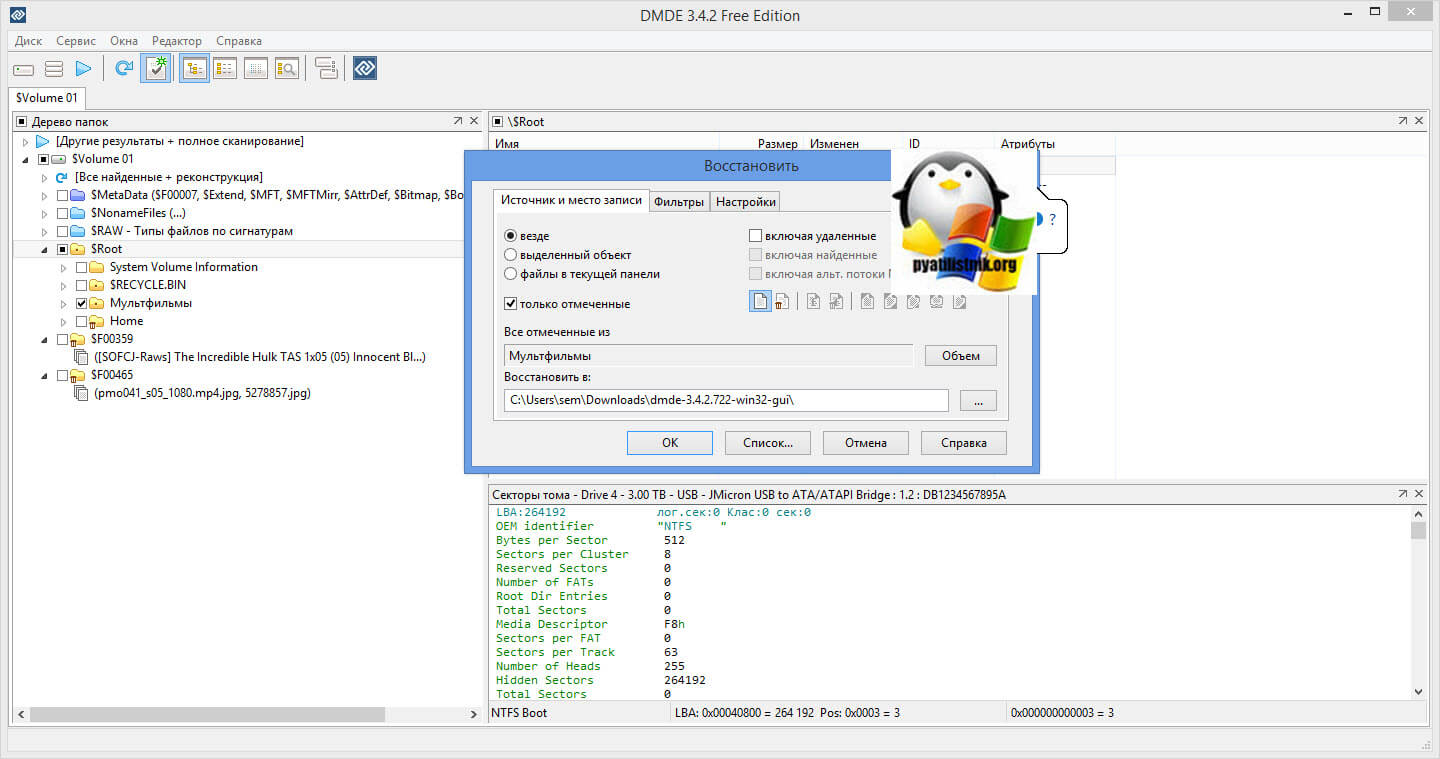
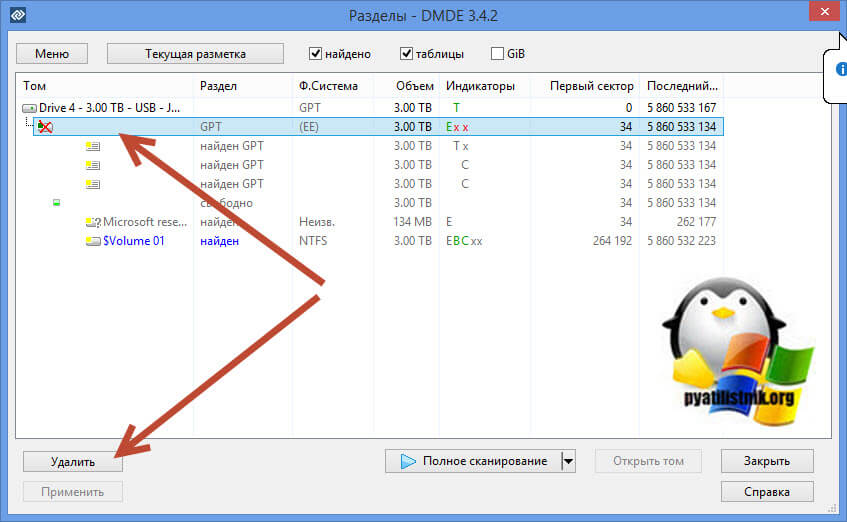
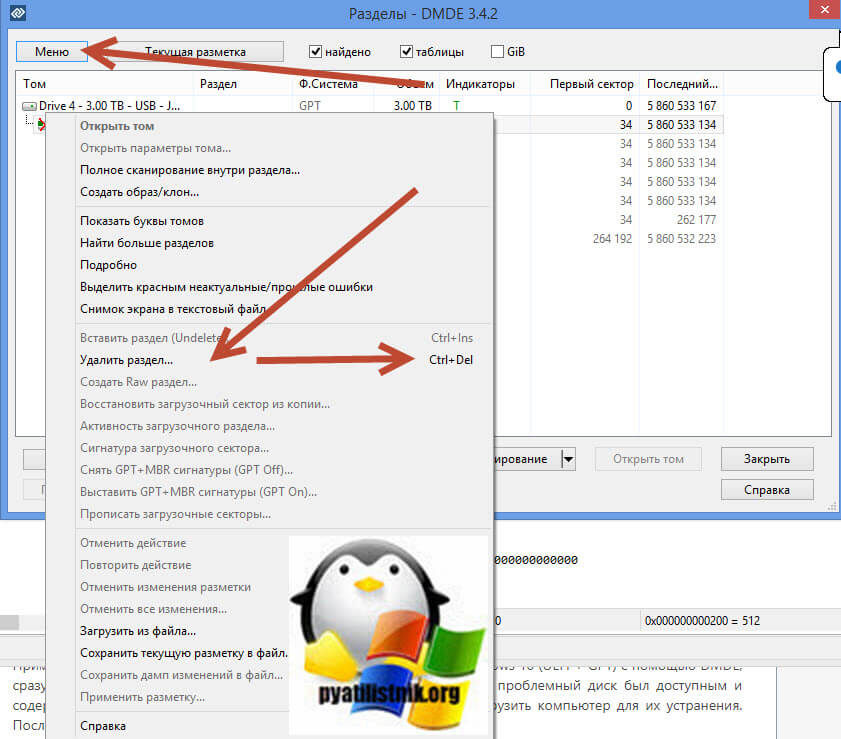
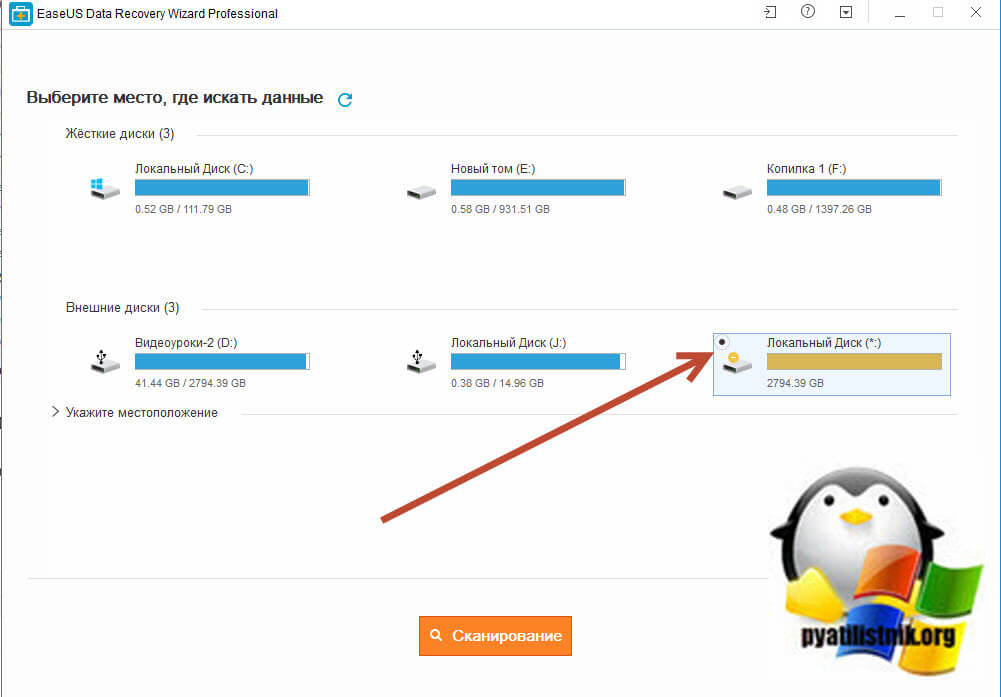
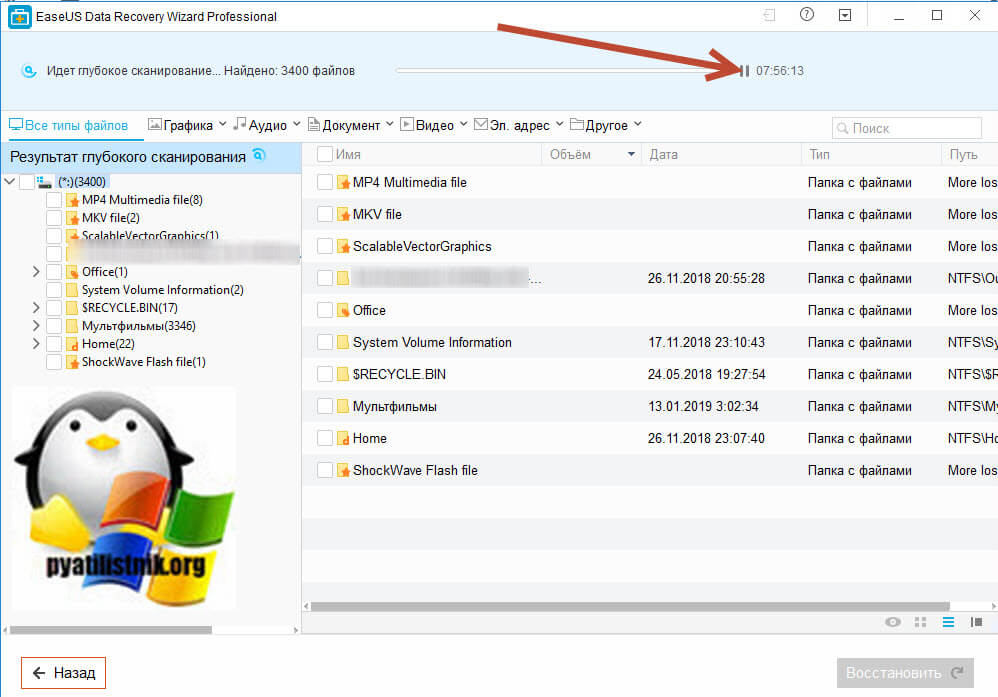
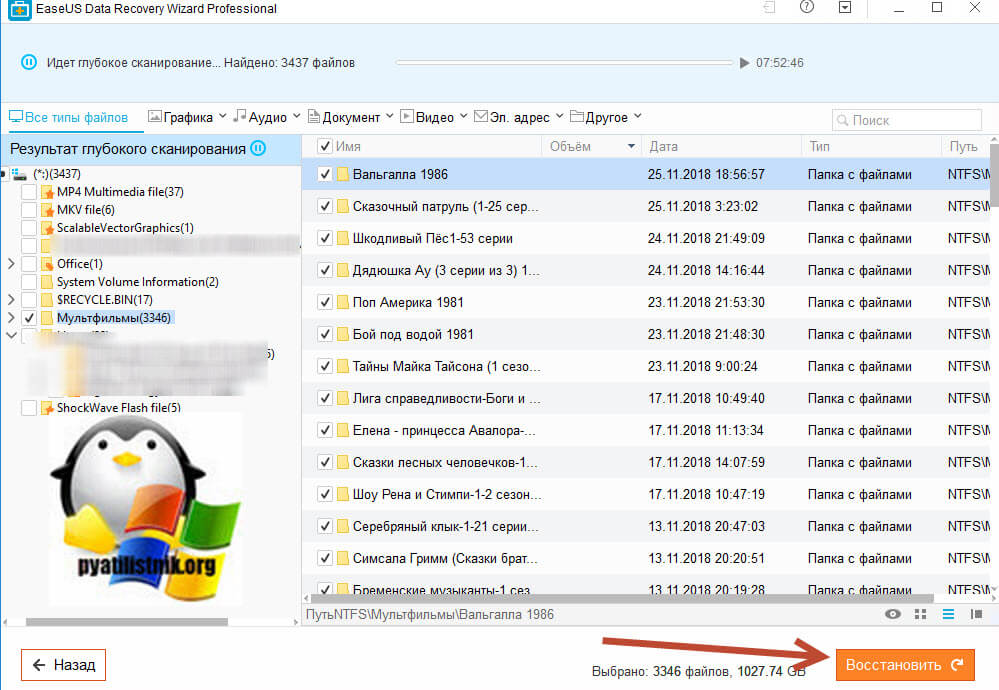
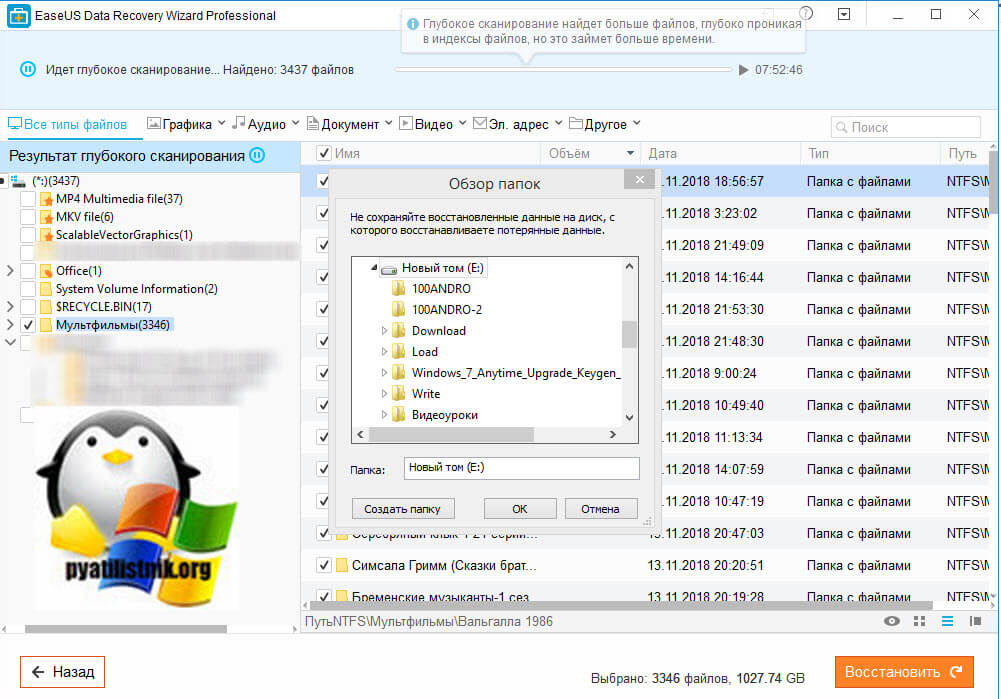

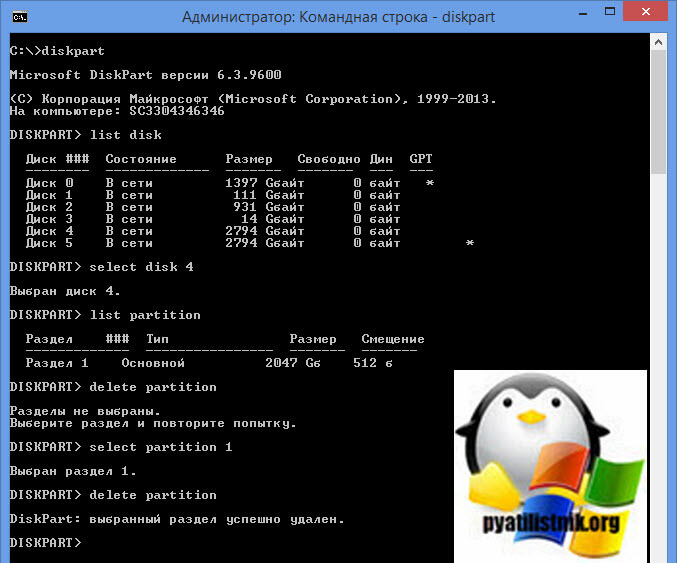

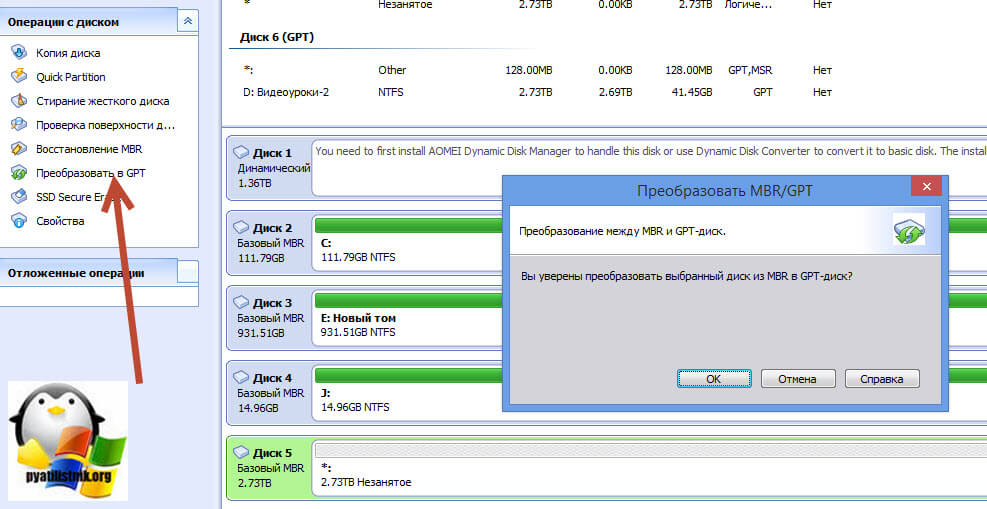
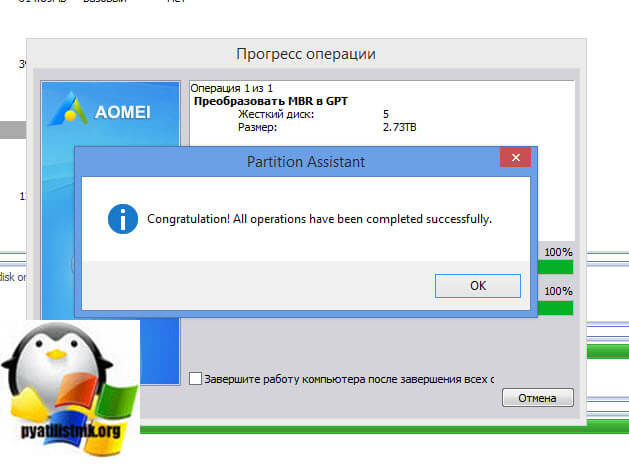
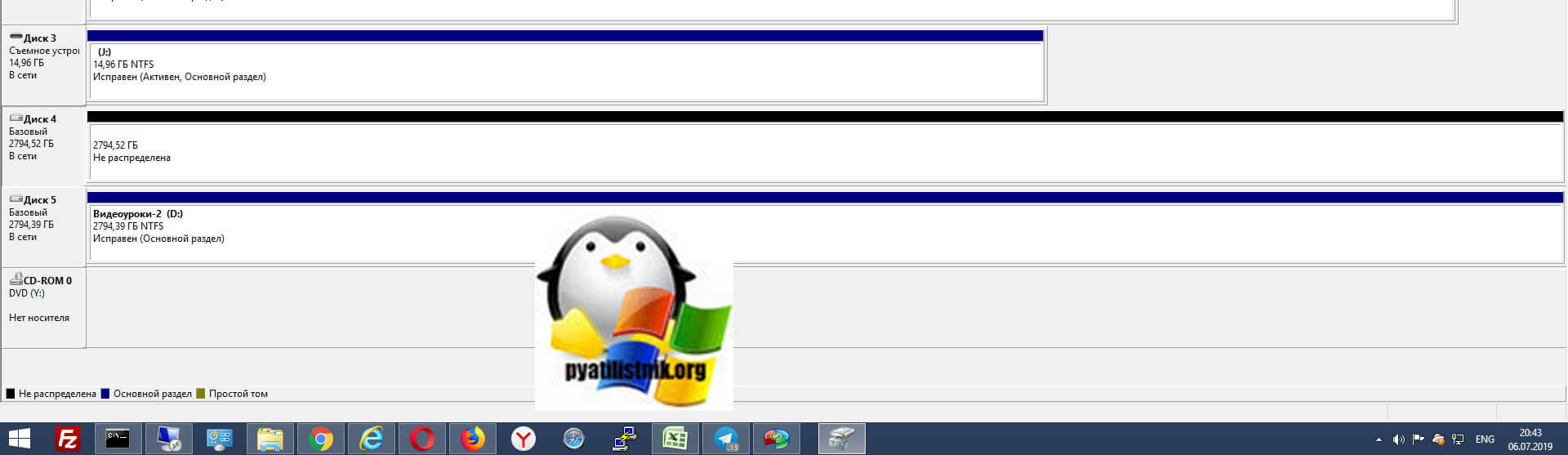






Толковый ответ тем,кто хочет не просто форматировать,а сохранить данные. Автору — респект!!! Иван Сёмин — молоток!
Рад, что удалось вам помочь!