Как из командной строки настроить Hyper-V Server 2008 R2 Failover Cluster-2 часть
 Добрый день уважаемые читатели блога pyatilistnik.org, сегодня хочется рассказать, как из командной строки настроить гипервизор Hyper-V Server 2008 R2 Failover Cluster. Продолжение первой части. Очень часто кластера используются в виртуализации, но могут и нести на себе SQL сервера и группы высокой доступности.
Добрый день уважаемые читатели блога pyatilistnik.org, сегодня хочется рассказать, как из командной строки настроить гипервизор Hyper-V Server 2008 R2 Failover Cluster. Продолжение первой части. Очень часто кластера используются в виртуализации, но могут и нести на себе SQL сервера и группы высокой доступности.
Настройка кластера
Для создания кластера введите:
cluster /cluster:<ИМЯ_КЛАСТЕРА> /create /node:<ИМЯ_УЗЛА> /ipaddress:<АДРЕС_КЛАСТЕРА>
, где <ИМЯ_КЛАСТЕРА> - имя, по которому можно будет обращаться к кластеру;
<ИМЯ_УЗЛА> - имя узла, входящего в кластер
<АДРЕС_КЛАСТЕРА> - IP адрес и маска подсети для кластера в полном или сокращенном формате (например 192.168.10.13/24 или 192.168.10.13/255.255.255.0)
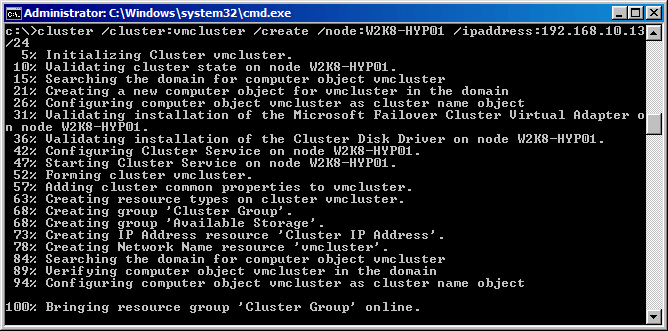
Теперь можно полюбоваться на кластер, набрав соответствующую строку:
и посмотреть список доступных ресурсов:
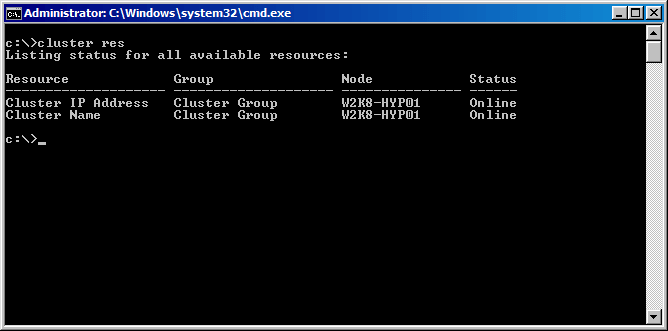
Как видите в списке отсутствуют дисковые ресурсы, поэтому придется добавлять их вручную. При создании кластера Windows Server 2008 настраивает две группы для размещения ресурсов: Cluster Group и Available Storage. Увидеть доступные группы можно с помощью команды:
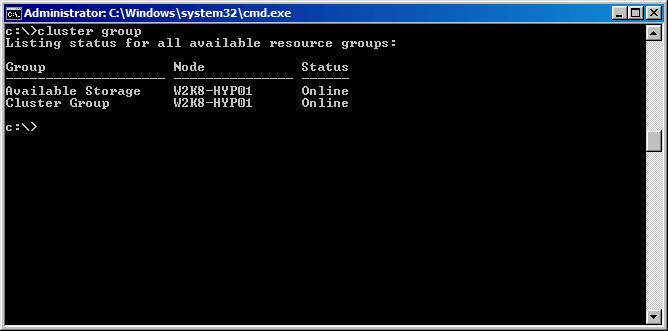
По-умолчанию, все дисковые ресурсы размещаются в группе Available Storage. Исключение составляет только диск, предназначенный для кворума - он будет помещен в группу Cluster Group. Создадим новый дисковый ресурс:
, где <ИМЯ_РЕСУРСА> - произвольное имя
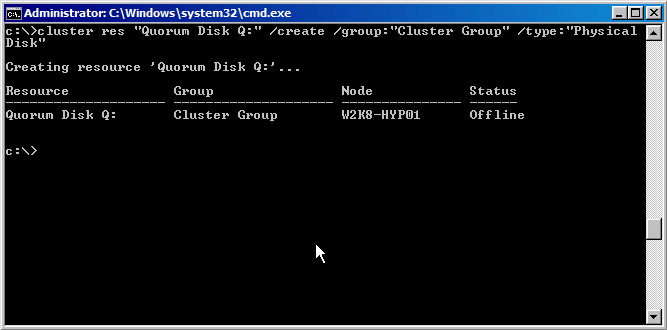
После создания дискового ресурса требуется сопоставить его с физическим диском. В Windows Server 2003 у ресурса physical disk был параметр Drive, соответствующей букве физического диска. В Windows Server 2008 синтаксис команды изменился, и теперь вместо Drive используется параметр DiskSignature. Для определения DiskSignature нам потребуется воспользоваться Diskpart.
После запуска Diskpart выберите нужный диск и выполните:
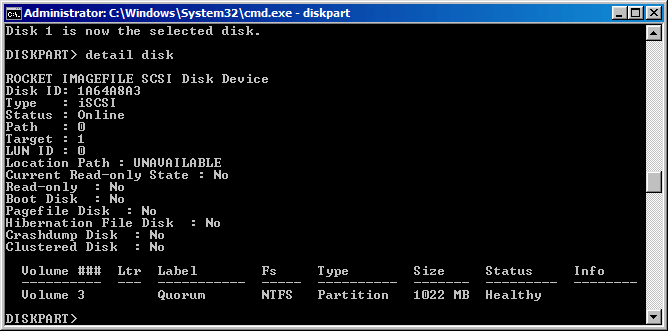
В свойствах найдете нужный параметр Disk ID, представляющее собой шестнадцатиразрядное число. Для дальнейшего использования требуется перевести
это число в десятичный формат и затем выполнить команду, подставив в качестве значения параметра DiskSignature:
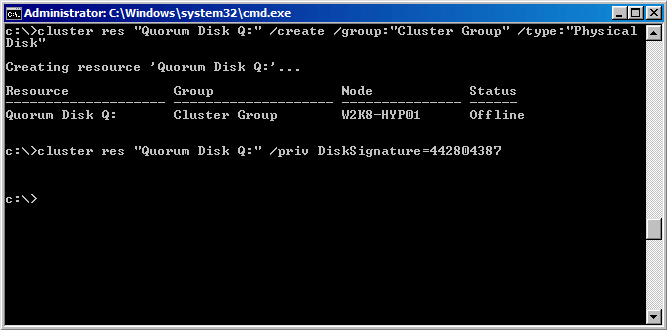
Кстати о конвертировании - в Powershell есть встроенный преобразователь типов:
[Convert]::ToInt32("<16-РАЗРЯДНОЕ_ЧИСЛО>", 16)
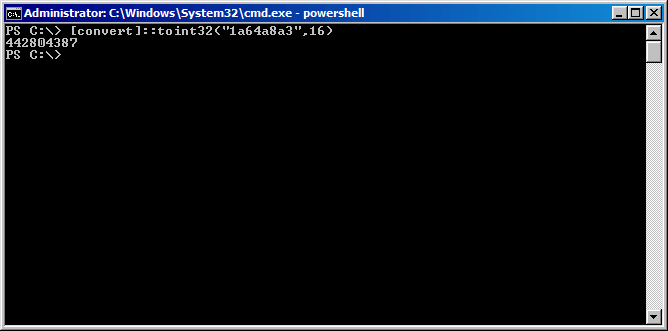
Теперь переведем ресурс в активное состояние.
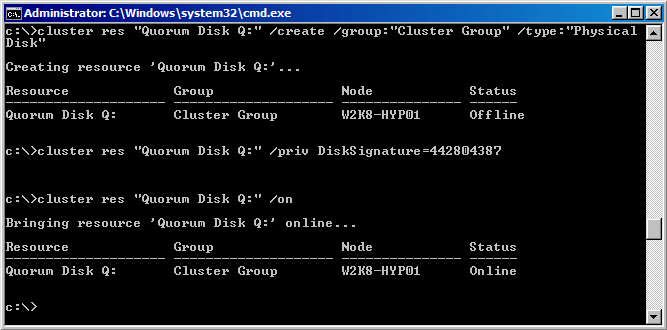
Проделаем аналогичные операции для второго диска:
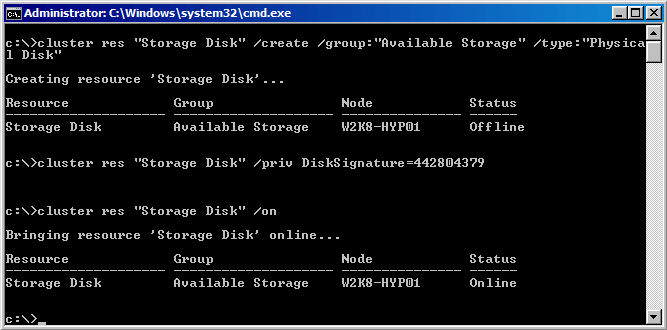
Теперь требуется указать кластеру, где размещать кворум (в качестве примера, кластер будет работать в режиме Node and Disk Majority):
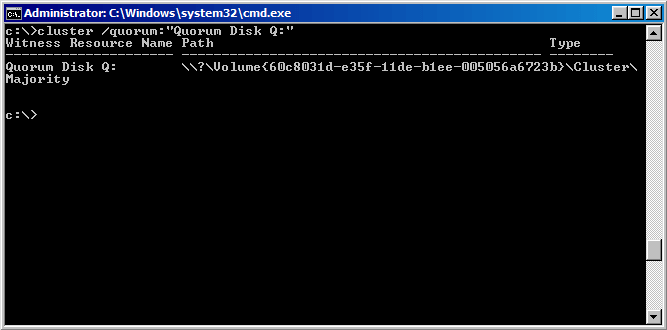
Настройка Cluster Shared Volume
Как и в случае с работой из GUI, перед преобразованием диска в CSV, вам потребуется включить поддержку CSV на кластере:
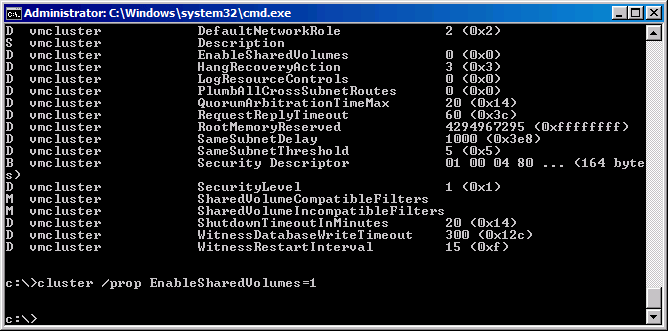
Запустите Powershell. Добавьте модуль для поддержки работы с кластером:
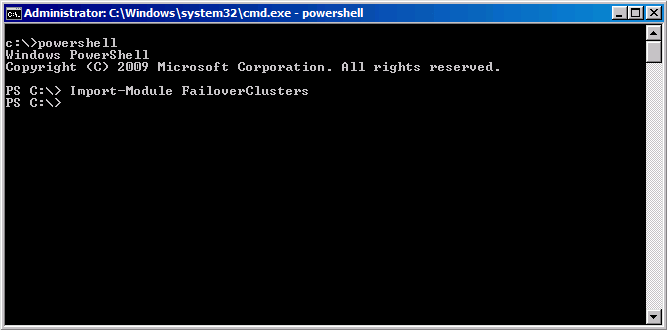
Добавление CSV выполняется командой:
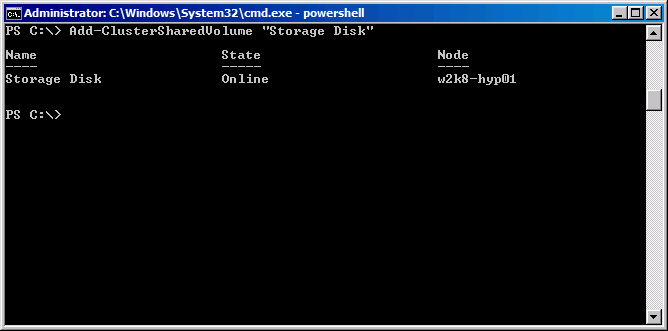
Добавление второго узла в кластер
Остались последние штрихи - добавить еще один узел в кластер Hyper-V. Все настройки на втором узле - конфигурация IP, ввод в домен, iSCSI Initiator выполняются аналогичным образом, поэтому я не буду заострять на них внимание.
Когда второй узел будет готов, добавьте его в кластер командой:
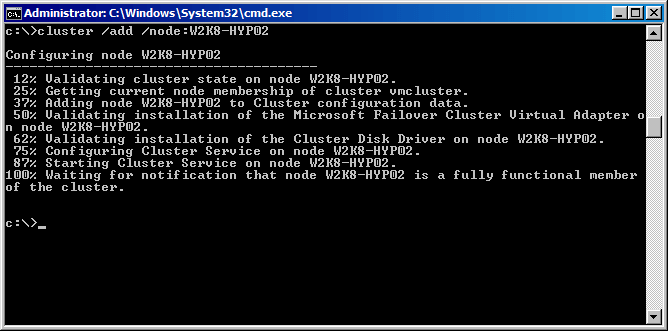
На этом настройка кластера завершена. Вам осталось развернуть или скопировать виртуальные машины и запустить их на своем гипервизоре от MS. Материал сайта Pyatilistnik.org






