Как установить и настроить терминальный сервер на Windows Server 2012R2
 Добрый день! Уважаемые читатели и гости IT блога Pyatilistnik.org. Вы еще не знакомы с Windows Server 2012R2? Мне вот уже "посчастливилось" настраивать на нем терминальный сервер. Честно говоря, совершенно не понятно зачем было пихать новый ленточный интерфейс в сервер - логика Microsoft последнее время не поддается объяснению.
Добрый день! Уважаемые читатели и гости IT блога Pyatilistnik.org. Вы еще не знакомы с Windows Server 2012R2? Мне вот уже "посчастливилось" настраивать на нем терминальный сервер. Честно говоря, совершенно не понятно зачем было пихать новый ленточный интерфейс в сервер - логика Microsoft последнее время не поддается объяснению.
Но это не самое страшное. Отныне, для установки роли терминального сервера необходимо поднимать домен. Вот такого сюрприза я не ожидал... домен мне не нужен в принципе. Настройка домена занимает не много времени, но зачем плодить сущности там, где они не нужны.
Однако всё оказалось решаемо, пусть и с некоторыми дополнительными действиями, о которых узнал c technet.microsoft.com. Данный метод позволит вам производить более двух RDP подключений одновременно на ваш сервер, чтобы более рационально использовать его ресурсы.
Настраиваем роль терминального сервера на WinServer 2012 без поднятия домена
Принципиальных отличий в установке Windows Server 2012 от Windows Server 2008 R2 нет, потому этот этап пропустим. Хочу подсветить, что операционная система прекрасно ставится с флешки, на которую был записан образ (давно уже не использую CD/DVD - медленно и нудно). Перейдем непосредственно к установке роли RDS на сервере.
- 1️⃣ Для этого запустим Диспетчер серверов (Server Manager), и перейдем в поле Локальный сервер (Local Server)

- 2️⃣ Далее запускаем мастер добавления ролей и компонентов, где выбираем тип установки "Установка ролей или компонентов (Role-based or feature-based installation)".

- 3️⃣ Выбираем сервер из пула, если их несколько, то удобно их добавить, чтобы процедуру проводить один раз для всех.

- 4️⃣ Выставляем галку "Службы удаленных рабочих столов"

- 5️⃣ Производить установку всех компонент роли RDS можно сразу, но на Technet, для лучшего понимания процесса, советуют разделить этот процесс на два этапа. Последуем этому совету и мы. Первой установим компоненту "Лицензирование удаленных рабочих столов (Remote Desktop Licensing)"

- 6️⃣ Подтверждаем добавление компонентов, для терминального стола на Windows Server 2012 R2.

- 7️⃣ Проверяем сводную информацию, и если все верно, то нажимаем кнопку "Установить". Обратите внимание, что есть возможность экспортировать параметры конфигурации в XML файл, для автоматизации.

- 8️⃣ После завершения процесса, запускаем Диспетчер лицензирования удаленных рабочих столов (RD Licensing Manager), в котором активируем наш сервер лицензий и устанавливаем пакет терминальных лицензий (например: Windows Server 2012 - RDS Per User CAL, 5 шт.).

- 9️⃣ Активация происходит, через правый клик.

Никаких новшеств здесь нет, а потому описывать подробно данный процесс не стану (возможно раскрою тему в одной из будущих статей - жду ваших предложений и комментариев).
Весь процесс активации и установки пакета лицензий на себя берет мастер, наша задача правильно выбрать программу лицензирования, тип лицензий, количество и т.д. Вторым этапом устанавливаем компоненту "Узел сеансов удаленных рабочих столов (Remote Desktop Session Host)".
После установки этой компоненты у нас появится "Средство диагностики лицензирования удаленных рабочих столов (RD Licensing Diagnoser)", которое сообщит нам ошибку об отсутствии сервера, раздающего терминальные лицензии (скриншота с ошибкой к сожалению не сделал, приведен уже работающий вариант сервера).
Стоит заметить, что в оснастке отсутствуют инструменты управления, которые были в Windows Server 2008 R2, т.е. возможности добавления сервера лицензий нет.

Настраиваем локальные политики для серверов находящихся в рабочей группе
Осталось самое интересное. Исправить данную ситуация не сложно - достаточно настроить всего две локальные политики. В строке терминала пишем gpedit.msc и изменяем соответствующие ключи.
Англоязычный вариант:
Установка компонента - Remote Desktop Web Access
Если, в качестве клиента требуется использовать браузер, устанавливаем дополнительную компоненту Remote Desktop Web Access. Тут вообще все просто, нужно лишь разрешить мастеру добавить то, что он хочет, в частности IIS. После окончания установки, на клиентской машине в браузере сервер должен ответить и показать страницу Remote Web Access.
Обратиться к серверу терминалов через браузер можно по адресу https://ip/rdweb



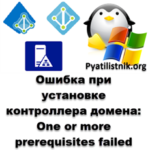
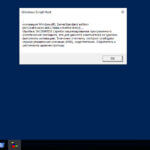




Неплохо, работали с виндовс сервер. Перешли на Thinstuff из-за высокой цены майрософта(курс доллара и санкции заметно прибавили цену MS Server). Неплохой аналог, стабильно работает, проблем не возникло.
Очередной раз, сделал все по рекомендации.
Но, лицензии не раздаются на пользователя, пускает на терминальный сервер, потому что еще остался бесплатный период 120 дней (осталось 110).
Попутно вопрос — если активируешь терминальный сервер, то и отключается бесплатный период, а он не отключился и диспетчере лицензий видно 10 активированных лицензий.
Но не выдаются.
Что делать?
Опишите вашу структуру, есть ли Ad, если да то в группы добавили и все через политики прописали на клиентской машине, чтобы сервер виделся?
Добрый день. Сделал все по инструкции, а больше 2-х удаленных столов не хочет пускать? Что еще нужно добавить? Помогите пожалуйста.
Рабочая группа
В самом сервер количество лицензий видятся?
У вас замечательный сайт, очень много полезных вещей. Мне удалось по вашей инструкции развернуть RDS ферму.