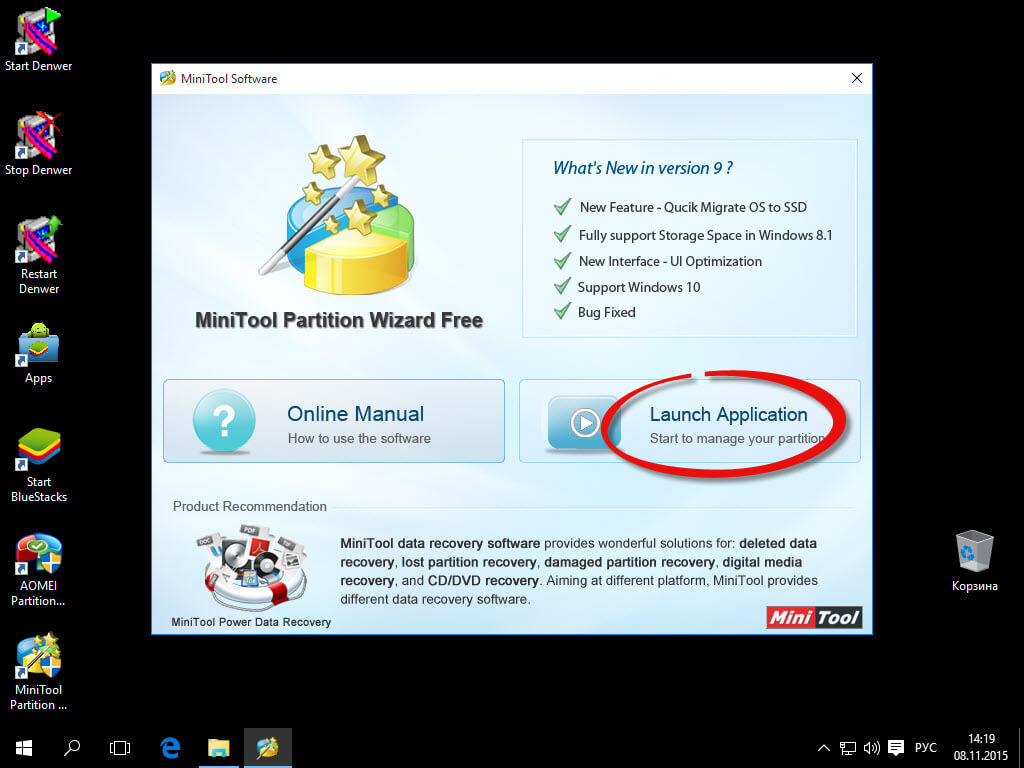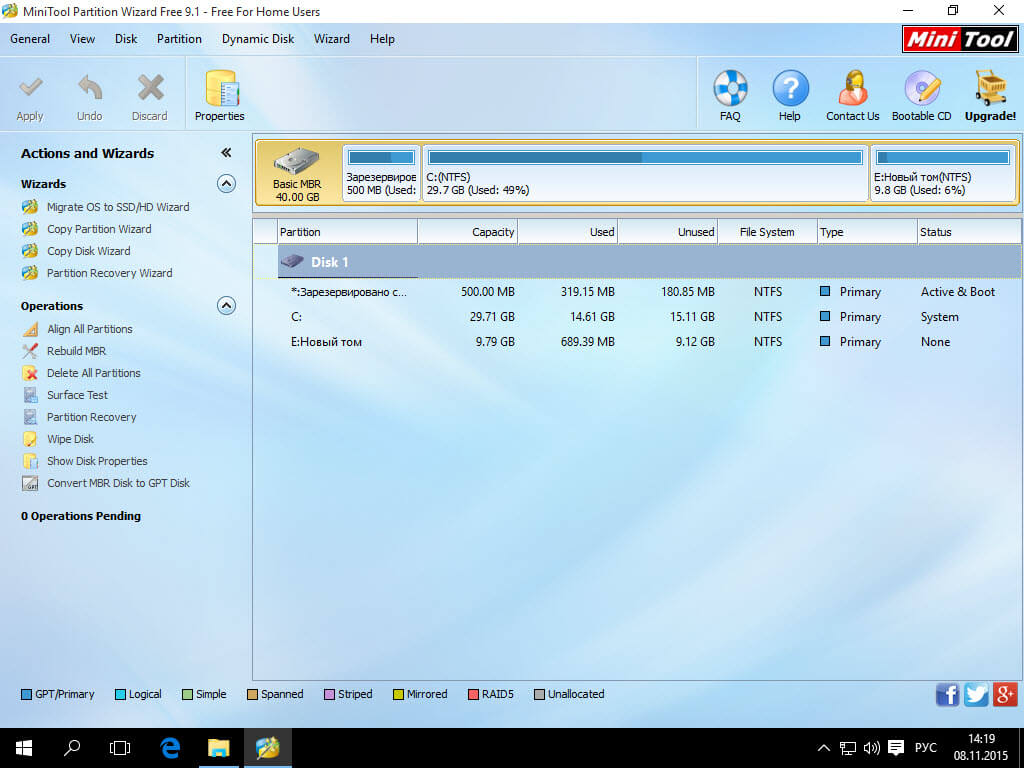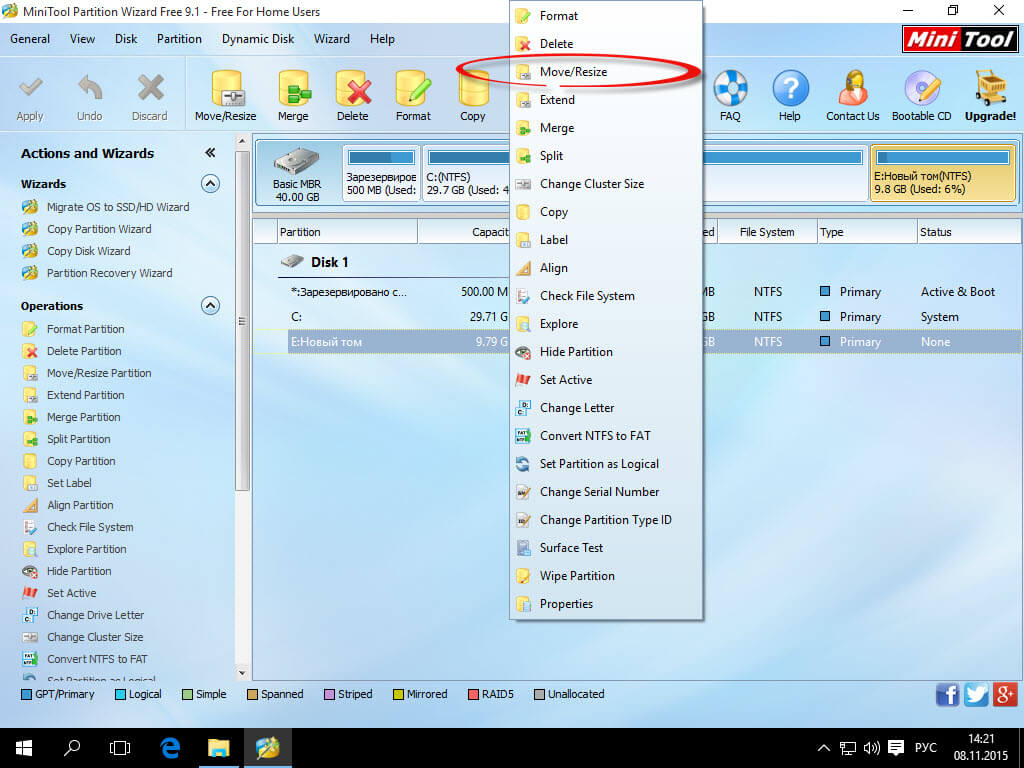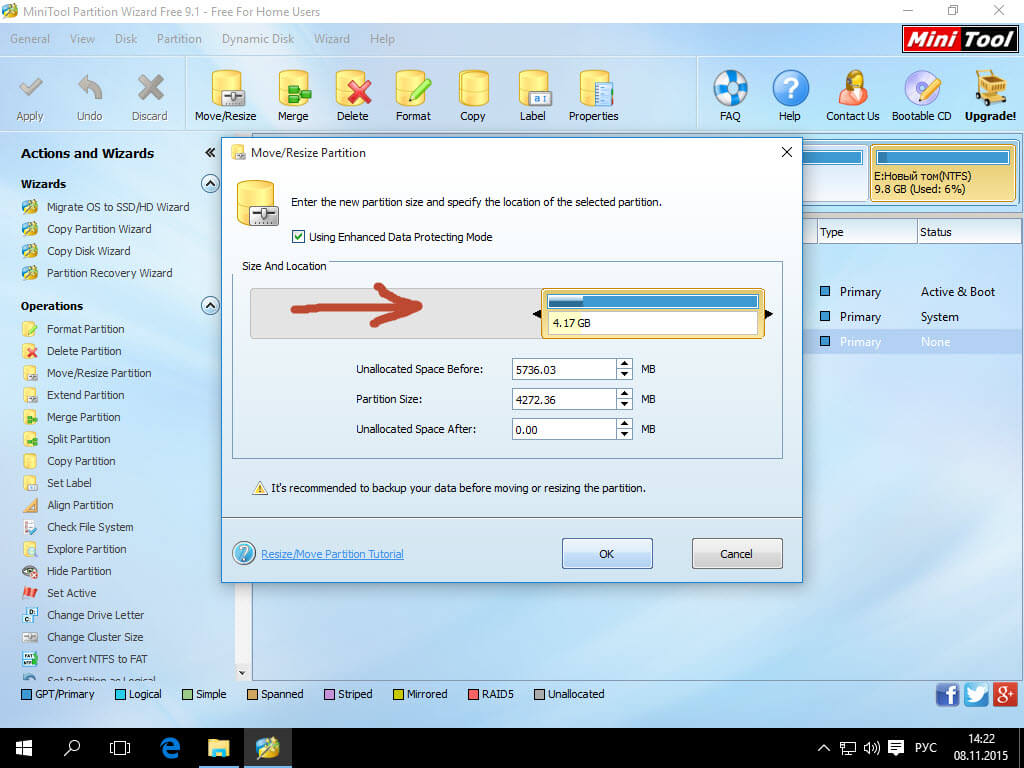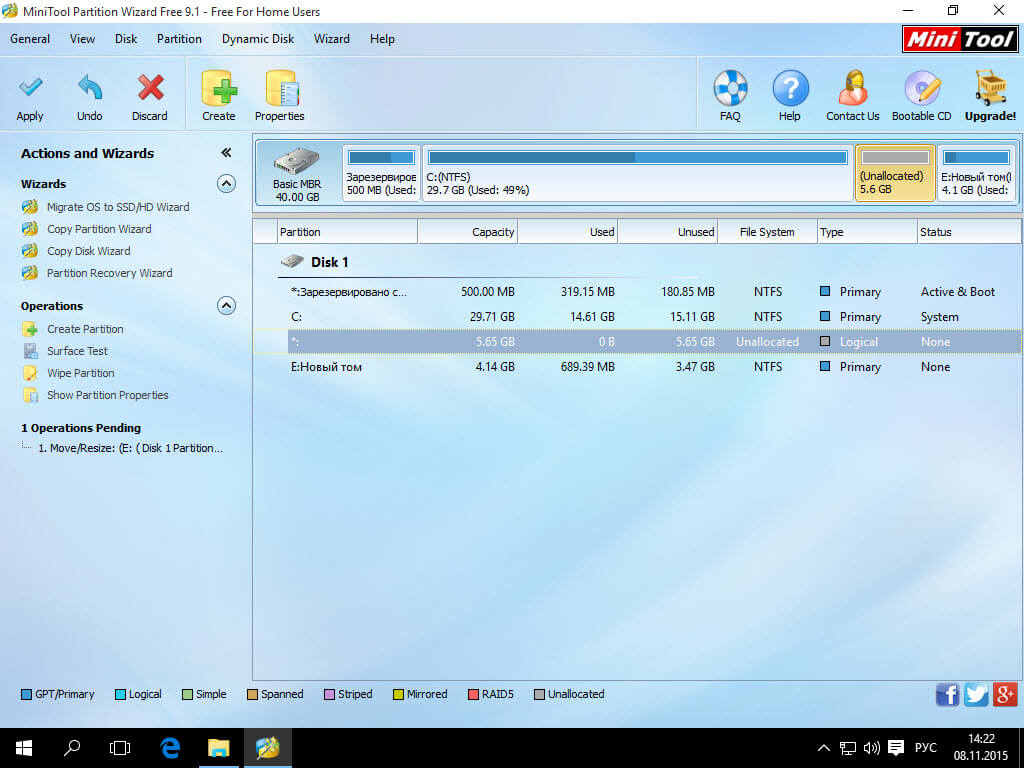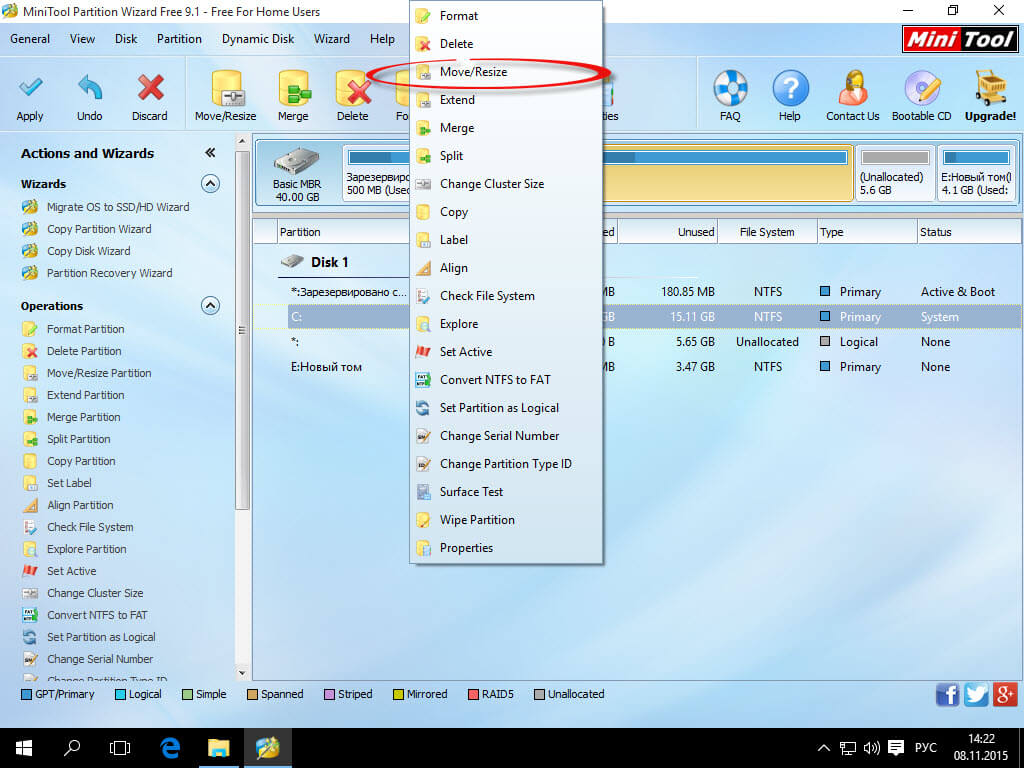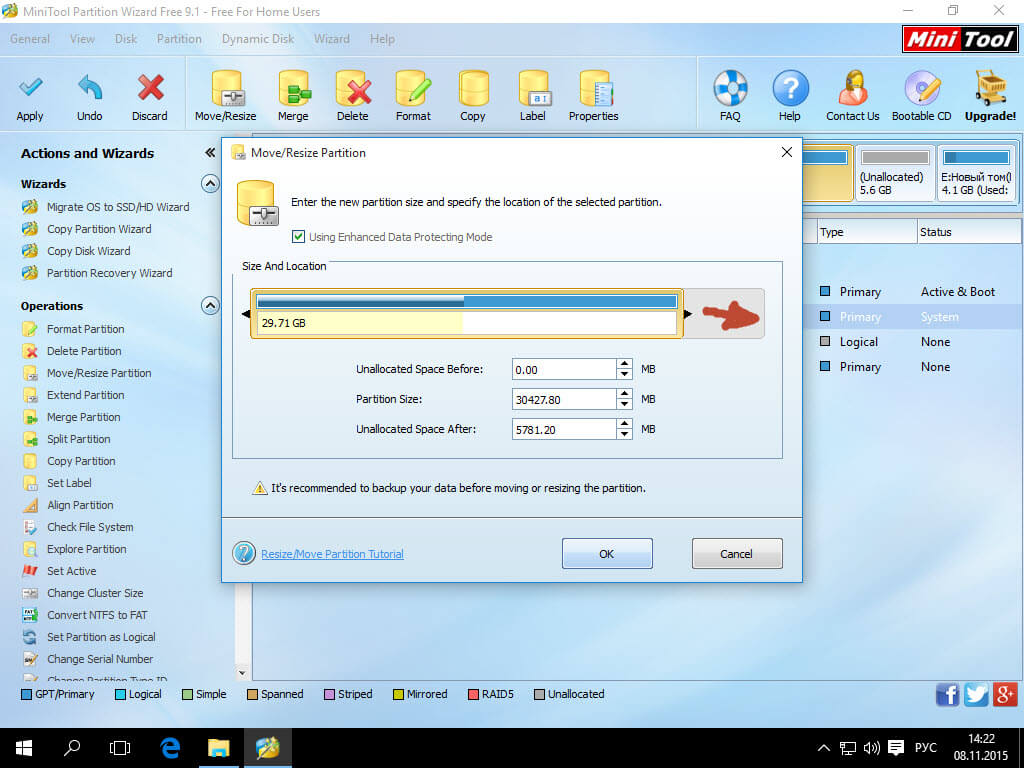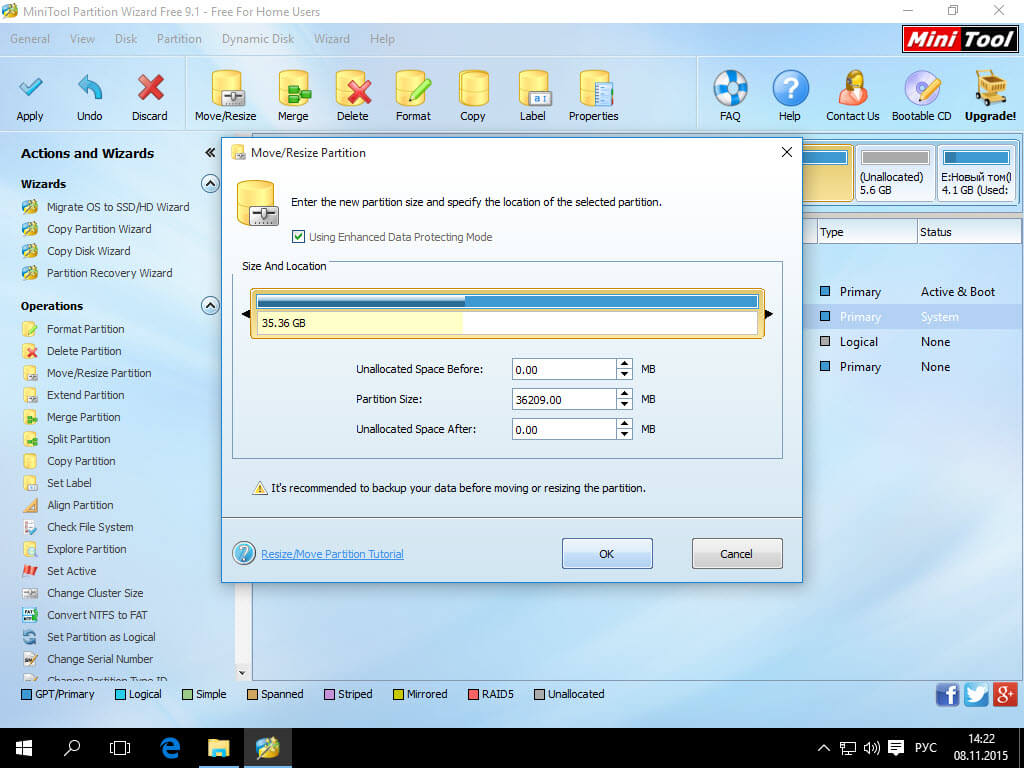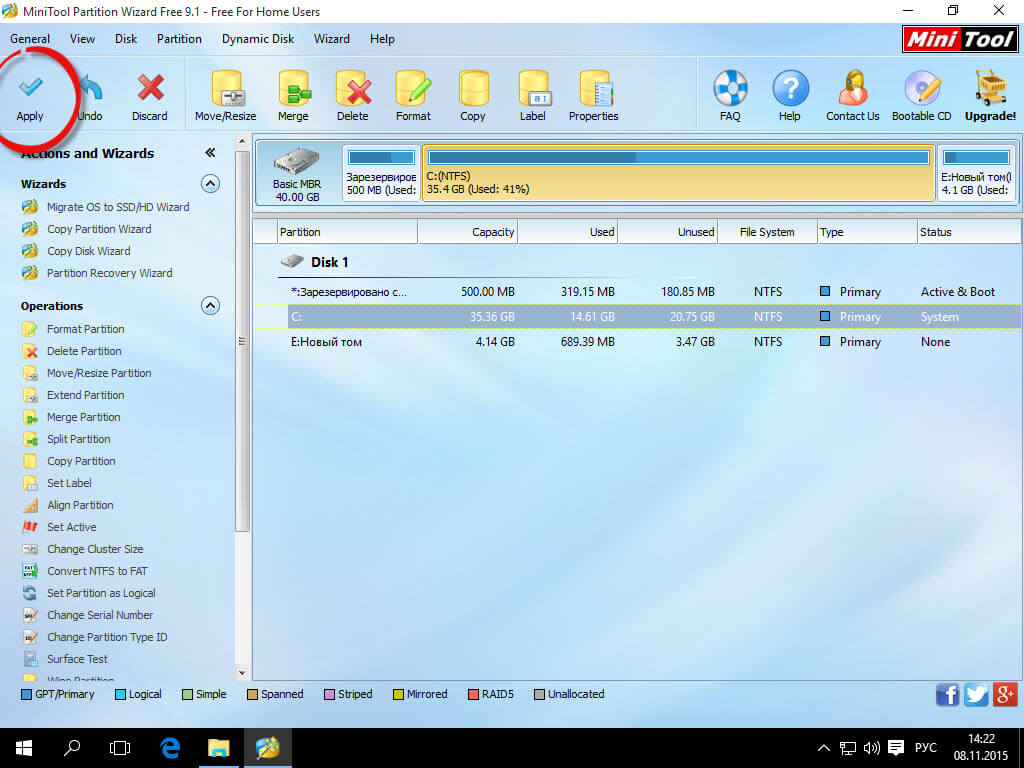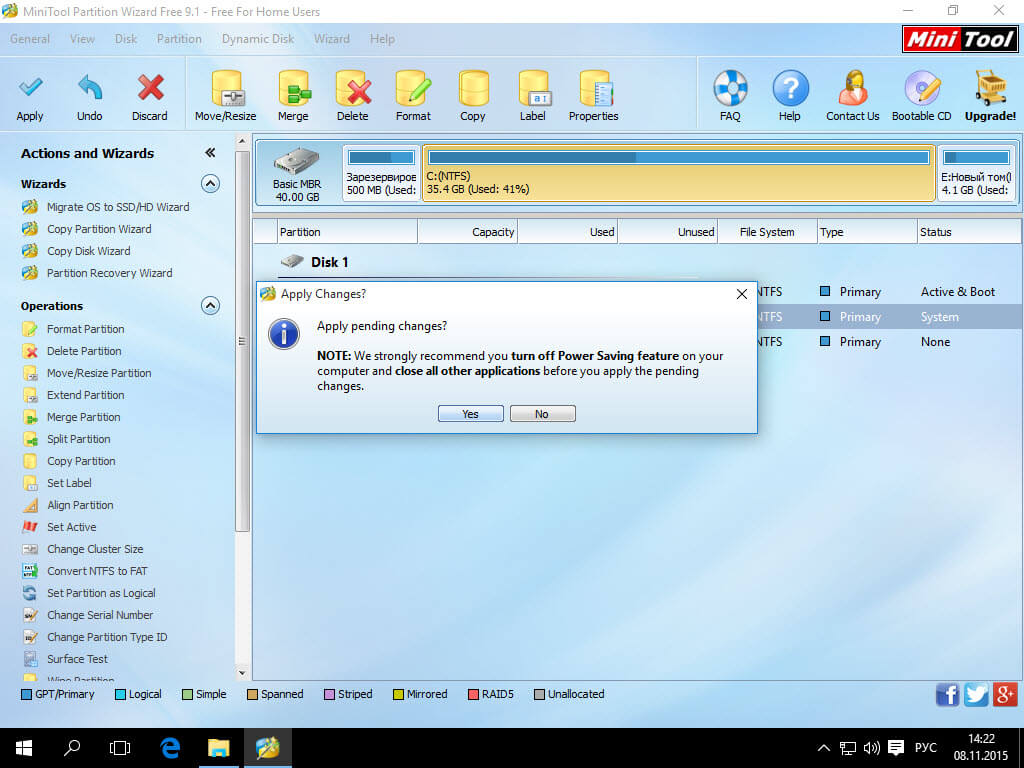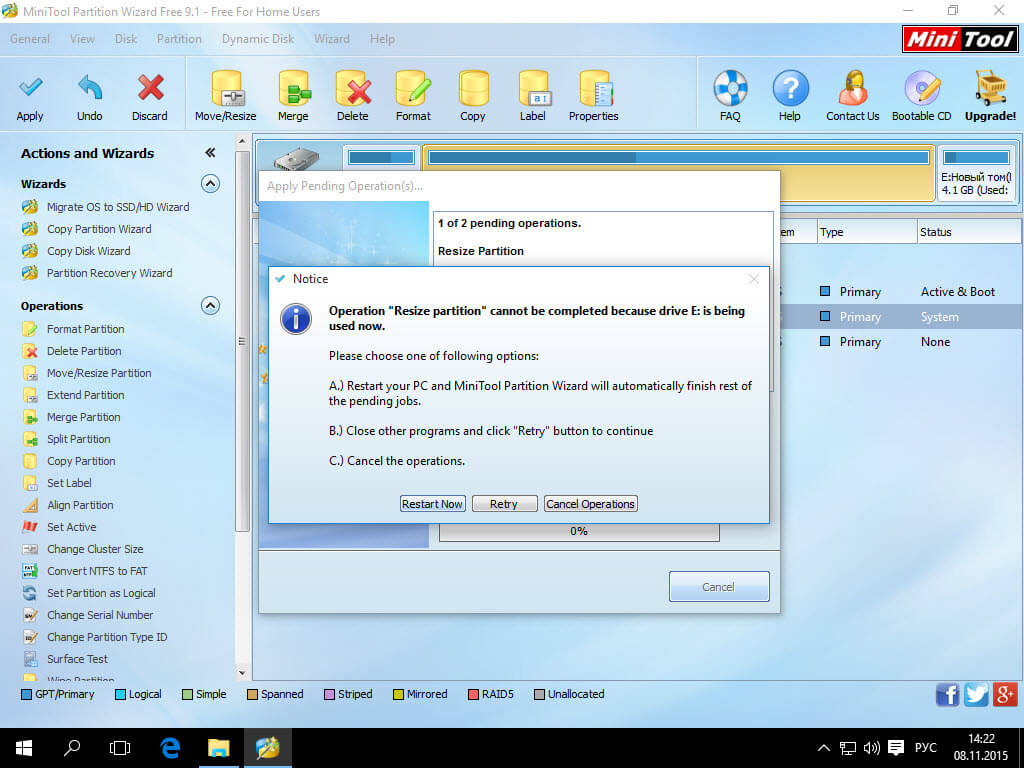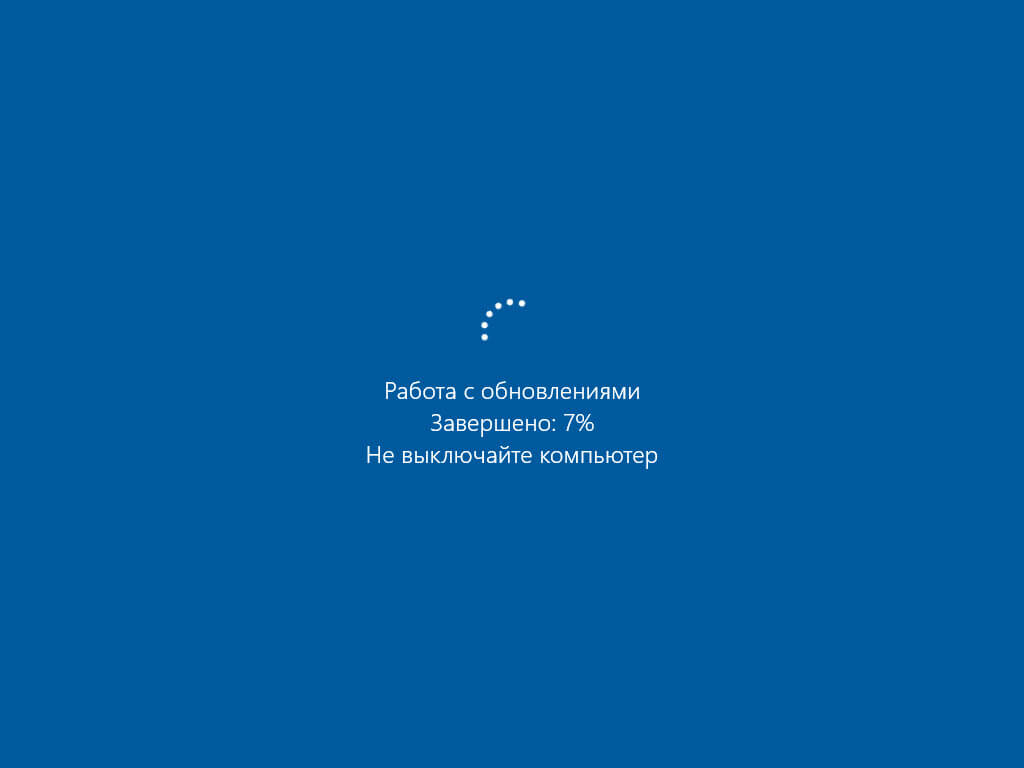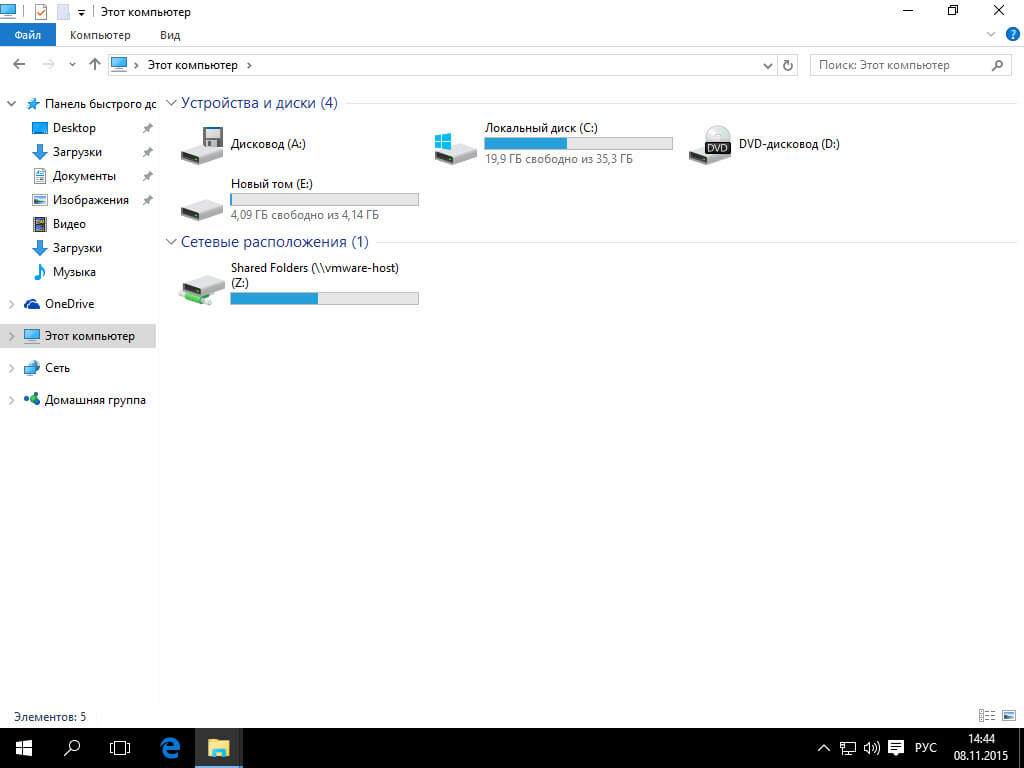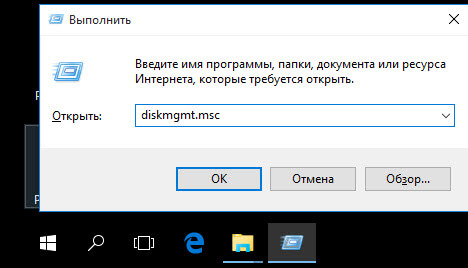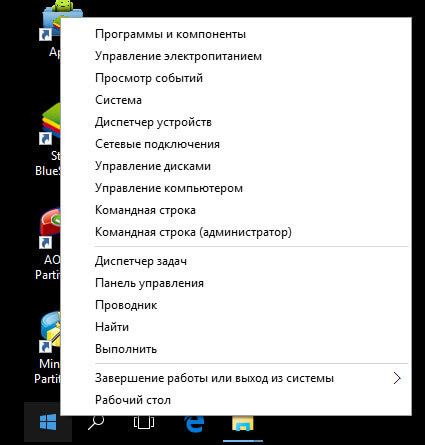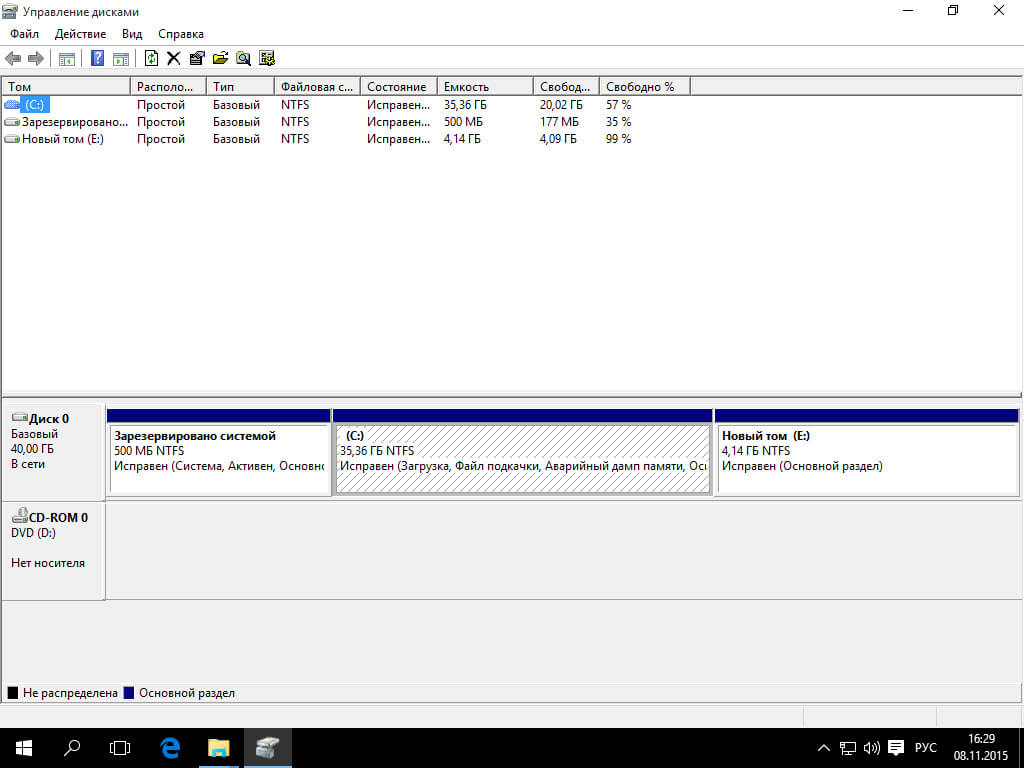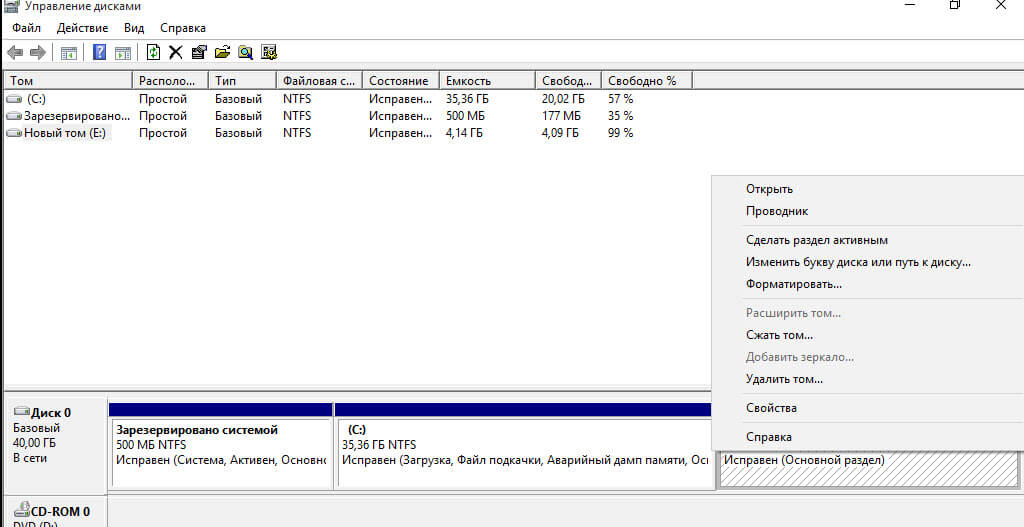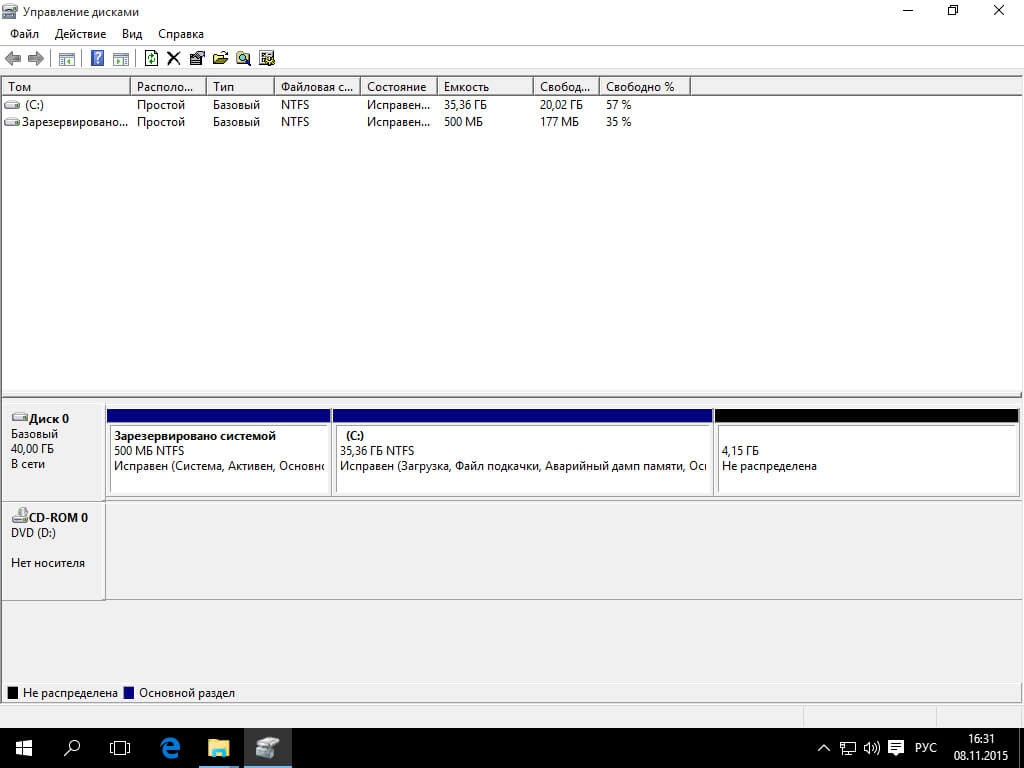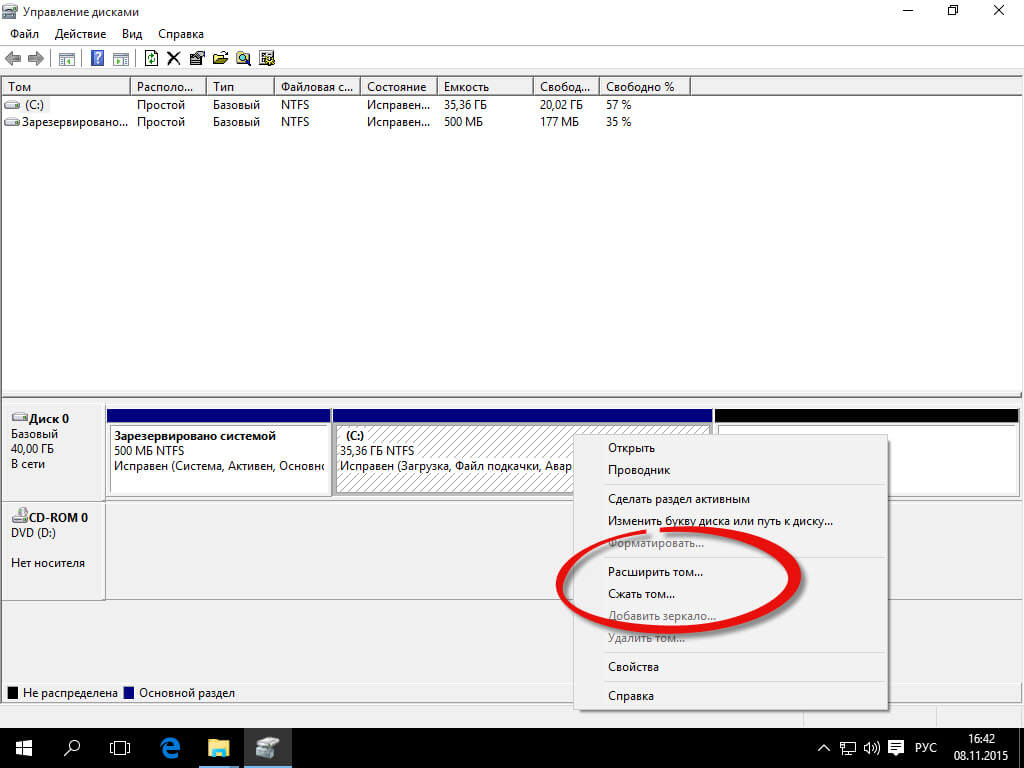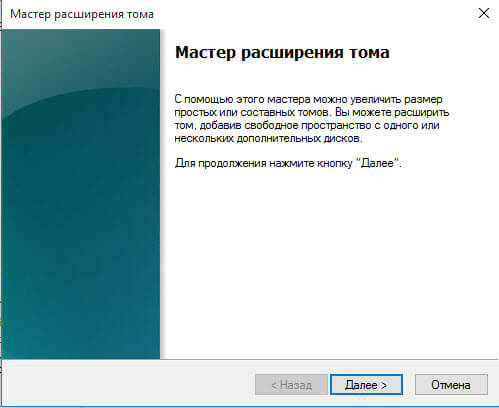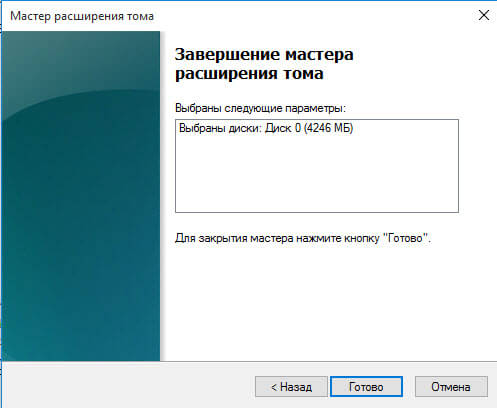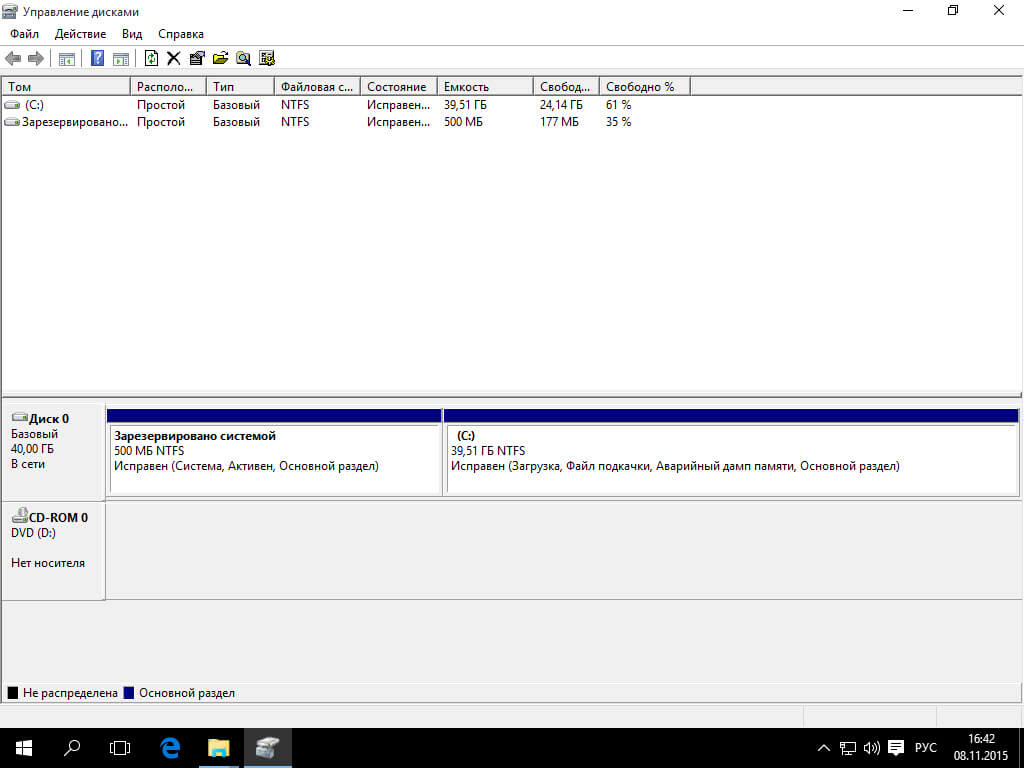Как увеличить диск С Windows 10. 2 часть

Всем привет, ранее я уже рассказывал в первой части, про методы расширения диска С в Windows 10, теперь рассмотрим еще бесплатные методы, как увеличить размер диска с. Напомню, что расширять мы будем за счет другого локального диска, расположенного на том же физическом, что и системный. Это очень частая ситуация, что у пользователя один физический SSD или HDD, который при неправильном планировании, разбит не совсем правильно.
Расширить раздел диска с помощью MiniTool Partition Wizard Free
MiniTool Partition Wizard Free бесплатная утилита для работы с разделами и дисками Windows 10. Функционал программы очень большой, и о нем мы когда нибудь поговорим в отдельном посте, на в данной заметке интересует исключительно ресайзинг дисков. Установка программы осуществляется в виде обычного мастера, где жмете только далее. Приступим к запуску. Выбираем launch Application.
Интерфейс программы только английский, перед вами появится список ваших локальных дисков.
Вначале отнимем немного пространства у диска E, у вас это может быть другой диск. Щелкаем по нему правым кликом и из контекстного меню выбираем Move/Resize
Для освобождения нужного места либо двигайте ползунок вправо либо задайте параметр Unalocated Space Before и жмем ок.
Я высвободил от донорного раздела Windows 5 Гб
Теперь увеличим размер диска С, щелкаем по нему правым кликом и выбираем снова Move/Resize
Тут тоже два вариант, либо перетаскиваем вправо ползунок до нужного размера либо задаем Unalocated Space After.
Видим, диск стал в программе нужного размера
И для применения наших настроек, жмем Apply в верхнем левом углу
Вас предупредят, что потребуется перезагрузиться, жмем Yes.
restart now
Wndows 10 начнет расширения диска С.
Немного подождав, когда загрузиться ваша Windows 10 в проводнике вы увидите расширенный системный диск С.
Как видите, не сложнее чем с программой AOMEI Partition Assistant.
Как увеличить диск C штатными средствами Windows 10
В Windows 10, также присутствует метод увеличить место на диске С своими средствами, но есть одно но, данные с диска донора придется удалить, но думаю не страшно если вы их до этого куда то скопируете. Открываем оснастку Управление дисками, либо нажимаете Windows + R
и вводите diskmgmt.msc или правым кликом по кнопке пуск, где выбрать Управление дисками
В итоге у вас откроется оснастка Управление дисками. Тут вы увидите все ваши разделы и диски.
Удалять я буду диск E, щелкаем по нему правым кликом и выбираем Удалить Том.
Вас предупредят, что удаление тома приведет к уничтожению данных, еще раз проверьте, что у вас есть резервная копия. После чего жмите Да.
В итоге вы получите не распределенное свободное пространство.
Теперь приступим к увеличению диска С, щелкаем по нему правым кликом и выбираем Расширить Том.
Откроется мастер расширения тома, жмем далее.
Видим, доступно 4 гб, щелкаем далее
Готово
Все у нас остался, только диск С, расширенный по максимуму. Как видите было не сложно.
В будущем, мы еще более подробно поговорим про использованные утилиты MiniTool Partition Wizard Free и AOMEI Partition Assistant.
Материал сайта pyatilistnik.org