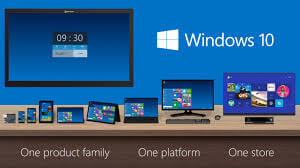Фактически этот рецепт имеет основную ценность для владельцев нетбуков, в большинстве своем не имеющих DVD-привода, но также может быть полезен и различным экспериментаторам, а также любому, не желающему таскать с собой двд с windows7, ведь на флешку можно всегда закинуть что-то еще. По сути SD ни чем не отличается от USB, и нам поможет утилита DiskPart, ранее я писал о ней в статье Создаем загрузочную флешку (Диск). Утилита diskpart. 4 часть
 Согласитесь, что операционная система Windows 10 и Windows 11 получились у Microsoft весьма не плохой, но мне как и многим людям все равно может не хватать, какого-то функционала в контекстном меню, но благо это можно поправить. Для того чтобы, увеличить возможности контекстного меню, Windows 11/10/8.1/7, можно использовать уникальный идентификатор {GUID}, и добавить такие пункты как «Копировать в папку», и «Переместить в папку». Откройте диалоговое окно Windows 7, сочетанием клавиш Win + R, введите команду regedit.
Согласитесь, что операционная система Windows 10 и Windows 11 получились у Microsoft весьма не плохой, но мне как и многим людям все равно может не хватать, какого-то функционала в контекстном меню, но благо это можно поправить. Для того чтобы, увеличить возможности контекстного меню, Windows 11/10/8.1/7, можно использовать уникальный идентификатор {GUID}, и добавить такие пункты как «Копировать в папку», и «Переместить в папку». Откройте диалоговое окно Windows 7, сочетанием клавиш Win + R, введите команду regedit.
Как стало известно 21 января, обладатели операционных систем Windows 7 и 8 смогут обновить их до Windows 10 бесплатно в течение года после релиза последней (после чего обновления будут выпускаться «до конца жизненного цикла устройства»). Однако такой же возможности не будет предложено корпоративным клиентам. Для них Microsoft приготовила отдельный метод обновления.

Microsoft рассказала о моделях обновления Windows 10 для предприятий
Компания представила две политики обновлений «Windows как сервиса» для предприятий: Long Term Servicing Branch и Current Branch for Business. Microsoft стремится, чтобы предприятия приобрели подписку на её программу Software Assurance. Пользователям Windows 7 Enterprise и Windows 8/8.1 Enterprise при наличии Software Assurance предлагается выбор. В рамках Long Term Servicing Branch выбирается консервативный подход к обновлению - ни во время базовой, ни во время расширенной поддержки системы, каждая из которых длится по пять лет, для неё не будет выпускаться функциональных новшеств. Это позволит избежать проблем с совместимостью и стабильностью работы критически важных систем. Обновления системы безопасности будут устанавливаться на регулярной основе. Администраторы смогут устанавливать обновления в любом порядке или не устанавливать их вовсе.
В рамках модели Current Branch for Business будут представляться функциональные обновления, однако с задержкой по сравнению с временем их появления в потребительских версиях системы. Это даст возможность отследить и исправить проблемы с совместимостью и стабильностью на основе многочисленных отзывов пользователей домашних ПК, которые первыми будут получать новые функции.
 Добрый день! Уважаемые читатели и подписчики IT блога Pyatilistnik.org. В данной статье я приведу один из методов извлечения цифрового идентификатора приложения из реестра Windows. Правильное название: статистически уникальный 128-битный идентификатор {GUID}. Если Вы знаете {GUID},то можете открыть любой компонент Windows, shell:::{GUID} где — shell — интерпретатор команд Windows. и произвести удаление приложения. Но обо всем по порядку.
Добрый день! Уважаемые читатели и подписчики IT блога Pyatilistnik.org. В данной статье я приведу один из методов извлечения цифрового идентификатора приложения из реестра Windows. Правильное название: статистически уникальный 128-битный идентификатор {GUID}. Если Вы знаете {GUID},то можете открыть любой компонент Windows, shell:::{GUID} где — shell — интерпретатор команд Windows. и произвести удаление приложения. Но обо всем по порядку.
Для быстрого доступа к часто используемым системным утилитам: Администрирование, Корзина, Панель управления, Принтеры и факсы, Учётные записи пользователей будет очень полезно добавить ярлыки в папку «Компьютер», доступ к которой обычно осуществляется с рабочего стола. Чтобы выполнить эту задачу понадобятся Редактор реестра, утилита Блокнот,Диалоговое окно «Выполнить».
Прежде чем вносить дополнительные записи в реестр Windows 7, необходимо создать его резервную копию. С помощью клавиш Win + R открываем диалоговое окно «Выполнить», вводим команду regeditдля открытия Редактора реестра, в меню Файл выбираем опцию Экспорт. В открывшемся окне вводим название пример (regcopy.reg), расширение обязательно должно быть «reg»,сохраняем, желательно на съёмном носителе (флешка). В случае возникновения необходимости восстановить реестр из резервной копии, просто щёлкните по нему мышью и согласитесь, «OK«, с внесением изменений в реестр.
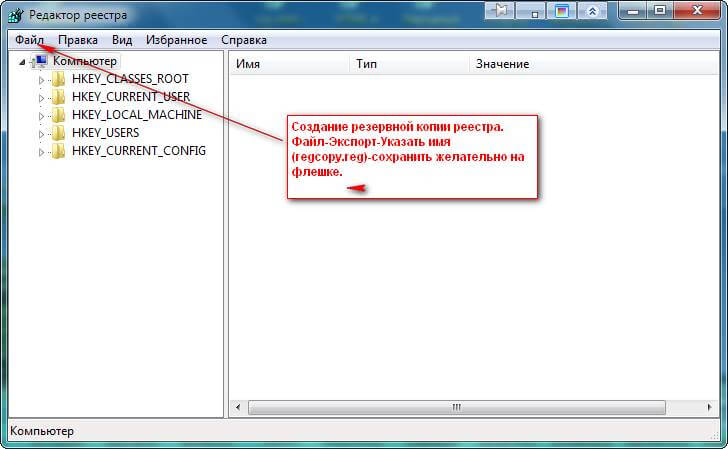
Добавление ярлыков системных утилит в папку «Компьютер»-01
 Редактор реестра regedit.exe является встроенной утилитой Windows. Для работы с редактором требуются определённые навыки, так как в случае неправильных или ошибочных изменений могут возникнуть непоправимые последствия вплоть до переустановки Windows. Иногда возникает ситуация когда требуется сверить содержимое веток реестра или вернуться к позиции до внесения изменений(соответственно до сохранения новых параметров). В Windows существует возможность открыть два редактора реестра, разместить их рядом и сравнить.
Редактор реестра regedit.exe является встроенной утилитой Windows. Для работы с редактором требуются определённые навыки, так как в случае неправильных или ошибочных изменений могут возникнуть непоправимые последствия вплоть до переустановки Windows. Иногда возникает ситуация когда требуется сверить содержимое веток реестра или вернуться к позиции до внесения изменений(соответственно до сохранения новых параметров). В Windows существует возможность открыть два редактора реестра, разместить их рядом и сравнить.
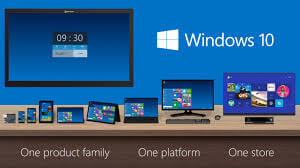
Активатор Windows 10 - Как активировать Windows 10
Большинство вирусов, которые распространяются по сети Internet и заражают компьютеры всех пользователей, чаще и чаще начинают использовать так называемые AUTORUN`ы. Это когда Вы вставляете флешку друга, а там автоматически загружается вирус. А автоматически загружается потому что все носители информации при обнаружении нового устройства ищут на нем файл autorun.inf, в котором прописано, что нужно делать.
В общем, чтобы избежать лишнего заражения компьютера вирусами и по простому не быть лохом, нужно отключить эту "фичу".

На днях установил на сервер Windows 2008 R2 и при его настройке не смог активировать «Сетевое обнаружение». Точнее кликаешь на «Включить сетевое обнаружение», оно как нужно отмечается, но при следующем заходе на эту же станицу – всё по-старому.
Как оказалось – это проблема не только серверной системы, но и пользовательских (Win 7 и Win 8).
Решается всё просто!


 Согласитесь, что операционная система Windows 10 и Windows 11 получились у Microsoft весьма не плохой, но мне как и многим людям все равно может не хватать, какого-то функционала в контекстном меню, но благо это можно поправить. Для того чтобы, увеличить возможности контекстного меню, Windows 11/10/8.1/7, можно использовать уникальный идентификатор {GUID}, и добавить такие пункты как «Копировать в папку», и «Переместить в папку». Откройте диалоговое окно Windows 7, сочетанием клавиш Win + R, введите команду regedit.
Согласитесь, что операционная система Windows 10 и Windows 11 получились у Microsoft весьма не плохой, но мне как и многим людям все равно может не хватать, какого-то функционала в контекстном меню, но благо это можно поправить. Для того чтобы, увеличить возможности контекстного меню, Windows 11/10/8.1/7, можно использовать уникальный идентификатор {GUID}, и добавить такие пункты как «Копировать в папку», и «Переместить в папку». Откройте диалоговое окно Windows 7, сочетанием клавиш Win + R, введите команду regedit.
 Добрый день! Уважаемые читатели и подписчики IT блога Pyatilistnik.org. В данной статье я приведу один из методов извлечения цифрового идентификатора приложения из реестра Windows. Правильное название: статистически уникальный 128-битный идентификатор {GUID}. Если Вы знаете {GUID},то можете открыть любой компонент Windows, shell:::{GUID} где — shell — интерпретатор команд Windows. и произвести
Добрый день! Уважаемые читатели и подписчики IT блога Pyatilistnik.org. В данной статье я приведу один из методов извлечения цифрового идентификатора приложения из реестра Windows. Правильное название: статистически уникальный 128-битный идентификатор {GUID}. Если Вы знаете {GUID},то можете открыть любой компонент Windows, shell:::{GUID} где — shell — интерпретатор команд Windows. и произвести 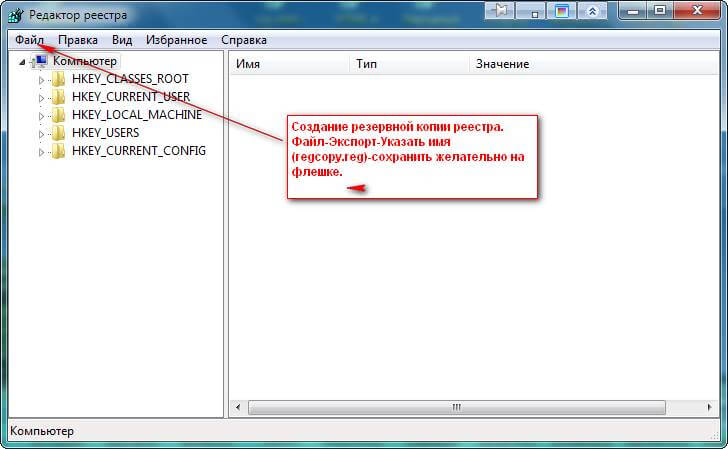
 Редактор реестра regedit.exe является встроенной утилитой Windows. Для работы с редактором требуются определённые навыки, так как в случае неправильных или ошибочных изменений могут возникнуть непоправимые последствия вплоть до переустановки Windows. Иногда возникает ситуация когда требуется сверить содержимое веток реестра или вернуться к позиции до внесения изменений(соответственно до сохранения новых параметров). В Windows существует возможность открыть два редактора реестра, разместить их рядом и сравнить.
Редактор реестра regedit.exe является встроенной утилитой Windows. Для работы с редактором требуются определённые навыки, так как в случае неправильных или ошибочных изменений могут возникнуть непоправимые последствия вплоть до переустановки Windows. Иногда возникает ситуация когда требуется сверить содержимое веток реестра или вернуться к позиции до внесения изменений(соответственно до сохранения новых параметров). В Windows существует возможность открыть два редактора реестра, разместить их рядом и сравнить.