Автозагрузка программ в свернутом виде при загрузке Windows 10, Windows 8,1
Добрый день! Уважаемые читатели блога pyatilistnik.org, сегодня хочу рассказать, как настраивается автозагрузка программ в свернутом виде при загрузке Windows 10, Windows 8,1, чтобы программы автоматически запускались в свернутом виде при загрузке ОС и тем самым не мешали, появляясь поверх рабочего стола. В данном примере мы будем работать с программой Outlook, но все описанные ниже действия подходят абсолютно для любого приложения, тут главное понять принцип.
Нажимаем правой кнопкой мыши на ярлык программы, которую необходимо автоматически запускать при загрузке системы, затем выбираем “Копировать”.
На клавиатуре нажимаем сочетание клавиш “Win” и “R”, затем вводим
и нажимаем на кнопку “OK”. Обратите внимание, если вы хотите, чтобы программа автоматически запускалась у всех пользователей, то необходимо ввести “C:\ProgramData\Microsoft\Windows\Start Menu\Programs\StartUp”.

Нажимаем правой кнопкой мыши на свободном месте в папке и выбираем “Вставить”.

Теперь указанная программа будет автоматически запускаться при загрузке системы, и окно программы будет появляться поверх рабочего стола Windows 8.1. Это не очень удобно, поэтому мы сделаем так, чтобы программа запускалась в свернутом виде.

Выбираем нужный файл и нажимаем на нем правой кнопкой мыши, затем выбираем “Свойства”.

Для того, чтобы программа “Outlook” запускалась в свернутом виде, необходимо в разделе “Окно” выбрать “Свернуть в значок”. Нажимаем на кнопку “OK”

Теперь программа “Outlook” будет автоматически запускаться в свернутом виде при загрузке Windows 8.1 и тем самым не будет мешать, появляясь поверх рабочего стола. До новых встреч.






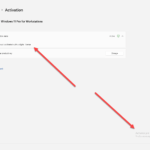

Гениально) Такое простое решение. Всегда хотел диспетчер задач в авторан поставить и чтоб не мозолил глаза!
Спасибо большое, очень полезная статья!
Добрый день, я очень рад когда сайт приносит людям пользу
на 10ке не сворачивает!
а всё. надо былор минимайзед не на ярлык а на значёк запуска, а потом ярлык в папку автозапуск
Спасибо.
Всё прекрасно в 10-ке работает. Спасибо!
Спасибо)) Когда то сделала так чтобы загружалось открытое окно, сейчас надоело а как сделать наоборот уже забыла…
А я уж хотел командами типа -m или -minimise
не везде работает!!
А у меня при загрузке win10 аутлук дважды запускается, два окна последовательно появляются, как победить, чтобы одно только разворачивалось? Убираешь аутлук из автозагрузки-вообще не открывает прсле загрузки системы.
А какая версия Windows у вас и Outlook?
С вацап это не прошло.
я так понимаю, что во всех приложениях, которые открывают «окно загрузки» при запуске — эта тема с авто скрытием в трей не работает
Огромное спасибо, а то несколько окон различных автозапускаемых программ постоянно мозолили глаза при загрузке компьютера. И убрать их с автозагрузки нельзя — они мне нужны
В 10-ке ВСЕ ШИКАРНО РАБОТАЕТ . БЛАГОДАРЮ .
Спасибо!
Спасибо большое за статью, очень выручили! 🙂
Всегда радуюсь, если удается помочь людям.
Шикарно! И в 11 все ок)