Чистая установка windows 10, правильная инструкция

Добрый день, рад, что вы снова заглянули ко мне на блог, в прошлый раз я с вами поделился дистрибутивом Windows 10 Anniversary Update 1607, она же Redstone. Сегодня я хочу вам рассказать. о том как делается чистая установка windows 10 redstone, с созданием загрузочной флешки. Для кого то этот процесс тривиален, но есть и те кто этого никогда не делал и хотел бы научиться, в итоге потом поняв, что чем дальше Microsoft выпускает свои операционные системы, тем легче их устанавливать.
Чистая установка windows 10 с флешки
Что, такое чистая установка Windows 10, это когда у вас есть голый компьютер, без операционной системы, или есть компьютер, со старой Windows, но вы его не хотите обновлять, а будите удалять все содержимое системного диска с последующей инсталляцией свежей ОС. Чем это лучше, чем обновление:
- Вы получаете чистую операционную систему
- Обновление может не сработать (выключиться электричество в момент обновления Windows 10)
- Не будет проблем, идущих после обновления, примером может служить, что не открывается пуск windows 10 или после обновления windows 10 не работает звук
Как сделать чистую установку windows 10 redstone
Для того чтобы сделать чистую установку операционной системы Windows 10 Redstone, вам потребуется создать загрузочную флешку. Сам процесс я подробно описывал в стать по ссылке слева, не переживайте, что там я описывал Windows Server 2012 r2, там просто описан принцип и все утилиты, о которых я там рассказывал, подходят и для Windows 10 или 20 :)).
Далее, когда у вас есть загрузочный носитель Windows 10 Anniversary Update 1607, неважно компьютер у вас или ноутбук, вам нужно с него загрузиться, тут два пути либо в BIOS выставить загрузку с носителя, либо попасть в boot меню, и вручную выбрать носитель. Ниже я представил, табличку для быстрого захода в boot menu вашего железного друга.
В итоге у вас будет некое меню с выбором устройств, вам нужно будет выбрать либо ваш dvd-rom либо флешку.
Все теперь начинается чистая установка windows 10 с флешки. Первым вы увидите экран на котором следует выбрать язык установки и раскладку клавиатуры, можете оставить все русское и нажать далее.
Теперь жмете кнопку по центру, установить.
Принимаете лицензионное соглашение, для этого ставите галку, как видите чистая установка windows 10 с флешки, пока не сложная, просто обычное слайд шоу.
Как я и писал выше, обновление Windows 10 с предыдущих версий нас не интересует, поэтому выбираем пункт:
Выборочная: только установка Windows (для опытных пользователей)
Теперь перед вами окно с выбором диска для чистой установки Windows 10 redstone. Тут два варианта, если у вас, как и у меня один физический диск, то вы можете ставить на него сразу или разбить его на несколько более мелких локальных дисков.
Для примера я создам два локальных диска и под систему выделю 50 гб, для этого жмете кнопку создать и в размере пишите нужную цифру.
На выходе я получил диск 48 гб для установки системы Windows 10 redstone, 30 гб осталось для других нужд и 500 мб диск это загрузочная область. Выбираем основной диск и жмем далее.
начинается копирование файлов установки и их распаковка.
Через некоторое время будет произведена первая перезагрузка.
После нее будет произведен сбор данных о вашем железе и начнется установка драйверов и обновлений.
Продолжаем нашу чистую установку Windows 10 redstone. Еще раз перезагрузившись вы увидите окно мастера настройки системы. Тут я сразу вам рекомендую не делать Стандартные настройки, а потратить немного времени на более тонкую настройку, жмем Настройка.
Что нужно оставить включенным, а что выключить:
- Персонализировать параметры ввода с помощью голоса > оставляем включенным
- Отправлять в Майкрософт данные о вводе с клавиатуры > это просто охереть, если это не выключить, то все, что вы вводите, там пароли и все такое идет на сервера Microsoft и если, что-то вы типа сами разрешили > Выключаем
- Разрешить приложения использовать ваш идентификатор рекламы > Выключаем, гугл с яндексом вам и так сами все впихнут в виде контекстной рекламы.
- Разрешить Skype связываться с друзьями из вашей адресной книги > Отключаем, а то смс так на отправляете.
- Расположение > не нужно отдавать данные о вашем ПК другим. Все жмем далее.
- Автоматически подключаться к предлагаемым открытым сетям > еще один бред от Microsoft, чтобы вас взломали, пришли так в кафе у хакера стоит бесплатная Wifi точка без пароля, ой как хорошо я же Windows 10 давай я хозяину помогу дать халявы, а в итоге геморрой со взломом, Выключаем данную опцию.
- Автоматически временно подключаться к хот-спотам > Выключаем
- отправка полных данных диагностики > Выключаем, но обратите, что есть сноска если это выключить, то все равно будут отправляться основные данные, что это не понятно.
- Браузер, защита > оставляем, если кто-то будет пользоваться Edge, я выключаю так как предпочитаю браузер google chrome.
- Функция улучшения чтения страниц > Можно оставить
- Получать обновления от других ПК > не нужно, хоть это актуально если у вас доменная локальная сеть.
Продолжаем нашу чистую установку Windows 10 redstone, на следующем шаге вам нужно будет выбрать, будет ли этот компьютер частью домена Active Directory в вашей организации или же это ваш. Так как в большинстве случаев компьютер ваш домашний, то и выбираем второй пункт.
Далее процедура авторизации и создания учетной записи Windows 10 redstone. Если у вас есть до этого созданная запись Майкрософт, то можете войти через нее, но тут нужен интернет, и есть большое, но, если на компьютере заведется вирус, то может быть скомпрометирована данная запись, а так как она завязана на многих сервисах Майкрософт, то советую создавать локальную учетную запись. Жмем Пропустить этот шаг.
Именно на этом шаге в ходе чистой установки Windows 10, мы создадим локальную учетную запись, вводим имя пользователя и пароль при необходимости.
Все на этом процедуру установки операционной системы Windows 10 redstone можно считать законченной. Далее советую вам скачать скайп для виндовс 10, так как встроенный это просто полная брехня.

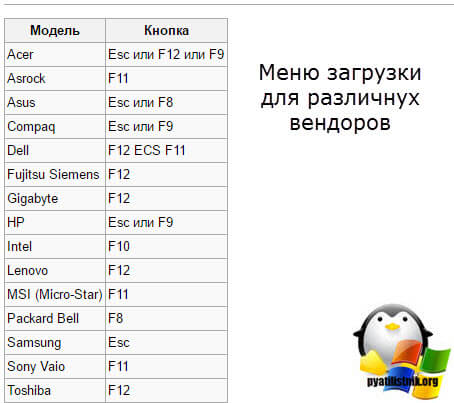
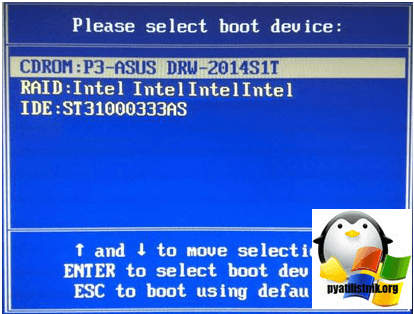
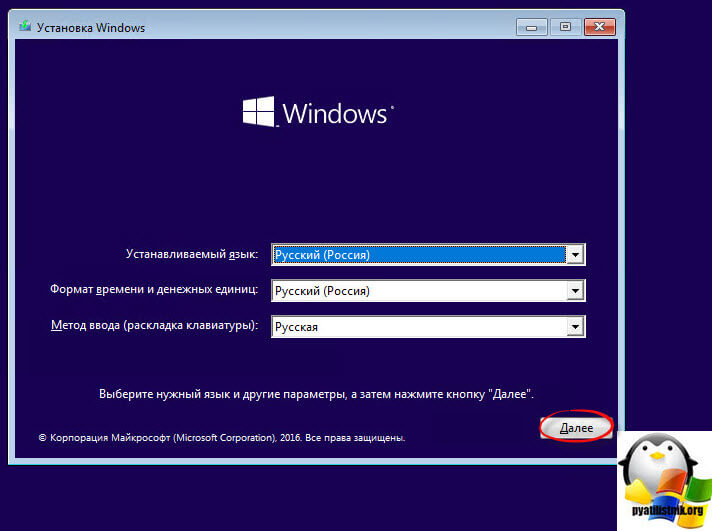
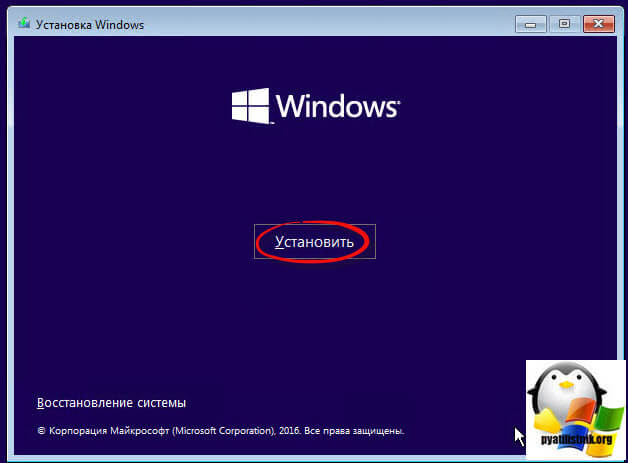
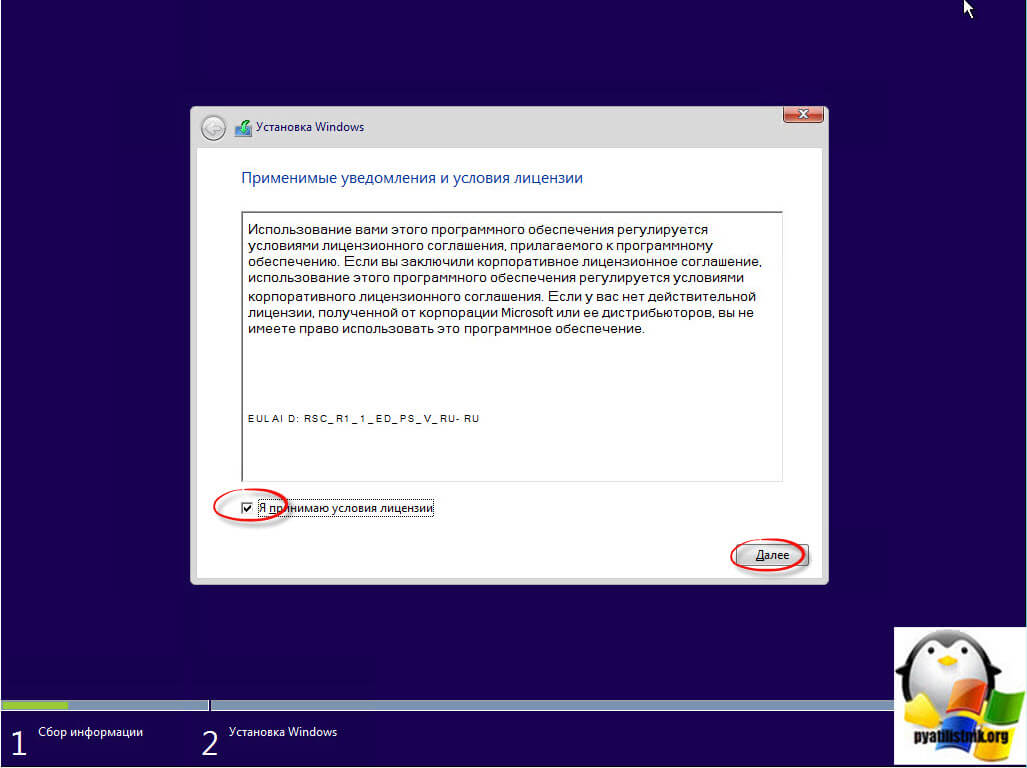
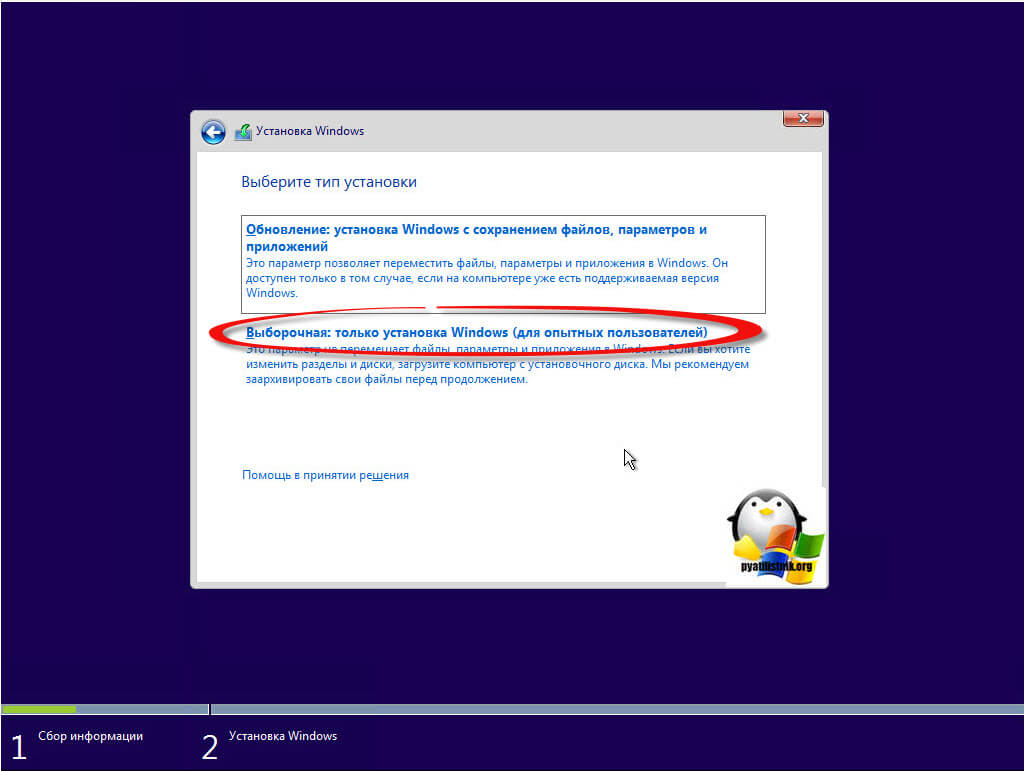
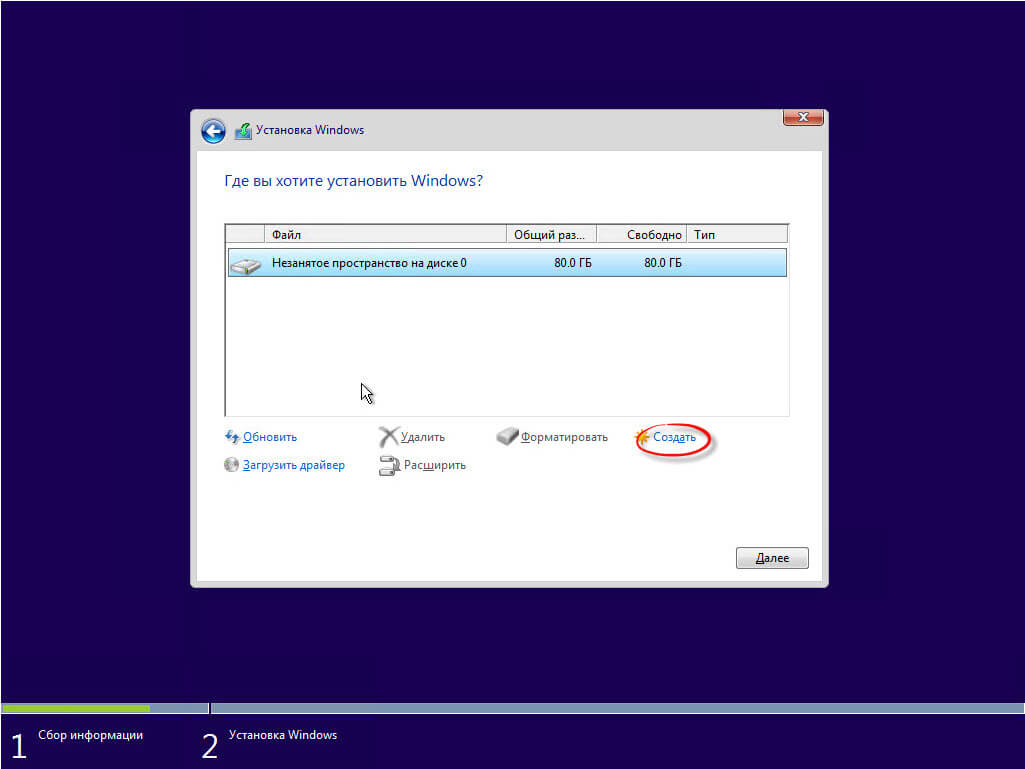
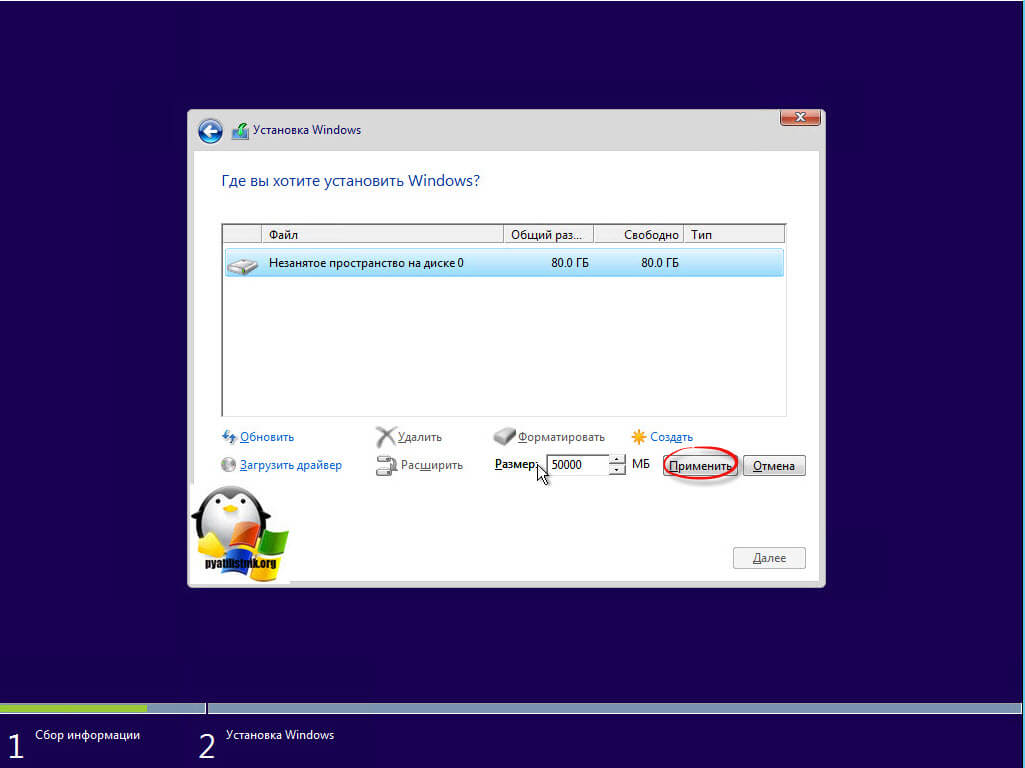
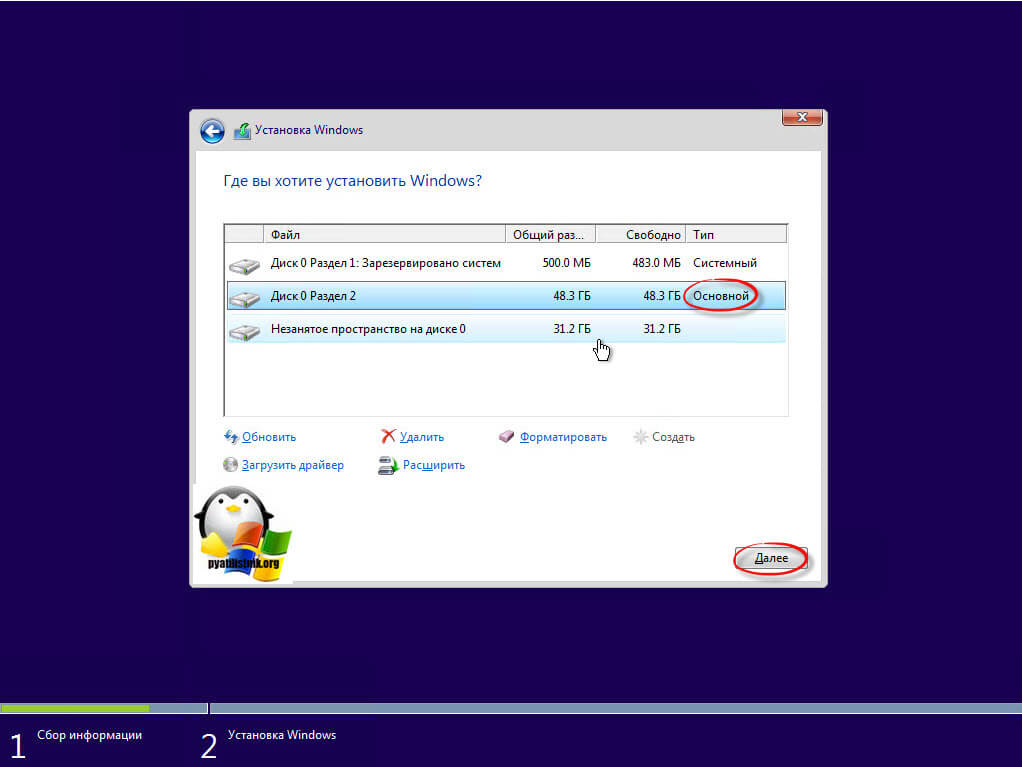
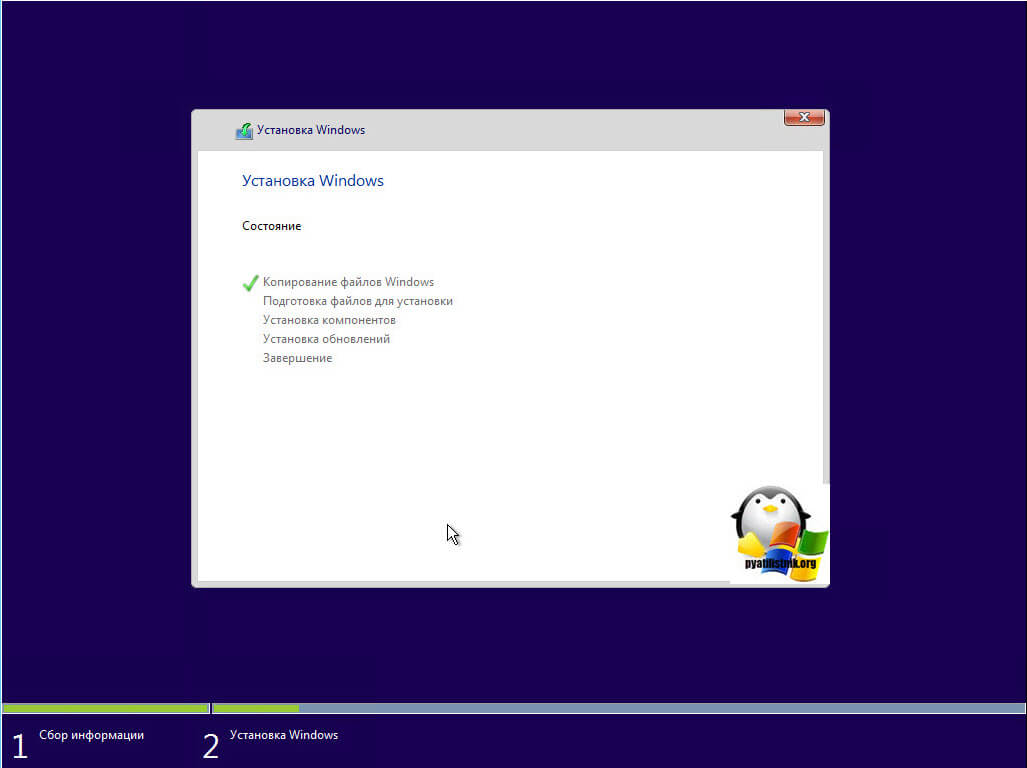
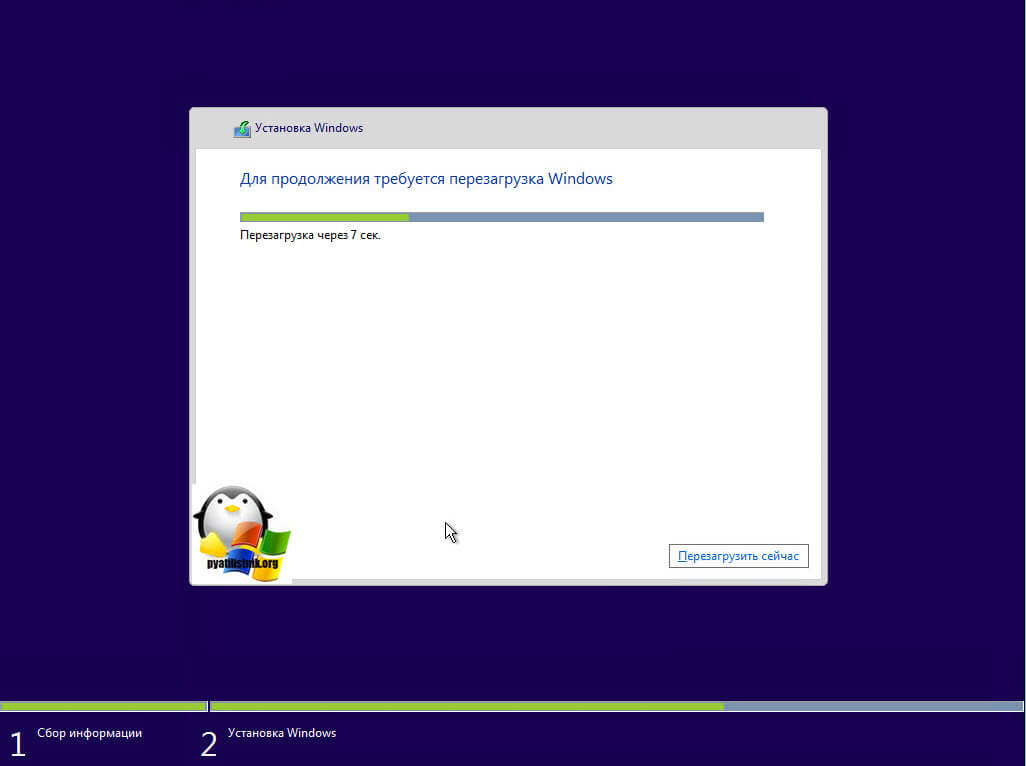
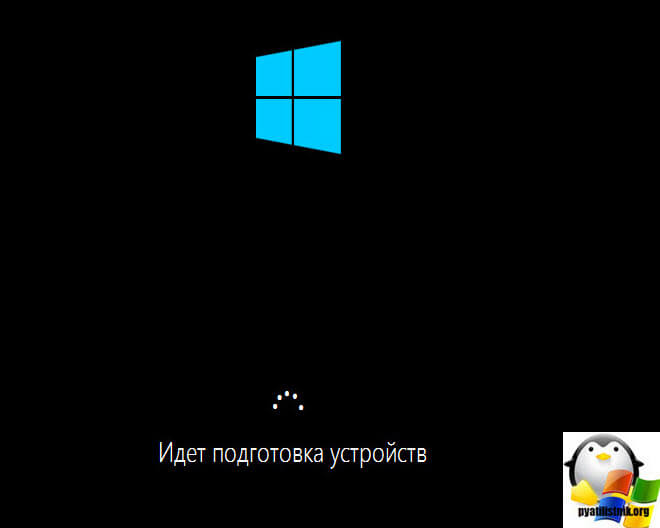
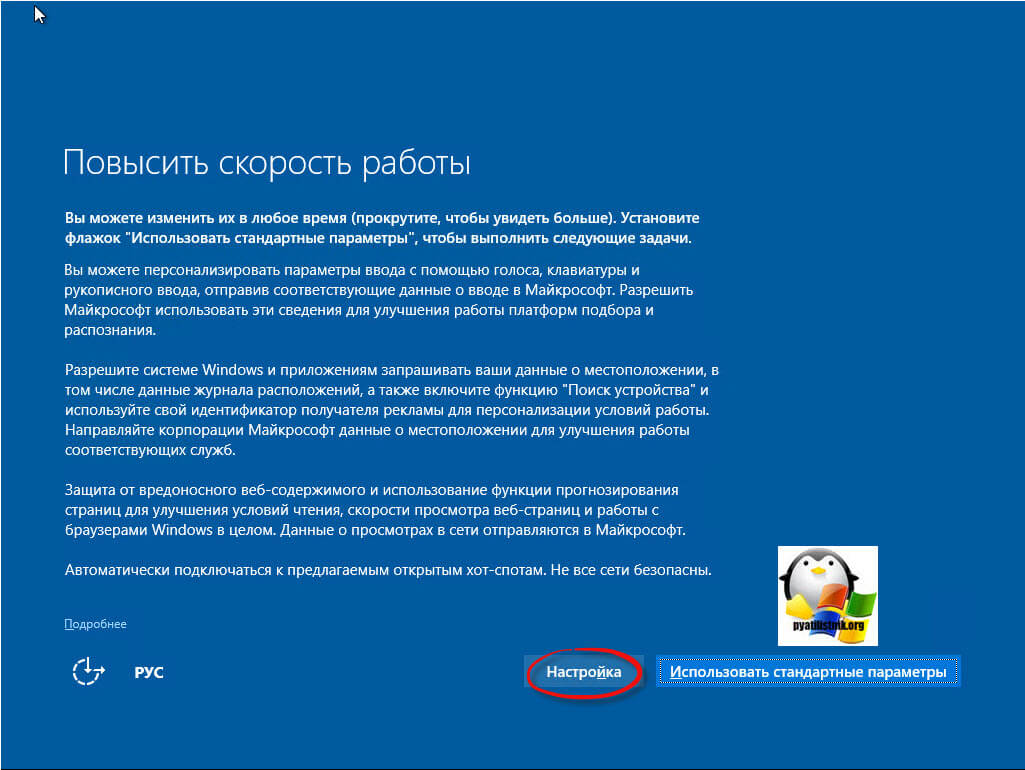
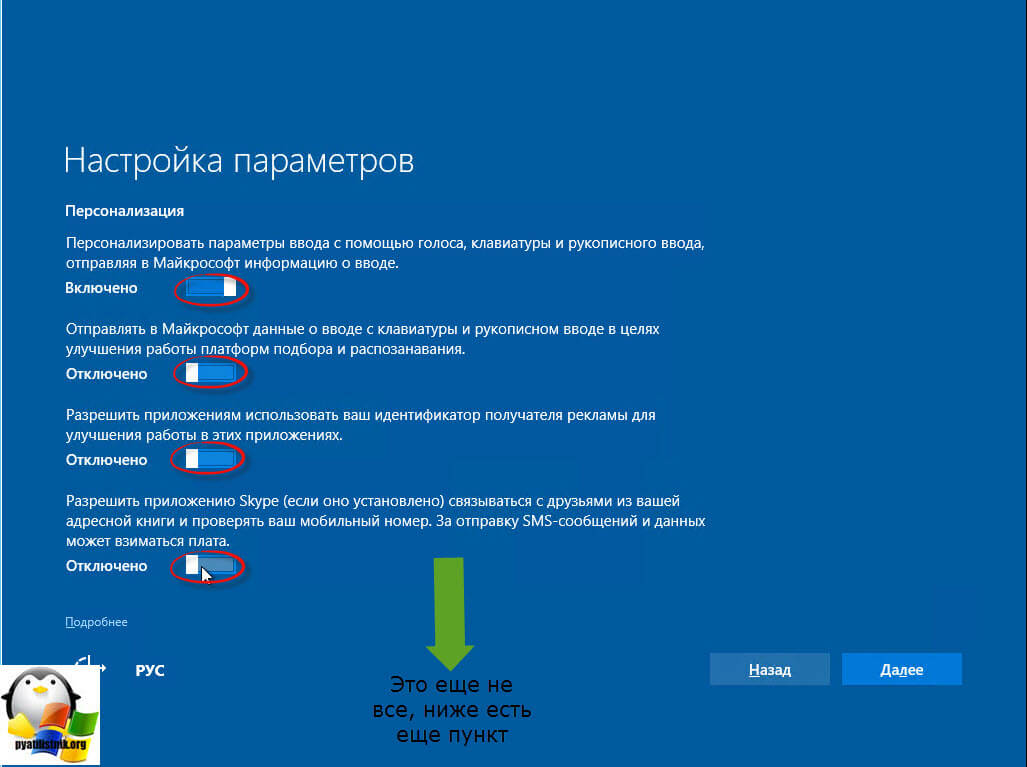
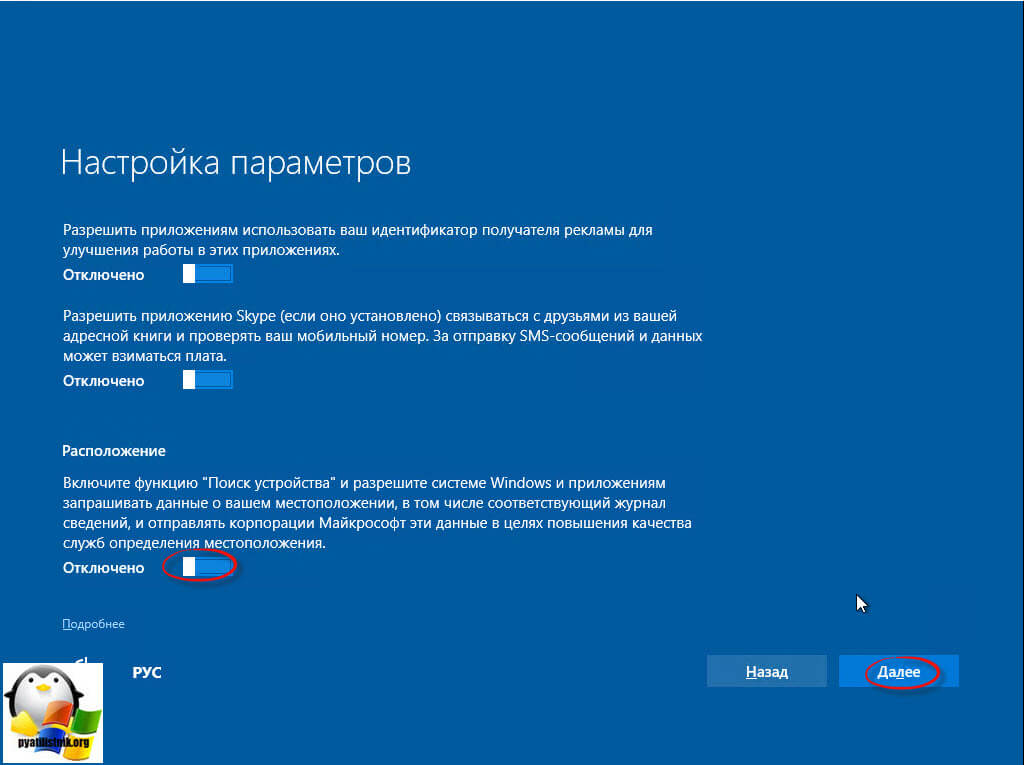
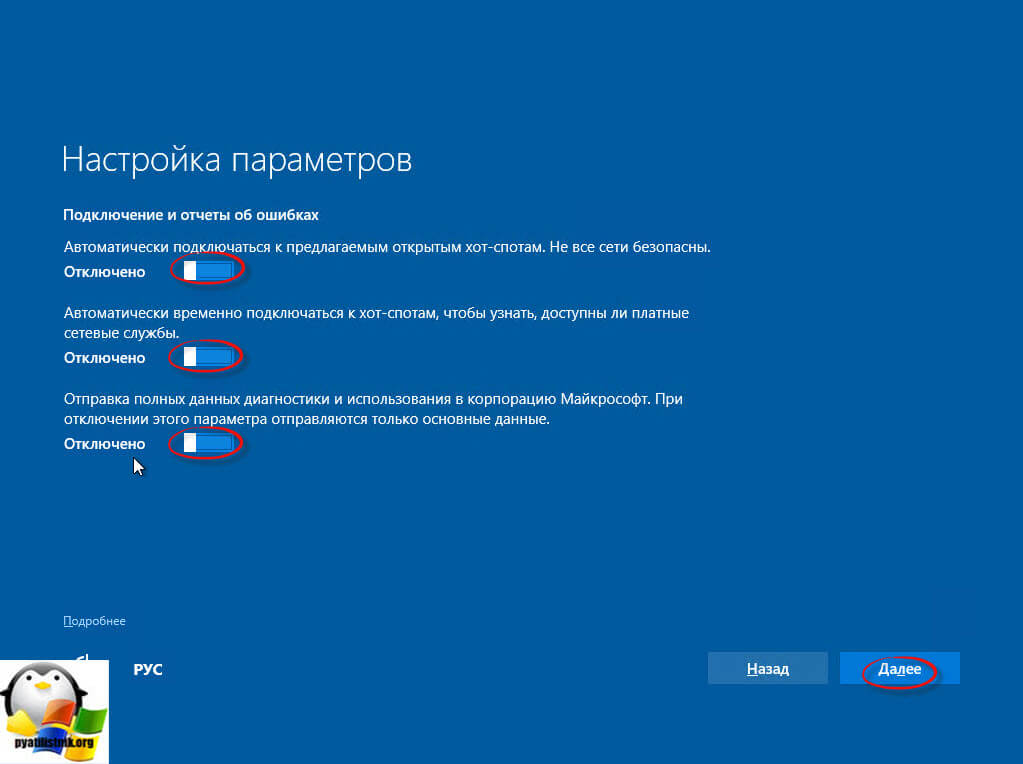
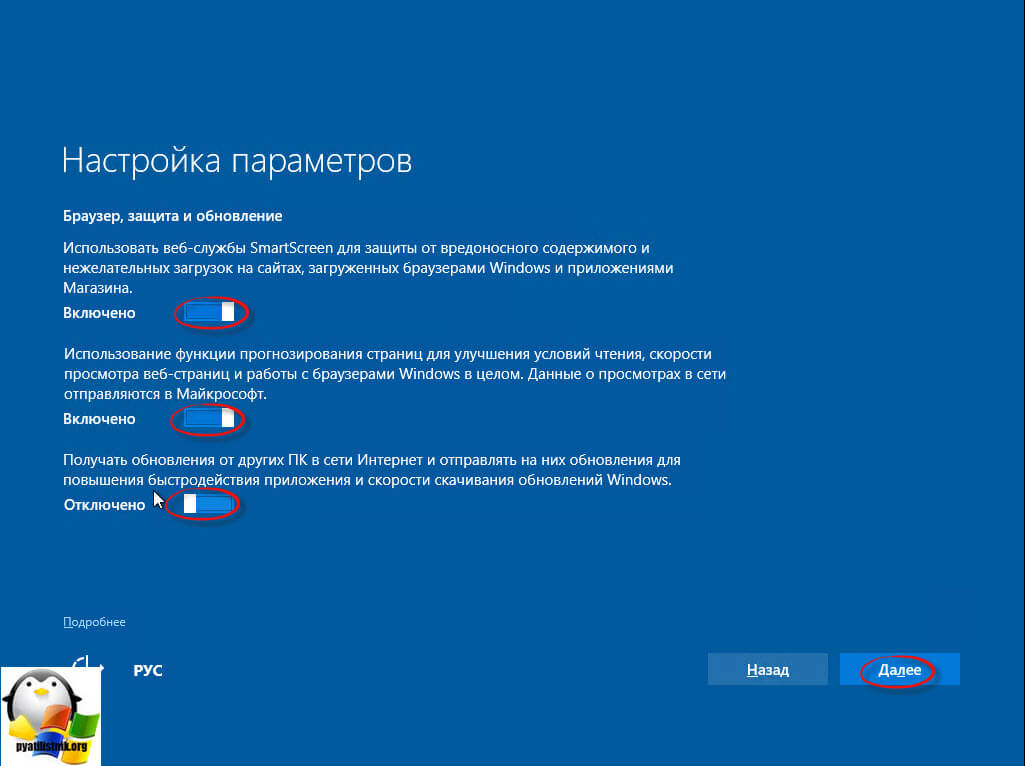
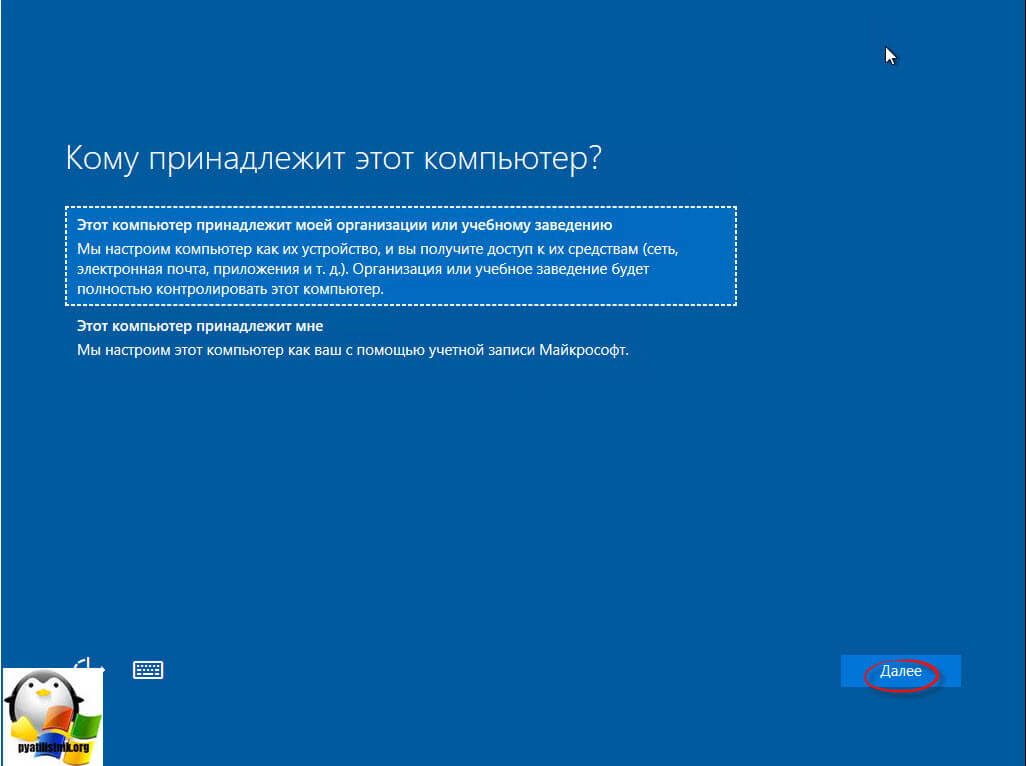
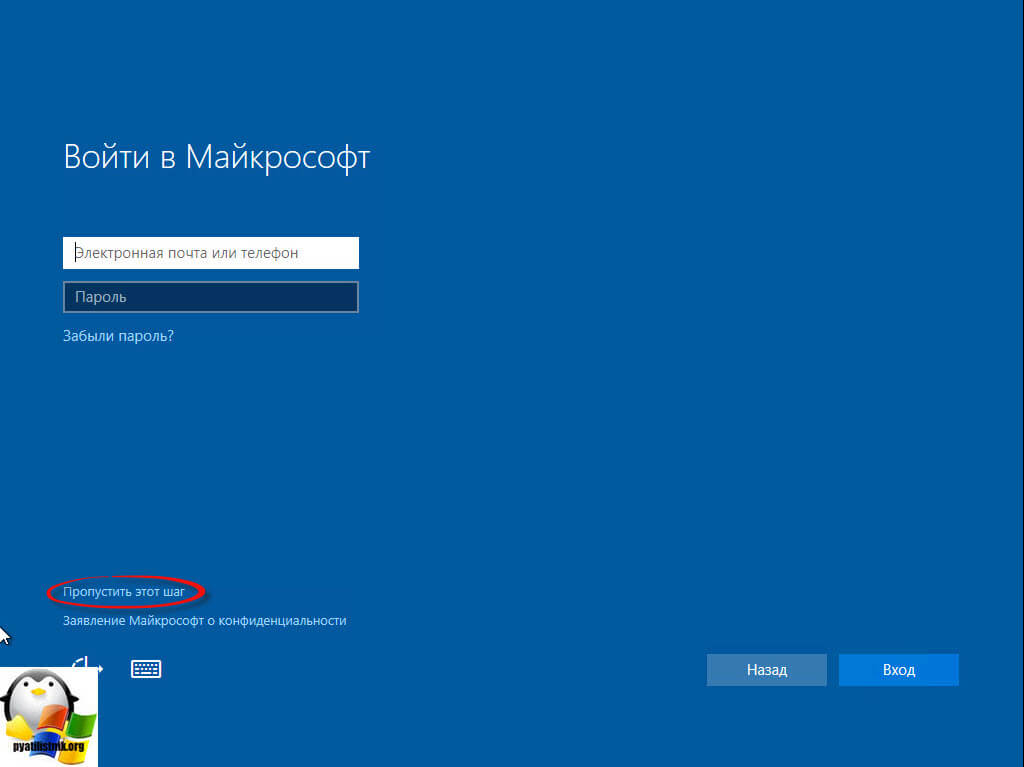
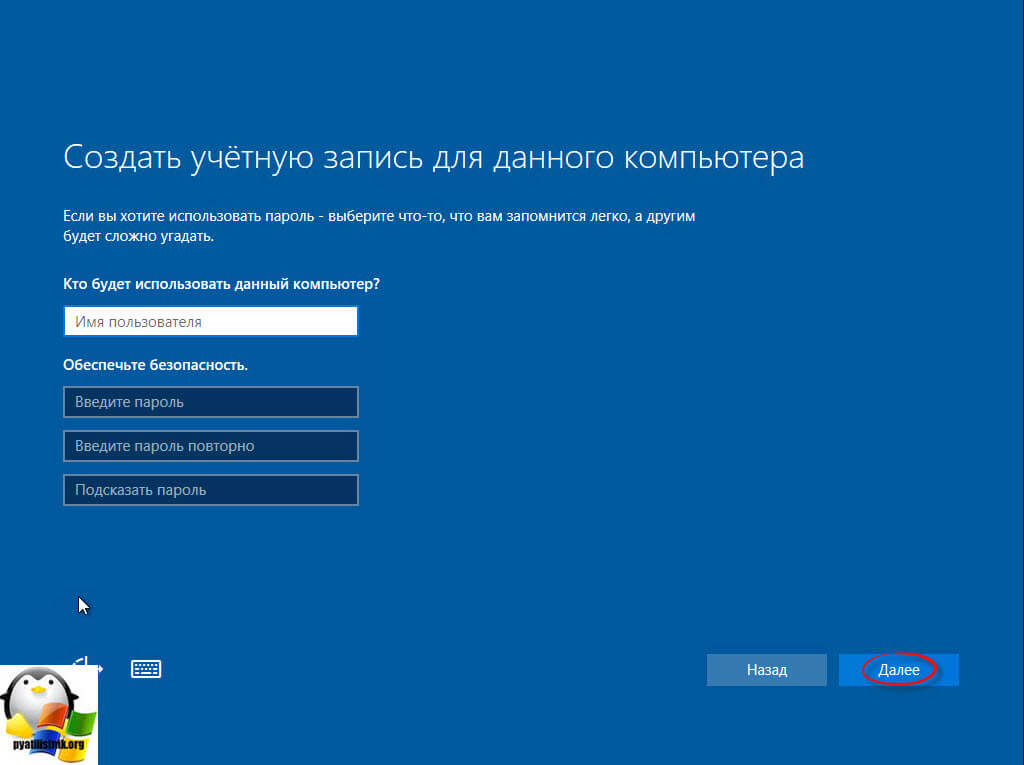
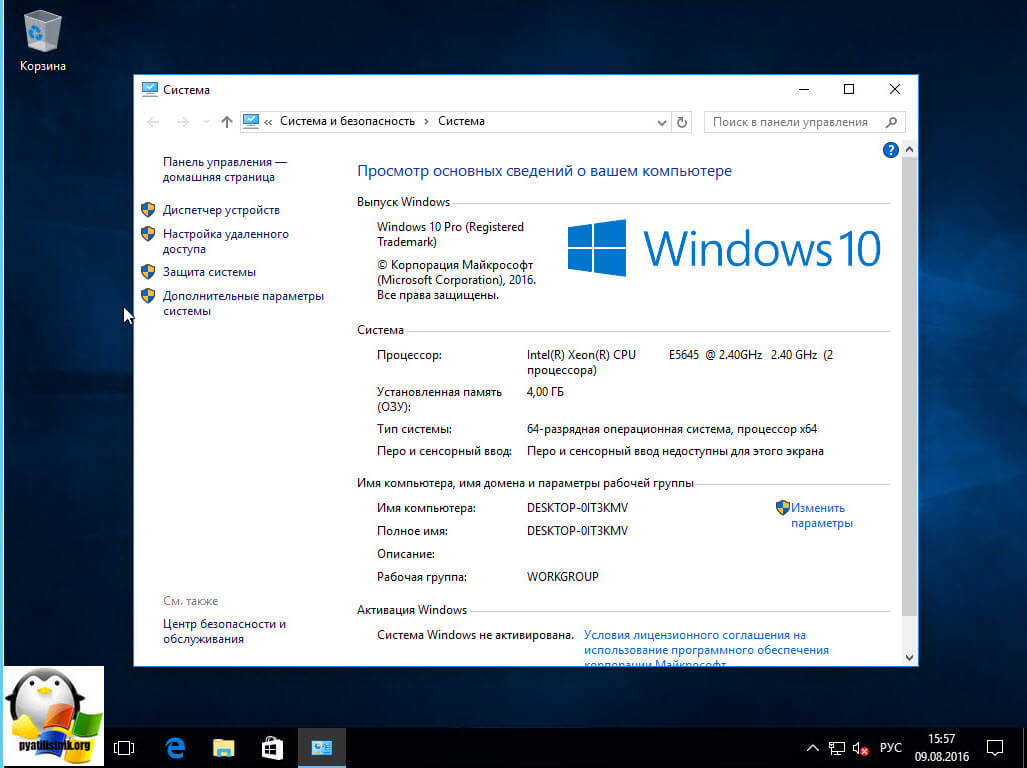






А сколько win10 1607 заняла на диске после установки?
15 ГБ
Спасибо ! Отличная статья. Пытался сделать чистую установку Windows 10 версия 1607. ISO скачал утилитой MediaCreationTool сразу на USB накопитель. С загрузкой проблем нет. Все как обычно. После «Настройки параметров», «Далее», открывается окно «Подождать», начался процесс ожидания. Индикатор жесткого диска, на ноутбуке, периодически показывал его работу. Мышь, тачпад активны. На «Подождите» ждал 5 часов. Выключил, вновь запустил, результат тот же. Может, что то посоветуете ? R.S. В настоящее время у меня версия 1511. С уважением
Попробуйте через помощника установить как описано вот тут https://pyatilistnik.org/kak-obnovit-windows-10-do-anniversary-update-dva-metoda/
Спасибо, буду пробовать.
Посмотрел по ссылке. Это я уже прошел, увы. Где то в одноклассниках на форуме увидел ссылку на ваш сайт. Понравился. Спасибо.
R.S. Зависал в самом конце. «На последнем выдохе». Железо у меня средних лет, диск без переназначенных секторов. Все вроде должно идти, как надо.
Вообще железо он перед установкой проверяет, если она пошла значит тянуть должен. У вас ноутбук или системник?
Ноутбук. Сегодня еще раз попробую. Когда установка не удалась, я легко восстановился из резервной копии.